A Steam Disk írási hiba egyszerű javítása Windows 10 rendszeren
Steam Disk Write Disk Error hibát észlel Windows 10 rendszeren a játék frissítése vagy letöltése közben? Íme néhány gyorsjavítás, amellyel megszabadulhat a hibaüzenettől.
Akár képrétegeket, csoportokat vagy kereteket szeretne exportálni JPG, PNG vagy SVG formátumban, a Figma mindent megtalál.
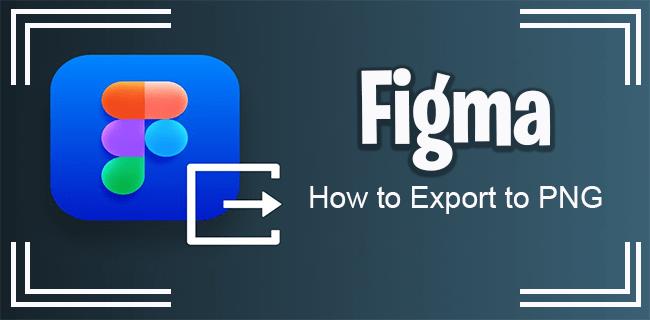
De arra az esetre, ha nem biztos abban, hogyan exportálhat képeket különböző formátumokban, vagy milyen típusú exportálási lehetőségei vannak, ez a cikk néhány iránymutatást és tippet mutat be a jobb Figma-élmény eléréséhez.
Exportálás PNG-be
A képek PNG formátumú exportálása valószínűleg mindenkinek az első választása. A folyamat ugyanaz, függetlenül a kívánt formátumtól – PNG, JPG, SVG stb.
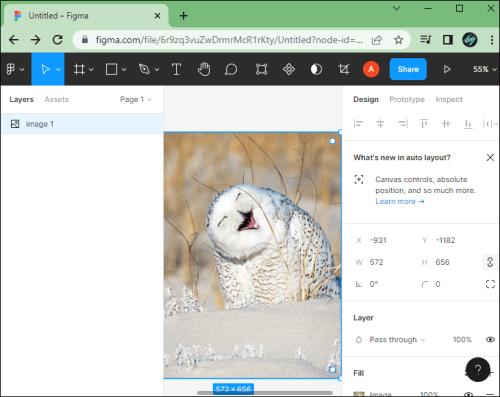
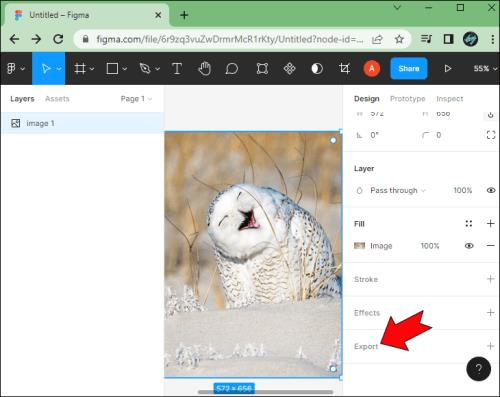
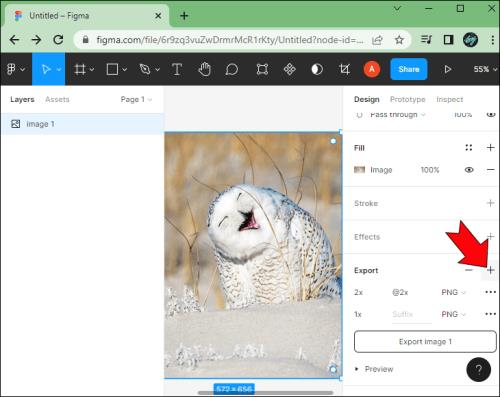
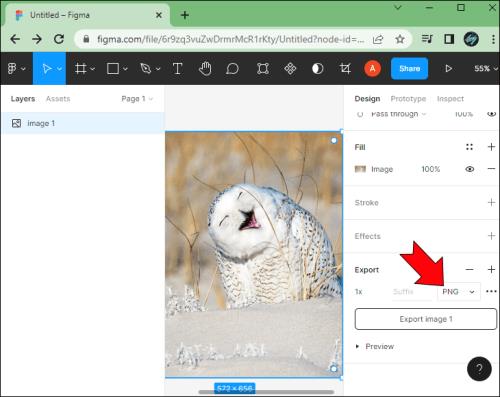
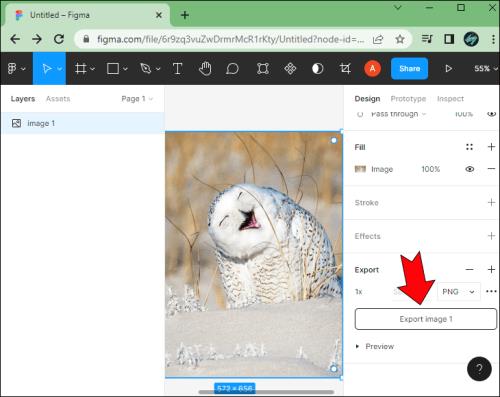
Az exportálás előtt győződjön meg arról, hogy az Előnézet funkciót használja, hogy a megfelelő kép legyen, és nincs szükség további módosításokra.
A kijelöltek exportálása PNG formátumba
Ha egy kiválasztott elemet szeretne exportálni, a folyamat a lehető legegyszerűbb.
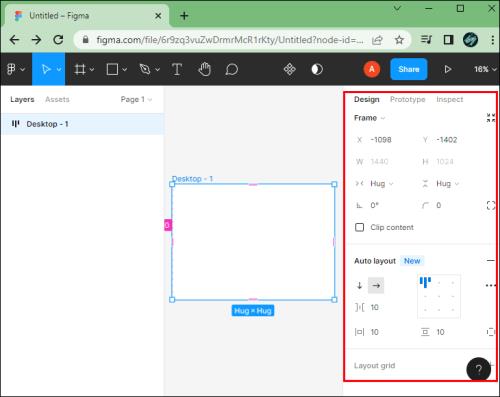
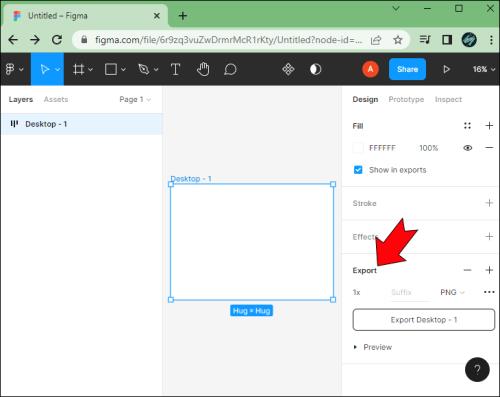
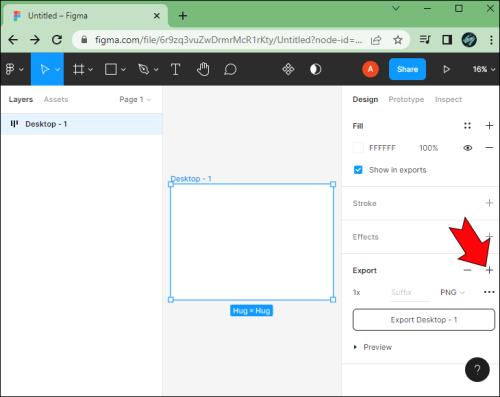
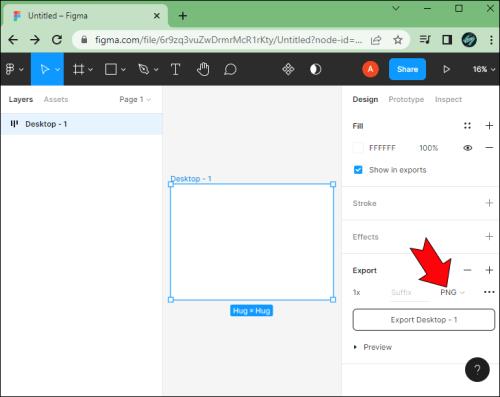

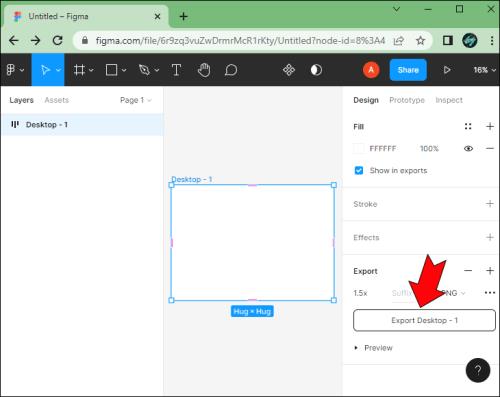
Alternatív PNG-exportálási módszerek
Ha van egy kép a Figmában, amelyet meg szeretne osztani, akkor nem az egyetlen módszer az exportálása az alkalmazásból.
Az egyik legjobb funkció a „Másolás PNG-ként” opció. Íme, hogyan működik.
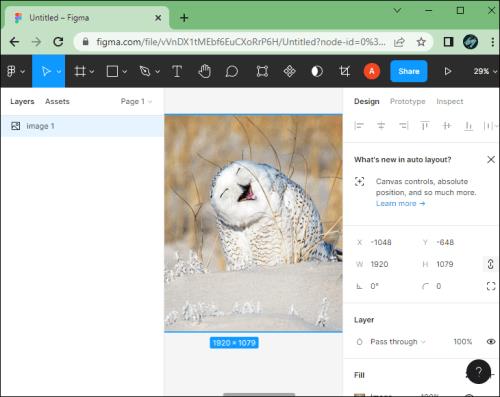
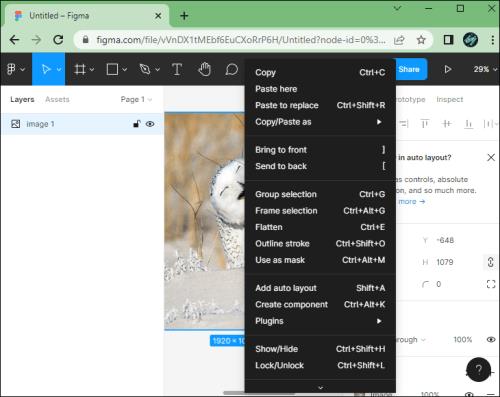
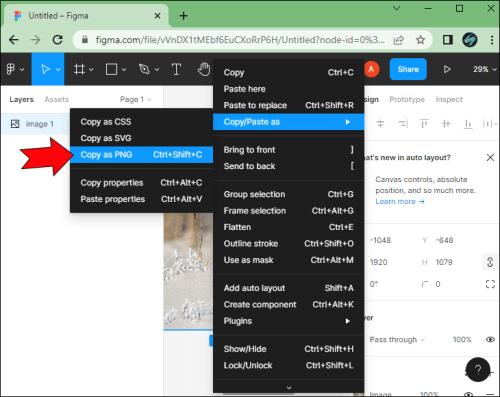
Ezzel a funkcióval közvetlenül a vágólapra másolhatja a kívánt kép vagy objektum PNG-verzióját a Figmában. Ez alapértelmezés szerint a kép 1x verziója lesz, hacsak az objektum nem rendelkezik eltérő exportálási beállításokkal.
Ennek még egyszerűbbé tételéhez használhatja a következő billentyűkódokat.

Ezzel a módszerrel gyorsabban megoszthatja egy objektum PNG-másolatát a Figmában. Azonban, ha egy képet PNG-ként exportál a klasszikus módszerrel, akkor jobban szabályozhatja a képminőséget.
Több réteg exportálása egyetlen PNG-ként
Ha megpróbál több réteget kiválasztani és PNG formátumban exportálni, akkor minden egyes réteget külön PNG formátumban tartalmazó zip fájlt kap.
Bár ez kiválóan alkalmas több exportálás egyidejű végrehajtására, nem segít azoknak a felhasználóknak, akiknek az összes réteget egyetlen PNG-fájlba kell egyesíteni.
Itt jön be a Csoport funkció. Több réteget is kiválaszthat a Figmában , és csoportba helyezheti őket. Ezután kiválaszthatja, hogy a csoportot PNG-fájlként exportálja, így egyetlen fájlt kaphat az összes kiválasztott réteggel.
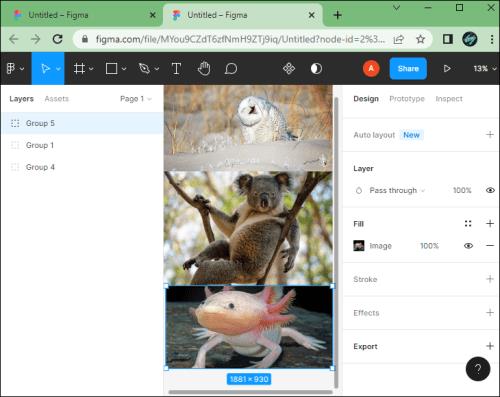
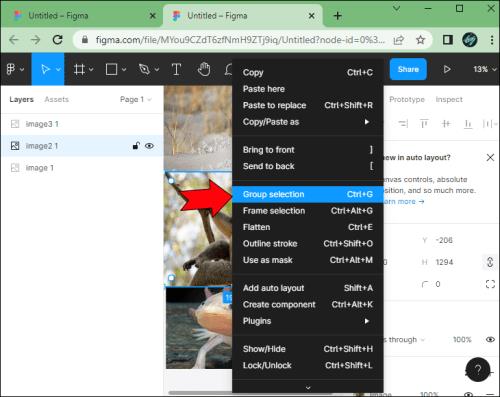
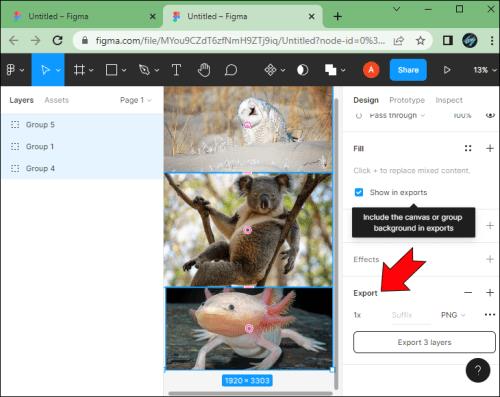
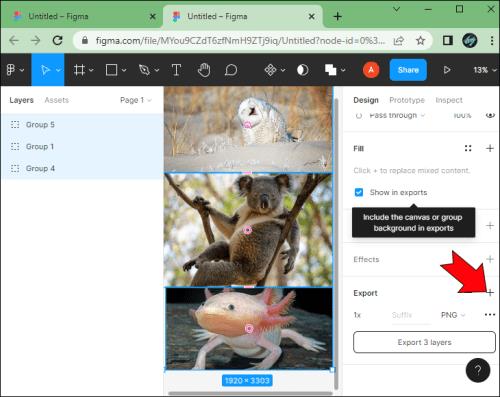
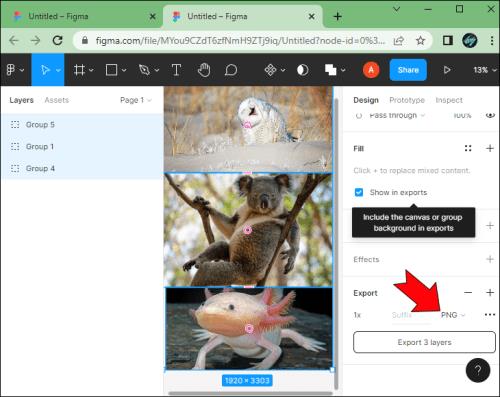
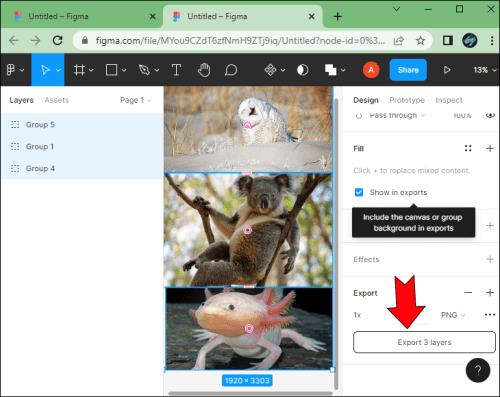
A Figma többi műveletéhez hasonlóan ez is leegyszerűsíthető. Létrehozhat például egy csoportot billentyűparancsok használatával.
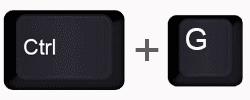
Ha nem elégedett a kiválasztott réteggel, a Shift + Ctrl + G vagy a Shift + Command + G billentyűkombináció lenyomásával szétválaszthatja a kiválasztott réteget.
A PNG export minőségének beállítása
Alapértelmezés szerint a Figma támogatja a 32 bites PNG-fájlokat RGBA színmodellel. Ez azért hasznos, mert lehetővé teszi a pixelek átlátszatlanságának szabályozását.
A PNG formátumot gyakran részesítik előnyben, mert a képminőség nem romlik, ha az elemet tömörítik. Ez nem jelenti azt, hogy ne ütközhetne problémákba. Sok Figma-felhasználó panaszkodik, hogy a PNG minőség romlik, amikor feltöltik fényképeiket az internetre. De ez nem feltétlenül a Figma-probléma. Ez gyakran a feltöltést kezelő szerverek által végzett tömörítéshez kapcsolódik.
Valamit beállíthat a minőségen, hogy a kép ne szenvedjen annyit, ha egy másik szerveren tömörítik.

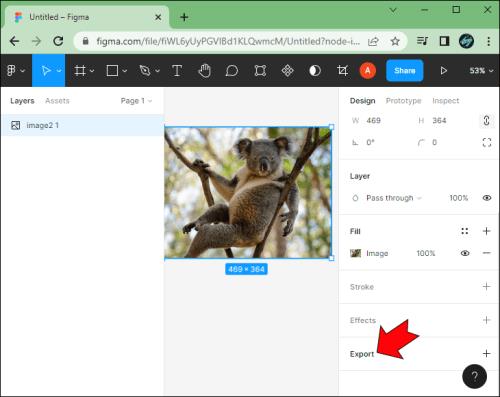

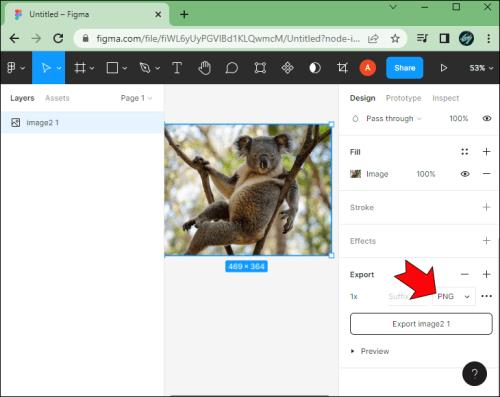
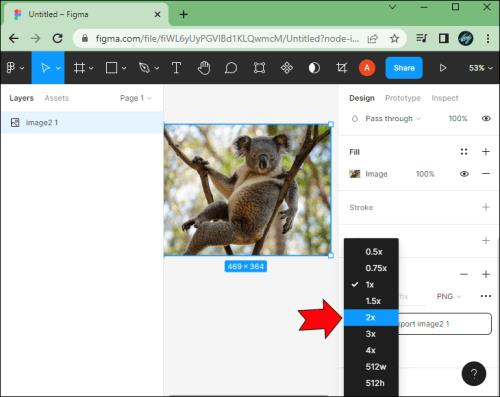

A 2x-es exportálás nagyobb felbontású PNG-t eredményez. Ez csökkenti annak esélyét, hogy fényképei elmosódjanak vagy minőségromljanak, amikor feltölti őket a közösségi média platformokra.
Ha Ön haladóbb felhasználó, vagy különleges képigényekkel rendelkezik, ne habozzon testreszabni a képpontszorzó értékét, mielőtt egy objektumot PNG formátumban exportál.
Hogyan exportálhatunk más formátumokban a Figmából
Érdekelheti az is, hogyan exportálhat gyorsan objektumokat a Figma alkalmazásban különböző fájlformátumokba, amelyeket elmenthet eszközére.
Exportálás JPG formátumban
A képrétegek vagy keretek JPG-fájlként való exportálásához használja a következő módszert.


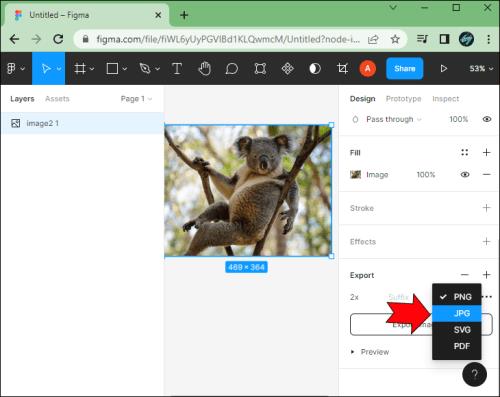

Exportálás SVG-ként
A fájl SVG formátumú exportálása sok felhasználó számára nagyon hasznos lehet. Íme, hogyan történik.
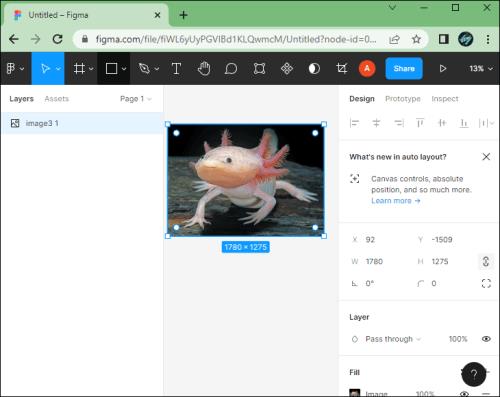
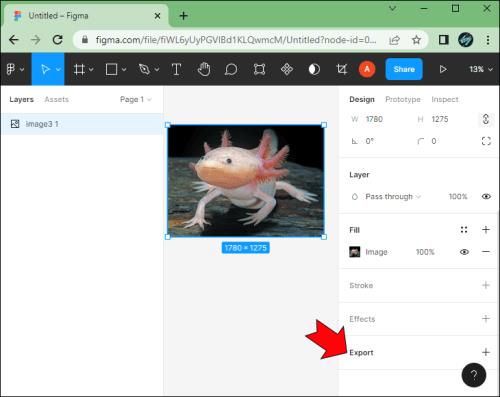
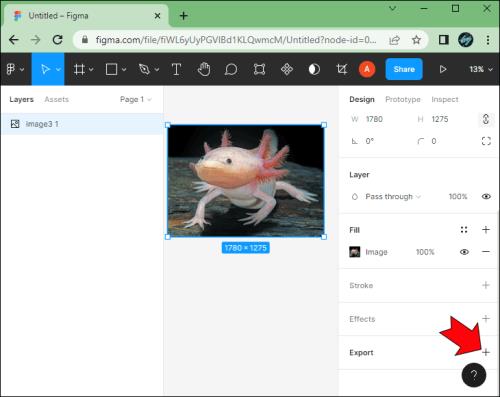
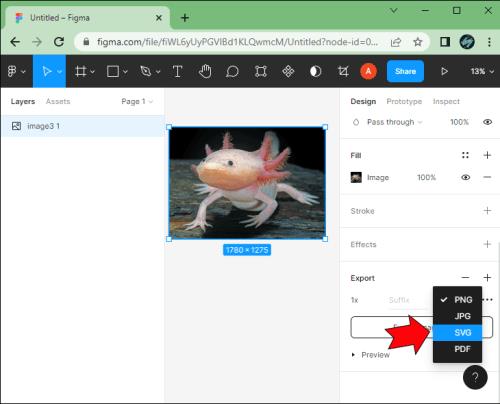

Ezt a már kiválasztott fájlformátumra kattintva is megteheti. A Figma megjegyzi az utoljára exportált fájlformátumot.
Ez azt jelenti, hogy az előkészített fájlformátumra kattintva megnyithatja a legördülő menüt, és kiválaszthatja az SVG-t. A „+” ikon és a fájlformátum gombjai közel vannak egymáshoz, így bármelyik módszer ugyanolyan gyorsan működik.
Exportálás PDF formátumban
Ha füzeten vagy prezentáción dolgozik, gyorsan exportálhatja munkáját PDF formátumban közvetlenül a Figmából.
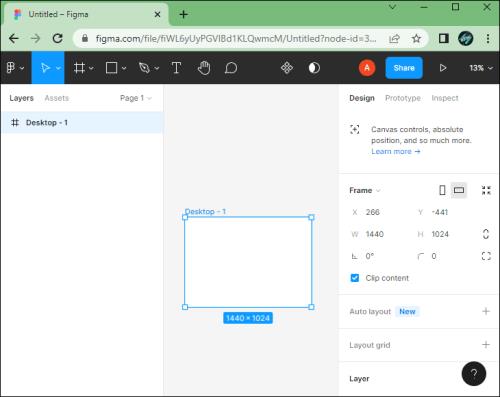
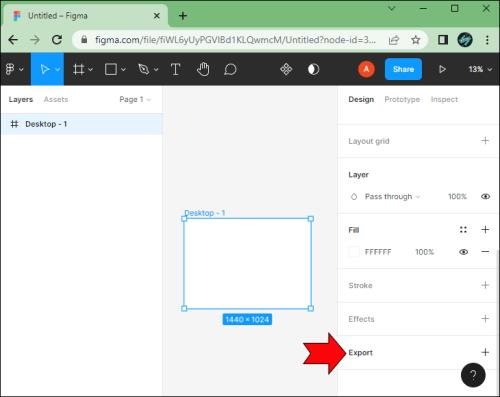
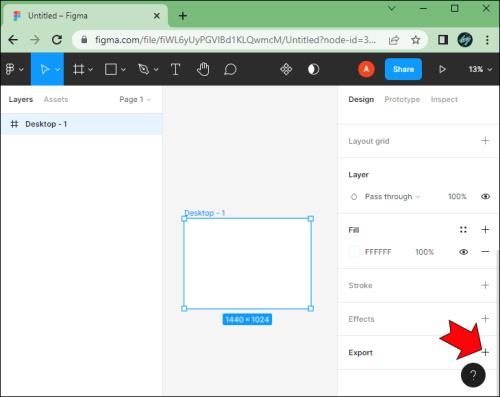
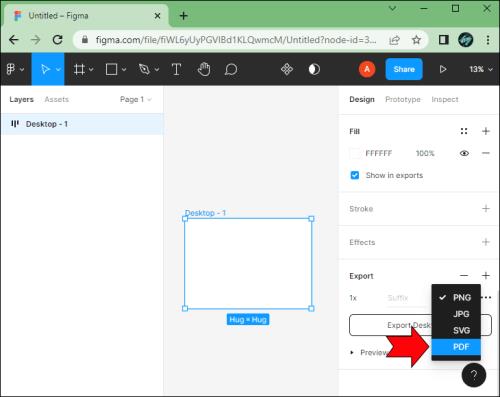
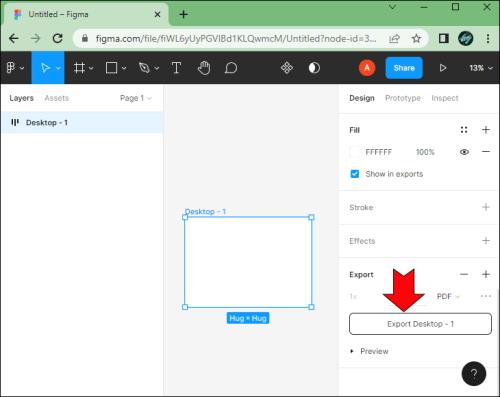
Vegye figyelembe, hogy a Figma néha nem a megfelelő sorrendbe helyezi a képkockákat. Ennek elkerülése érdekében használjon képtömörítőt .
Ez egy kezdőbarát eszköz a Figma képeinek kicsinyítésére és tömörítésére, valamint különféle formátumokba, például PNG, JPG, PDF, GIF, WebP stb. exportálására.
Egyszerűen használható szoftver
A Figma egy meglehetősen egyszerű, webalapú tervezési eszköz. Ha korábban használt már néhány fotószerkesztőt, a Figma kitalálása nem lehet nehéz.
Az egyszerű felhasználói felület intuitívvá teszi a szoftvert. Ezenkívül a Figma segítségével teljes mértékben ellenőrizheti a kimeneti minőséget, lehetővé téve egyéni pixelszorzók beállítását, hogy megakadályozza a minőségromlást a külső tömörítések során.
Használta a Figma tippek valamelyikét saját képeihez? Mondja el nekünk, hogyan ment az alábbi megjegyzések részben.
Steam Disk Write Disk Error hibát észlel Windows 10 rendszeren a játék frissítése vagy letöltése közben? Íme néhány gyorsjavítás, amellyel megszabadulhat a hibaüzenettől.
Fedezze fel, hogyan távolíthat el alkalmazásokat a Windows 10 rendszerből a Windows Store segítségével. Gyors és egyszerű módszerek a nem kívánt programok eltávolítására.
Fedezze fel, hogyan tekintheti meg vagy törölheti a Microsoft Edge böngészési előzményeit Windows 10 alatt. Hasznos tippek és lépésről-lépésre útmutató!
A Google zökkenőmentessé tette a csoportos megbeszélések lebonyolítását. Tudd meg a Google Meet korlátait és lehetőségeit!
Soha nincs rossz idő a Gmail jelszavának megváltoztatására. Biztonsági okokból mindig jó rutinszerűen megváltoztatni jelszavát. Ráadásul soha
Az online adatvédelem és biztonság megőrzésének egyik alapvető része a böngészési előzmények törlése. Fedezze fel a módszereket böngészőnként.
Ismerje meg, hogyan lehet némítani a Zoom-on, mikor és miért érdemes ezt megtenni, hogy elkerülje a zavaró háttérzajokat.
Használja ki a Command Prompt teljes potenciálját ezzel a több mint 280 (CMD) Windows-parancsot tartalmazó átfogó listával.
Alkalmazhatja a Google Táblázatok feltételes formázását egy másik cella alapján, a Feltételes formázási segédprogrammal, a jelen cikkben ismertetettek szerint.
Kíváncsi vagy, hogyan használhatod a Rendszer-visszaállítás funkciót a Windows 11 rendszeren? Tudd meg, hogyan segíthet ez a hasznos eszköz a problémák megoldásában és a számítógép teljesítményének helyreállításában.







![Feltételes formázás egy másik cella alapján [Google Táblázatok] Feltételes formázás egy másik cella alapján [Google Táblázatok]](https://blog.webtech360.com/resources3/images10/image-235-1009001311315.jpg)
