A Steam Disk írási hiba egyszerű javítása Windows 10 rendszeren
Steam Disk Write Disk Error hibát észlel Windows 10 rendszeren a játék frissítése vagy letöltése közben? Íme néhány gyorsjavítás, amellyel megszabadulhat a hibaüzenettől.
Rémálom lehet, ha a Facebook-üzenetek sokaságában keresed kedvenc beszélgetésedet. Ennek ellenére, ha meg akarja óvni a fontos Facebook-csevegéseket, vagy el szeretné menteni kedvenc beszélgetéseit egy memóriasávba, akkor jó helyen jár. Olvassa el az alábbiakat, hogy megtudjon néhány ígéretes módszert a Facebook-üzenetek exportálására.
Hogyan exportálhatja Facebook üzeneteit
A Facebook-üzenetek exportálása jó ötlet, hogy megóvja őket a kíváncsiskodó szemektől. Szerencsére a platform többféle módot kínál a beszélgetések letöltésére, így bármikor böngészhet és újra felkeresheti kedvenceit. Ezenkívül kiválaszthat egy adott időintervallumot az érdeklődésre számot tartó szelektív beszélgetések exportálásához.
1. Készítsen képernyőképet
A Facebook nem kínál önálló funkciót egyetlen csevegés exportálására az összes beszélgetésből. A teljes beszélgetés mentéséhez azonban bármikor készíthet görgető képernyőképet számítógépén vagy telefonján.
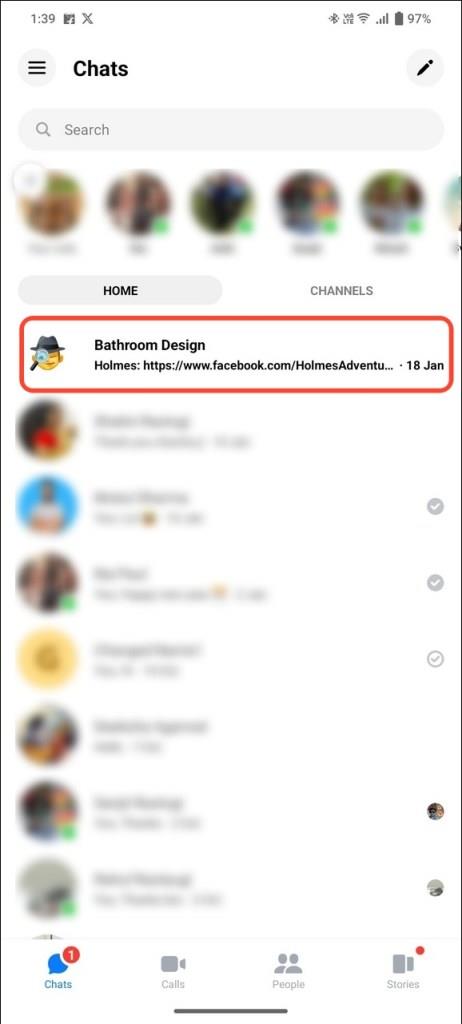
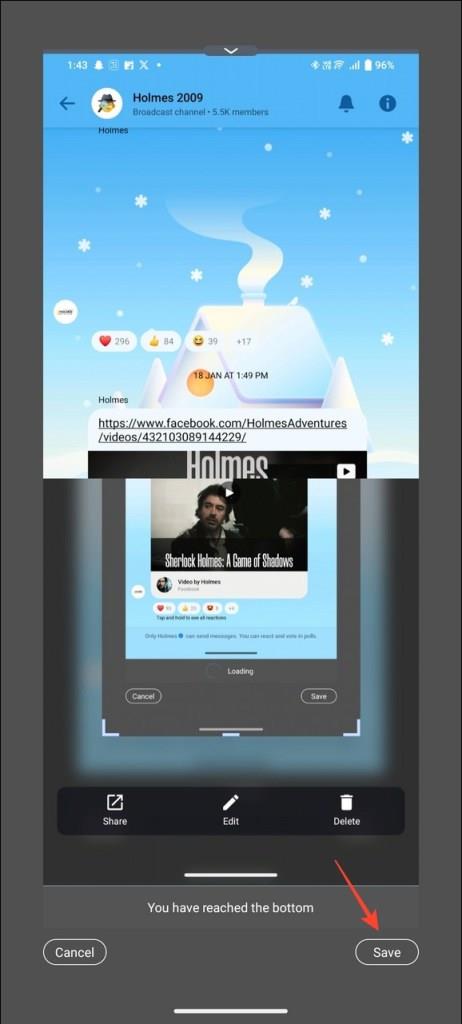
iPhone készülékeken nyissa meg Facebook-fiókját a Safariban, és készítsen képernyőképet a csevegésről. Érintse meg a képernyőkép előnézetét, mielőtt az eltűnne, és válassza a Teljes oldal lehetőséget a teljes beszélgetés rögzítéséhez és mentéséhez. Előfordulhat, hogy a Facebook arra késztet, hogy használja a Messenger alkalmazást, és megakadályozza, hogy üzeneteihez Safarin keresztül hozzáférjen. Ilyen esetekben jelentkezzen be a Messengerbe a számítógépéről, és készítsen képernyőképeket a megfelelő csevegésekről.
Tipp: Ha eszköze nem rendelkezik a hosszú/görgető képernyőkép funkcióval, telepíthet harmadik féltől származó ingyenes alkalmazásokat a Google Play Áruházból vagy az Apple App Store-ból hasonló eredményekért.
2. Exportálja a teljes Facebook Messenger csevegési előzményeit
A képernyőképek készítése kényelmes egyetlen beszélgetéshez, de kihívást jelenthet, ha több Facebook-csevegést szeretne menteni. Szerencsére használhatja a Facebook exportálási funkcióját, hogy az összes beszélgetést közvetlenül az eszközére vagy a Google Drive-ra töltse le. Kiválaszthat konkrét időintervallumokat, és megadhatja az adatformátumot (HTML vagy JSON), mielőtt exportálást kérne.
Vegye figyelembe, hogy a Facebook kötelező jelszót kér a fiókadatok letöltéséhez.
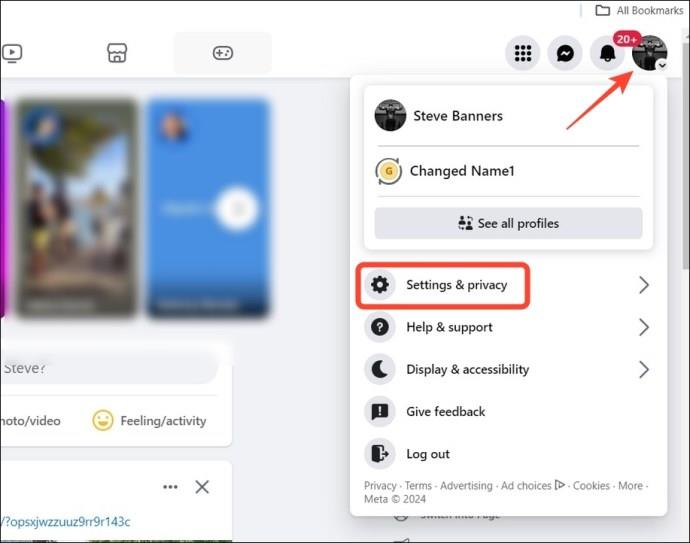
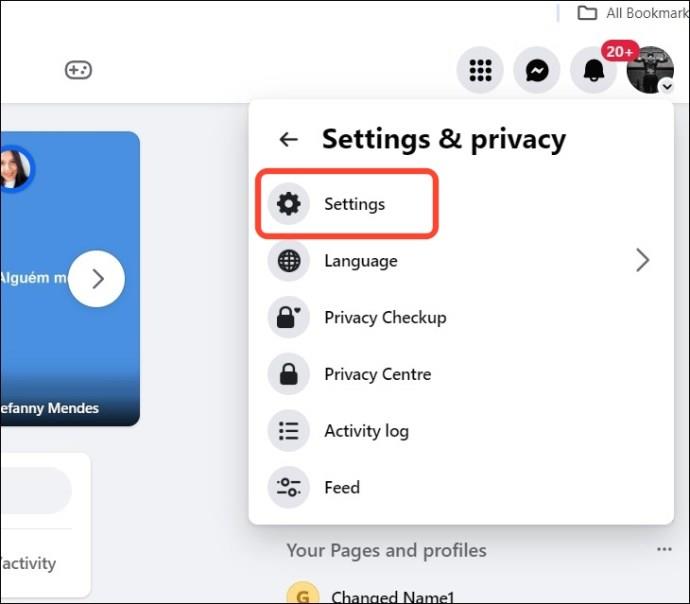
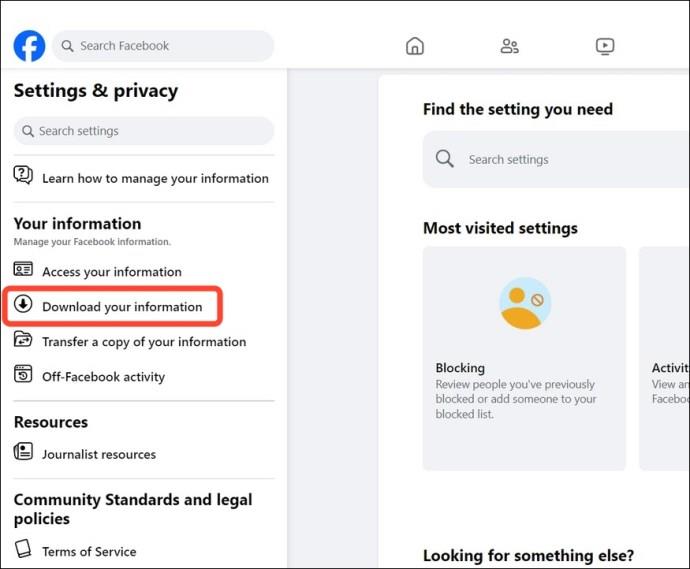
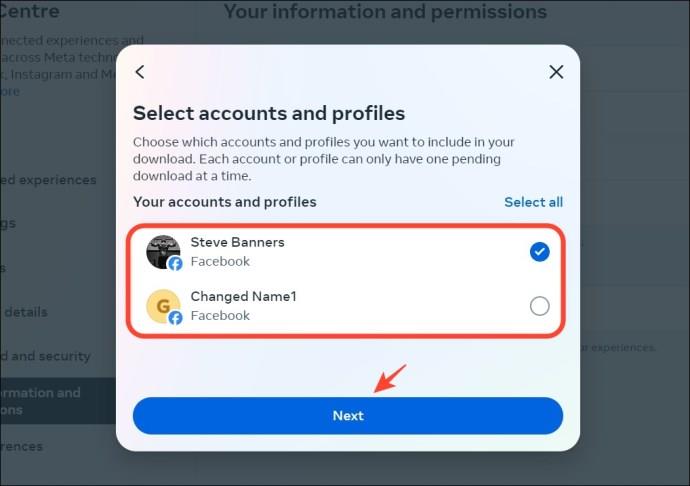

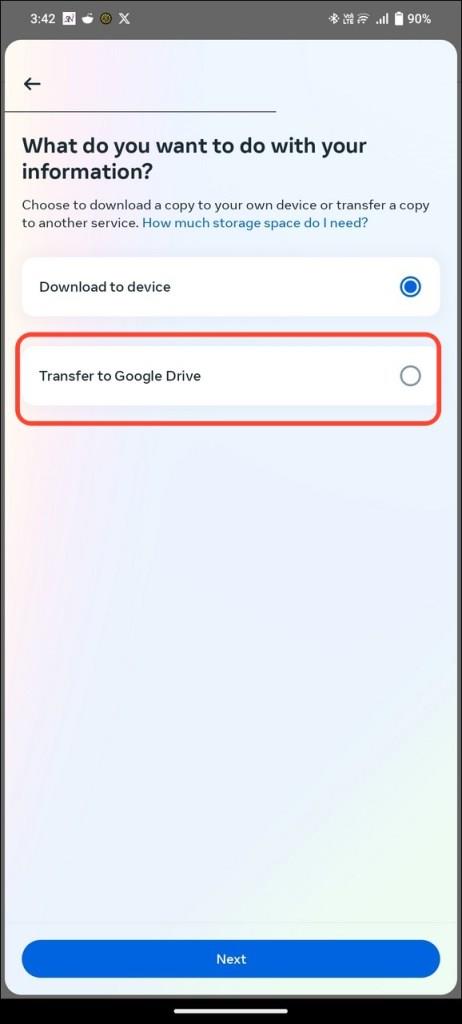
Az adatoktól függően kapnia kell egy e-mailt a Facebooktól, amely egy letöltési linket tartalmaz a fiókadatokhoz. Nyissa meg a letöltési linket, és erősítse meg személyazonosságát úgy, hogy bejelentkezik Facebook-fiókjával a letöltés megkezdéséhez. Vegye figyelembe, hogy nem küldhet be újabb exportálási kérelmet, amíg az első be nem fejeződött. A kérelem feldolgozása után négy napja van az adatok letöltésére.
Így érheti el a Messenger-beszélgetést a letöltött exportált adatokkal.
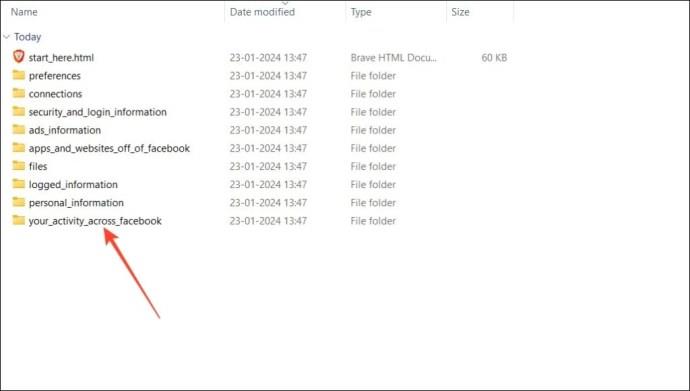
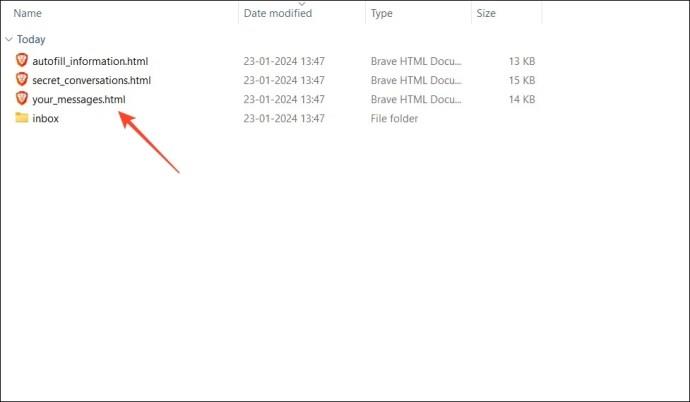
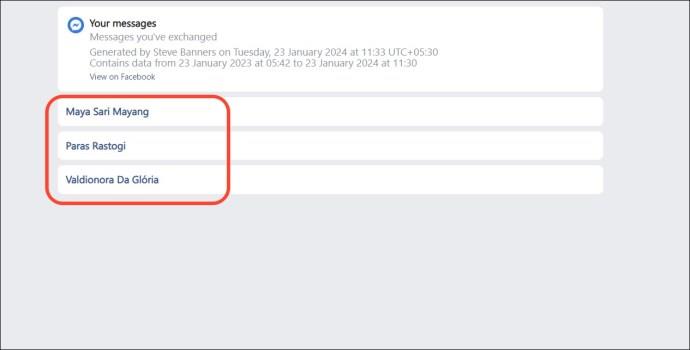
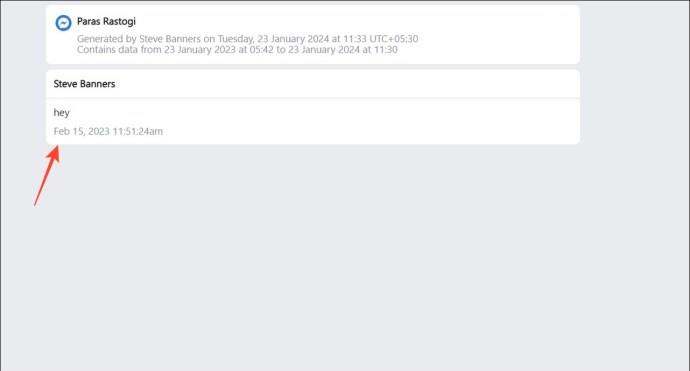
Becsomagolás
Elsőre nehéznek tűnhet a Facebook-üzenetek letöltése és biztonságban tartása, de a platform exportálási funkciói meglehetősen egyszerűvé teszik. Alternatív megoldásként bármikor képernyőképet készíthet egy üzenetről, hogy áttekintse vagy később újra meglátogassa.
Ha véletlenül eltávolított egy üzenetet, a fiókadatok exportálása előtt megtudhatja, hogyan állíthatja vissza a törölt Facebook-üzenetet .
GYIK
Exportálhatok egy Facebook üzenetes beszélgetést?
Ezt megteheti fiókbeállításaihoz való hozzáféréssel, vagy egyszerűen készíthet képernyőképet a menteni kívánt beszélgetésről. További részletekért ellenőrizze a fent felsorolt lépéseket.
Hogyan tölthetem le a Facebook-csevegéseket PDF formátumban?
Miután megszerezte az exportált Facebook-beszélgetések HTML-másolatát, a böngésző nyomtatási funkciójával (Ctrl+P) elmentheti azokat PDF formátumban.
Mennyi ideig tart a Facebook adatok letöltése?
Minden a Facebook-fiókjában lévő adatok nagyságától függ. Percektől napokig tarthat, mire megkapjuk az exportált Facebook-adatokat tartalmazó e-mailt.
Steam Disk Write Disk Error hibát észlel Windows 10 rendszeren a játék frissítése vagy letöltése közben? Íme néhány gyorsjavítás, amellyel megszabadulhat a hibaüzenettől.
Fedezze fel, hogyan távolíthat el alkalmazásokat a Windows 10 rendszerből a Windows Store segítségével. Gyors és egyszerű módszerek a nem kívánt programok eltávolítására.
Fedezze fel, hogyan tekintheti meg vagy törölheti a Microsoft Edge böngészési előzményeit Windows 10 alatt. Hasznos tippek és lépésről-lépésre útmutató!
A Google zökkenőmentessé tette a csoportos megbeszélések lebonyolítását. Tudd meg a Google Meet korlátait és lehetőségeit!
Soha nincs rossz idő a Gmail jelszavának megváltoztatására. Biztonsági okokból mindig jó rutinszerűen megváltoztatni jelszavát. Ráadásul soha
Az online adatvédelem és biztonság megőrzésének egyik alapvető része a böngészési előzmények törlése. Fedezze fel a módszereket böngészőnként.
Ismerje meg, hogyan lehet némítani a Zoom-on, mikor és miért érdemes ezt megtenni, hogy elkerülje a zavaró háttérzajokat.
Használja ki a Command Prompt teljes potenciálját ezzel a több mint 280 (CMD) Windows-parancsot tartalmazó átfogó listával.
Alkalmazhatja a Google Táblázatok feltételes formázását egy másik cella alapján, a Feltételes formázási segédprogrammal, a jelen cikkben ismertetettek szerint.
Kíváncsi vagy, hogyan használhatod a Rendszer-visszaállítás funkciót a Windows 11 rendszeren? Tudd meg, hogyan segíthet ez a hasznos eszköz a problémák megoldásában és a számítógép teljesítményének helyreállításában.







![Feltételes formázás egy másik cella alapján [Google Táblázatok] Feltételes formázás egy másik cella alapján [Google Táblázatok]](https://blog.webtech360.com/resources3/images10/image-235-1009001311315.jpg)
