A Steam Disk írási hiba egyszerű javítása Windows 10 rendszeren
Steam Disk Write Disk Error hibát észlel Windows 10 rendszeren a játék frissítése vagy letöltése közben? Íme néhány gyorsjavítás, amellyel megszabadulhat a hibaüzenettől.
A PowerPoint prezentációk mindennaposak számos munkaterületen, és gyakran szükség van a diák és a fájlok kombinálására. Ha két vagy több PowerPoint-prezentáció diákját kell használnia iskolai feladatához vagy egy irodai prezentációhoz, többféleképpen is megteheti. Beszúrhat egyes diákat, importálhat teljes prezentációt, vagy egyszerűen összevonhat két prezentációt.
Ebben a cikkben mindent megtudunk, amit a PowerPoint-fájlok egyesítéséről tudnia kell.
Használja újra a PowerPoint diákat
A diák újrafelhasználása a legegyszerűbb módja annak, hogy egy prezentáció diákjait egy másik prezentációba helyezze. Ezzel a módszerrel szabályozhatja, hogy mely diákat kívánja hozzáadni, és kiválaszthatja, hogy hova szeretné őket beilleszteni. Így működik a diák újrafelhasználásának módszere.
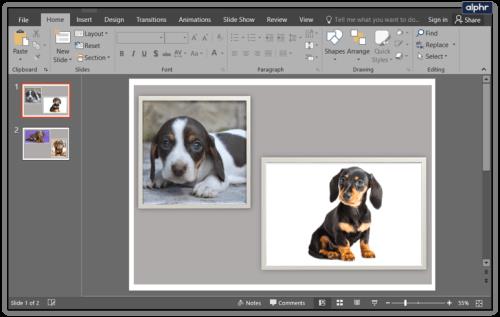
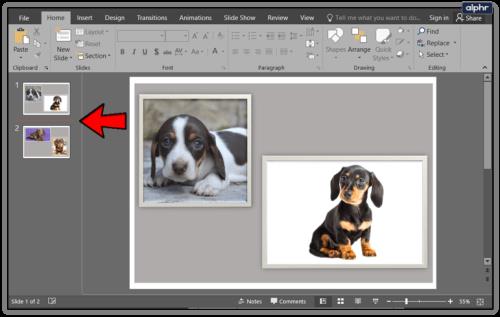
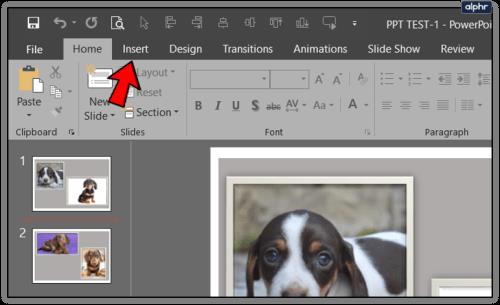
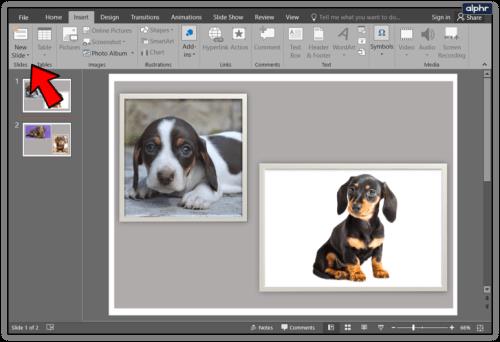
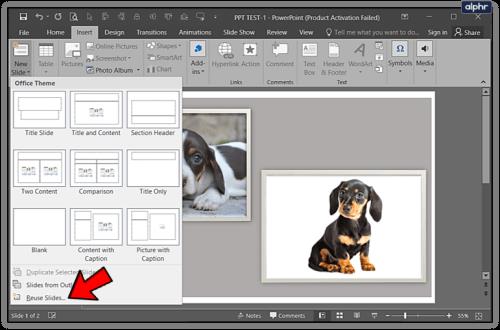
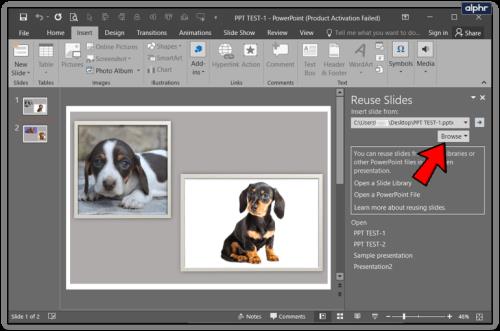
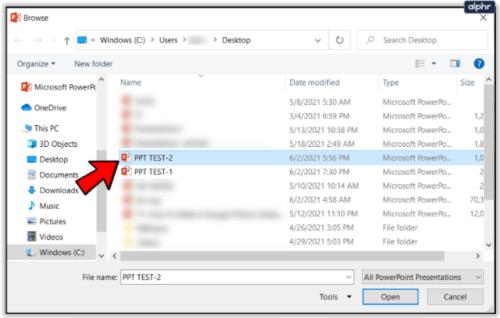
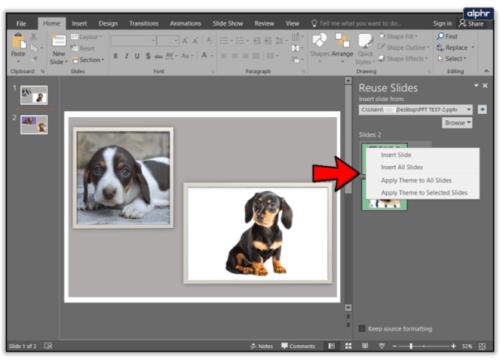
Ez a módszer nagyszerű, ha egy-két diát szeretne hozzáadni a fő bemutatóhoz. Továbbá, ha különféle prezentációk darabjait szeretné hozzáadni a fő bemutatóhoz, akkor ez az út. Bár ezzel a módszerrel az összes diát beszúrhatja egy külső prezentációból, jobb az Objektum beszúrása útvonalat választani ehhez.
Használja az Objektum beszúrása parancsot a PowerPoint fájlok egyesítéséhez
Az objektum beszúrási módszere a legjobb megoldás, ha az összes diát egy külső bemutatóból szeretné beszúrni, és meg szeretné tartani az animációkat és az átmeneteket közöttük.
Ne feledje, hogy miután beilleszti a diákat az új prezentációba, azok nem lesznek csatolva az eredeti fájlhoz. Ennek megfelelően az eredeti fájlon végzett változtatások nem érintik a fő bemutatóba beszúrt diákat. Ezzel szemben, ha szerkeszti a diákat a fő bemutatóban, akkor a külső fájl, amelyből a diákat másolta, változatlan marad.
Ha ez nincs az útban, nézzük meg, hogyan működik az objektum beszúrása módszer.
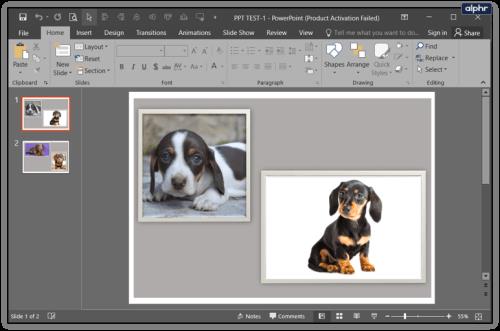
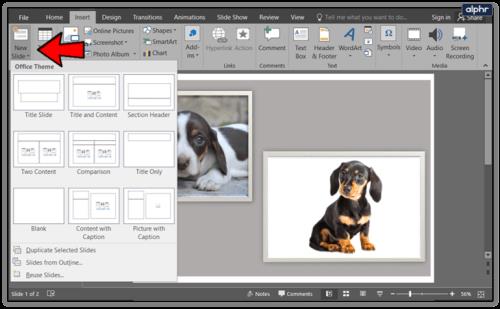
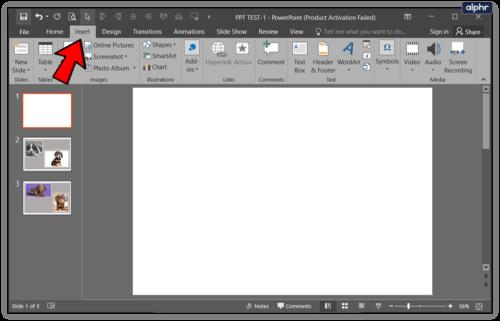
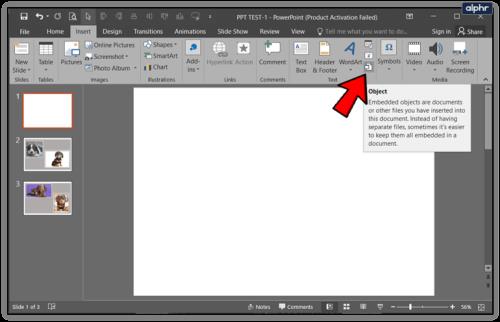
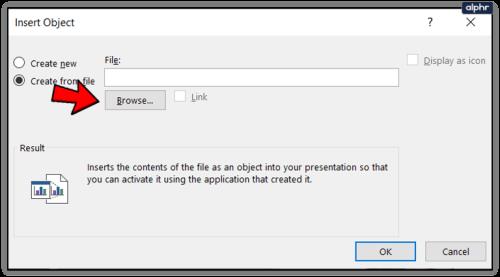
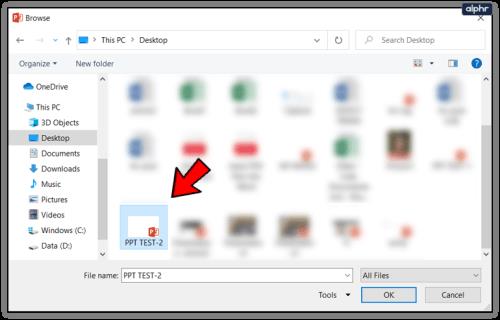
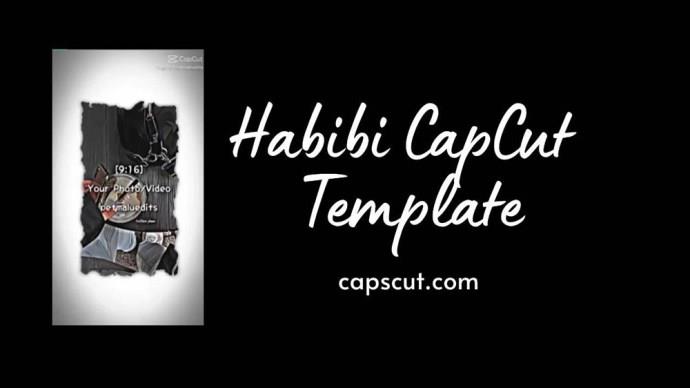
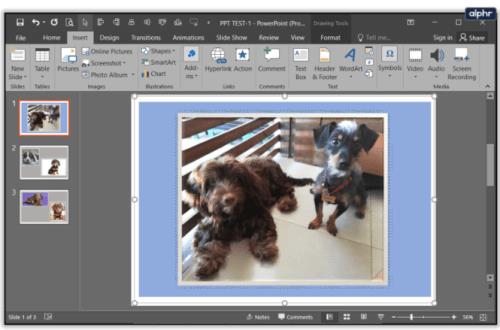
Miután sikeresen beszúrta a teljes objektumot a fő bemutatóba, beállíthatja és finomíthatja a zökkenőmentes működés érdekében.
PowerPoint dokumentumok egyesítése
Végül választhat két PowerPoint-prezentáció teljes egyesítését. A módszer a következőképpen működik:
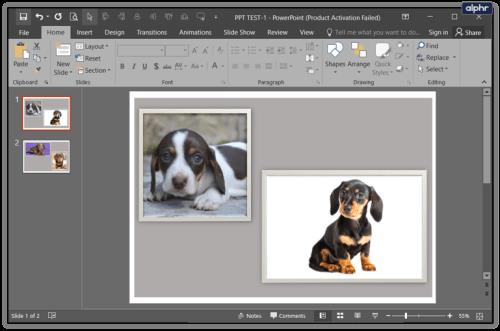
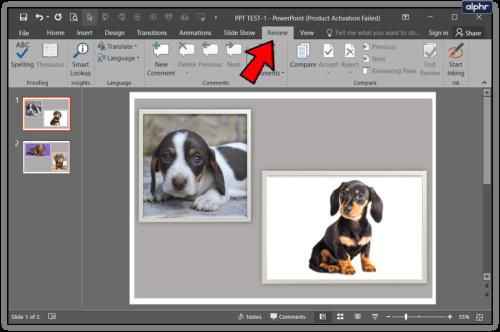
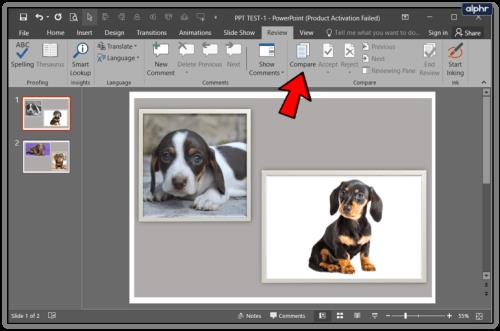
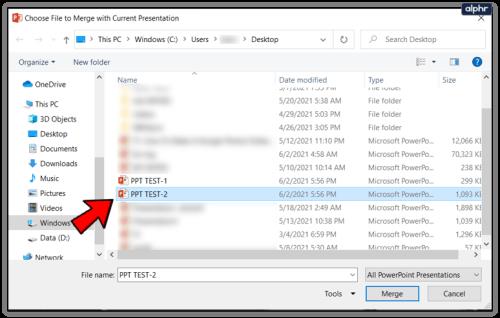
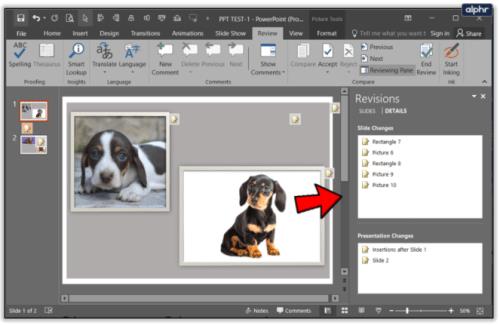
Drag and Drop PowerPoint diák
A két prezentáció egyesítésének egyik egyszerűbb módja a fogd és vidd módszer. Ha két különálló prezentációja van, és szeretné őket egybe tenni, vagy ha csoportos projekten dolgozik, akkor ezzel a funkcióval egyesítheti őket.
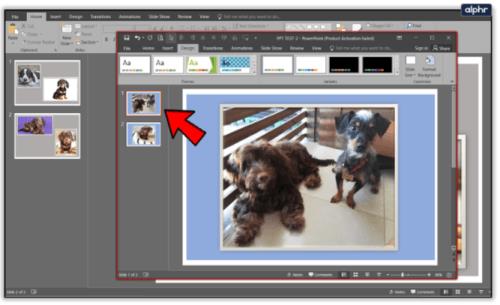
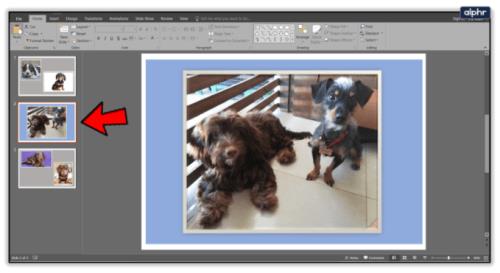
A dolgok még egyszerűbbé tétele érdekében a végső prezentáció automatikusan frissül a fogadó dokumentum tervéhez. Természetesen bármikor frissítheti a teljes dokumentum tervét a prezentáció tetején található Tervezés funkció használatával.
Végső gondolatok
A cikkben ismertetett módszerek segítenek PowerPoint-készségeinek magasabb szintre emelésében. Percek alatt profi módon kombinálhatja és egyesítheti prezentációit. Most, hogy ismeri ezeket a PowerPoint-trükköket, jobban eltöltheti az idejét máshol.
Steam Disk Write Disk Error hibát észlel Windows 10 rendszeren a játék frissítése vagy letöltése közben? Íme néhány gyorsjavítás, amellyel megszabadulhat a hibaüzenettől.
Fedezze fel, hogyan távolíthat el alkalmazásokat a Windows 10 rendszerből a Windows Store segítségével. Gyors és egyszerű módszerek a nem kívánt programok eltávolítására.
Fedezze fel, hogyan tekintheti meg vagy törölheti a Microsoft Edge böngészési előzményeit Windows 10 alatt. Hasznos tippek és lépésről-lépésre útmutató!
A Google zökkenőmentessé tette a csoportos megbeszélések lebonyolítását. Tudd meg a Google Meet korlátait és lehetőségeit!
Soha nincs rossz idő a Gmail jelszavának megváltoztatására. Biztonsági okokból mindig jó rutinszerűen megváltoztatni jelszavát. Ráadásul soha
Az online adatvédelem és biztonság megőrzésének egyik alapvető része a böngészési előzmények törlése. Fedezze fel a módszereket böngészőnként.
Ismerje meg, hogyan lehet némítani a Zoom-on, mikor és miért érdemes ezt megtenni, hogy elkerülje a zavaró háttérzajokat.
Használja ki a Command Prompt teljes potenciálját ezzel a több mint 280 (CMD) Windows-parancsot tartalmazó átfogó listával.
Alkalmazhatja a Google Táblázatok feltételes formázását egy másik cella alapján, a Feltételes formázási segédprogrammal, a jelen cikkben ismertetettek szerint.
Kíváncsi vagy, hogyan használhatod a Rendszer-visszaállítás funkciót a Windows 11 rendszeren? Tudd meg, hogyan segíthet ez a hasznos eszköz a problémák megoldásában és a számítógép teljesítményének helyreállításában.







![Feltételes formázás egy másik cella alapján [Google Táblázatok] Feltételes formázás egy másik cella alapján [Google Táblázatok]](https://blog.webtech360.com/resources3/images10/image-235-1009001311315.jpg)
