A Steam Disk írási hiba egyszerű javítása Windows 10 rendszeren
Steam Disk Write Disk Error hibát észlel Windows 10 rendszeren a játék frissítése vagy letöltése közben? Íme néhány gyorsjavítás, amellyel megszabadulhat a hibaüzenettől.
A Discord csatornák azok, amelyek szórakoztatóvá teszik a Discord alkalmazást. Legyen az egy szöveges csatorna tele mémekkel és hangulatjelekkel, vagy egy hangcsatorna minden belső poénnal és szemétbeszéddel. Ha nem vagy egy csatornán, akkor nem igazán vagy a Discordon.
– Szóval, hogyan csatlakozhatok a párthoz?
Ha még nem ismeri a Discordot, ez a cikk elmagyarázza, hogyan csatlakozhat egy csatornához. A másokkal való kommunikáció kiválóan kiegészíti a játékélményt. Ez egy nagyszerű módja annak, hogy a nem játékosok kommunikáljanak másokkal.
Csatlakozás egy Discord csatornához
Ha egy Discord csatornához szeretne csatlakozni, két forgatókönyv is előfordulhat. Ön vagy már tagja annak a szervernek, amelyen megtalálható, vagy nem. Foglalkozzunk mindkettővel.
Ha jelenleg a csatornát üzemeltető Discord-szerver tagja vagy:
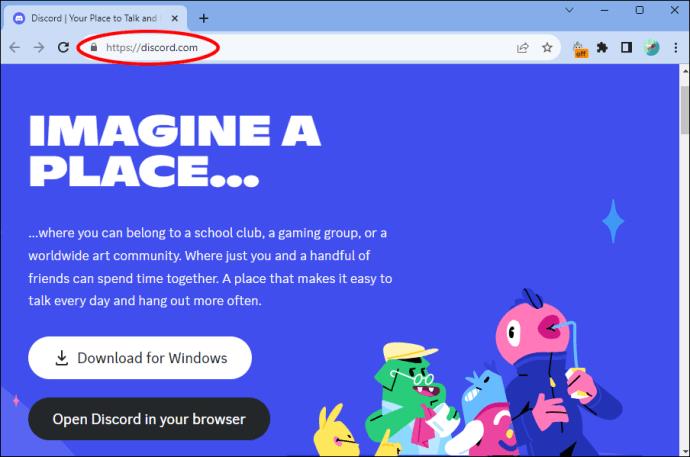
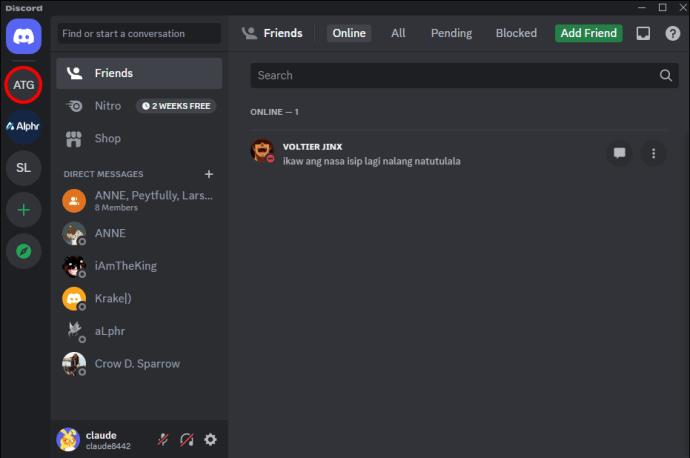
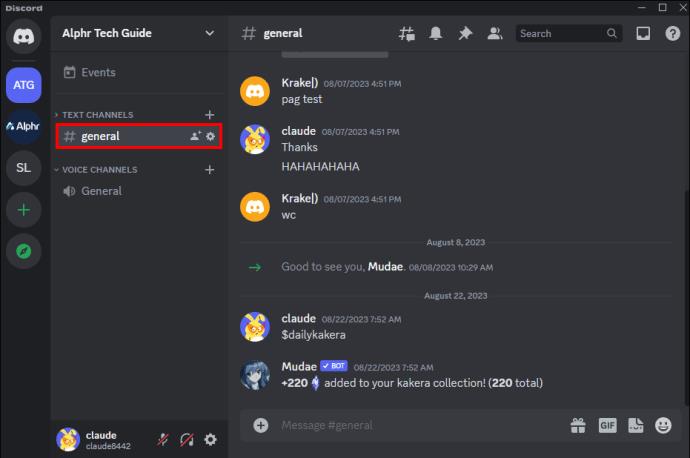
Ha jelenleg nem tagja a csatornát üzemeltető Discord-szervernek, két elsődleges módja van a csatlakozásnak. Kap egy meghívó linket egy barátjától, vagy keressen egyet az interneten. Egy barátok nélküli Discord-parti teljesen meghiúsítja a célt.
Azonnali meghívó fogadása egy baráttól:
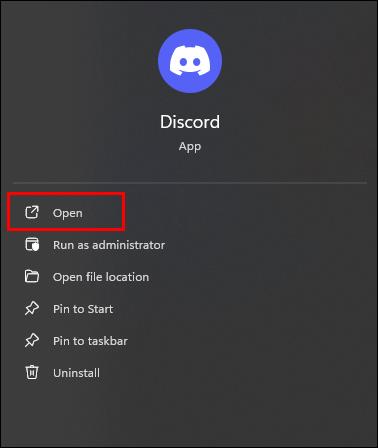
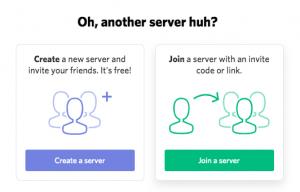
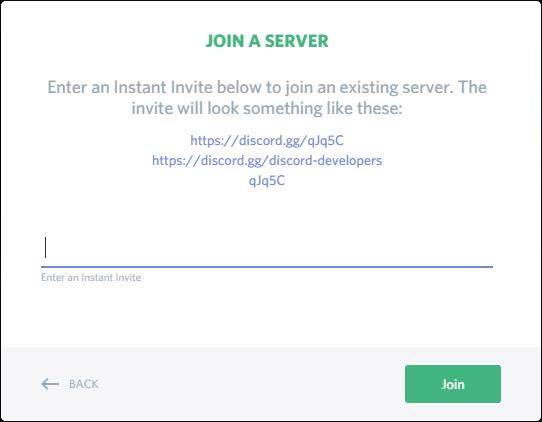
Csatlakozás egy Discord szerverhez mobilon
A Discord szerverhez vagy csatornához való csatlakozás mobileszközén ugyanolyan egyszerű, mint egy webböngésző asztali alkalmazásából. A kettő interfésze viszonylag hasonló, így a fent felsorolt lépések követése segít egy adott csatornán vagy szerveren belüli kommunikáció megkezdésében.
Érintse meg a Szerver vagy a „karikázott +” szimbólumot egy szerver hozzáadásához (az alkalmazás bal oldalán található).
Koppintson az elérhető csatornákra, és csatlakozzon a beszélgetésekhez, ha már a szerveren van, vagy illessze be a szerver URL-címét a képernyő beviteli részében lévő hosszan lenyomva. Meg kell jelennie egy opciónak a beillesztéshez; Érintse meg. Kattintson a folytatáshoz, és folytassa a beállítási folyamatot a szokásos módon.
Webhely keresése Discord szerverlistával
Csak nyissa meg a böngészőt, és kövesse az alábbi linkek egyikét: https://www.discordservers.com/ vagy https://discord.me/ . Ha problémái vannak valamelyik webhely megnyitásával, próbálkozzon másik böngészővel.
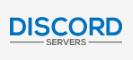
1. lehetőség: DISCORD SZERVEREK használata

2. lehetőség: A DiscordMe használata
Javasoljuk, hogy online jelentkezzen be Discord-fiókjába az alkalmazáson vagy a webhelyen keresztül, és csatlakoztassa azt a DiscordMe webhelyhez, mert problémák adódhatnak, amikor csak a DiscordMe webhely használatával próbál bejelentkezni a Discordba.
Problémák adódhatnak azzal is, hogy számítógépe megpróbál csatlakozni egy másik Discord-fiókhoz, vagy eltéved a csatlakozási kísérlet során. Akkor is visszatérhet egy új fiókhoz, ha a DiscordMe webhelyre való bejelentkezéskor kiválasztja a „Már van fiókja” lehetőséget. Ez a problémával kapcsolatos tapasztalatokból adódik. Ugyanúgy összezavarodik, mint te.
Ha bejelentkezik Discord-fiókjába, és először csatlakoztatja azt a DiscordMe webhelyhez, akkor tudja, mit kell tennie, ha úgy dönt, hogy hozzáad egy kiszolgálót minden további átfutási és ellenőrzési folyamat nélkül.

Van még néhány Discord szervernek otthont adó webhely, például a https://discordservers.me/ és a https://disboard.org/servers , ha meg szeretné tekinteni őket. Ettől függetlenül most már hivatalosan is tudja, hogyan csatlakozhat egy Discord csatornához.
Mi van, ha nem tudok csatlakozni a csatornához?
Számos oka lehet annak, hogy nehézséget okoz a csatornához való csatlakozás:
Ha a fent felsorolt magyarázatok nem vonatkoznak az Ön helyzetére, forduljon a Discord ügyfélszolgálatához .
Steam Disk Write Disk Error hibát észlel Windows 10 rendszeren a játék frissítése vagy letöltése közben? Íme néhány gyorsjavítás, amellyel megszabadulhat a hibaüzenettől.
Fedezze fel, hogyan távolíthat el alkalmazásokat a Windows 10 rendszerből a Windows Store segítségével. Gyors és egyszerű módszerek a nem kívánt programok eltávolítására.
Fedezze fel, hogyan tekintheti meg vagy törölheti a Microsoft Edge böngészési előzményeit Windows 10 alatt. Hasznos tippek és lépésről-lépésre útmutató!
A Google zökkenőmentessé tette a csoportos megbeszélések lebonyolítását. Tudd meg a Google Meet korlátait és lehetőségeit!
Soha nincs rossz idő a Gmail jelszavának megváltoztatására. Biztonsági okokból mindig jó rutinszerűen megváltoztatni jelszavát. Ráadásul soha
Az online adatvédelem és biztonság megőrzésének egyik alapvető része a böngészési előzmények törlése. Fedezze fel a módszereket böngészőnként.
Ismerje meg, hogyan lehet némítani a Zoom-on, mikor és miért érdemes ezt megtenni, hogy elkerülje a zavaró háttérzajokat.
Használja ki a Command Prompt teljes potenciálját ezzel a több mint 280 (CMD) Windows-parancsot tartalmazó átfogó listával.
Alkalmazhatja a Google Táblázatok feltételes formázását egy másik cella alapján, a Feltételes formázási segédprogrammal, a jelen cikkben ismertetettek szerint.
Kíváncsi vagy, hogyan használhatod a Rendszer-visszaállítás funkciót a Windows 11 rendszeren? Tudd meg, hogyan segíthet ez a hasznos eszköz a problémák megoldásában és a számítógép teljesítményének helyreállításában.







![Feltételes formázás egy másik cella alapján [Google Táblázatok] Feltételes formázás egy másik cella alapján [Google Táblázatok]](https://blog.webtech360.com/resources3/images10/image-235-1009001311315.jpg)
