A Steam Disk írási hiba egyszerű javítása Windows 10 rendszeren
Steam Disk Write Disk Error hibát észlel Windows 10 rendszeren a játék frissítése vagy letöltése közben? Íme néhány gyorsjavítás, amellyel megszabadulhat a hibaüzenettől.
A Google Home eszköz használatához csatlakoznia kell az internethez. A legtöbben úgy döntenek, hogy otthonukban csatlakoztatják a Wi-Fi-hez. Szerencsére ez egy viszonylag egyszerű folyamat.

Ez a cikk elmagyarázza, hogyan csatlakoztathat egy Google Home-t Wi-Fi-hálózathoz.
Csatlakoztasson egy Google Home-t Wi-Fi-hálózathoz
A „Google Home” utalhat egy adott eszközre, például a Google minire, vagy a Google Home termékek teljes sorára. Bármelyik Google Home-eszközt is csatlakoztatja, kövesse az alábbi lépéseket a Wi-Fi-hálózathoz való csatlakoztatáshoz:
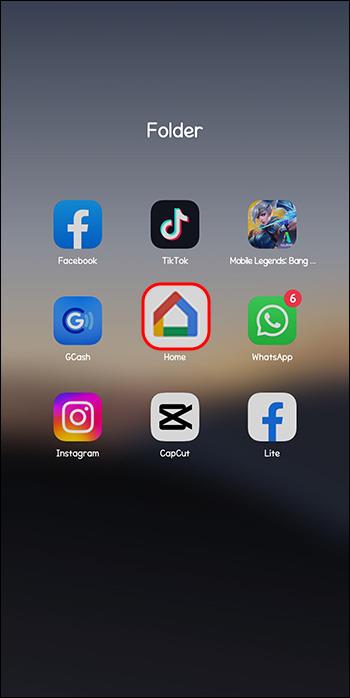
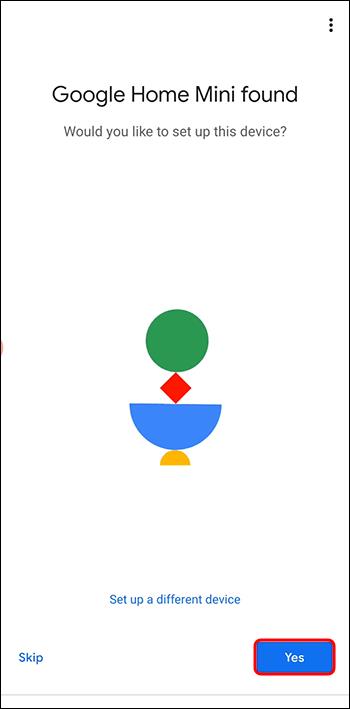
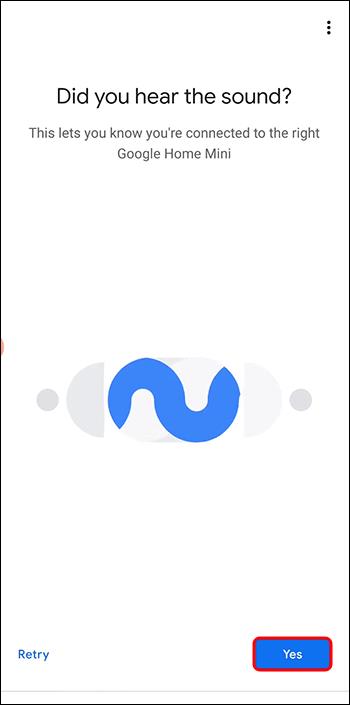
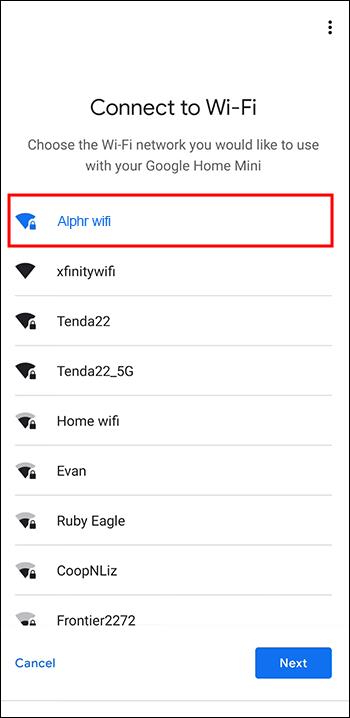
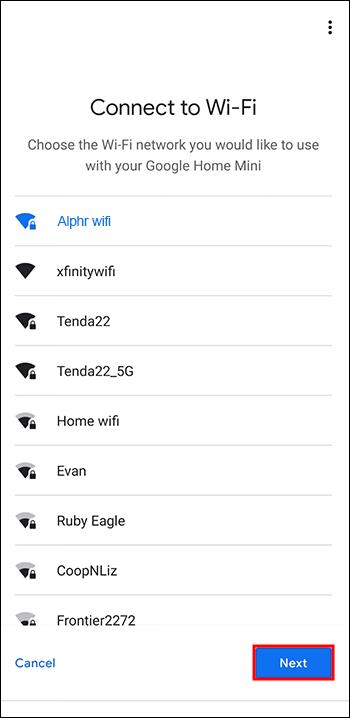
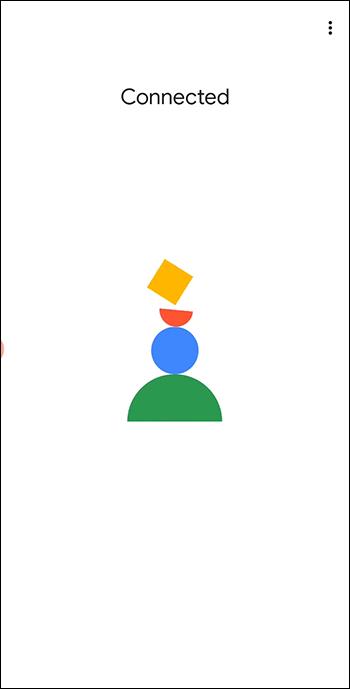
Ezzel befejeződik a Google-eszköz csatlakoztatásának folyamata az otthoni internethez. Próbálja ki úgy, hogy megkéri Google Home-ját, hogy adjon időjárás-jelentést vagy a napszakot.
A Google Home Wi-Fi módosítása
Miután beállította a Wi-Fi-t, Google-eszközének zökkenőmentesen kell működnie. Ha megváltozik a Wi-Fi, és újra be kell állítania az eszközt, kövesse az alábbi lépéseket:
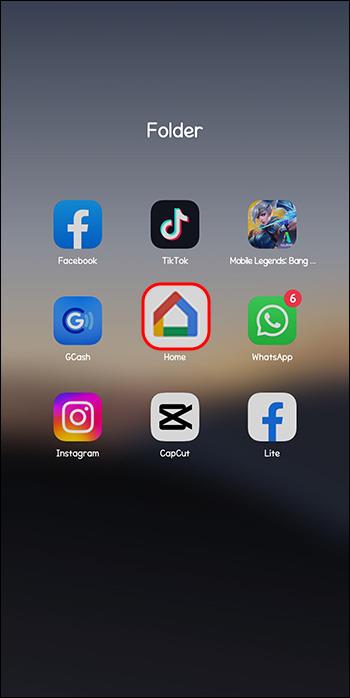
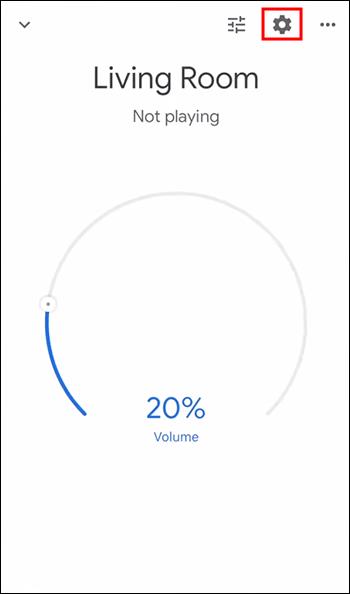
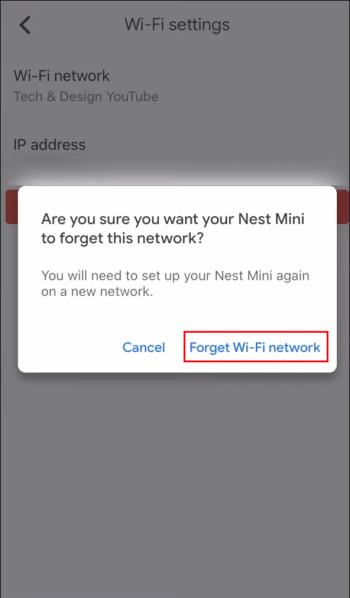
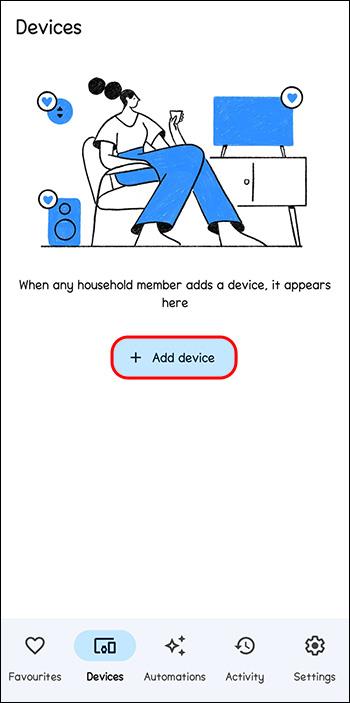


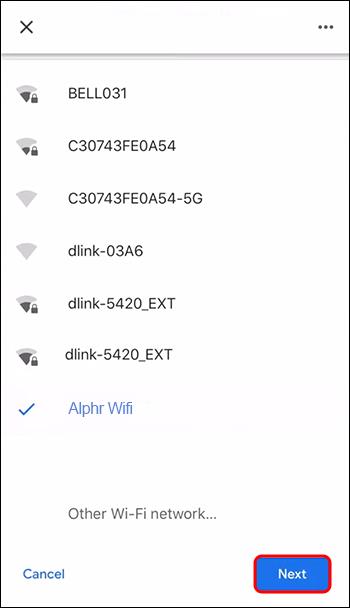
Ha sikeresen módosította a Wi-Fi-t, megjelenik egy üzenet, amely jelzi a sikeres csatlakozást.
Ezekkel az utasításokkal bármilyen Google Home-eszközt beállíthat, és szükség esetén áthelyezheti.
A Google Home Wi-Fi-kapcsolat hibaelhárítása
Néha a Google Home egyszerűen nem csatlakozik a Wi-Fi-hálózathoz. Íme néhány megfontolandó hibaelhárítási tipp:
Ha a javítások egyike sem működik, próbálkozzon újra a beállítási lépésekkel, vagy keresse fel a Google főoldalát, és tekintse meg a Súgó részt.
Mit tehet a Google Home, ha nincs internetkapcsolat?
Bár a Google Home eszközöknek internetkapcsolatra van szükségük a legtöbb funkciójuk végrehajtásához, néhány dolgot még mindig megtehetnek Wi-Fi nélkül. Bluetooth-on keresztül csatlakoztathatja őket mobileszközökhöz, hogy például hangszóróként használhassa őket. Lejátszhat zenét telefonjáról, vagy videót hallgathat Bluetooth-eszközről. Minden egyéb funkcióhoz internetkapcsolat szükséges.
Mi a teendő, ha törli az alkalmazást
Ha véletlenül törli a Google Home alkalmazást mobileszközéről, ne essen pánikba. Bár ez távirányítóként futtatja a Google Home eszközeit, különösebb erőfeszítés nélkül helyreállíthatja. Egyszerűen telepítse újra az alkalmazást, és újra csatlakoztathatja telefonjához vagy táblagépéhez. Ha elveszíti a Google-eszközeihez társított eszközt, lecserélheti azt az eszközt, amelyen a Google Home fut.
Győződjön meg arról, hogy Wi-Fi-je elég erős
A Google Home élmény egyik fontos szempontja, hogy elég erős jel legyen ahhoz, hogy ne szakítsa meg a kapcsolatot. Szerencsére van egy egyszerű módja annak, hogy tesztelje a Wi-Fi-t, hogy ellenőrizze annak erősségét. Itt lefuttathatod az erőpróbát . Ha úgy találja, hogy hálózata nem olyan erős, mint szeretné, érdemes lehet megnézni a Nest Wi-Fi-t a jelerősség növelése érdekében.
Google Home Devices
Most, hogy tudja, hogyan csatlakoztathatja a Google Home-ot Wi-Fi-hálózatához, milyen lehetőségek állnak rendelkezésre a Google Home eszközökhöz?
Google főoldal
Ha olyan új Google Home-eszközzel rendelkezik, amelyet örömmel szeretne használni, az első természetes lépés az lesz, hogy csatlakoztatja a Wi-Fi-hálózathoz. Miután megtanulta a folyamatot, gond nélkül csatlakoztathatja bármelyik Google Home-eszközt, vagy szükség szerint módosíthatja a Wi-Fi-hálózatot.
Csatlakoztatott valaha egy Google Home-eszközt Wi-Fi-hálózathoz? Használtad az ebben a cikkben szereplő tippeket és trükköket? Tudassa velünk az alábbi megjegyzések részben.
Steam Disk Write Disk Error hibát észlel Windows 10 rendszeren a játék frissítése vagy letöltése közben? Íme néhány gyorsjavítás, amellyel megszabadulhat a hibaüzenettől.
Fedezze fel, hogyan távolíthat el alkalmazásokat a Windows 10 rendszerből a Windows Store segítségével. Gyors és egyszerű módszerek a nem kívánt programok eltávolítására.
Fedezze fel, hogyan tekintheti meg vagy törölheti a Microsoft Edge böngészési előzményeit Windows 10 alatt. Hasznos tippek és lépésről-lépésre útmutató!
A Google zökkenőmentessé tette a csoportos megbeszélések lebonyolítását. Tudd meg a Google Meet korlátait és lehetőségeit!
Soha nincs rossz idő a Gmail jelszavának megváltoztatására. Biztonsági okokból mindig jó rutinszerűen megváltoztatni jelszavát. Ráadásul soha
Az online adatvédelem és biztonság megőrzésének egyik alapvető része a böngészési előzmények törlése. Fedezze fel a módszereket böngészőnként.
Ismerje meg, hogyan lehet némítani a Zoom-on, mikor és miért érdemes ezt megtenni, hogy elkerülje a zavaró háttérzajokat.
Használja ki a Command Prompt teljes potenciálját ezzel a több mint 280 (CMD) Windows-parancsot tartalmazó átfogó listával.
Alkalmazhatja a Google Táblázatok feltételes formázását egy másik cella alapján, a Feltételes formázási segédprogrammal, a jelen cikkben ismertetettek szerint.
Kíváncsi vagy, hogyan használhatod a Rendszer-visszaállítás funkciót a Windows 11 rendszeren? Tudd meg, hogyan segíthet ez a hasznos eszköz a problémák megoldásában és a számítógép teljesítményének helyreállításában.







![Feltételes formázás egy másik cella alapján [Google Táblázatok] Feltételes formázás egy másik cella alapján [Google Táblázatok]](https://blog.webtech360.com/resources3/images10/image-235-1009001311315.jpg)
