A Steam Disk írási hiba egyszerű javítása Windows 10 rendszeren
Steam Disk Write Disk Error hibát észlel Windows 10 rendszeren a játék frissítése vagy letöltése közben? Íme néhány gyorsjavítás, amellyel megszabadulhat a hibaüzenettől.
Az Echo eszközök behozzák az Alexát otthonába, lehetővé téve a vásárlást, a háztartási elektronika vezérlését és tucatnyi egyéb feladat elvégzését. Néha épp olyan kedve támad, hogy halljon néhány dalt a Mac gépéről. Az Amazon Echo eszközei hangszóróként is működhetnek, és könnyen csatlakozhatnak más elektronikai eszközökhöz, így bárhová elviheti zenei könyvtárát, ahol az Alexa található.
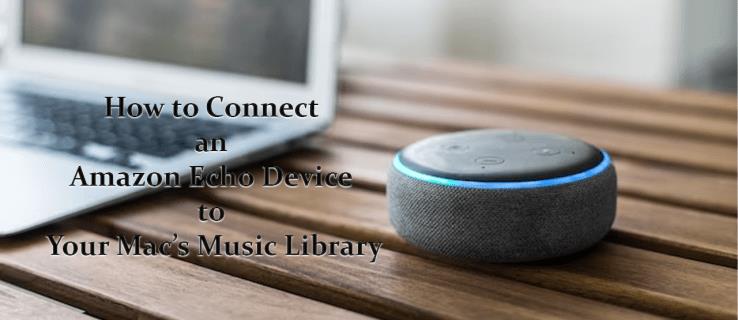
Ez a cikk bemutatja, hogyan csatlakoztathatja Mac számítógépét egy Echo-eszközhöz, és hogyan szinkronizálhatja az Alexát az Apple Music alkalmazással.
Az Amazon Echo eszköz párosítása a Mac Music Library-vel
Az Echo készülékek számos funkciót tartalmaznak, de a Mac-hez való csatlakozás legegyszerűbb módja az egyik legegyszerűbb funkció, amelyet kínál. Az Echo eszközök nagyon jól működnek Bluetooth hangszóróként, lehetővé téve az offline zene egyszerű lejátszását. Sokféleképpen párosíthatja Mac számítógépét egy Echo-eszközzel Bluetooth-on keresztül, mindegyikhez néhány különböző lépés szükséges.
Kábel párosítás
Ez egy gyors és egyszerű módszer arra, hogy a Mac felismerje az Echo eszközt. Íme, mit kell tenni.

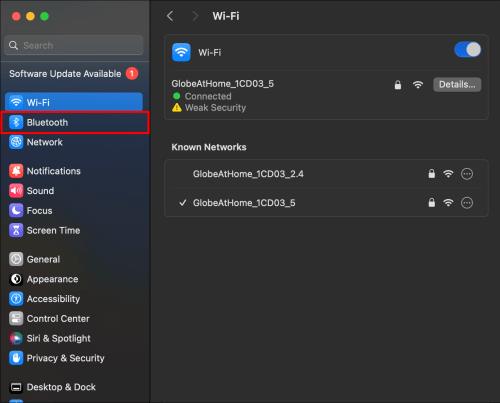
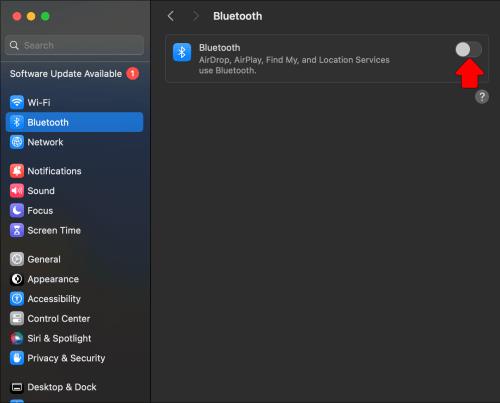

Párosítás Alexa fiókon keresztül
A két eszközt párosíthatja Alexa-fiókjával is. Ehhez el kell érnie a beállításait a böngészőn keresztül. Itt van, hogyan:

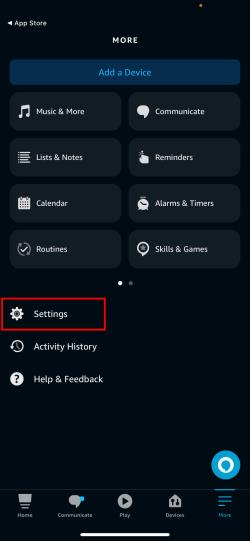
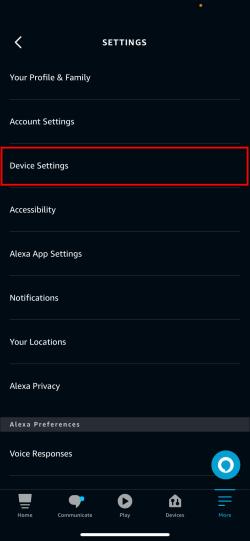
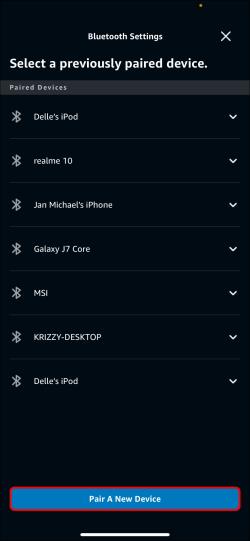
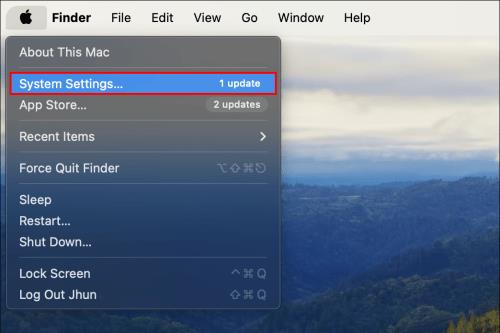
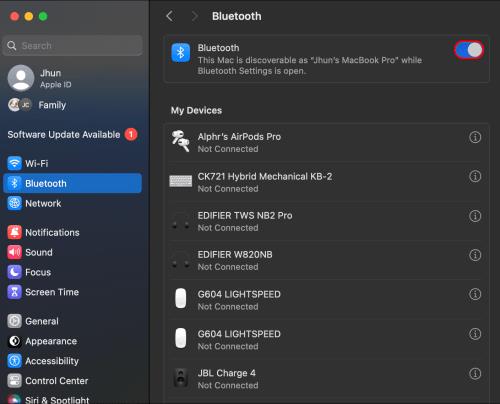

Az App használatával
Az Alexa saját dedikált alkalmazással is rendelkezik, amelyet letölthet iPhone-jára vagy iPadjére a simább párosítási folyamat érdekében. Bár az alkalmazásnak még nincs Mac verziója, az iOS-alkalmazás közvetítőként működhet az Echo eszköz és a Mac közötti párosításban. Ha már rendelkezik az alkalmazással, hagyja ki az első két lépést. A következőket kell tennie:

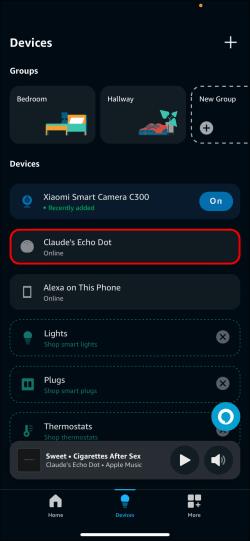
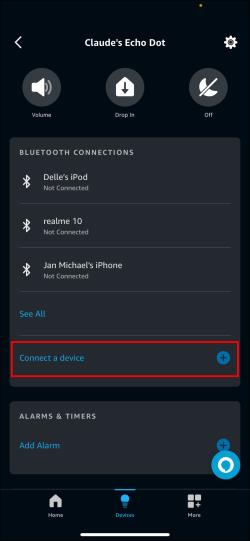
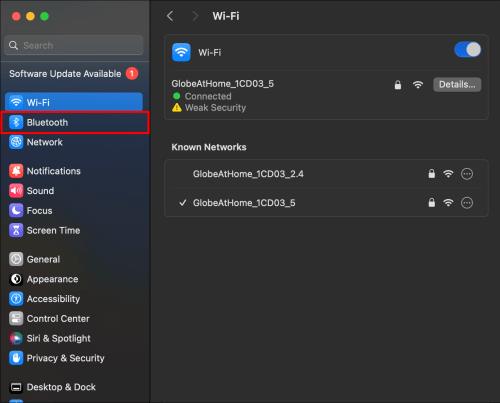

Az alkalmazás segítségével bármikor párosíthatja iPhone-ját vagy iPadjét az Alexával. Csak ismételje meg a folyamatot, de párosítsa mobileszközét a számítógép helyett.
Párosítsa Echo eszközét az Apple Music alkalmazással
Ha a legtöbb zenét Mac számítógépen Apple Music-tagságon keresztül éri el, akkor az Echo-eszközt is közvetlenül a szolgáltatással szinkronizálhatja. Ez azt is jelenti, hogy nem kell nyitva tartania a Mac-et a zene lejátszásához.
Ehhez aktív Apple Music-előfizetésre és iOS-eszközre telepített Alexa alkalmazásra lesz szüksége. Először konfigurálnia kell az Alexát. A következőket kell tennie:

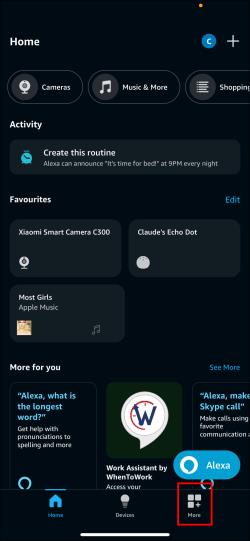
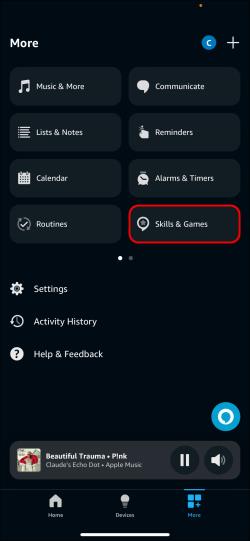
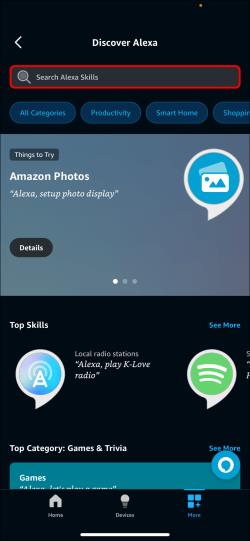
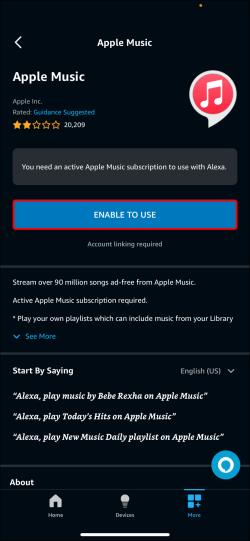
Ha Apple Music dalokat szeretne lejátszani az Echo eszközön, fel kell szólítania Alexát a következő szöveggel: „play [dal címe] az Apple Musicon”. Előfordulhat, hogy a szerzőt is fel kell tüntetnie a helyes eredmény eléréséhez. Ha egyszerűsíteni szeretné az üzenetet, bármikor beállíthatja az Apple Music alkalmazást alapértelmezett zenelejátszóként. Itt van, hogyan:

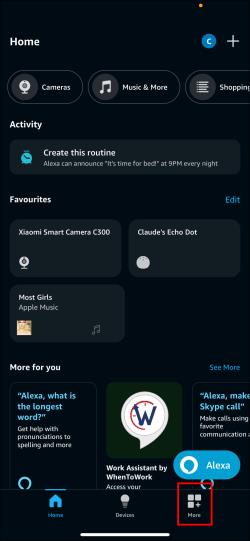
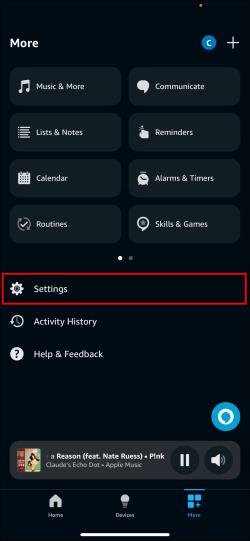
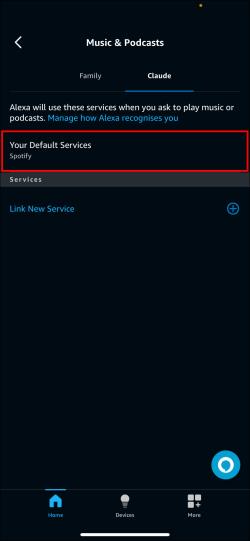
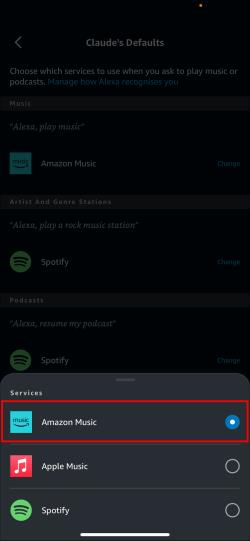
A visszhang összekapcsolása más hangszórókkal
Előfordulhat, hogy a ház másik szobájából szeretne zenét hallgatni, vagy úgy érzi, hogy a jelenlegi zenéje egy kis pluszt igényel. Mindkét esetben egyszerűen csatlakoztatható az Alexa más Bluetooth-hangszórókhoz, akár audiokábellel, akár Bluetooth-on keresztül. Ez úgy történik, hogy egy Echo eszközt közvetlenül csatlakoztat egy másik hangszóróhoz.
Csatlakozás kábelen keresztül:

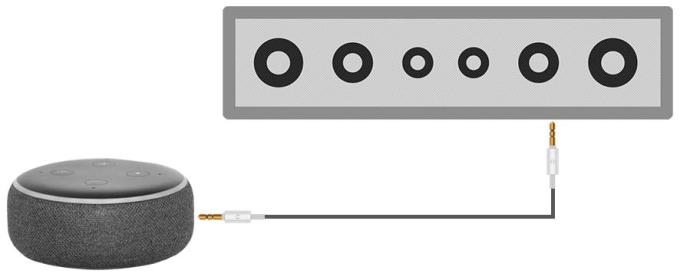
A nagyobb hatótávolságú vezeték nélküli alternatívához használhatja a Bluetooth-kapcsolatot, de meg kell győződnie arról, hogy a Bluetooth-hangszóró kompatibilis az Echo eszközzel. Íme a követendő lépések:

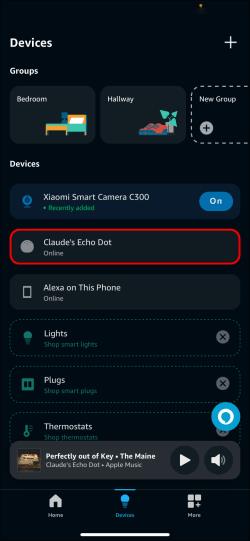
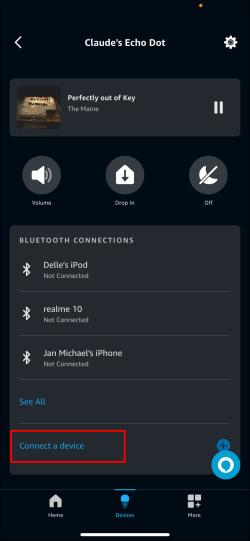
Hangosítsd fel a zenét
A zene nagyszerűen kiegészíti bármilyen feladatot vagy házimunkát, az Amazon pedig nagyon egyszerűvé teszi az Echo-eszközök csatlakoztatását Mac vagy Apple Music számítógépéhez. Bár az Alexa nem tud teljes mértékben szinkronizálni a Mac rendszerekkel, egyszerűen használhatja Bluetooth hangszóróként az iTunes könyvtár offline vagy online lejátszásához. Már csak a kedvenc dalod van hátra.
Mi az alapértelmezett zenelejátszó az Echo eszközön? Inkább összekapcsolja a Mac-et vagy az Apple Music-ot? Tudassa velünk az alábbi megjegyzés szakaszban.
Steam Disk Write Disk Error hibát észlel Windows 10 rendszeren a játék frissítése vagy letöltése közben? Íme néhány gyorsjavítás, amellyel megszabadulhat a hibaüzenettől.
Fedezze fel, hogyan távolíthat el alkalmazásokat a Windows 10 rendszerből a Windows Store segítségével. Gyors és egyszerű módszerek a nem kívánt programok eltávolítására.
Fedezze fel, hogyan tekintheti meg vagy törölheti a Microsoft Edge böngészési előzményeit Windows 10 alatt. Hasznos tippek és lépésről-lépésre útmutató!
A Google zökkenőmentessé tette a csoportos megbeszélések lebonyolítását. Tudd meg a Google Meet korlátait és lehetőségeit!
Soha nincs rossz idő a Gmail jelszavának megváltoztatására. Biztonsági okokból mindig jó rutinszerűen megváltoztatni jelszavát. Ráadásul soha
Az online adatvédelem és biztonság megőrzésének egyik alapvető része a böngészési előzmények törlése. Fedezze fel a módszereket böngészőnként.
Ismerje meg, hogyan lehet némítani a Zoom-on, mikor és miért érdemes ezt megtenni, hogy elkerülje a zavaró háttérzajokat.
Használja ki a Command Prompt teljes potenciálját ezzel a több mint 280 (CMD) Windows-parancsot tartalmazó átfogó listával.
Alkalmazhatja a Google Táblázatok feltételes formázását egy másik cella alapján, a Feltételes formázási segédprogrammal, a jelen cikkben ismertetettek szerint.
Kíváncsi vagy, hogyan használhatod a Rendszer-visszaállítás funkciót a Windows 11 rendszeren? Tudd meg, hogyan segíthet ez a hasznos eszköz a problémák megoldásában és a számítógép teljesítményének helyreállításában.







![Feltételes formázás egy másik cella alapján [Google Táblázatok] Feltételes formázás egy másik cella alapján [Google Táblázatok]](https://blog.webtech360.com/resources3/images10/image-235-1009001311315.jpg)
