A Steam Disk írási hiba egyszerű javítása Windows 10 rendszeren
Steam Disk Write Disk Error hibát észlel Windows 10 rendszeren a játék frissítése vagy letöltése közben? Íme néhány gyorsjavítás, amellyel megszabadulhat a hibaüzenettől.
Sokan használjuk Sony tévéinket arra, hogy streaming műsorokat nézzünk olyan platformokon, mint az Amazon Prime, a Netflix és a YouTube, vagy egyszerűen csak böngészjünk az interneten. És mindezt megtehetjük Sony TV-jén, ha csatlakoztatjuk a Wi-Fi hálózatunkhoz. Ha Sony TV-jét Wi-Fi-hálózathoz csatlakoztatja, okosotthoni eszközeit a TV-n keresztül vezérelheti, és olyan funkciókat is használhat, mint a hangvezérlés.

Olvassa el az utasításokat, hogyan kapcsolhatja össze Sony TV-jét egy Wi-Fi hálózattal a szórakozási élmény fokozása érdekében.
Csatlakoztassa Sony TV-jét WiFi-hez távirányítóval
Ennek a lépésnek a használatához a Sony TV-modellnek beépített Wi-Fi-kapcsolattal kell rendelkeznie. Győződjön meg arról, hogy rendelkezik bejelentkezési adataival Wi-Fi hálózatához, majd tegye a következőket a Sony TV-hez való kapcsolásához:
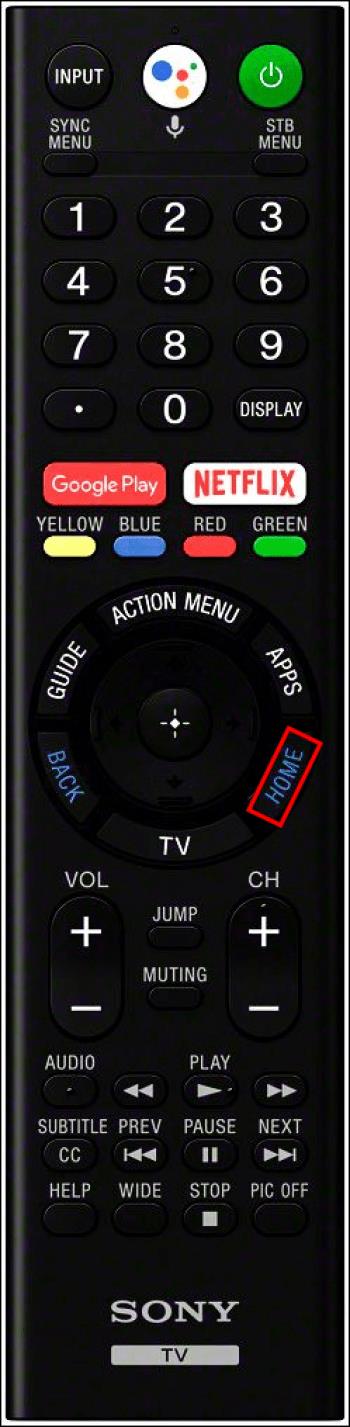
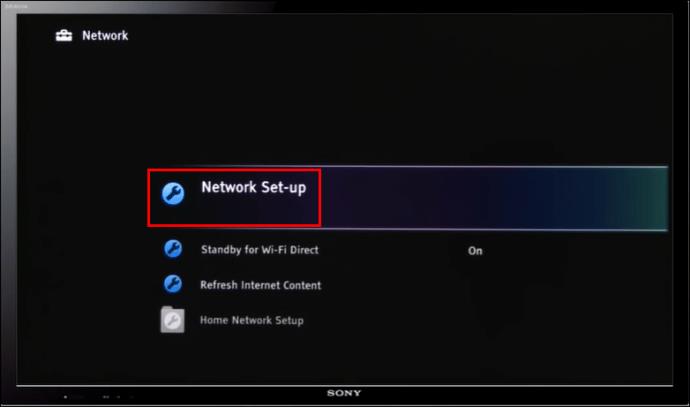
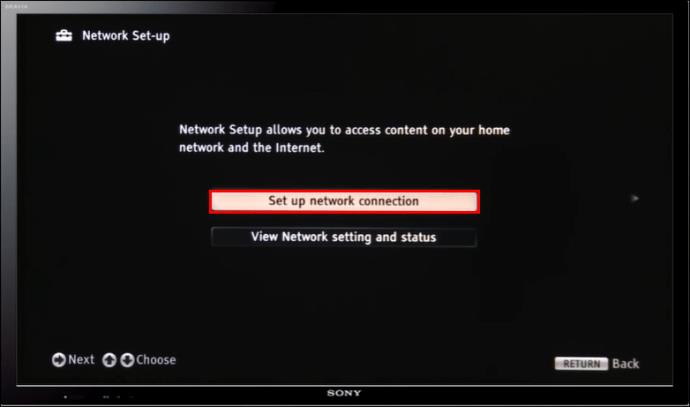
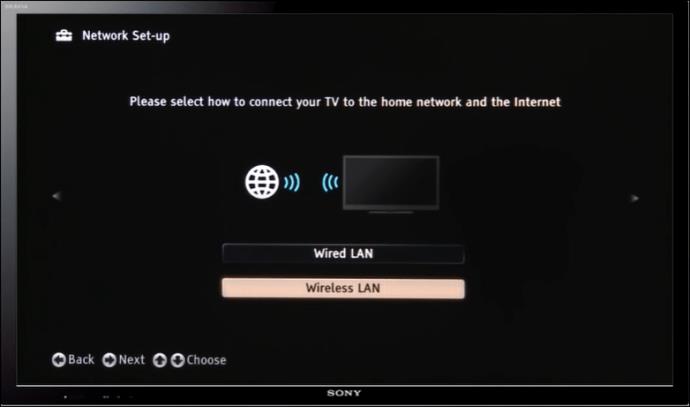
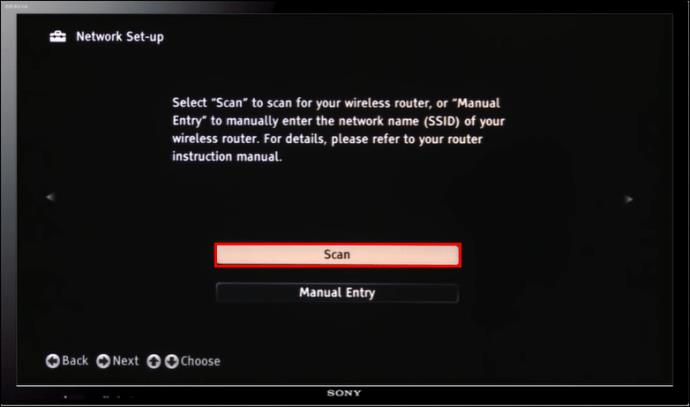
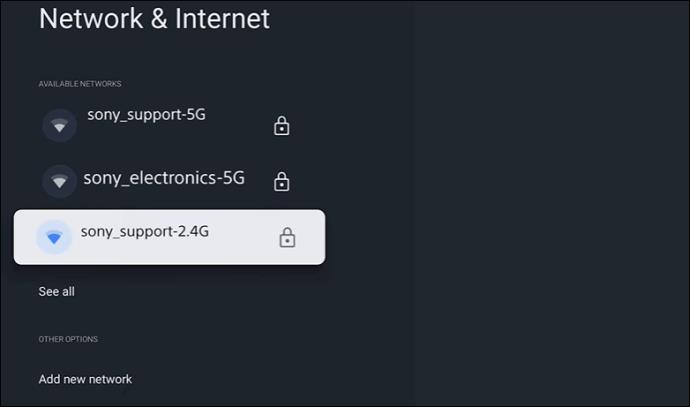
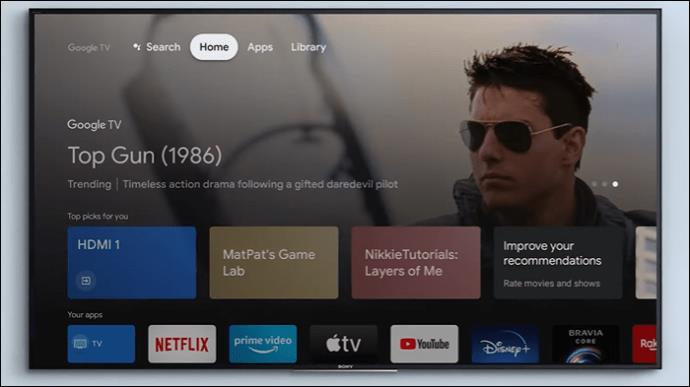
Csatlakoztassa Sony TV-jét a WiFi-hez mobil vagy táblagép segítségével
Ha nincs elérhető Sony TV távirányítója, vagy az nem működik, a TV SideView mobilalkalmazást virtuális távirányítóként használhatja táblagépről vagy telefonról. A következőképpen csatlakozhat Wi-Fi hálózathoz a TV SideView alkalmazás segítségével:
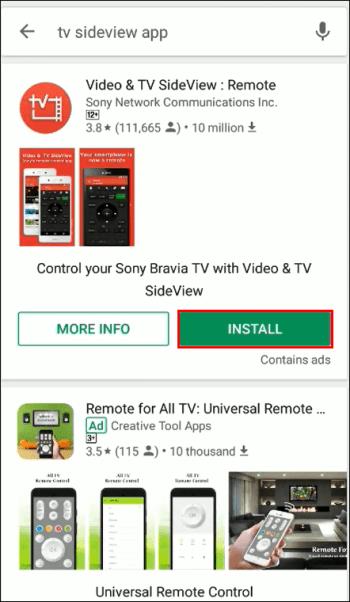

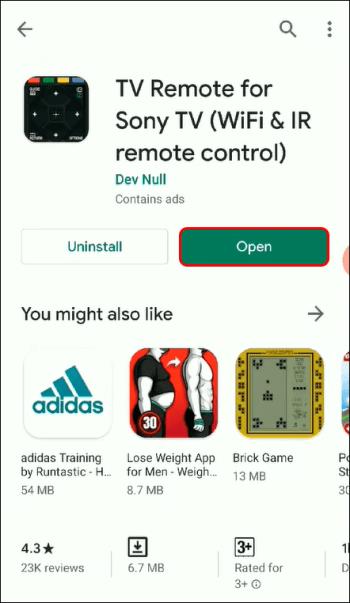
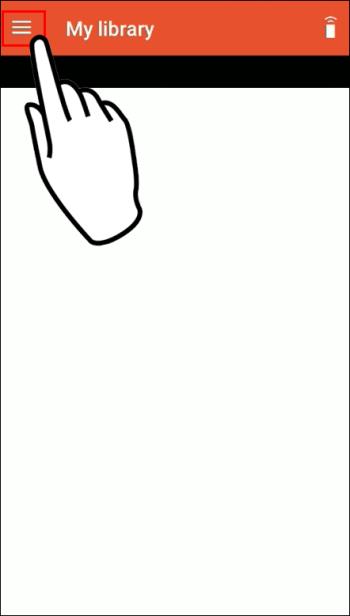
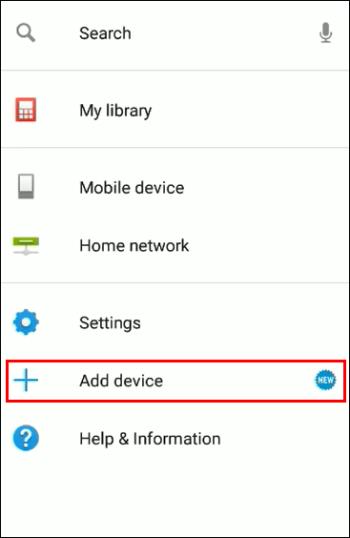
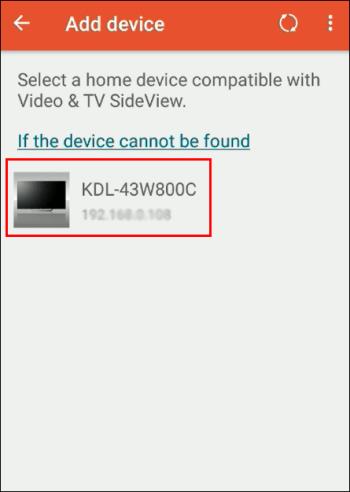
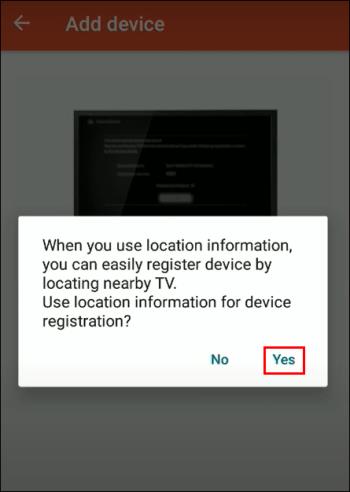
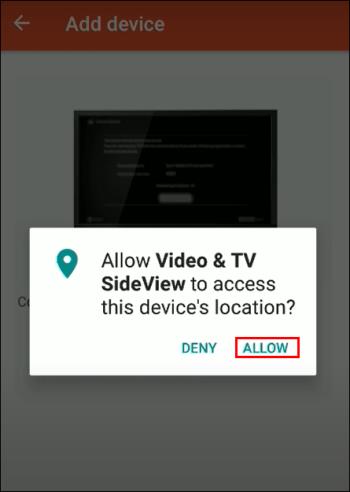
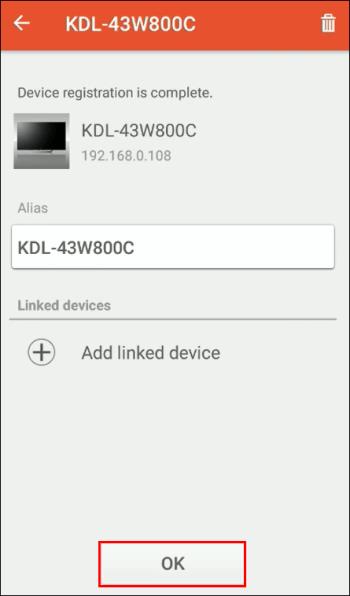
Csatlakoztasson egy nem intelligens Sony tévét a WiFi-hez streaming eszközzel
Ha nem okos Sony TV-t használ, streaming eszközön keresztül csatlakoztathatja a Wi-Fi hálózathoz. A streaming eszközök hozzáférést biztosítanak a nem okostévének olyan élő közvetítési platformokhoz, mint az HBO Max, a Hulu és a Netflix. Néhány nagyszerű streaming eszköz:
Streaming-eszköz csatlakoztatásának lépései a nem okos Sony tévéhez
1. lépés: Kapcsolja be Streaming eszközét
A streamelő eszközhöz USB tápadapter tartozik. Ha Sony TV-je rendelkezik USB-porttal, a streamelő eszközt a kettő csatlakoztatásával is táplálhatja, de jobb, ha közvetlenül a fali aljzatba dugja, mert előfordulhat, hogy egyes TV-készülékek USB-portjai nem biztosítanak megfelelő áramellátást.
2. lépés: Csatlakoztassa a streamelőeszközt a Sony TV-hez
Csatlakoztassa a streaming eszköz HDMI-kábelét a Sony TV HDMI-portjához. Jegyezze fel a használt portot – a streaming szolgáltatás megtekintéséhez erre a portra kell váltania.
3. lépés: Használja a streamelőeszköz távirányítóját
Adja hozzá az elemeket a streaming eszközhöz mellékelt távirányítóhoz, és a távirányító automatikusan párosodik a streaming eszközzel. Ha Fire Stick-et használ, nyomja le 15 másodpercig a „Home” gombot a párosításhoz.
4. lépés: Kapcsolja át Sony TV-jét a streamelőeszközhöz csatlakoztatott HDMI-re
A Sony TV távirányítójával váltson arra a HDMI-portra, amelyhez csatlakoztatta a streaming eszközt a Sony TV-n. Csatlakozás után megjelenik egy üdvözlőképernyő.
5. lépés: Csatlakoztassa a streaming eszközt a WiFi hálózathoz
Miután Sony TV-jét a streaming eszközhöz csatlakoztatott HDMI-csatornára kapcsolta, a képernyőn megjelenő utasításokat kell kapnia a Wi-Fi hálózat hozzáadásához.
Csatlakoztassa nem okos Sony tévéjét a WIFI-hez számítógépen keresztül
Ha nincs streaming eszköze a Sony TV-hez való csatlakozáshoz, a számítógépen keresztül csatlakozhat egy Wi-Fi hálózathoz HDMI-porton keresztül. Ehhez csatlakoztassa a HDMI-kábelt a Sony TV-hez és a számítógéphez, majd kapcsolja át a Sony TV-t arra a HDMI-csatornára. Most már használhatja Sony TV-jét külső monitorként.
Csatlakoztassa nem okos Sony tévéjét WIFI-hez játékrendszerrel
Minden játékrendszer csatlakozhat Wi-Fi-hez. A következő játékrendszerek egyikével csatlakoztathatja nem okostévéjét Wi-Fi hálózatához:
Ezekkel a rendszerekkel a legtöbb streaming szolgáltatáshoz hozzáférhet.
Hibaelhárítás Sony TV-jének WiFi hálózathoz történő csatlakoztatásához
Ha megpróbálta csatlakoztatni Sony TV-jét a Wi-Fi hálózathoz, és „A Sony TV nem csatlakozik az internethez” üzenetet kapja, próbálkozzon az alábbi hibaelhárítással:
Módok annak ellenőrzésére, hogy Sony tévéjén van-e beépített WiFi
Ha nem biztos abban, hogy Sony TV-je rendelkezik-e beépített Wi-Fi-vel, ezt az alábbi lehetőségek egyikével ellenőrizheti:
Korlátlan megtekintési élvezet a Wi-Fi-vel Sony TV-jén
Függetlenül attól, hogy régi, nem okos Sony TV-t vagy modern csatlakoztathatósággal rendelkező tévét használ, reméljük, hogy ezek a lépések segítettek eszközét Wi-Fi hálózathoz csatlakoztatni. Mostantól olyan nagyszerű előnyöket élvezhet, mint az élőben sugárzott műsorok, a webböngészés és a többi intelligens otthoni eszköz vezérlése.
A beépített Wi-Fi-vel rendelkező Sony tévék lehetővé teszik a csatlakozást a TV távirányítójával, vagy a Sony TV SideView alkalmazásának letöltésével és telepítésével mobil- vagy táblagépre. Próbálja ki a fenti hibaelhárítási tippeket, ha problémái vannak a Sony TV-készülék Wi-Fi hálózathoz való csatlakoztatásával.
A streamelésen és a webböngészésen kívül miért használ Wi-Fi-t Sony TV-jén? Ha nem okos Sony TV-je van, melyik Wi-Fi-kapcsolatot részesíti előnyben? Tudassa velünk az alábbi megjegyzések részben.
Steam Disk Write Disk Error hibát észlel Windows 10 rendszeren a játék frissítése vagy letöltése közben? Íme néhány gyorsjavítás, amellyel megszabadulhat a hibaüzenettől.
Fedezze fel, hogyan távolíthat el alkalmazásokat a Windows 10 rendszerből a Windows Store segítségével. Gyors és egyszerű módszerek a nem kívánt programok eltávolítására.
Fedezze fel, hogyan tekintheti meg vagy törölheti a Microsoft Edge böngészési előzményeit Windows 10 alatt. Hasznos tippek és lépésről-lépésre útmutató!
A Google zökkenőmentessé tette a csoportos megbeszélések lebonyolítását. Tudd meg a Google Meet korlátait és lehetőségeit!
Soha nincs rossz idő a Gmail jelszavának megváltoztatására. Biztonsági okokból mindig jó rutinszerűen megváltoztatni jelszavát. Ráadásul soha
Az online adatvédelem és biztonság megőrzésének egyik alapvető része a böngészési előzmények törlése. Fedezze fel a módszereket böngészőnként.
Ismerje meg, hogyan lehet némítani a Zoom-on, mikor és miért érdemes ezt megtenni, hogy elkerülje a zavaró háttérzajokat.
Használja ki a Command Prompt teljes potenciálját ezzel a több mint 280 (CMD) Windows-parancsot tartalmazó átfogó listával.
Alkalmazhatja a Google Táblázatok feltételes formázását egy másik cella alapján, a Feltételes formázási segédprogrammal, a jelen cikkben ismertetettek szerint.
Kíváncsi vagy, hogyan használhatod a Rendszer-visszaállítás funkciót a Windows 11 rendszeren? Tudd meg, hogyan segíthet ez a hasznos eszköz a problémák megoldásában és a számítógép teljesítményének helyreállításában.







![Feltételes formázás egy másik cella alapján [Google Táblázatok] Feltételes formázás egy másik cella alapján [Google Táblázatok]](https://blog.webtech360.com/resources3/images10/image-235-1009001311315.jpg)
