A Steam Disk írási hiba egyszerű javítása Windows 10 rendszeren
Steam Disk Write Disk Error hibát észlel Windows 10 rendszeren a játék frissítése vagy letöltése közben? Íme néhány gyorsjavítás, amellyel megszabadulhat a hibaüzenettől.
Míg a TV valószínűleg jól fog működni internetkapcsolat nélkül, ha kábeles előfizetéssel rendelkezik, az amerikai felhasználók elkezdtek váltani az online streaming platformokra. Ha nem rendelkezik streaming szolgáltatási hardverkulccsal, például a Roku-val, akkor közvetlenül a tévéről kell hozzáférnie otthoni Wi-Fi-hálózatához, hogy online nézhesse kedvenc műsorait.

Ebből a cikkből megtudhatja, hogyan csatlakoztassa Samsung TV-jét Wi-Fi-hálózathoz.
Samsung TV csatlakoztatása Wi-Fi-hez
Ha Samsung Smart TV-jét az internethez szeretné csatlakoztatni, egyszerűen beállíthatja a Wi-Fi hálózaton. Ez az integráció vezeték nélküli internet-hozzáférést biztosít TV-jének, lehetővé téve különböző online szolgáltatások elérését, beleértve a webalkalmazásokat, a streamelési szolgáltatásokat és a szoftverfrissítéseket a könnyebb hibaelhárítás érdekében.
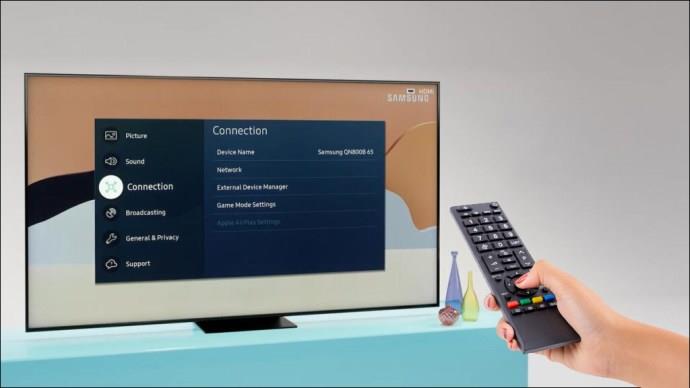
Így teheti meg.
1. Kapcsolja be a Samsung televíziót

Kapcsolja be Samsung TV-jét a bekapcsológomb megnyomásával akár a távirányítón, akár magán a TV-n.
2. Nyomja meg a Menü gombot a távirányítón

A menü eléréséhez nyomja meg a „Mеnu” gombot a távirányítón. Alternatív megoldásként használhatja a „Kezdőlap” gombot vagy a „SmartHub” gombot a Főmenü megnyitásához. Ne feledje, hogy a Samsung különféle TV-modelleket kínál, és bár ez a módszer általában a legtöbb újabb modellre vonatkozik, az adott modell különböző menüopciókkal rendelkezhet.
3. Válassza az „Általános” beállításokat
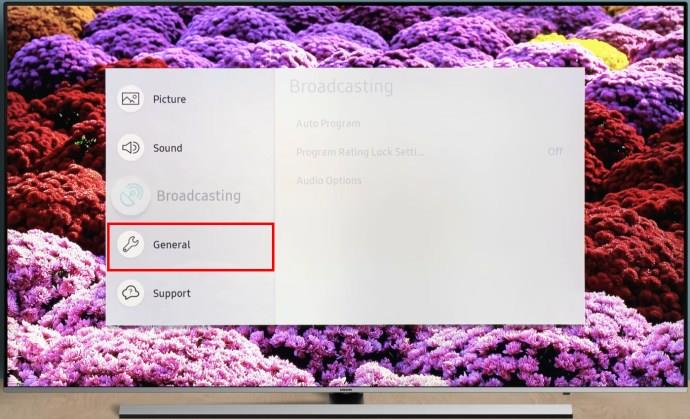
Ez általában egy menüre vagy képernyőre viszi, ahol módosíthatja az általános vagy a rendszerszintű beállításokat és preferenciákat. A menüszerkezetben az „Általános” helyen találja a legtöbb, az eszköz vagy az alkalmazás működésével kapcsolatos beállítást.
4. Lépjen a „Hálózat” elemre
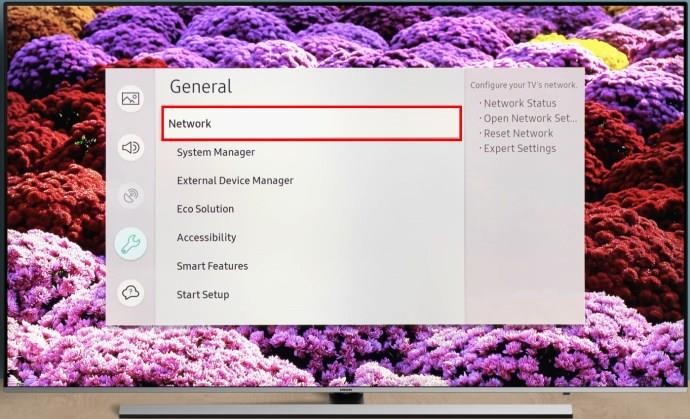
Lépjen a „Hálózat” részre, ami azt jelenti, hogy ki kell választania a „Hálózat” feliratú menüelemet vagy opciót az eszköz vagy az alkalmazás interfészén. Ez általában egy menüre vagy képernyőre viszi, ahol beállíthatja és kezelheti a hálózattal kapcsolatos beállításokat, például a Wi-Fi-t, az Ethernetet vagy az internetkapcsolati lehetőségeket.
5. Válassza a „Hálózati beállítások megnyitása” lehetőséget.
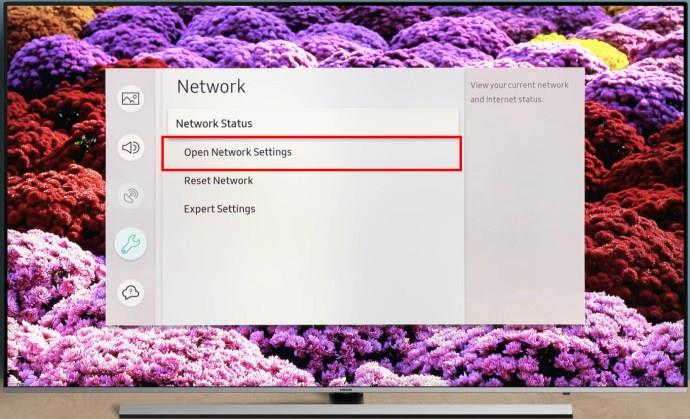
Ha nem találja ezt a lehetőséget, próbáljon meg rákeresni a „Hálózati beállítások” kifejezésre, mert a menüopciók az adott modelltől és szoftververziótól függően eltérőek lehetnek.
6. Folytassa a „Vezeték nélküli” hálózattípus kiválasztásával
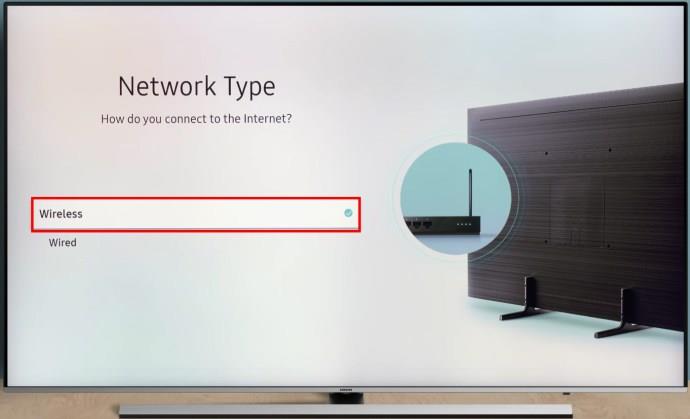
Miután kiválasztotta ezt, a képernyőn megjelenik az elérhető vezeték nélküli hálózatok listája. Ha nem találja a kívánt hálózatot, próbálja meg újraindítani a Wi-Fi hotspotot, hogy segítse a hálózat megjelenését.
Vegye figyelembe, hogy a 2018-as intelligens TV-modellek, mint például az NU7100, NU710D, NU7300 és NU730D, csak 2,4 GHz-es vezeték nélküli hálózatokhoz tudnak csatlakozni. Ha megpróbálja ezeket a modelleket 5 GHz-es hálózathoz csatlakoztatni, az nem fog működni az internet-hozzáféréshez. A 2019-es és későbbi modellek azonban 5 GHz-es és 2,4 GHz-es hálózatokkal is működhetnek, így nagyobb rugalmasságot biztosítanak a hálózati lehetőségek terén.
7. Válassza ki a Wi-Fi hálózatot
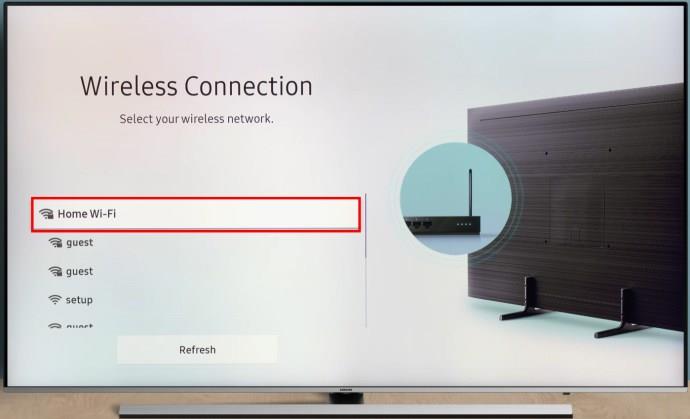
Ha a Wi-Fi-hálózathoz jelszó szükséges, megjelenik egy felugró ablak a jelszó megadásához szükséges mezővel.
Ha nemrég telepített internetes modemet vagy útválasztót otthonába, az alapértelmezett Wi-Fi név (SSID) és jelszó az útválasztó hátoldalán található.
8. Adja meg jelszavát, és válassza a „Kész” lehetőséget
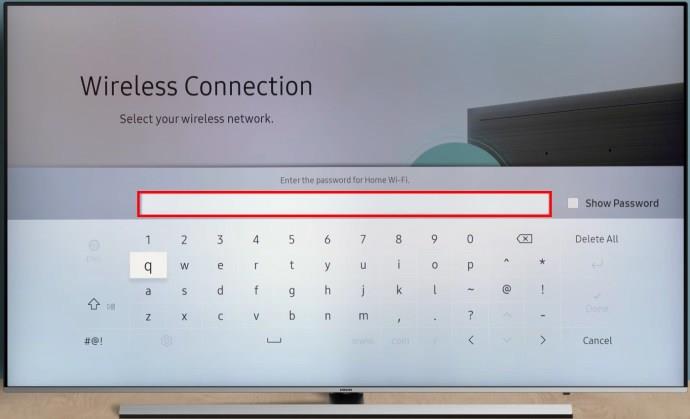
Miután megadta a jelszót és megnyomta a „Kész” gombot, Samsung TV-je elkezd csatlakozni a megadott Wi-Fi hálózathoz. Ellenőrzi a jelszót, és kommunikál a Wi-Fi útválasztóval a biztonságos kapcsolat létrehozása érdekében.
9. Ha megkapja a „Siker” üzenetet, válassza az „OK” lehetőséget.
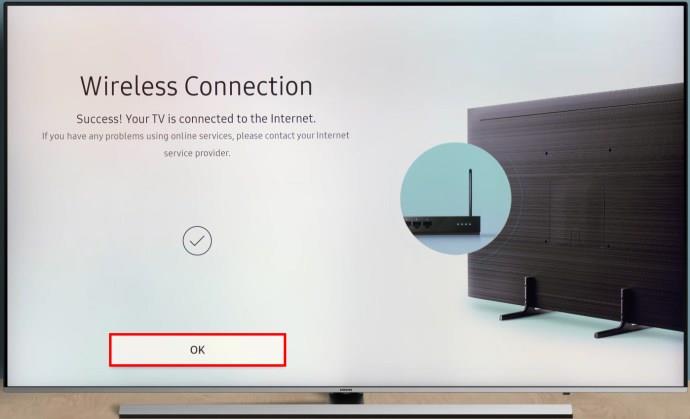
Amint ezt megtette, a TV-készülék csatlakoztatva lesz, és használhatja az összes szolgáltatást és funkciót, amely internetkapcsolatot igényel, így a megtekintési és a szórakoztatási élmény még jobb.
Egyes tévék nem jelenítik meg ezt az üzenetet, de ne aggódjon, ha nem látja.
Miért nem tud a TV-m Wi-Fi kapcsolatot létrehozni?
Van néhány lehetséges ok, amiért a TV nem tud csatlakozni a Wi-Fi-hez. Íme néhány módszer a Wi-Fi csatlakozással kapcsolatos leggyakoribb problémák elhárítására.
Ellenőrizze az internetkapcsolatot
Győződjön meg arról, hogy az internet más eszközökön is működik. Ha nem, forduljon internetszolgáltatójához a csatlakozási problémák megoldása érdekében.
Tekintse át TV-je hálózati beállításait
Nyissa meg a TV Wi-Fi beállításait, és győződjön meg arról, hogy a megfelelő Wi-Fi hálózathoz csatlakozik. Ezenkívül ellenőrizze kétszer a megadott jelszót.
Ellenőrizze a Wi-Fi jel lefedettségét
Használja telefonját, hogy megnézze, milyen erős a Wi-Fi jel a tévé közelében. Ha a TV-készüléke távol van az útválasztótól, akkor lehet, hogy gyenge a kapcsolata. Vigye közelebb az útválasztót a TV-hez, vagy használjon Wi-Fi-ismétlőt a jel kiterjesztéséhez.
Indítsa újra a routert és a TV-t
Néha a csatlakozási problémák megoldása olyan egyszerű, mint a router és a TV újraindítása. Először kapcsolja ki az útválasztót, várjon egy pillanatot, majd kapcsolja be újra. Hasonlóképpen kapcsolja ki a TV-t, várjon rövid ideig, majd kapcsolja be újra. Ez az egyszerű eljárás segíthet a csatlakozási problémák megoldásában.
Ellenőrizze a szoftverfrissítéseket
Keressen elérhető szoftverfrissítéseket TV-készülékéhez, és szükség esetén telepítse őket. A szoftverfrissítések gyakran megoldják a Wi-Fi csatlakozási problémákat.
Ha a fenti lépések egyike sem működik, forduljon TV-készüléke gyártójának ügyfélszolgálati részlegéhez, hogy személyre szabott útmutatást kapjon a TV-modell és a hálózat beállítása alapján. Konkrétabb megoldást tudnak nyújtani a problémára.
Honnan tudhatom, hogy a tévém Wi-Fi-n van?
A modern Samsung TV-k túlnyomó többsége közvetlenül a dobozból, minden külső alkatrész nélkül csatlakozhat a Wi-Fi-hez. Ha azonban régebbi eszköze van, a következőképpen ellenőrizheti, hogy TV-je rendelkezik-e Wi-Fi-kapcsolattal.
Ellenőrizze a TV műszaki adatait
Nézze meg a TV-modell műszaki részleteit a használati útmutatóban vagy az interneten. Ellenőrizze, hogy megemlíti-e a Wi-Fi-kapcsolatot a funkciókban vagy a specifikációkban.
Fedezze fel a TV-beállításokat
Lépjen be a TV-készülék beállításai menüjébe, és keresse meg a Hálózati vagy csatlakozási beállítások részt. Ha a TV-je Wi-Fi-vel rendelkezik, lehetőség van vezeték nélküli kapcsolat beállítására.
Keresse meg a Wi-Fi ikonokat
Egyes tévék ikonokat jeleníthetnek meg a képernyőn, például Wi-Fi szimbólumot vagy vezeték nélküli hálózat szimbólumot. Ezen ikonok egyikének észlelése Wi-Fi képességet jelez.
Próbáljon ki egy mobilalkalmazást
Egyes TV-márkák (például Samsung, LG) mobilalkalmazásokat kínálnak a TV-beállítások vezérléséhez és eléréséhez. Töltse le az alkalmazást TV-jéhez, és ellenőrizze, hogy van-e olyan funkció, amely a Wi-Fi állapotát mutatja.
Lépjen kapcsolatba az Ügyfélszolgálattal
Ha nem találja a keresett információt, látogasson el a gyártó webhelyére, vagy vegye fel a kapcsolatot az ügyfélszolgálattal, hogy konkrét útmutatást kapjon a TV-modell Wi-Fi képességeivel kapcsolatban.
Ne feledje, hogy a folyamat a tévé márkájától és modelljétől függően változhat, de ezek a lépések segíthetnek annak eldöntésében, hogy a tévében van-e Wi-Fi.
GYIK
Használhatok vezetékes kapcsolatot Wi-Fi helyett?
A legtöbb TV-készülék esetében Ethernet-kábel segítségével létesíthet vezetékes kapcsolatot. Egyszerűen csatlakoztassa az Ethernet-kábel egyik végét a TV-hez, a másik végét pedig a routerhez vagy a modemhez.
Szükségem van Samsung-fiókra, hogy csatlakozhassak az internethez a Smart TV-n?
Noha az alapvető internetkapcsolathoz nincs szükség Samsung-fiókra, bizonyos Smart TV-funkciókhoz, alkalmazások letöltéséhez és személyre szabott tartalomra vonatkozó ajánlásokhoz szükség lehet rá.
Samsung TV csatlakoztatása Wi-Fi-hez: Összefoglaló a problémamentes élményért
Samsung okostévéjének Wi-Fi-hálózatához való csatlakoztatása a vezeték nélküli internet-hozzáférés kényelmét nyújtja. Ez a lehetőségek világát nyitja meg, beleértve a webalkalmazásokat, a streamelési szolgáltatásokat és még sok mást. Az ebben az útmutatóban található lépések és tippek követésével javíthatja TV-nézési élményét, és élvezheti a digitális korszak végtelen szórakozási lehetőségeit.
Csatlakoztatta valaha Samsung TV-jét Wi-Fi-hez? Ha igen, alkalmazta az ebben a cikkben szereplő tippeket és trükköket? Tudassa velünk az alábbi megjegyzések részben.
Steam Disk Write Disk Error hibát észlel Windows 10 rendszeren a játék frissítése vagy letöltése közben? Íme néhány gyorsjavítás, amellyel megszabadulhat a hibaüzenettől.
Fedezze fel, hogyan távolíthat el alkalmazásokat a Windows 10 rendszerből a Windows Store segítségével. Gyors és egyszerű módszerek a nem kívánt programok eltávolítására.
Fedezze fel, hogyan tekintheti meg vagy törölheti a Microsoft Edge böngészési előzményeit Windows 10 alatt. Hasznos tippek és lépésről-lépésre útmutató!
A Google zökkenőmentessé tette a csoportos megbeszélések lebonyolítását. Tudd meg a Google Meet korlátait és lehetőségeit!
Soha nincs rossz idő a Gmail jelszavának megváltoztatására. Biztonsági okokból mindig jó rutinszerűen megváltoztatni jelszavát. Ráadásul soha
Az online adatvédelem és biztonság megőrzésének egyik alapvető része a böngészési előzmények törlése. Fedezze fel a módszereket böngészőnként.
Ismerje meg, hogyan lehet némítani a Zoom-on, mikor és miért érdemes ezt megtenni, hogy elkerülje a zavaró háttérzajokat.
Használja ki a Command Prompt teljes potenciálját ezzel a több mint 280 (CMD) Windows-parancsot tartalmazó átfogó listával.
Alkalmazhatja a Google Táblázatok feltételes formázását egy másik cella alapján, a Feltételes formázási segédprogrammal, a jelen cikkben ismertetettek szerint.
Kíváncsi vagy, hogyan használhatod a Rendszer-visszaállítás funkciót a Windows 11 rendszeren? Tudd meg, hogyan segíthet ez a hasznos eszköz a problémák megoldásában és a számítógép teljesítményének helyreállításában.







![Feltételes formázás egy másik cella alapján [Google Táblázatok] Feltételes formázás egy másik cella alapján [Google Táblázatok]](https://blog.webtech360.com/resources3/images10/image-235-1009001311315.jpg)
