A Steam Disk írási hiba egyszerű javítása Windows 10 rendszeren
Steam Disk Write Disk Error hibát észlel Windows 10 rendszeren a játék frissítése vagy letöltése közben? Íme néhány gyorsjavítás, amellyel megszabadulhat a hibaüzenettől.
Eszközhivatkozások
Ha Ön az Apple rajongója, valószínűleg ismeri a memojikat. Ez egy viszonylag új funkció, amely lehetővé teszi, hogy avatárt készítsen önmagáról. Testreszabhatja különféle jelmezekkel, kalapokkal, szakállal, hajszínnel, arckifejezéssel vagy bármi mással, ami tetszik.
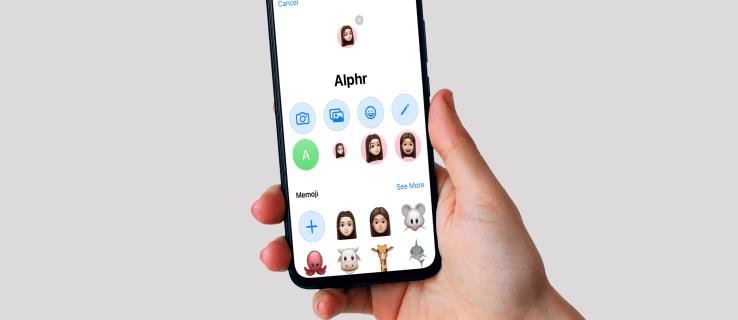
A memoji tökéletes módja lehet kreativitásod kibontakoztatására és önmaga jobb kifejezésére. Nemcsak az Apple ID-fotókhoz használják őket, hanem animált hangulatjelekként is szolgálnak az iMessage beszélgetésekben. De hogyan állíts be egyet a készülékeden?
Ez a cikk bemutatja, hogyan állíthat be egy memoji-t Apple ID-fotóként vagy névjegyfotójaként, és hogyan hozhat létre izgalmasabb beszélgetéseket barátaival és családjával.
A Memoji beállítása Apple ID fotóként
Ha Apple-eszközén iOS 13 vagy újabb rendszer fut, lemondhat a régimódi avatarról egy egyedi memoji helyett, amely kiemelkedik. Kétféleképpen állíthat be egy memojit Apple ID fotóként:
A Memoji beállítása az iMessage-en keresztül
Az iMessage – az Apple saját fejlesztésű üzenetküldő alkalmazása – lehetővé teszi egy profilfotó beállítását, amely az üzenetei mellett jelenik meg.
A profilfotó beállításakor az iOS lehetőséget ad arra, hogy ezt a fényképet Apple ID-fotóként használja. Használhatja ezt a lehetőséget, és létrehozhat egy személyre szabott memoji-t, amely Apple ID-fotójaként fog szolgálni. Itt van, hogyan:
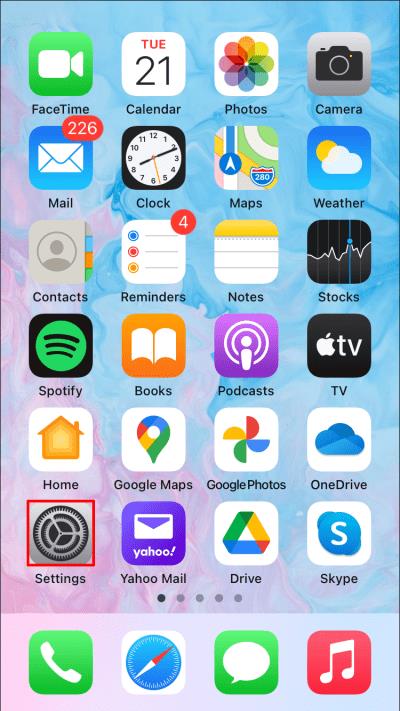
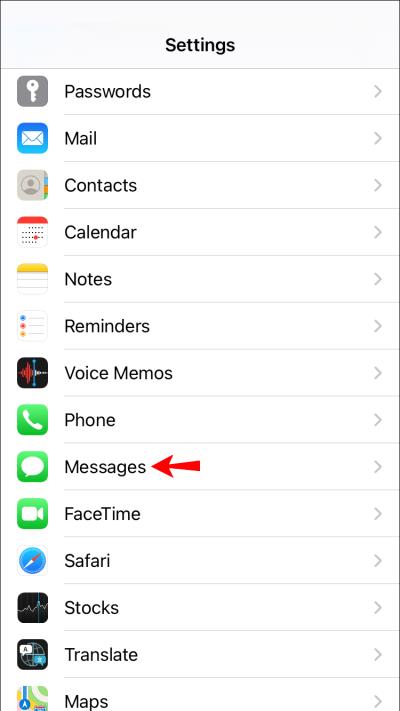
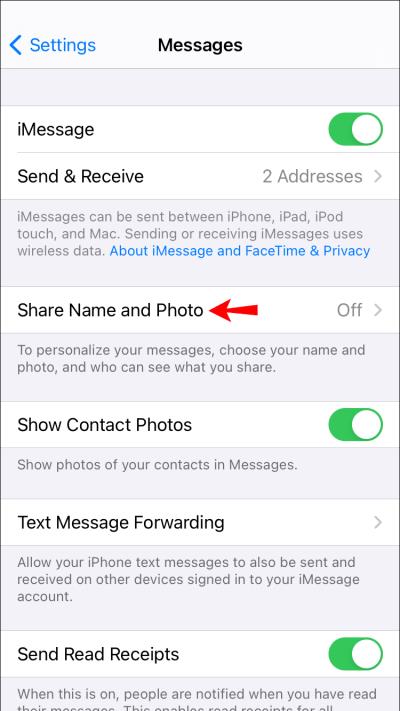
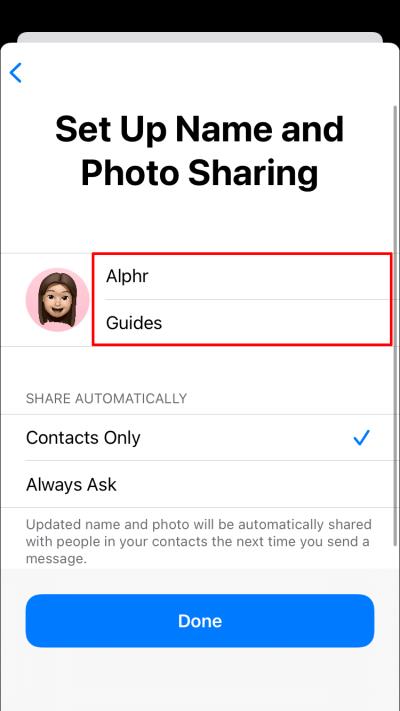
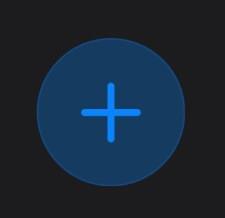
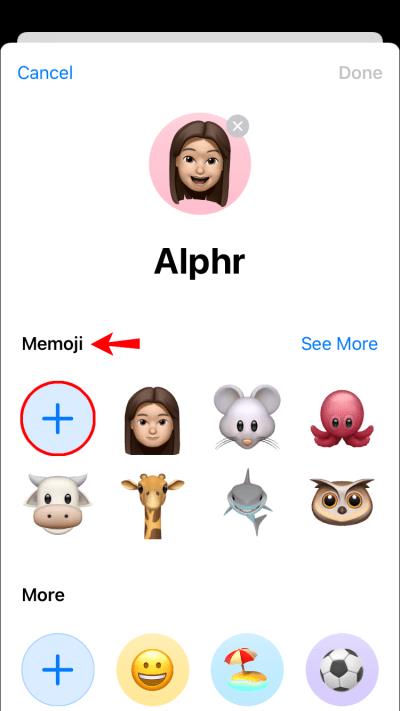
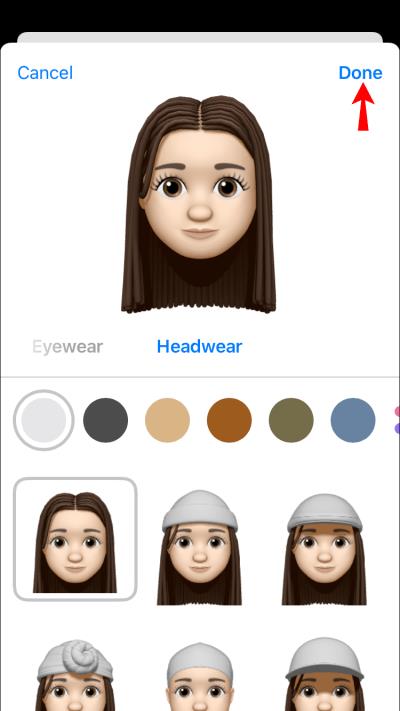
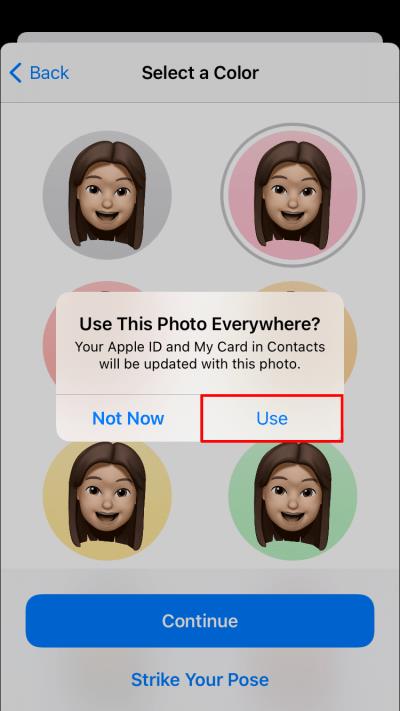
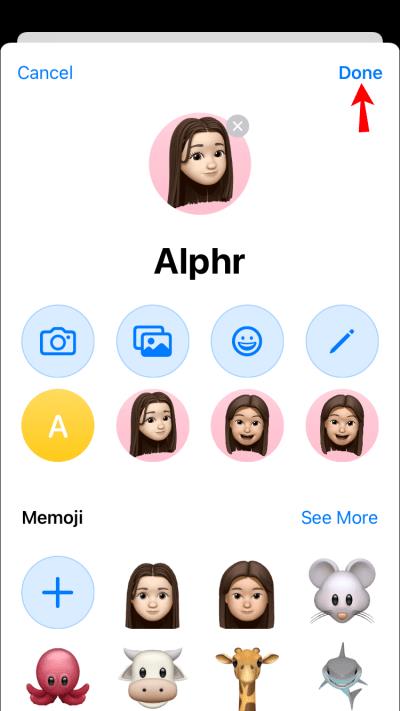
A Memoji beállítása a Beállítások alkalmazáson keresztül
Ha szeretne különböző fényképeket használni az iMessage-ben és az Apple ID-ben, a fent részletezett megközelítés nem fog működni, mivel egyesíti a kettőt. Szerencsére továbbra is beállíthat egy memoji-t a Beállítások alkalmazásból az iMessage megnyitása nélkül. A hátránya, hogy nem fog tudni közvetlenül memojit létrehozni. Csak fényképet készíthet, vagy kiválaszthat egyet a helyi tárhelyéről. A következőképpen kell eljárni:
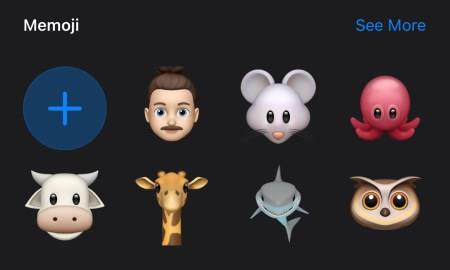
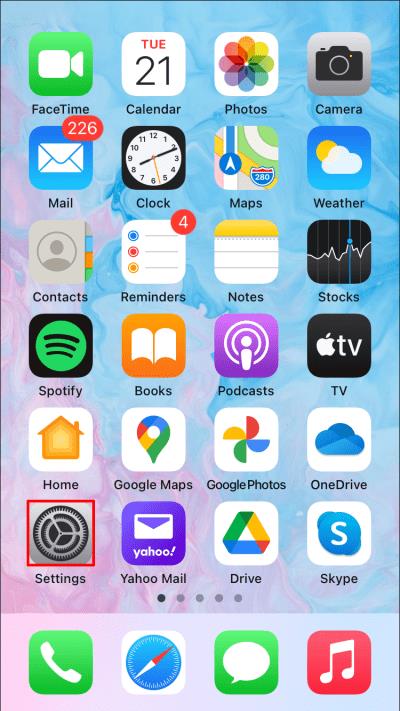

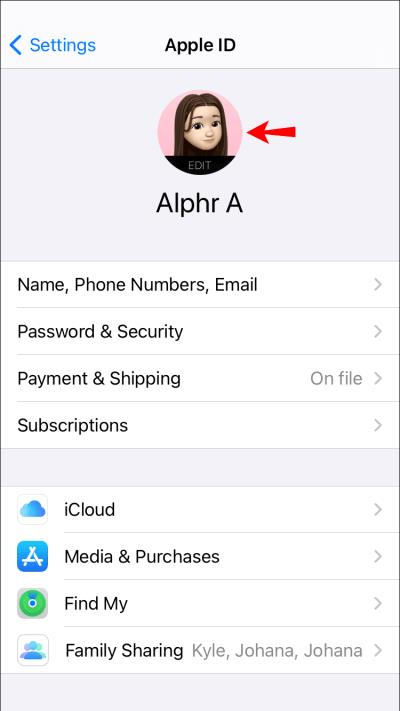
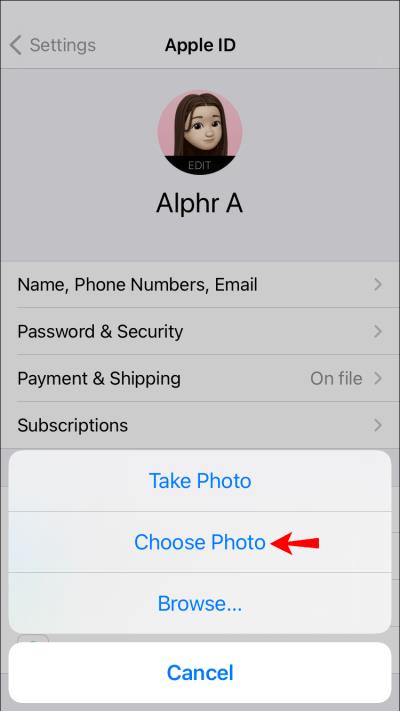
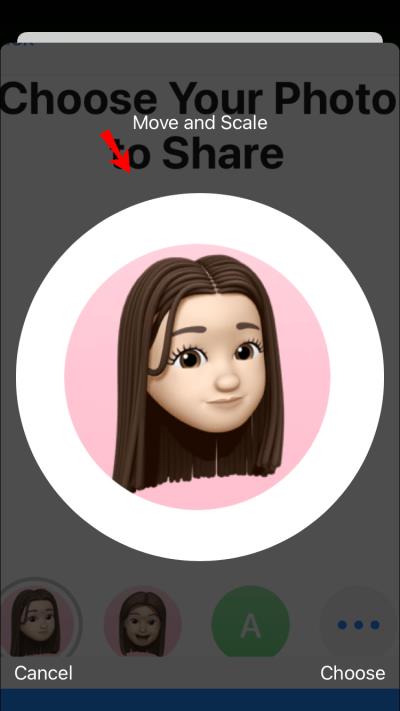
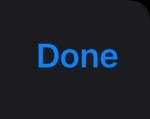
És ez az! Az új memoji mostantól minden eszközén megjelenik az Apple ID-jében.
Hogyan állíthat be egy memoji-t névjegyfotóként iPhone-on
Egy memoji beállítása névjegyfotóként iPhone készüléken nem különbözik az iPad készüléken való beállításától:
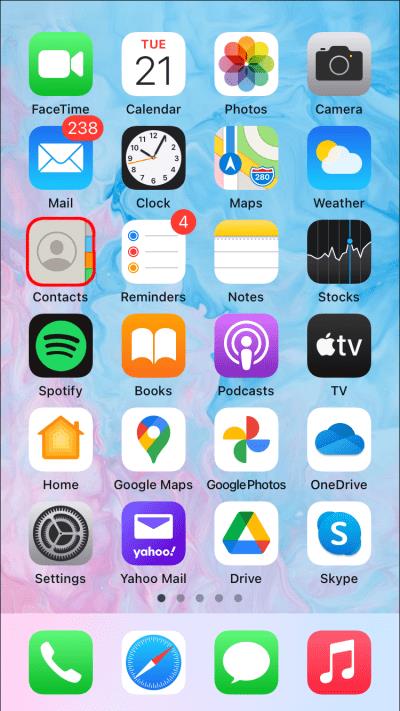
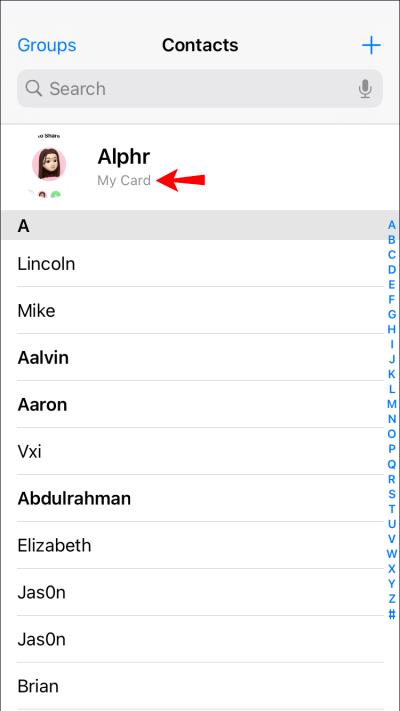
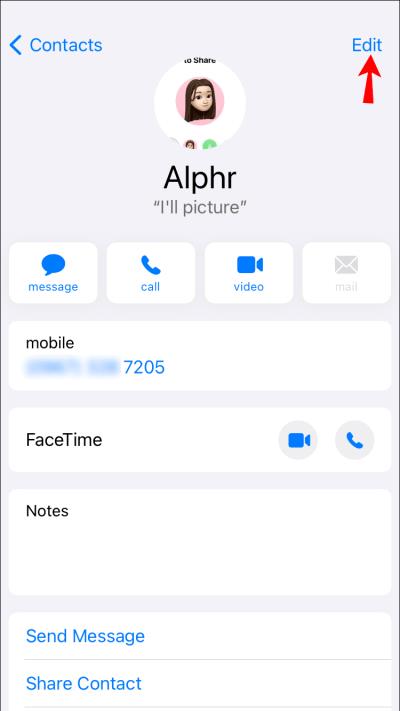
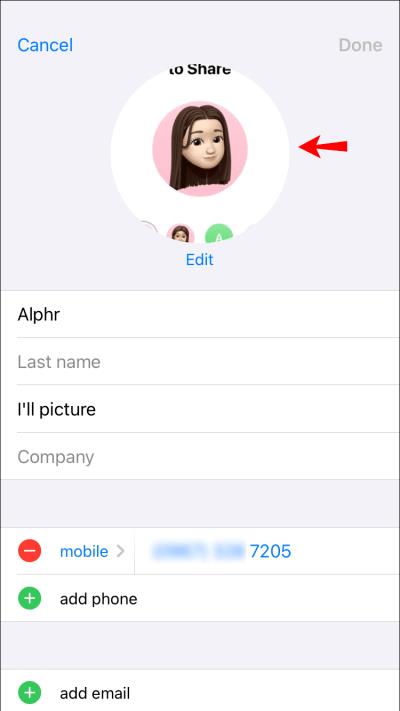
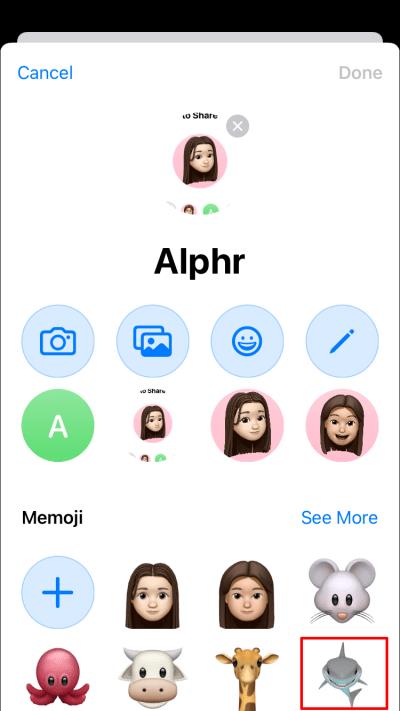
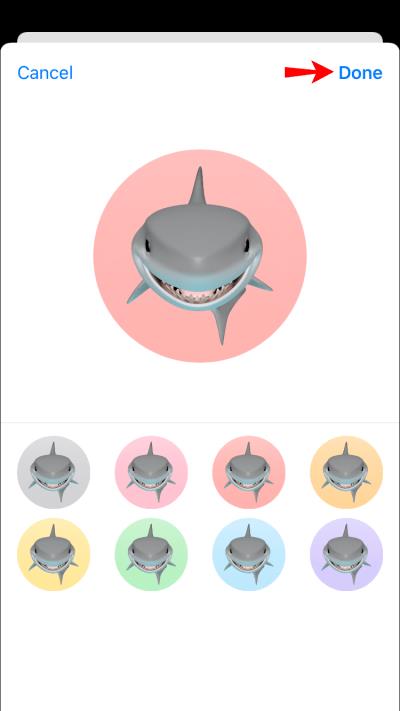
Memoji beállítása névjegyfotóként Mac számítógépen
Ha a Mac gépe macOS Big Sur rendszeren fut, tetszőleges számú memojt hozhat létre, és használhatja őket a névjegyfotójaként. A következőképpen kell eljárni:
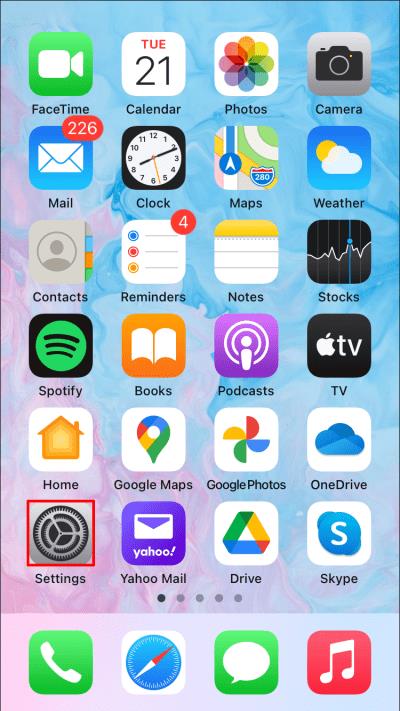
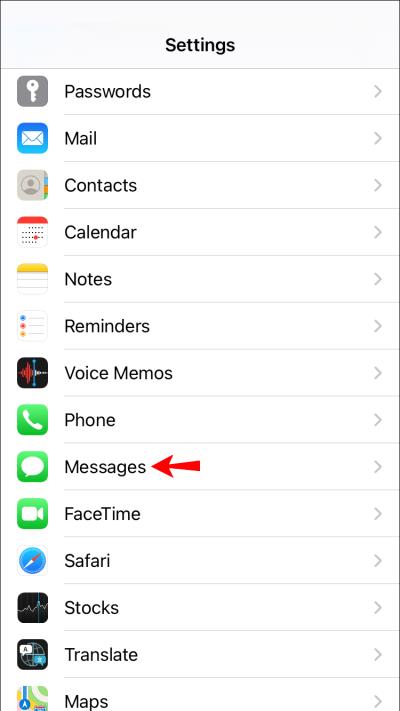
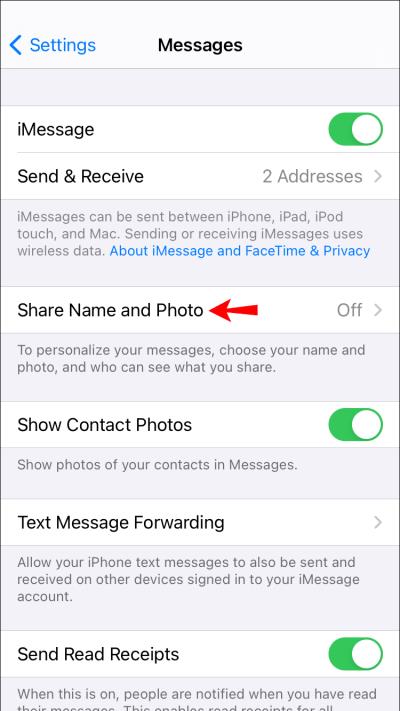
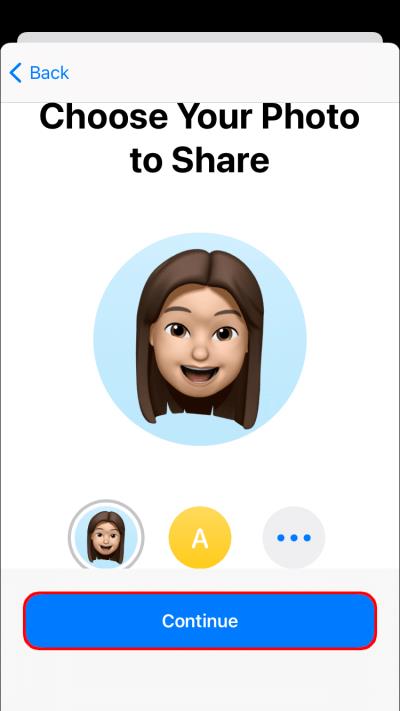
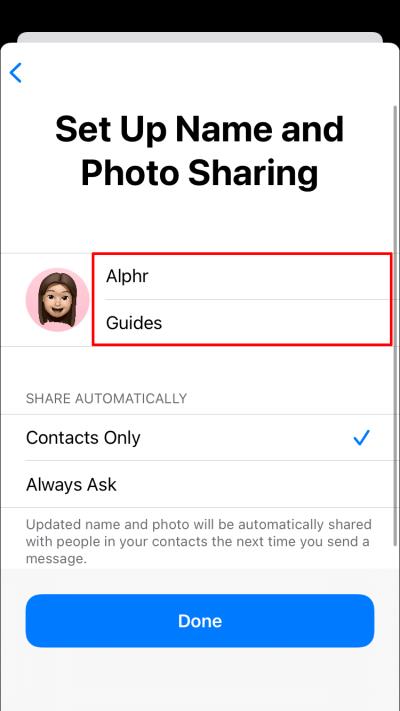
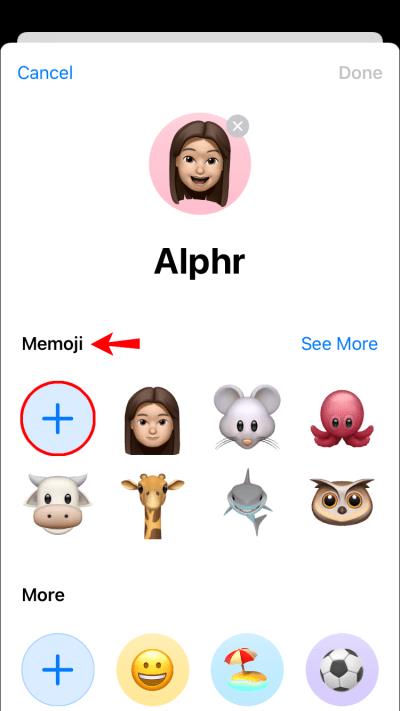
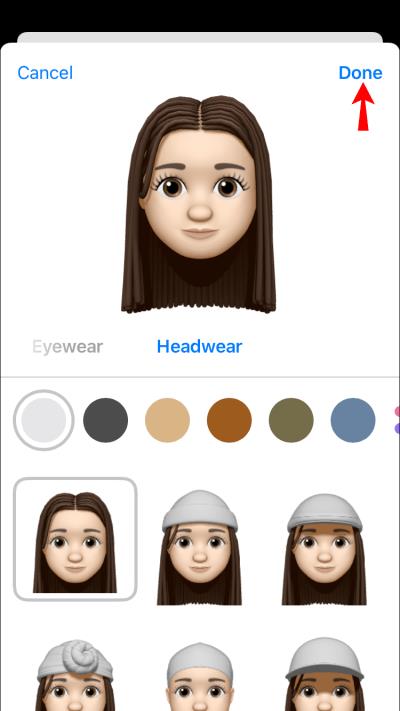
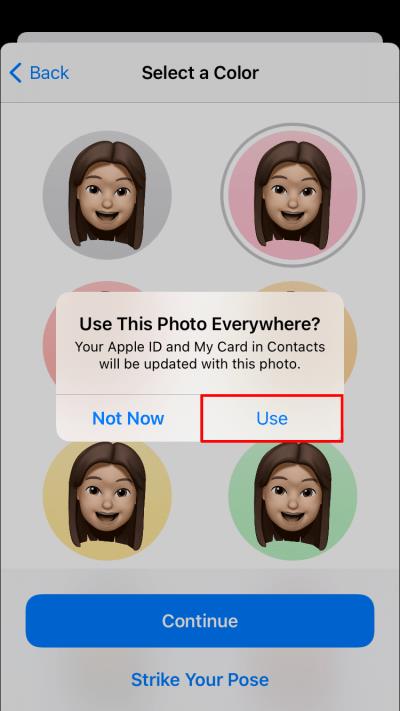
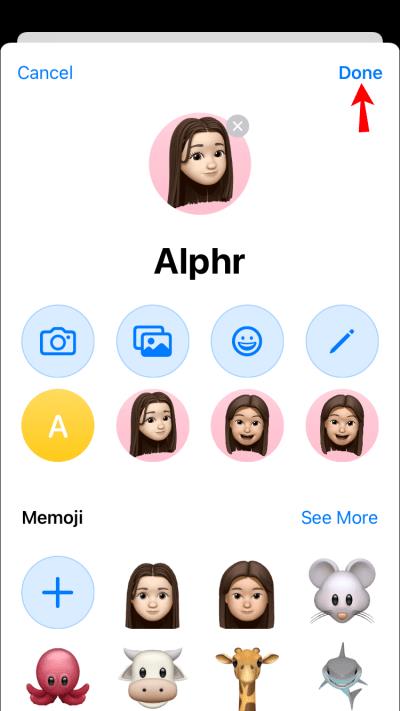
Legyél Te!
A memojik szórakoztató módja annak, hogy személyre szabd üzeneteidet, és mutasd meg azokat a dolgokat, amelyek miatt te vagy.
Kiváló marketingeszközt jelentenek azon márkák számára is, amelyek új, izgalmas módon szeretnének kapcsolatba lépni közönségükkel. Ha olyan módszereket keres, amelyekkel bevonhatja ügyfeleit, és kitűnhet a versenytársak közül az egyre digitálisabbá váló világban, akkor a memojiknak helyet kell kapniuk az arzenáljában.
Ne feledje, hogy a memojis beállítása csak az iOS 13 vagy újabb verziójában működik. Ha eszközén iOS 12 vagy valamelyik elődje fut, frissítenie kell a legújabb operációs rendszerre, hogy élvezhesse a legmenőbb memojikat, vagy olyan újakat hozzon létre, amelyek reprezentálják Önt és azt, amit szeret.
Van egyéni memoji a Névjegyek alkalmazásban vagy az Apple ID-ben? Szeretnénk tudni, hogyan állította be őket, és hogyan kezelte az út során tapasztalt kihívásokat.
Vágjunk bele az alábbi megjegyzések részbe.
Steam Disk Write Disk Error hibát észlel Windows 10 rendszeren a játék frissítése vagy letöltése közben? Íme néhány gyorsjavítás, amellyel megszabadulhat a hibaüzenettől.
Fedezze fel, hogyan távolíthat el alkalmazásokat a Windows 10 rendszerből a Windows Store segítségével. Gyors és egyszerű módszerek a nem kívánt programok eltávolítására.
Fedezze fel, hogyan tekintheti meg vagy törölheti a Microsoft Edge böngészési előzményeit Windows 10 alatt. Hasznos tippek és lépésről-lépésre útmutató!
A Google zökkenőmentessé tette a csoportos megbeszélések lebonyolítását. Tudd meg a Google Meet korlátait és lehetőségeit!
Soha nincs rossz idő a Gmail jelszavának megváltoztatására. Biztonsági okokból mindig jó rutinszerűen megváltoztatni jelszavát. Ráadásul soha
Az online adatvédelem és biztonság megőrzésének egyik alapvető része a böngészési előzmények törlése. Fedezze fel a módszereket böngészőnként.
Ismerje meg, hogyan lehet némítani a Zoom-on, mikor és miért érdemes ezt megtenni, hogy elkerülje a zavaró háttérzajokat.
Használja ki a Command Prompt teljes potenciálját ezzel a több mint 280 (CMD) Windows-parancsot tartalmazó átfogó listával.
Alkalmazhatja a Google Táblázatok feltételes formázását egy másik cella alapján, a Feltételes formázási segédprogrammal, a jelen cikkben ismertetettek szerint.
Kíváncsi vagy, hogyan használhatod a Rendszer-visszaállítás funkciót a Windows 11 rendszeren? Tudd meg, hogyan segíthet ez a hasznos eszköz a problémák megoldásában és a számítógép teljesítményének helyreállításában.







![Feltételes formázás egy másik cella alapján [Google Táblázatok] Feltételes formázás egy másik cella alapján [Google Táblázatok]](https://blog.webtech360.com/resources3/images10/image-235-1009001311315.jpg)
