A Steam Disk írási hiba egyszerű javítása Windows 10 rendszeren
Steam Disk Write Disk Error hibát észlel Windows 10 rendszeren a játék frissítése vagy letöltése közben? Íme néhány gyorsjavítás, amellyel megszabadulhat a hibaüzenettől.
Eszközhivatkozások
Ha rendelkezik GoDaddy-munkaterülettel és saját domainnel, érdemes beállítani egy megfelelő e-mail-címet. Így vállalkozása professzionális megjelenést kölcsönöz, és márkás nyomot hagy maga után. Szerencsére a GoDaddy segítségével könnyedén beállíthat e-mail fiókot olyan eszközökkel, mint a feladatok, naptárak és névjegyek. Még jobb, hogy ez egy viszonylag egyszerű folyamat több eszközön keresztül.
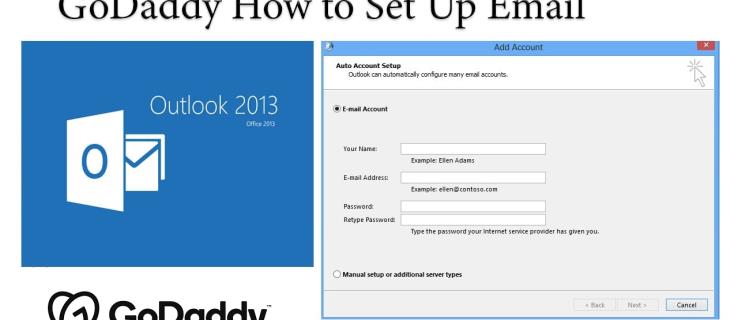
Ebben a cikkben bemutatjuk, hogyan állíthat be e-mail fiókot a GoDaddy-n.
A GoDaddy Workspace e-mail beállítása
Mielőtt beállítaná e-mailjét az összes eszközén, be kell állítania a GoDaddy alkalmazásban.
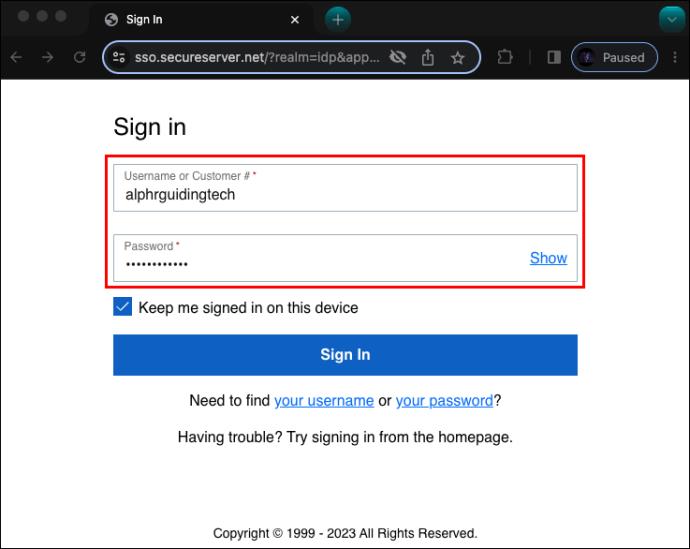
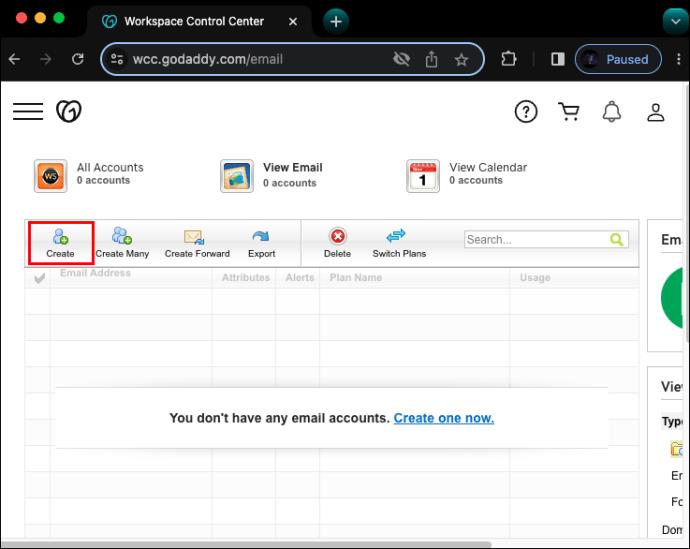
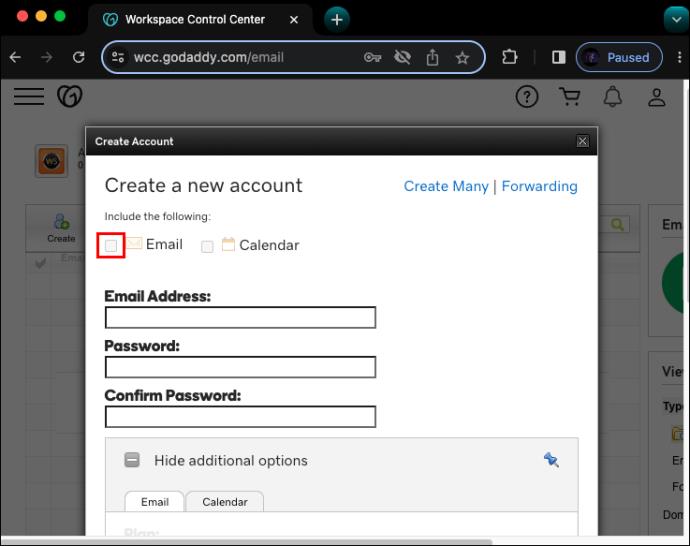
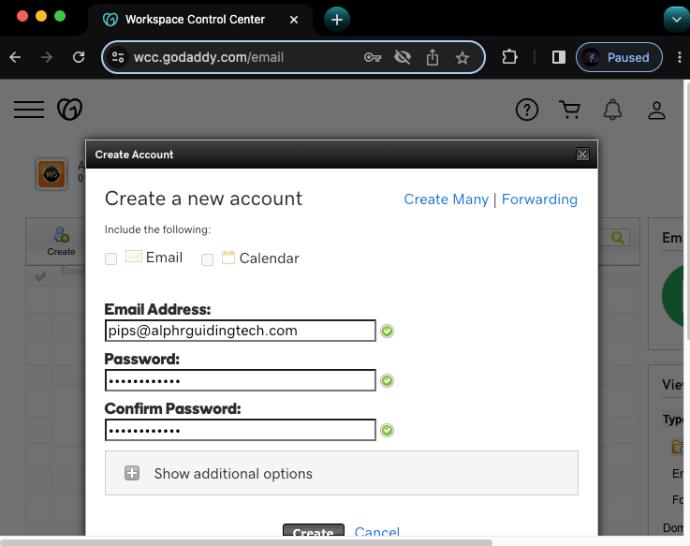
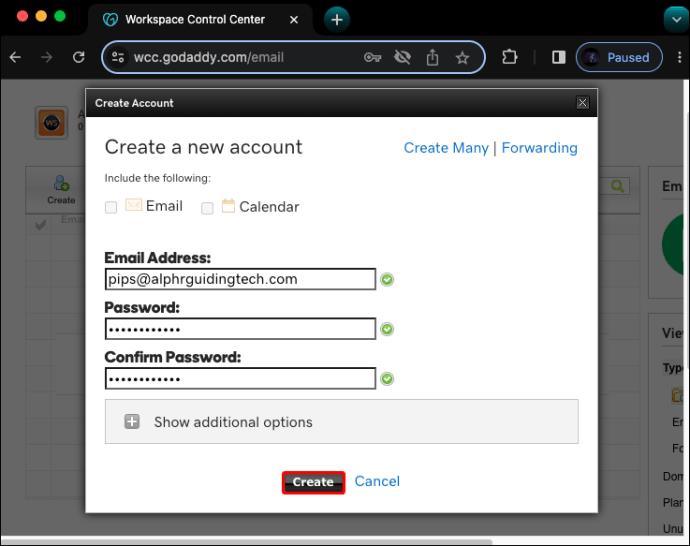
Ha ezt megtette, várjon néhány percet, amíg a GoDaddy beállítja az e-mail címét. Ha elkészült, visszaigazolást kap.
GoDaddy e-mail beállítása Androidon
GoDaddy Workspace e-mail-fiókját Android-telefonon az Outlook-fiókjába a következőképpen adhatja hozzá:
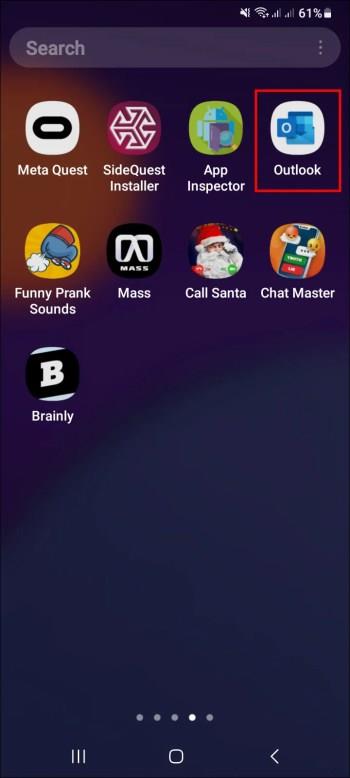
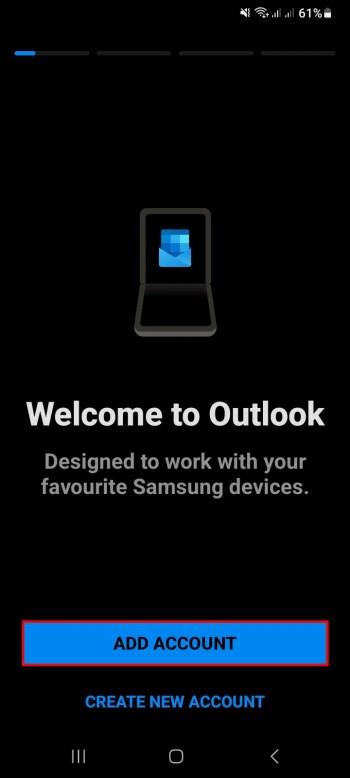
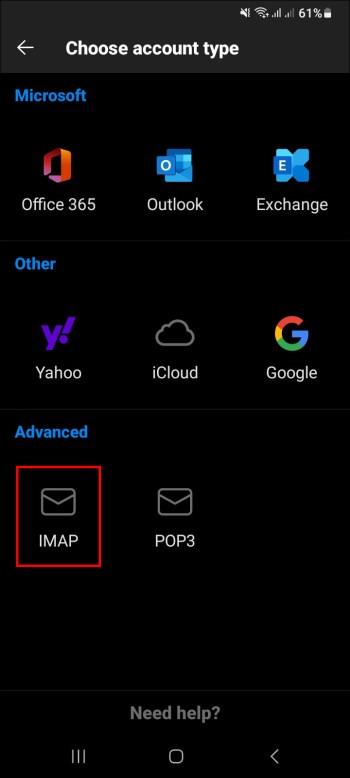
A GoDaddy beállítása iPhone-on és iPaden
Ha hozzá szeretné adni GoDaddy Workspace e-mail fiókját Outlook-fiókjához iPhone vagy iPad készüléken, tegye a következőket:
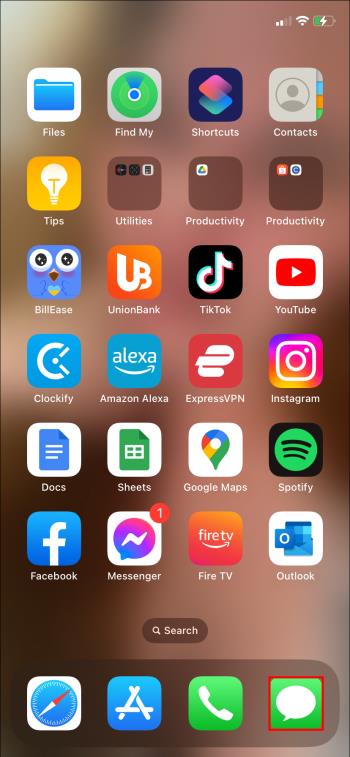
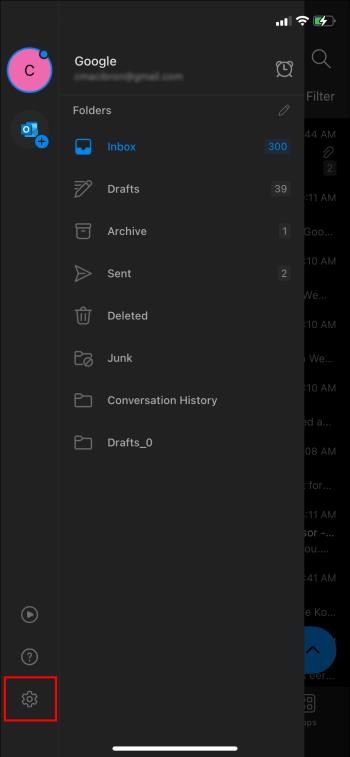
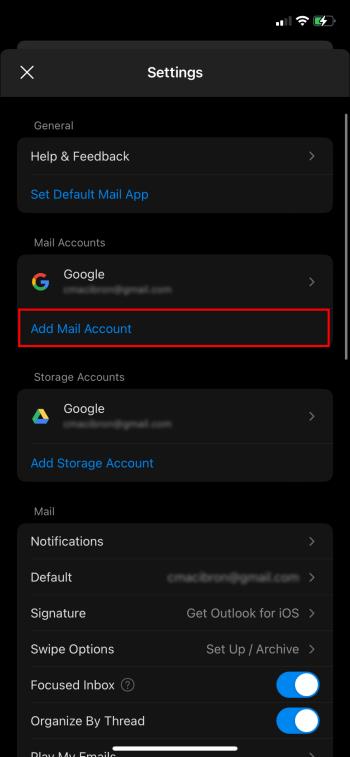
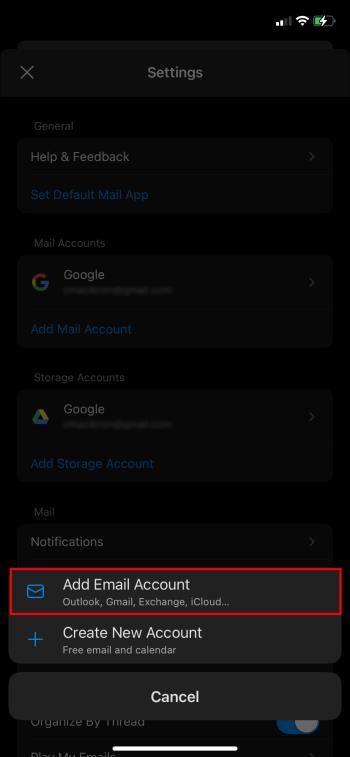
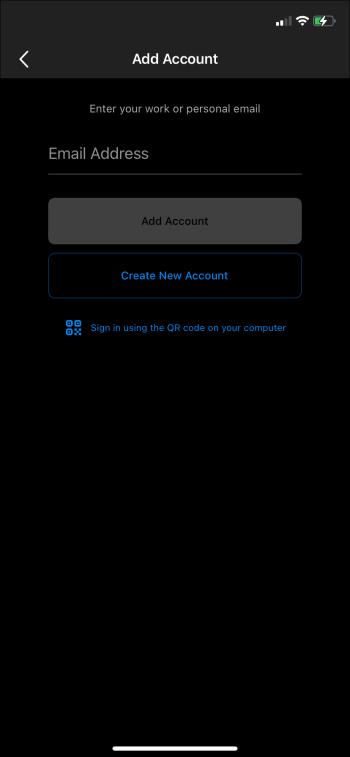
GoDaddy Gmail-fiók beállítása Androidon
A következőképpen adhatja hozzá GoDaddy Workspace e-mail fiókját Gmail-fiókjához Android telefonján:
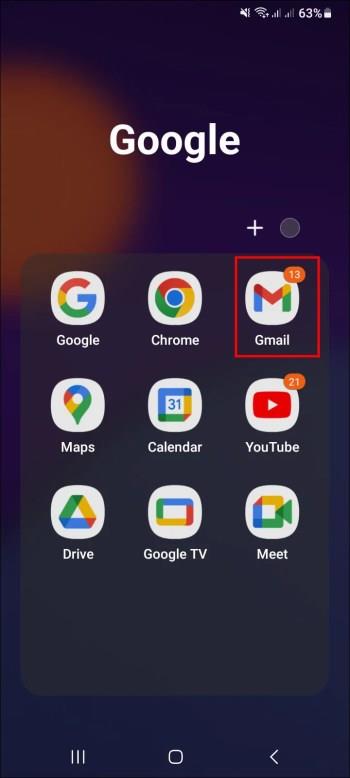
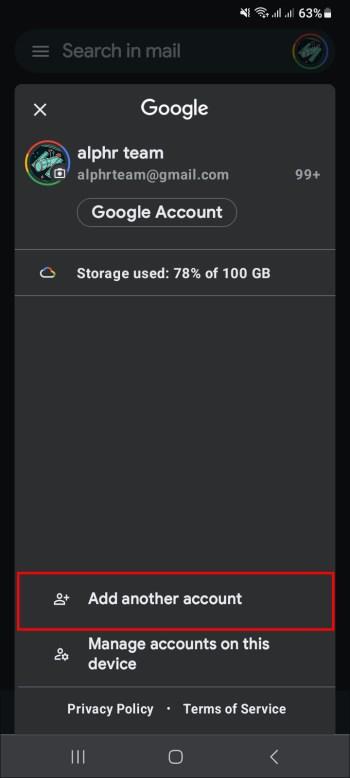
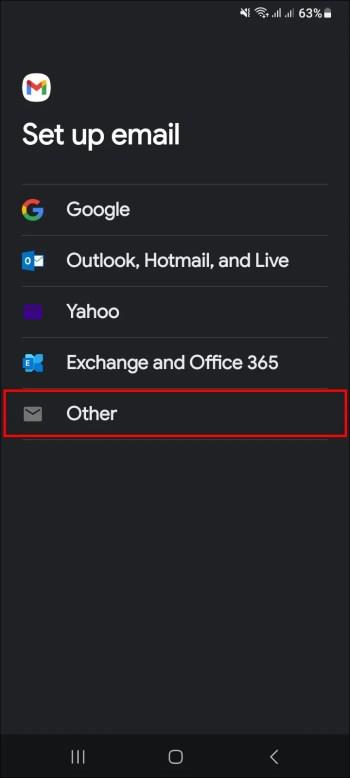
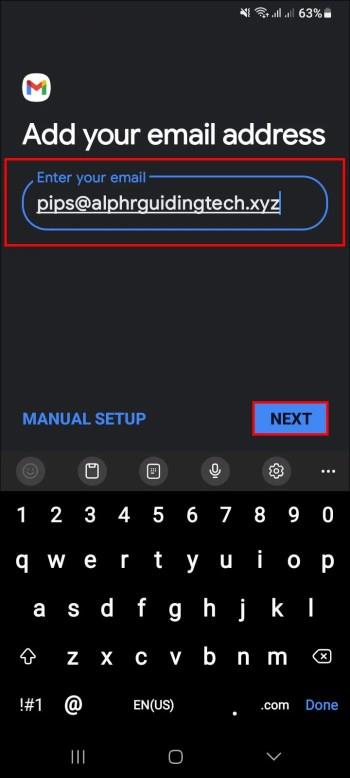
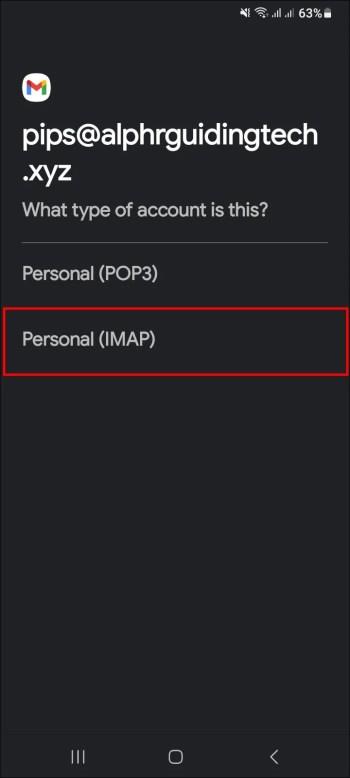

A GoDaddy Mail beállítása a Windows rendszerben
GoDaddy Workspace e-mail fiókját a következő módon adhatja hozzá a Windows Mail szolgáltatáshoz:
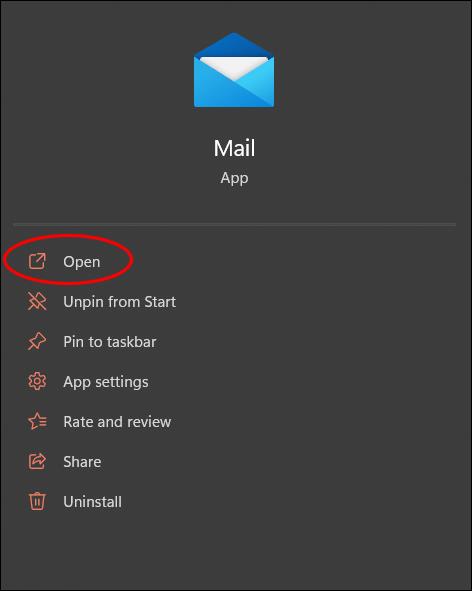
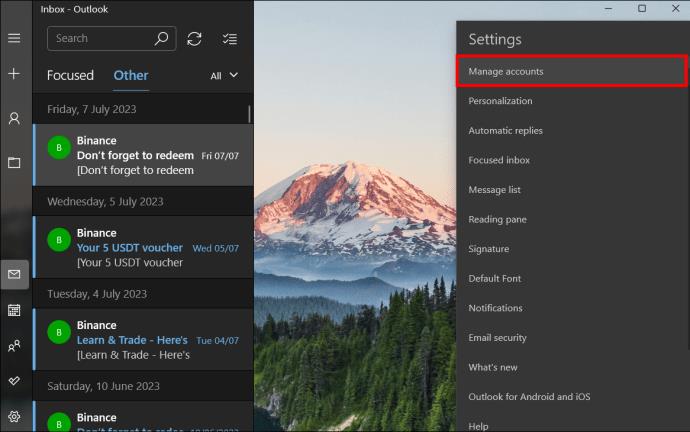

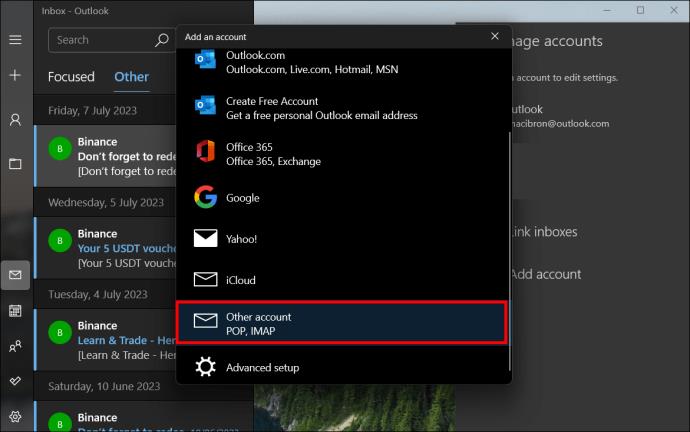

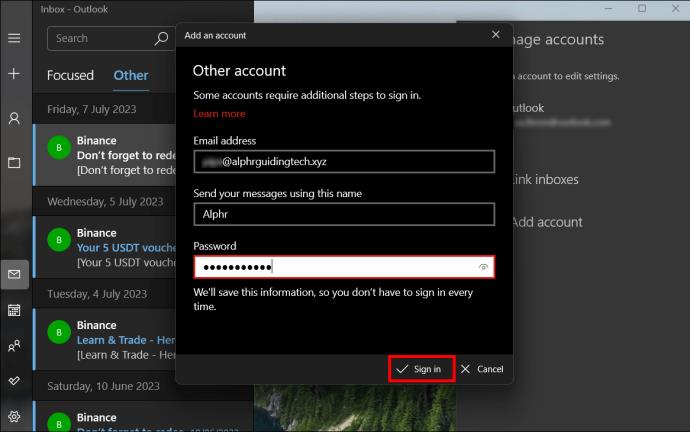
A GoDaddy Email beállítása Macen
GoDaddy Workspace e-mail fiókját a következő módon adhatja hozzá a Mail on Mac alkalmazáshoz:


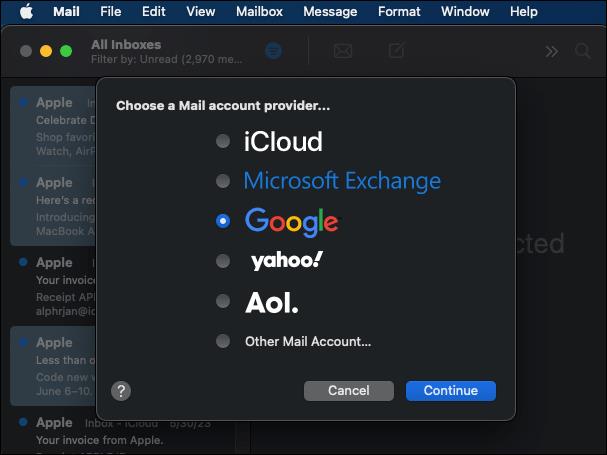
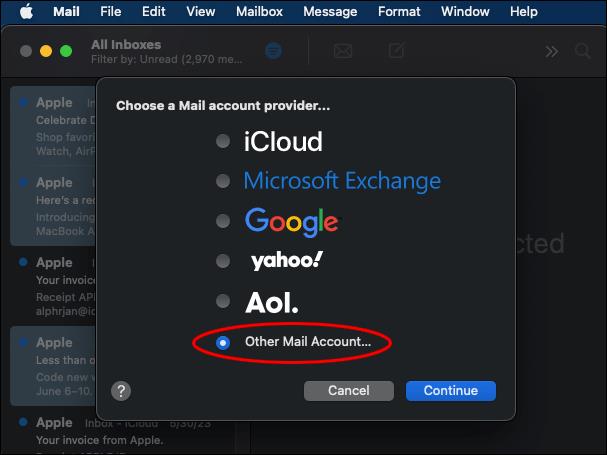
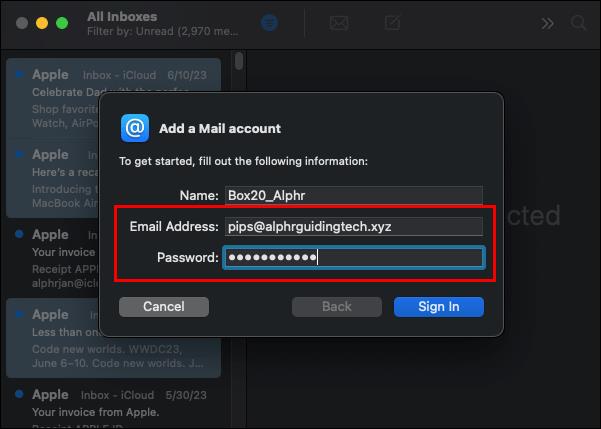
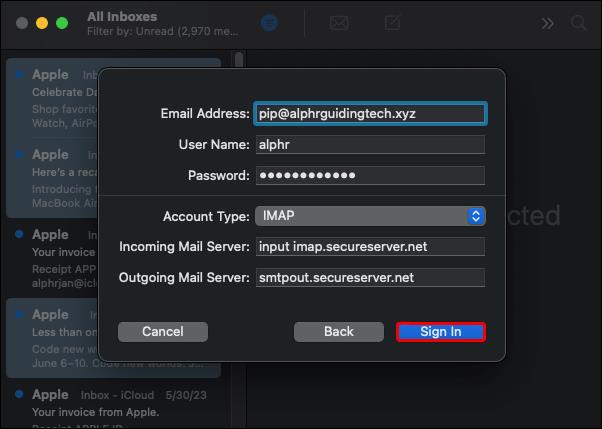
A GoDaddy Email beállítása a Thunderbirdon
GoDaddy Workspace e-mail fiókját a következőképpen adhatja hozzá a Thunderbirdhez:
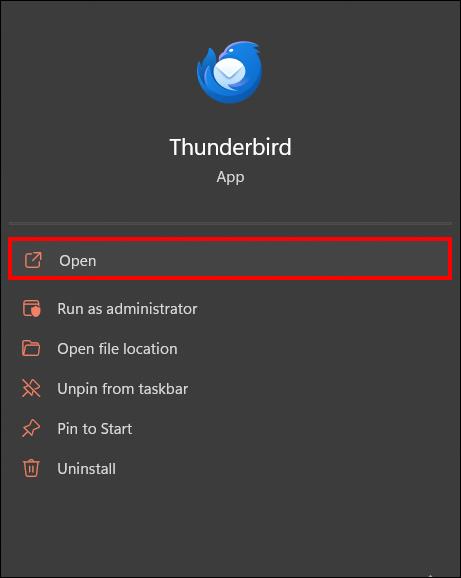
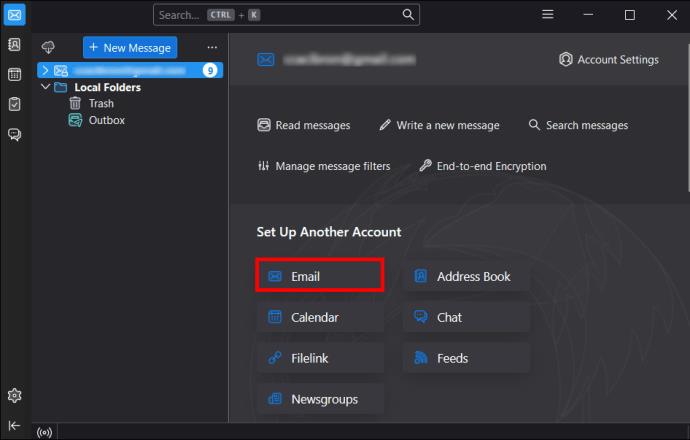
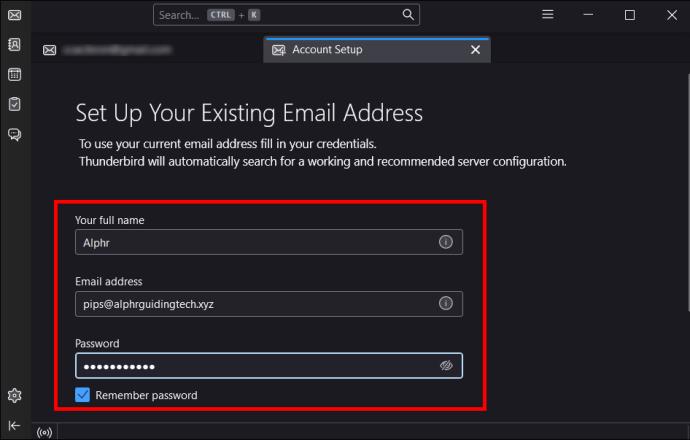
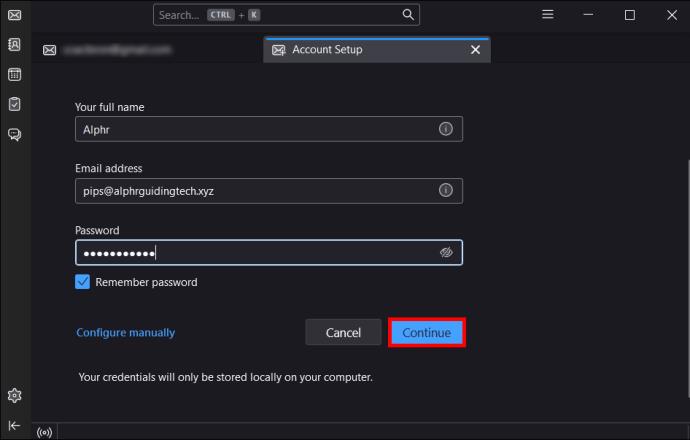
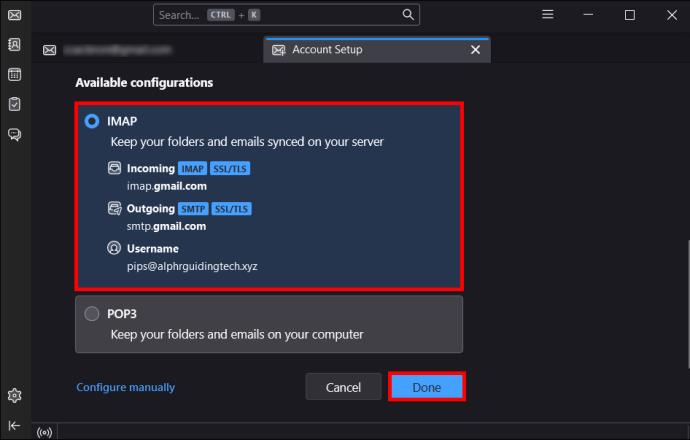
Helyreállítási e-mail beállítása GoDaddy Workspace-fiókjához
Ha elveszíti vagy elfelejti jelszavát, szüksége lesz egy módra, amellyel hozzáférhet GoDaddy Workspace e-mail fiókjához. Ebből a szempontból elengedhetetlen a helyreállítási e-mail-cím beállítása. Minden új felhasználó beállíthatja helyreállítási levelezési címét, amint feliratkozik a Webmailre.
Ha egy másik biztonsági e-mail-címet szeretne hozzáadni, vagy módosítani szeretné a jelenlegit, ezt megteheti a Workspace Control Centerben. Íme, hogyan történik:
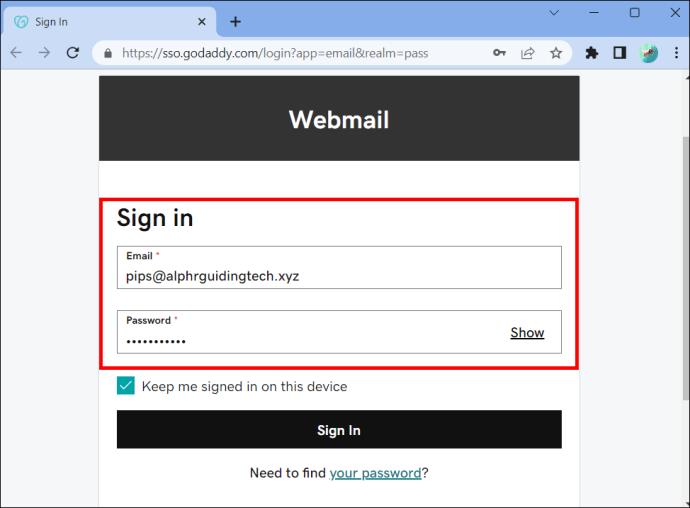
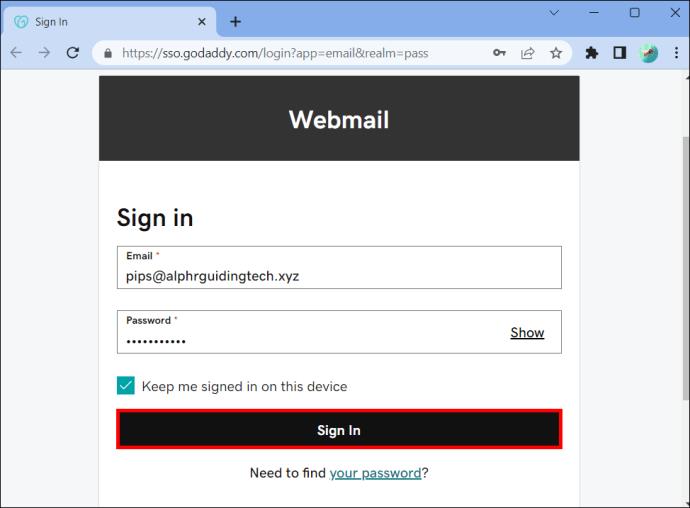
A következőképpen szerkesztheti meglévő másodlagos e-mail-címét:

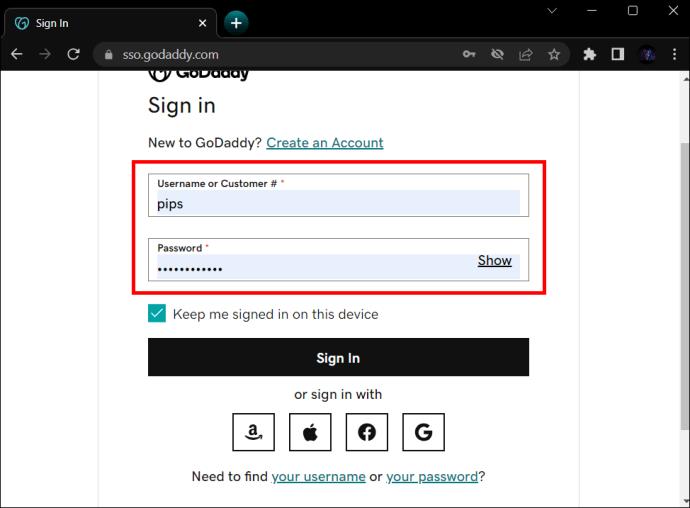
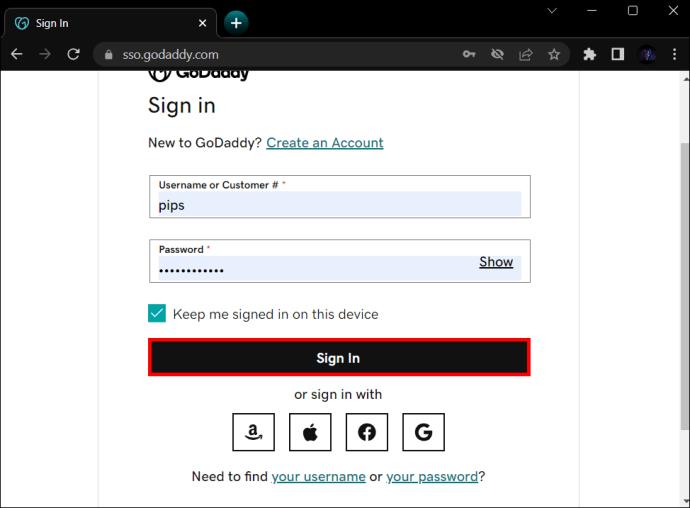
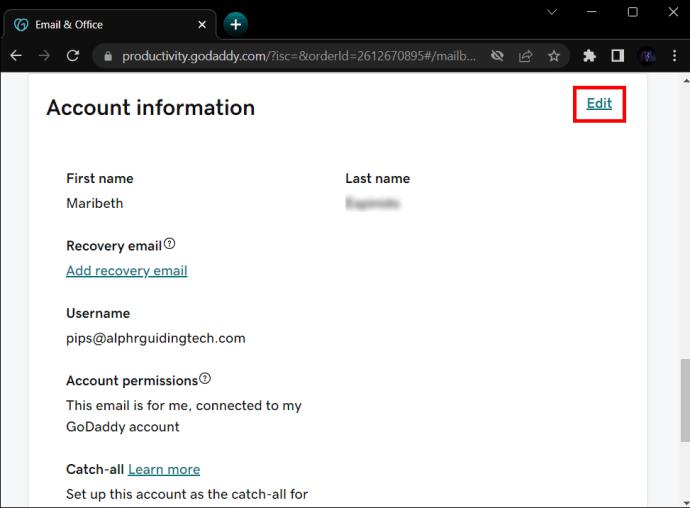
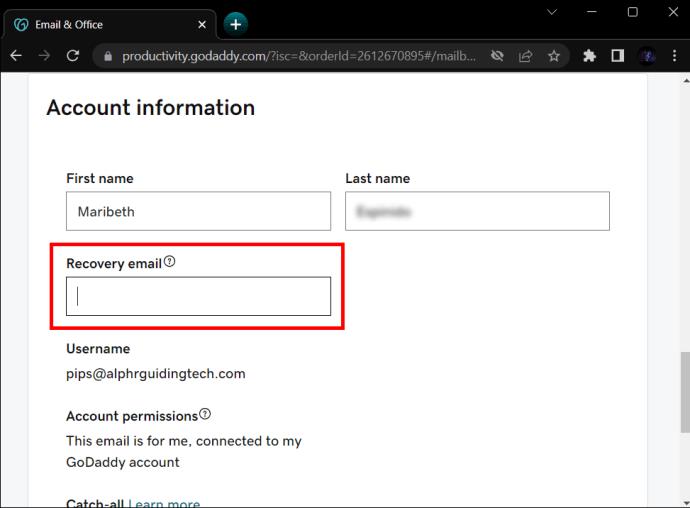
Hogyan jelentkezz be a munkaterületi webmailbe
Természetesen időről időre hozzá kell férnie a munkaterületéhez a Webmailből. A következőket kell tennie:
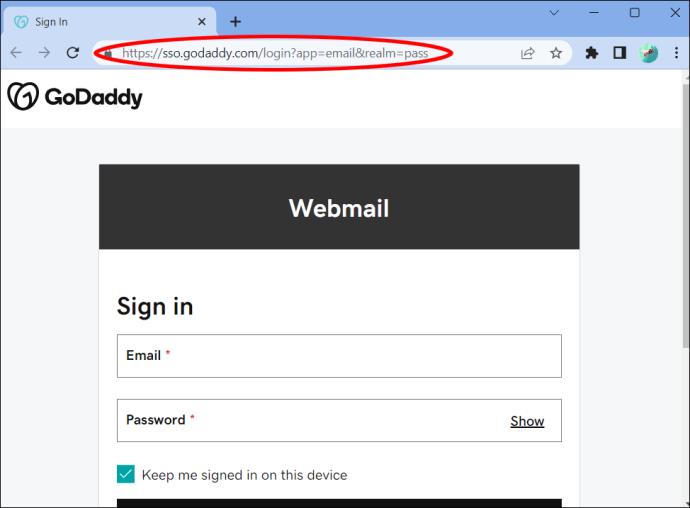
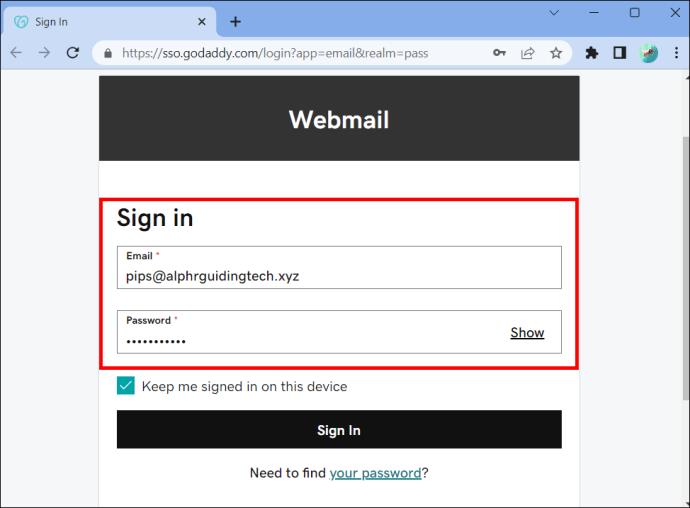
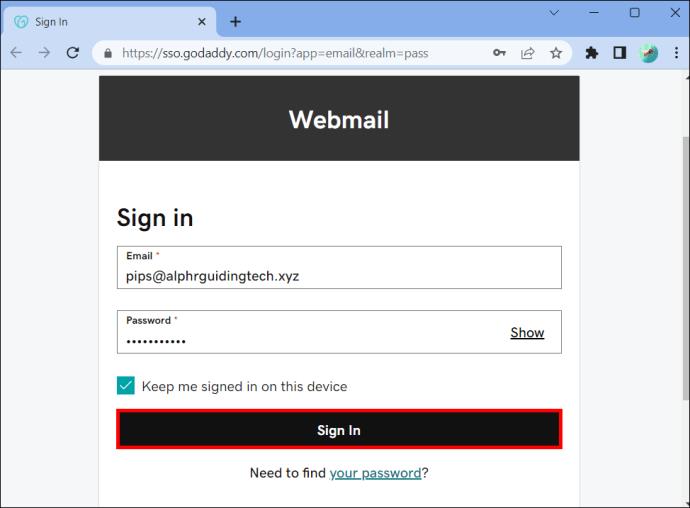
Könnyű e-mail hozzáférés a GoDaddy-hez
Az e-mail az egyik legnépszerűbb módja annak, hogy az ügyfelek kapcsolatba lépjenek a vállalkozásokkal. A webhely domainnév birtoklása megkönnyíti a professzionális e-mail cím létrehozását a GoDaddy's Workspace segítségével, bármilyen névvel. Amikor az ügyfelek felveszik a kapcsolatot a vállalkozással, gyors választ várnak, és ha minden eszközén be van állítva GoDaddy e-mailje, akkor útközben is könnyedén elérheti e-mailjeit. Akár telefonján, táblagépén vagy laptopján használ levelezőalkalmazásokat, bárhol elérhető, és nem marad le a fontos e-mailekről.
Könnyűnek találta e-mail fiók hozzáadását a GoDaddy Workspace-hez? Használta az ebben a cikkben felvázolt tippeket és trükköket? Tudassa velünk az alábbi megjegyzések részben.
Steam Disk Write Disk Error hibát észlel Windows 10 rendszeren a játék frissítése vagy letöltése közben? Íme néhány gyorsjavítás, amellyel megszabadulhat a hibaüzenettől.
Fedezze fel, hogyan távolíthat el alkalmazásokat a Windows 10 rendszerből a Windows Store segítségével. Gyors és egyszerű módszerek a nem kívánt programok eltávolítására.
Fedezze fel, hogyan tekintheti meg vagy törölheti a Microsoft Edge böngészési előzményeit Windows 10 alatt. Hasznos tippek és lépésről-lépésre útmutató!
A Google zökkenőmentessé tette a csoportos megbeszélések lebonyolítását. Tudd meg a Google Meet korlátait és lehetőségeit!
Soha nincs rossz idő a Gmail jelszavának megváltoztatására. Biztonsági okokból mindig jó rutinszerűen megváltoztatni jelszavát. Ráadásul soha
Az online adatvédelem és biztonság megőrzésének egyik alapvető része a böngészési előzmények törlése. Fedezze fel a módszereket böngészőnként.
Ismerje meg, hogyan lehet némítani a Zoom-on, mikor és miért érdemes ezt megtenni, hogy elkerülje a zavaró háttérzajokat.
Használja ki a Command Prompt teljes potenciálját ezzel a több mint 280 (CMD) Windows-parancsot tartalmazó átfogó listával.
Alkalmazhatja a Google Táblázatok feltételes formázását egy másik cella alapján, a Feltételes formázási segédprogrammal, a jelen cikkben ismertetettek szerint.
Kíváncsi vagy, hogyan használhatod a Rendszer-visszaállítás funkciót a Windows 11 rendszeren? Tudd meg, hogyan segíthet ez a hasznos eszköz a problémák megoldásában és a számítógép teljesítményének helyreállításában.







![Feltételes formázás egy másik cella alapján [Google Táblázatok] Feltételes formázás egy másik cella alapján [Google Táblázatok]](https://blog.webtech360.com/resources3/images10/image-235-1009001311315.jpg)
