A Steam Disk írási hiba egyszerű javítása Windows 10 rendszeren
Steam Disk Write Disk Error hibát észlel Windows 10 rendszeren a játék frissítése vagy letöltése közben? Íme néhány gyorsjavítás, amellyel megszabadulhat a hibaüzenettől.
Biztonsági másolatot készít a fényképeiről és egyéb értékes adatairól? Az emberek rengeteg fényképet készítenek, hogy olyan emlékeket alkossanak, amelyeket később megőrizhetnek. Ha azonban nem készít biztonsági másolatot róluk, az adatok elvesztésének kockázata mindig fennáll. A Mac biztonsági mentése a legjobb módja annak, hogy soha ne veszítse el emlékeit, legyen szó műszaki hiba, merevlemez-meghibásodás, sérült fájlok, vírusfertőzés vagy a gép összeomlása.
Használhatja az Apple natív Time Machine eszközét, amely automatikus és legegyszerűbb módja az adatok biztonsági mentésének. A legjobb az egészben, hogy kizárhatja azokat a fájlokat, amelyekről nem szeretne biztonsági másolatot készíteni. A Time Machine akkor hasznos, ha zökkenőmentesen szeretné visszaállítani az egész merevlemezt.
Ebben a bejegyzésben azt fogjuk megvitatni, hogyan állíthatja vissza a Mac-et a Time Machine segítségével, hogy elmenjen a jó idő.
Hogyan készíts biztonsági másolatot a Mac-ről a Time Machine segítségével
Kövesse az alábbi lépéseket, hogy biztonsági másolatot készítsen Mac számítógépéről egy beépített „Time Machine” szoftverrel, amely az OS X 10.5 Leopard és újabb verziójával érkezik.
1. lépés: Először is adja meg jelszavát a Mac eléréséhez.
2. lépés: Kattintson a képernyő bal felső sarkában található Apple ikonra.
3. lépés: Válassza ki a második „Rendszerbeállítások” opciót.
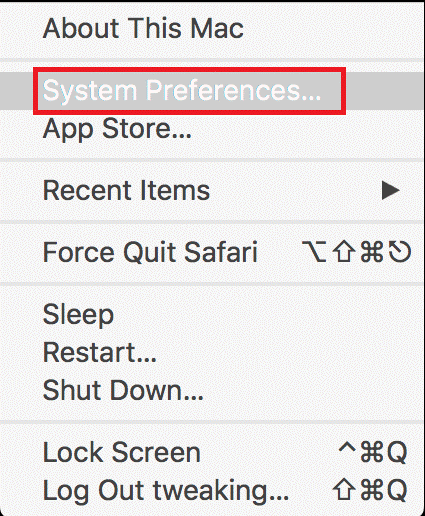
4. lépés: A Rendszerbeállítások ablakban válassza ki a „Time Machine” ikont.
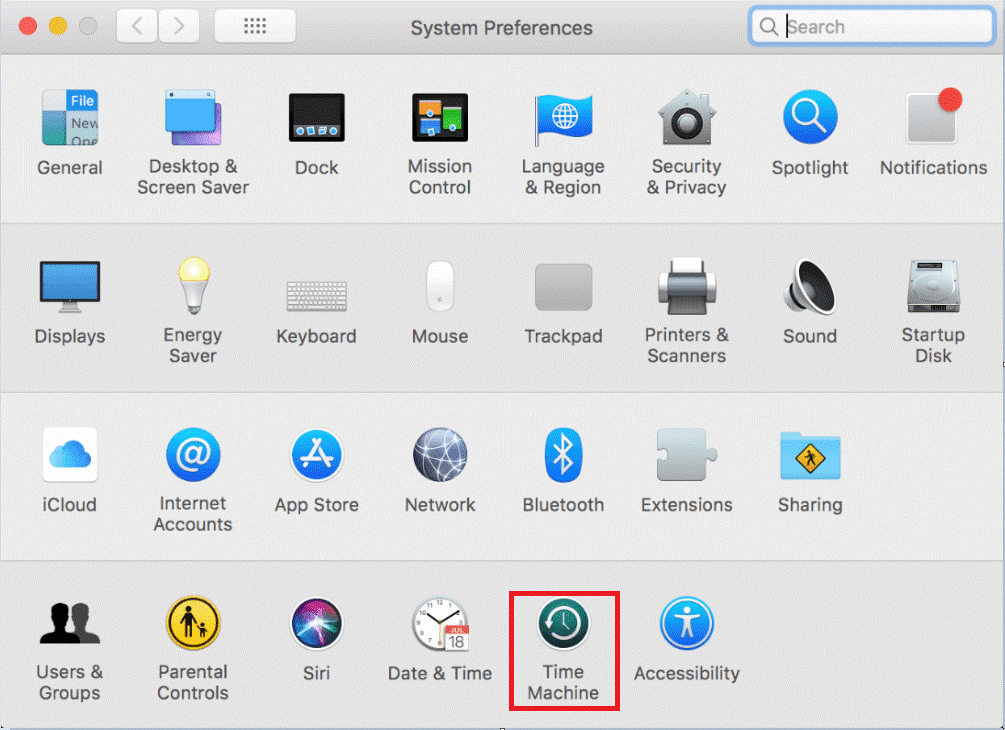
5. lépés: Válassza a „Biztonsági mentési lemez kiválasztása” lehetőséget a Time Machine ablakban.
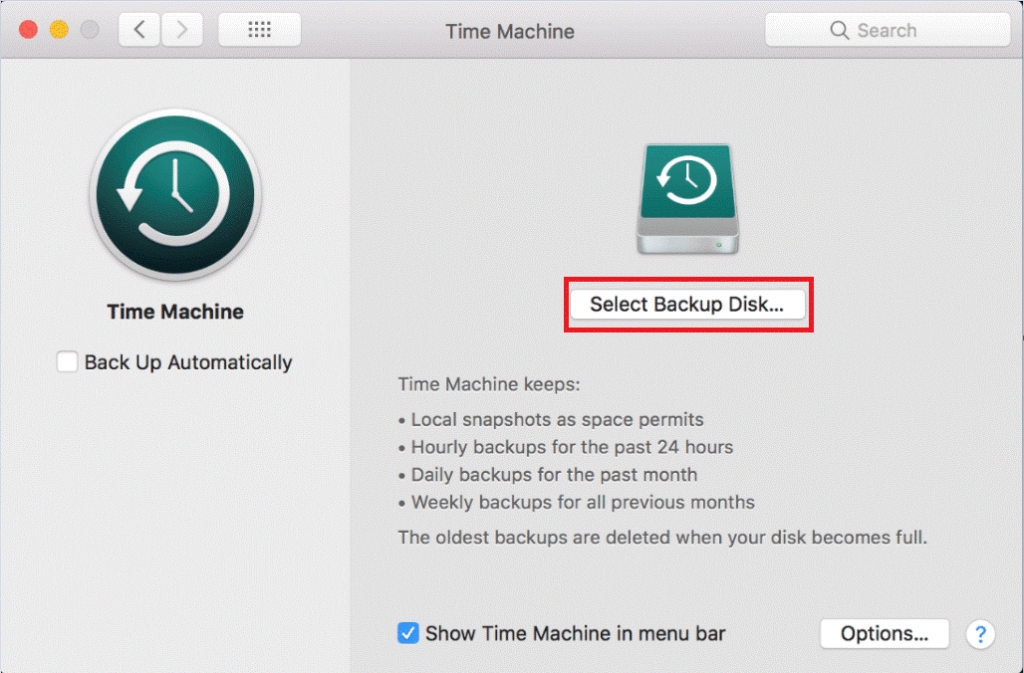
6. lépés: Most a gép kérni fogja, hogy válassza ki a kívánt lemezt a mentett adatok biztonsági másolatának készítéséhez, majd kattintson a „Lemez használata” gombra.
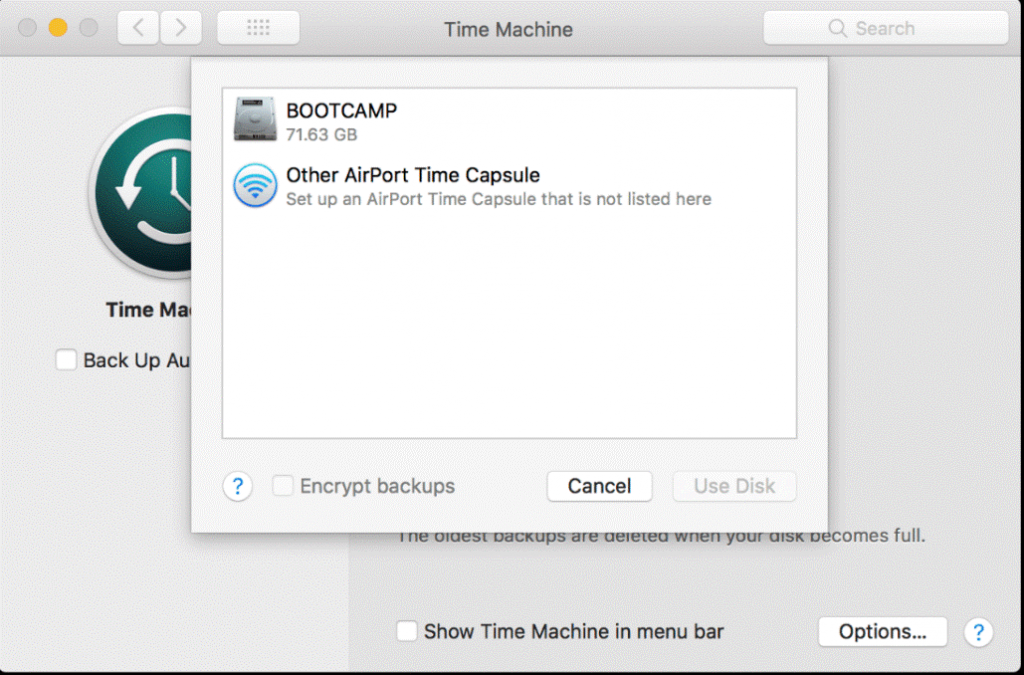
7. lépés: Győződjön meg róla, hogy bejelölte az „Automatikus biztonsági mentés” négyzetet, hogy megbizonyosodjon arról, hogy az adatok automatikusan mentésre kerülnek a lemezre.
Hogyan lehet visszaállítani az adatokat a Time Machine biztonsági másolatból
Ha azt szeretné, hogy a fájl visszakerüljön arra a helyre, ahol korábban volt, kattintson a visszaállítás gombra, hogy a Time Machine visszamásolja a pontos fájlt az eredeti helyére a merevlemezen.
1. lépés: Kattintson az Apple ikonra. Az ikont a Finder mellett a bal felső sarokban találja.
2. lépés: Válassza a „Rendszerbeállítások” lehetőséget a legördülő listából.
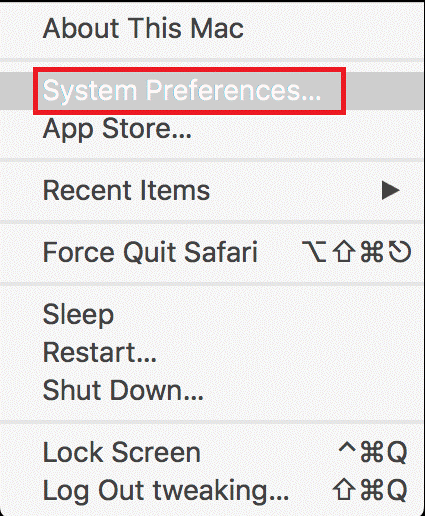
3. lépés: Kattintson a „Time Machine” ikonra az új ablakban, amely megjelenik a képernyőn a Rendszerbeállítások kiválasztása után.
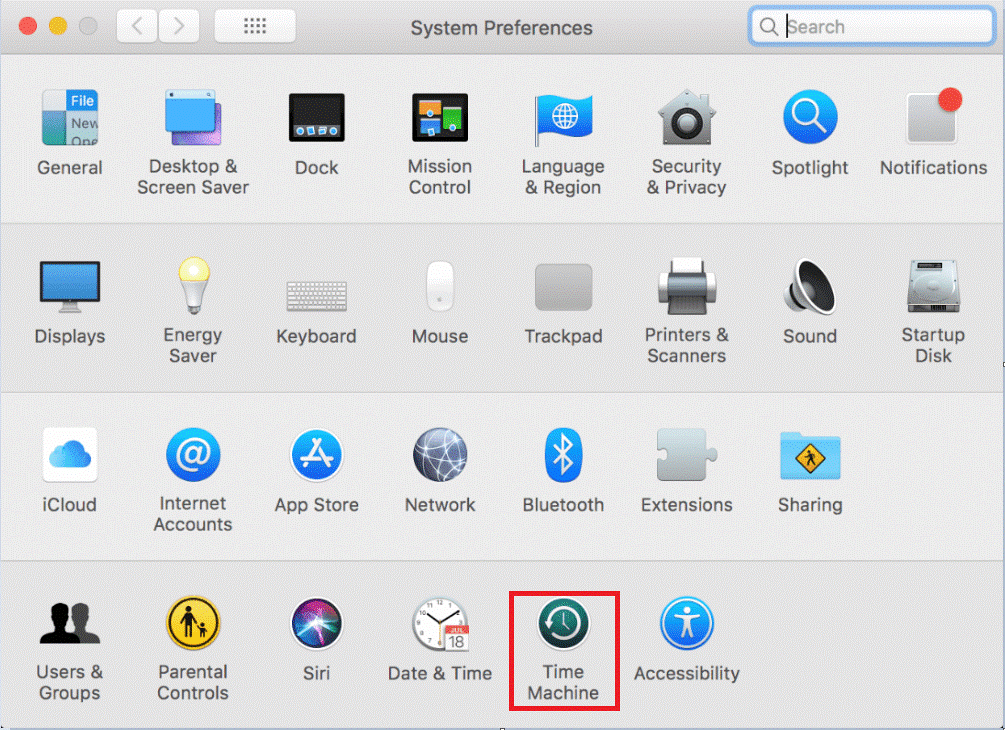
4. lépés: A Time Machine ablakban jelölje be az „Időgép megjelenítése a menüsorban” melletti ugyanazon ablak alján.
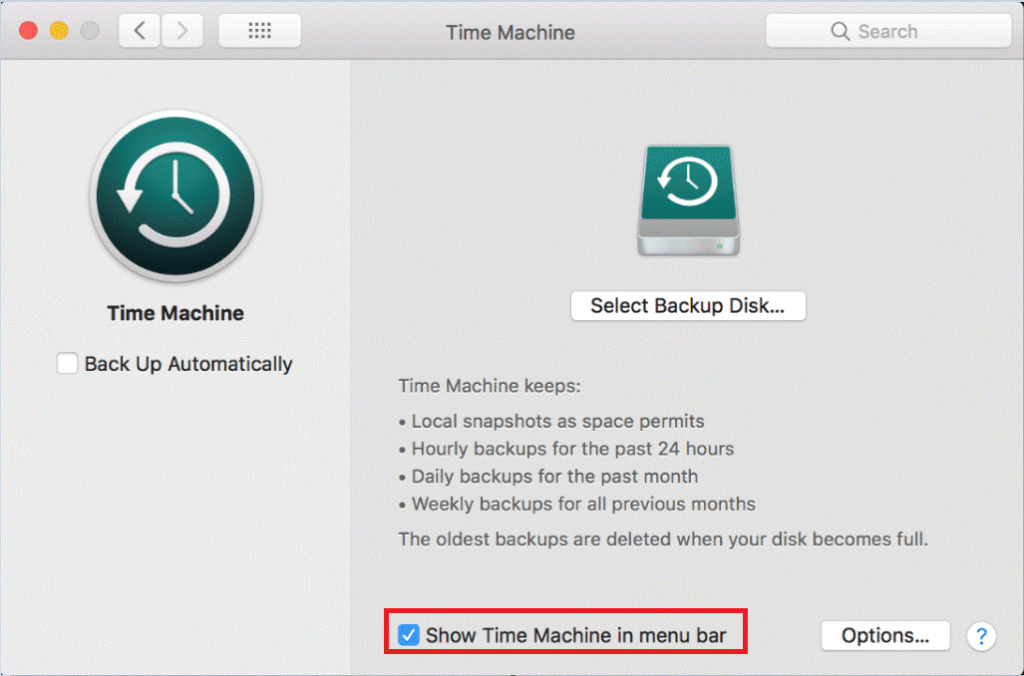
5. lépés: Kattintson az „Enter Time Machine” gombra.
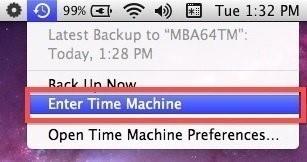
6. lépés: Keresse meg a visszaállítani kívánt fájlt, majd kattintson a „Visszaállítás” gombra.
Hogyan készítsünk biztonsági másolatot a szelektív fájlokról a Time Machine segítségével
Ha a beépített szoftvert (Time Machine) használja az adatok biztonsági másolatának készítéséhez, akkor lehetséges, hogy bizonyos fájlokat kizárhat a biztonsági mentésből. Kövesse az alábbi utasításokat, hogy kizárjon bizonyos fájlokat és mappákat a Time Machine biztonsági mentéséből.
1. lépés: Kattintson az Apple ikonra, és válassza a „Rendszerbeállítások” lehetőséget.
2. lépés: Válassza a Time Machine lehetőséget a Rendszerbeállítások ablakban.
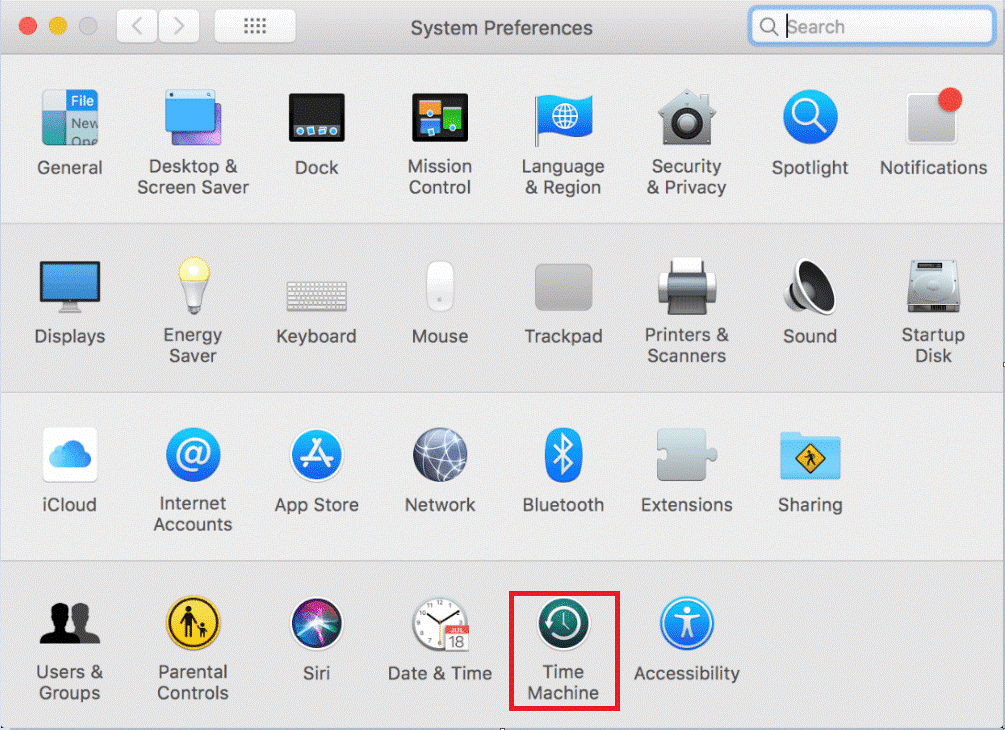
3. lépés: Kattintson az „Opció” gombra, amely a Mac képernyő jobb alsó sarkában található.
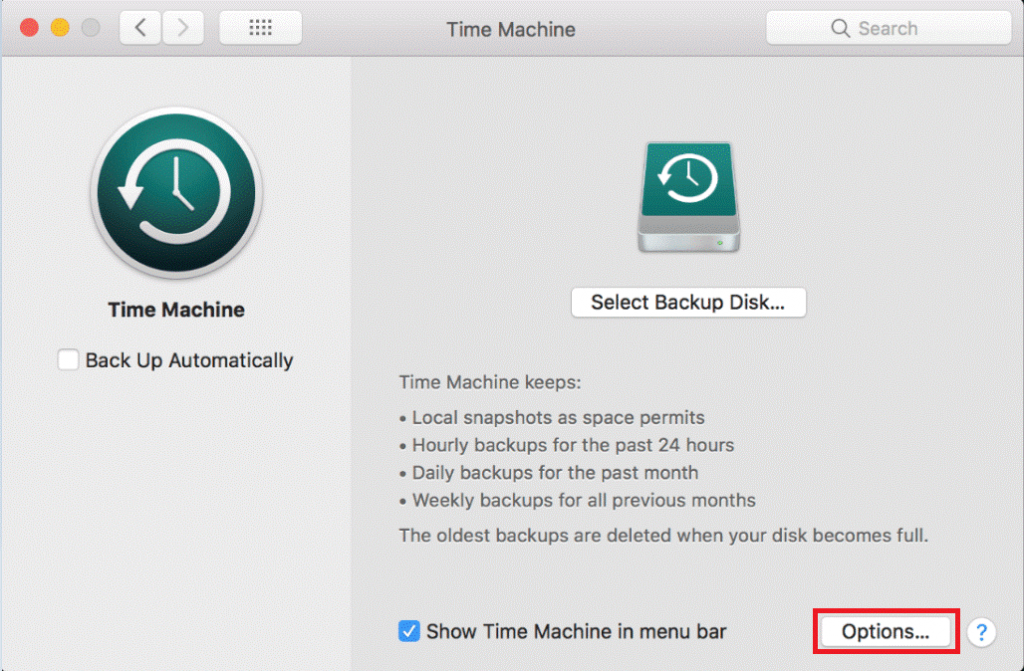
4. lépés: Most egy új képernyő jelenik meg: „Kizárja ezeket az elemeket a biztonsági mentésekből:”. Kattintson a +(Hozzáadás) gombra, és válassza ki azt a mappát, amelyet ki szeretne zárni a biztonsági mentésből.
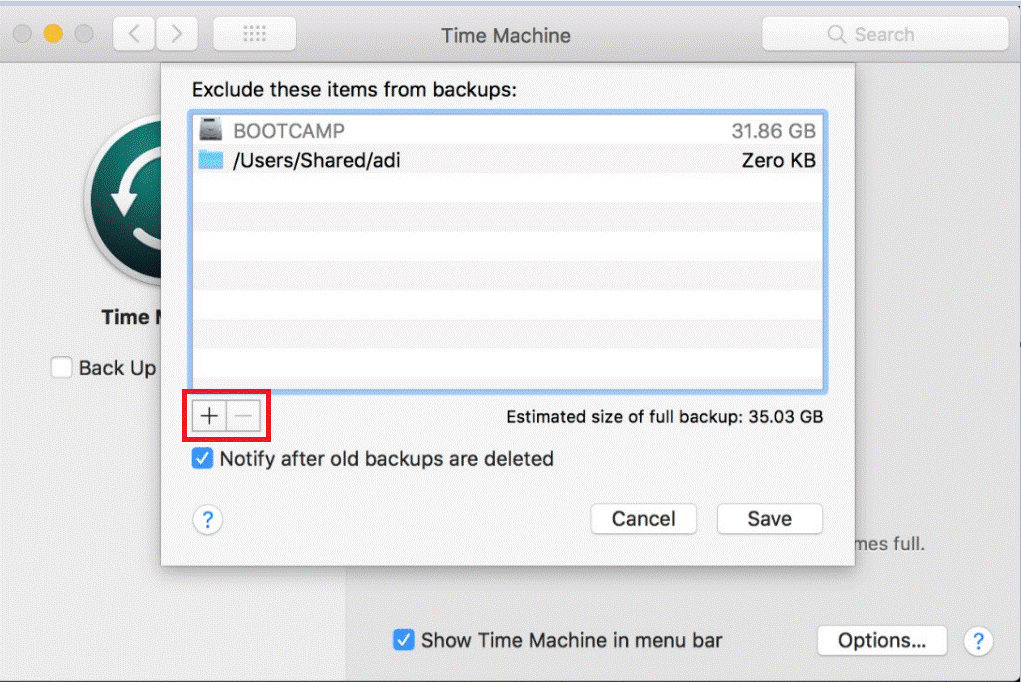
5. lépés: Ha végzett, kattintson a „Kizárás” gombra, amely a felület alján található.
6. lépés: Kattintson a „Mentés” gombra a változtatások megerősítéséhez.
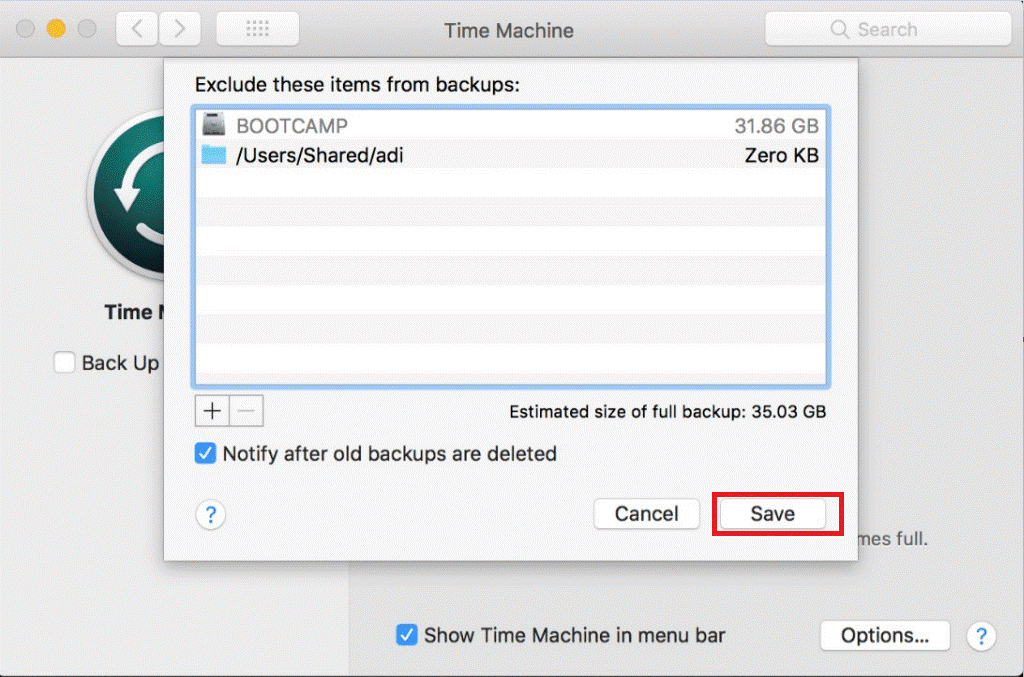
Reméljük, hogy ez a cikk segít a Time Machine használatában. Ezen túlmenően, a Time Machine használata jó módja annak, hogy biztonsági másolatot készítsen létfontosságú adatairól. Kérjük, ossza meg visszajelzését az alábbi megjegyzések részben.
Steam Disk Write Disk Error hibát észlel Windows 10 rendszeren a játék frissítése vagy letöltése közben? Íme néhány gyorsjavítás, amellyel megszabadulhat a hibaüzenettől.
Fedezze fel, hogyan távolíthat el alkalmazásokat a Windows 10 rendszerből a Windows Store segítségével. Gyors és egyszerű módszerek a nem kívánt programok eltávolítására.
Fedezze fel, hogyan tekintheti meg vagy törölheti a Microsoft Edge böngészési előzményeit Windows 10 alatt. Hasznos tippek és lépésről-lépésre útmutató!
A Google zökkenőmentessé tette a csoportos megbeszélések lebonyolítását. Tudd meg a Google Meet korlátait és lehetőségeit!
Soha nincs rossz idő a Gmail jelszavának megváltoztatására. Biztonsági okokból mindig jó rutinszerűen megváltoztatni jelszavát. Ráadásul soha
Az online adatvédelem és biztonság megőrzésének egyik alapvető része a böngészési előzmények törlése. Fedezze fel a módszereket böngészőnként.
Ismerje meg, hogyan lehet némítani a Zoom-on, mikor és miért érdemes ezt megtenni, hogy elkerülje a zavaró háttérzajokat.
Használja ki a Command Prompt teljes potenciálját ezzel a több mint 280 (CMD) Windows-parancsot tartalmazó átfogó listával.
Alkalmazhatja a Google Táblázatok feltételes formázását egy másik cella alapján, a Feltételes formázási segédprogrammal, a jelen cikkben ismertetettek szerint.
Kíváncsi vagy, hogyan használhatod a Rendszer-visszaállítás funkciót a Windows 11 rendszeren? Tudd meg, hogyan segíthet ez a hasznos eszköz a problémák megoldásában és a számítógép teljesítményének helyreállításában.







![Feltételes formázás egy másik cella alapján [Google Táblázatok] Feltételes formázás egy másik cella alapján [Google Táblázatok]](https://blog.webtech360.com/resources3/images10/image-235-1009001311315.jpg)
