A Steam Disk írási hiba egyszerű javítása Windows 10 rendszeren
Steam Disk Write Disk Error hibát észlel Windows 10 rendszeren a játék frissítése vagy letöltése közben? Íme néhány gyorsjavítás, amellyel megszabadulhat a hibaüzenettől.
Lebilincselő videó készítése létfontosságú a közösségi médiában való jelenlétének fokozásához, a márka népszerűsítéséhez, az aktuális eseményekkel kapcsolatos tudatosság terjesztéséhez stb. Ennek érdekében érdemes lehet a meglévő hanganyagot valami vonzóbbra cserélni, például hangsávra, nyugtató háttérzajra. , vagy egy vidám dal.
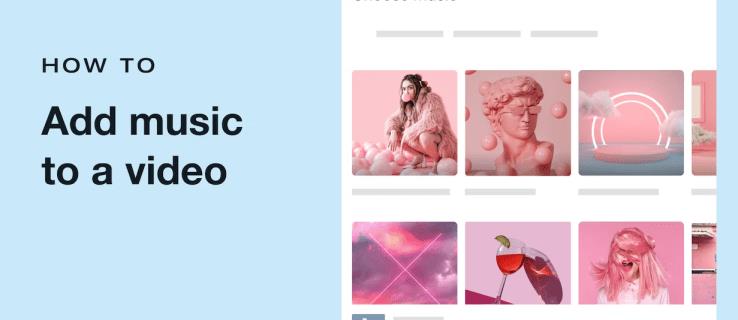
Számos videószerkesztő alkalmazás és program kínál zene-hozzáadási funkciókat, és nehéz lehet eldönteni, melyik a legjobb az aktuális igényeinek. Ezért ez a cikk áttekint néhányat, és elmagyarázza, hogyan adhat hozzá zenét a videóihoz ezekben a videószerkesztőkben.
Hogyan adhatunk zenét egy videóhoz mobiltelefonon
Ha kezdő szerkesztő vagy, vagy egyszerűen csak gyorsan kell zenét beilleszteni a videóidba, az iPhone vagy Android telefonra készült alkalmazások a legjobbak erre a feladatra. Természetesen mindig használhatja a beépített videószerkesztőt, de előfordulhat, hogy egyesek nem rendelkeznek a szükséges funkciókkal.
Ezen alkalmazások némelyikének van online és asztali verziója is, de egyszerű felületük és felhasználóbarát kialakításuk miatt elsősorban mobilalkalmazásként használják őket.
Zene hozzáadása egy videóhoz az iMovie-ban
Ha már a beépített videószerkesztőkről beszélünk, valószínűleg ismeri az iMovie-t, ha iPhone-felhasználó. Az iMovie-ban hozzáadhat hangsávokat az iMovie előre elkészített gyűjteményéből, dalokat a My Music alkalmazásból, vagy importálhat hangfájlt máshonnan.
A következőképpen adhat hozzá dalt a Soundtracksből egy videóhoz iPhone-ján:
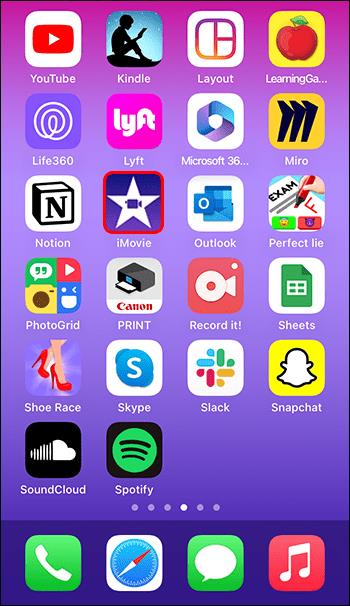
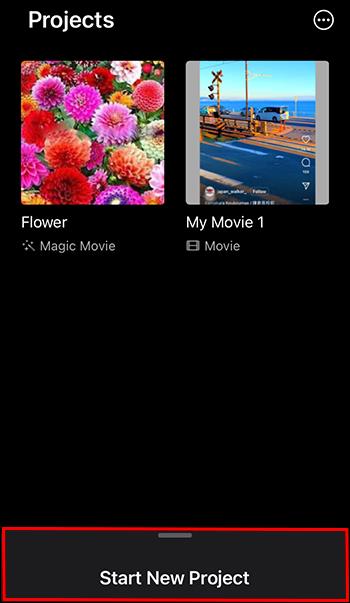
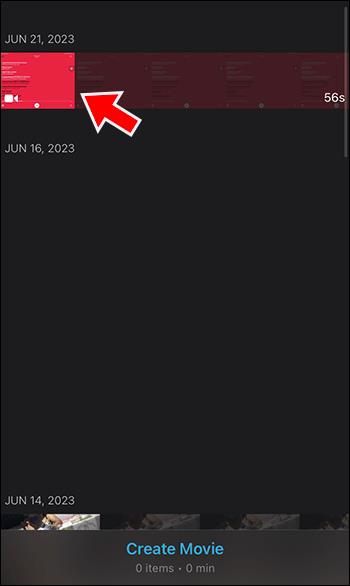
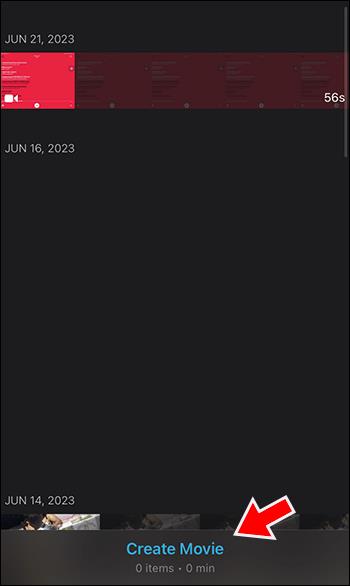
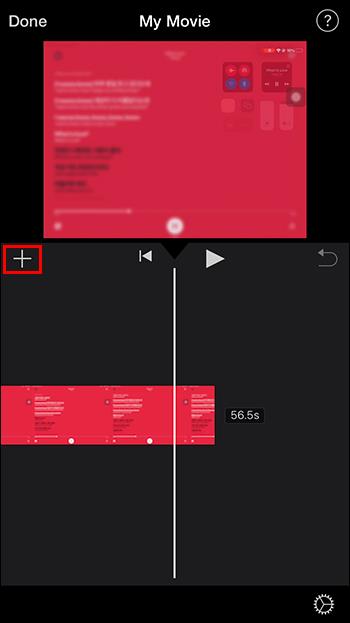
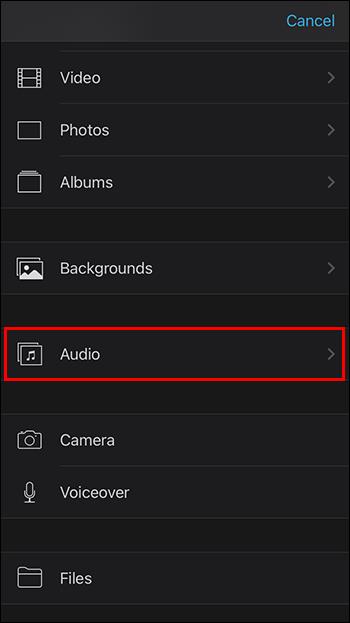
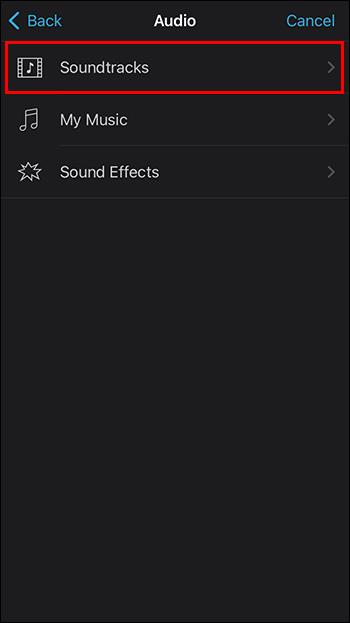

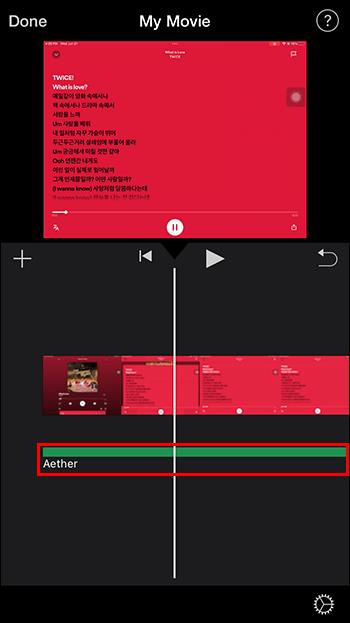
Most beállíthatja a hosszát, vagy tetszés szerint szerkesztheti, mielőtt elmenti a videót az eszközre.
Az iMovie filmzenéinek szerzői jogoktól mentesnek kell lenniük. Néha azonban problémákba ütközhet, ha videóját olyan platformra tölti fel, mint a YouTube.
Ami a My Music dalokat illeti, a dal letöltése közben megtudhatja, hogy azok szerzői jogvédelem alatt állnak-e. Egy áthúzott felhő ikonnak kell lennie a dal mellett, és egy felugró ablaknak, amely azt jelzi, hogy nem adhatja hozzá a dalt az iMovie-hoz, mert azt a Digital Rights Management (DRM) védi.
Zene hozzáadása videóhoz a CapCutban
A CapCut a TikTok alkotói által leggyakrabban használt videószerkesztő. Elérhető Androidra, iOS-re és asztali alkalmazásként. Hozzáadhat kész hangokat a CapCutban, egy dalt az eszközéről, eredeti TikTok hangokat kaphat, hangot vonhat ki egy másik videóból, vagy hangot rögzíthet a helyszínen.
A következőképpen adhat hozzá zenét az eszközéről a videóihoz a CapCut segítségével:
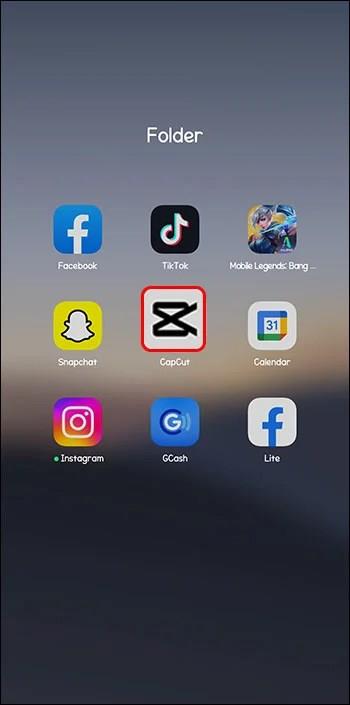
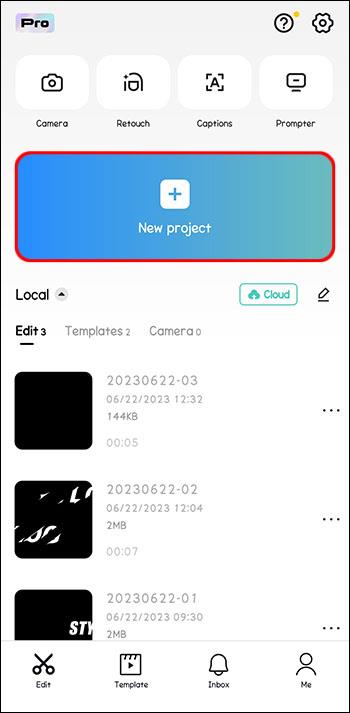
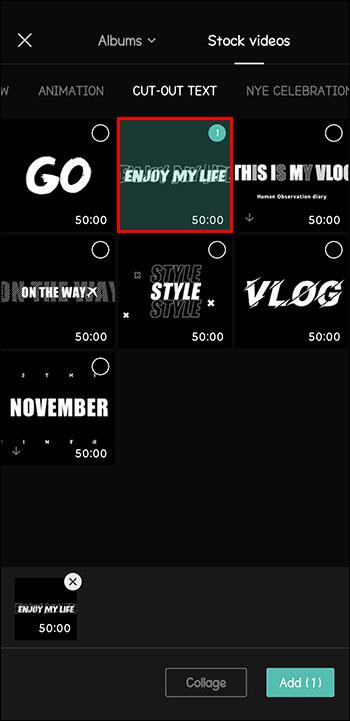
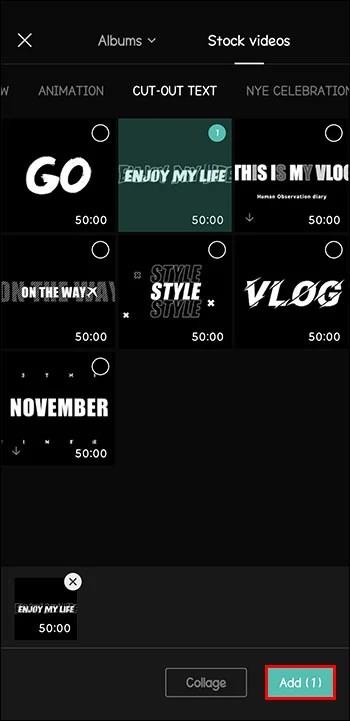
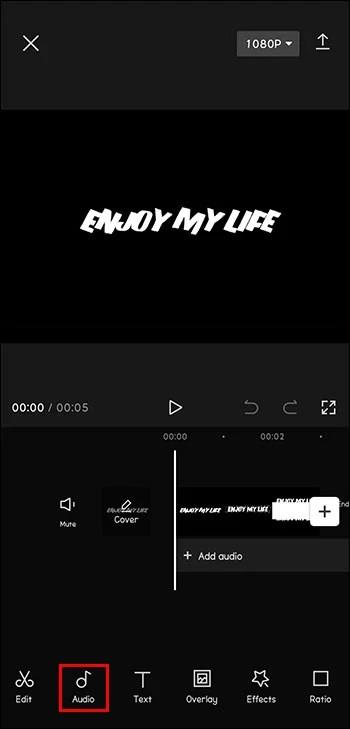
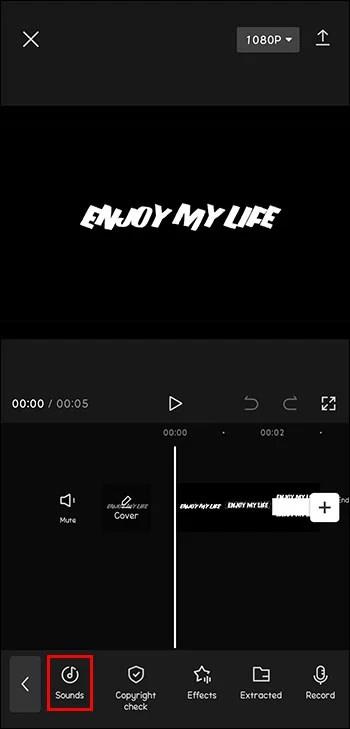
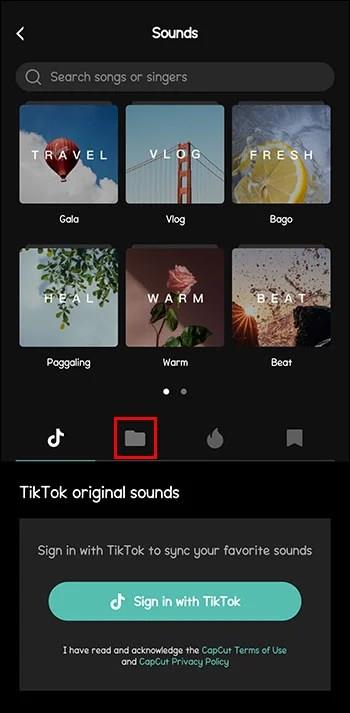
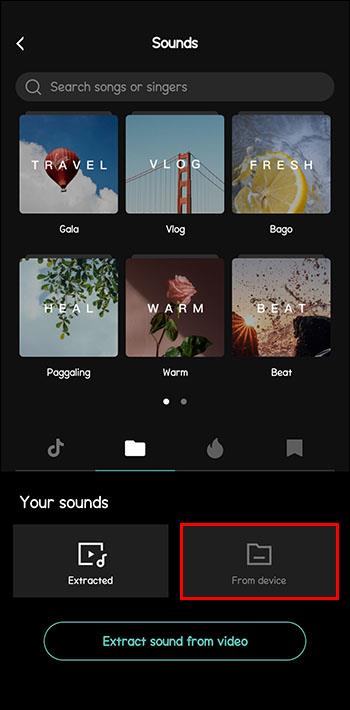
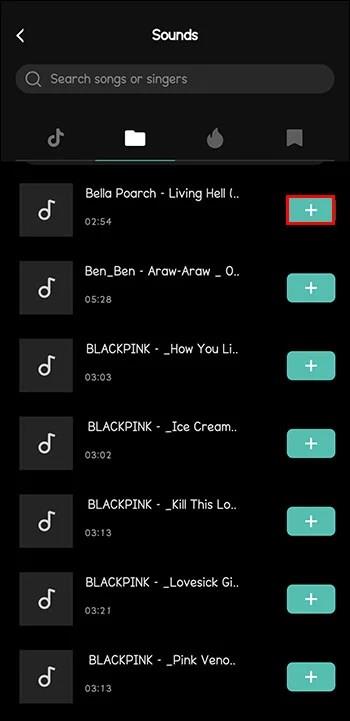
A dal külön idővonalként kerül hozzáadásra a videó idővonala alá, így szerkessze, ahogy akarja. Ezt követően megtarthatja a videót a CapCutban, vagy azonnal exportálhatja TikTok-fiókjába vagy más közösségi média platformra.
Zene hozzáadása egy videóhoz asztali számítógépen
Az asztali számítógépekre készült videószerkesztők talán a legmegbízhatóbb szerkesztők. Néhányat kifejezetten Windowsra vagy Linuxra terveztek, de vannak, amelyek csak MacOS rendszeren működnek. Ezenkívül a legtöbbjük ingyenes verzióval vagy ingyenes próbaverzióval rendelkezik, így nem kell azonnal fizetnie az előfizetésért, ha további funkciókat szeretne elérni.
Zene hozzáadása egy videóhoz az OpenShotban
Az OpenShot egy másik videószerkesztő szoftver, amely minden operációs rendszerhez illeszkedik, és ingyenes. Lehet, hogy valamivel egyszerűbb a felhasználói felülete, mivel többnyire húzással jár.
Így a zene hozzáadása a videókhoz az OpenShotban meglehetősen egyszerű, és a következő lépéseket tartalmazza:
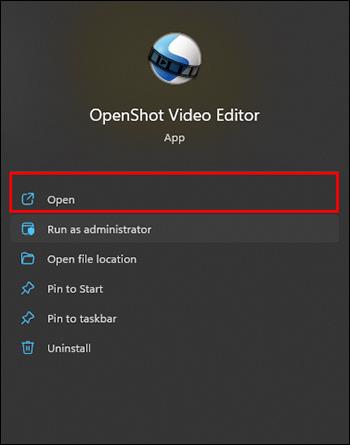
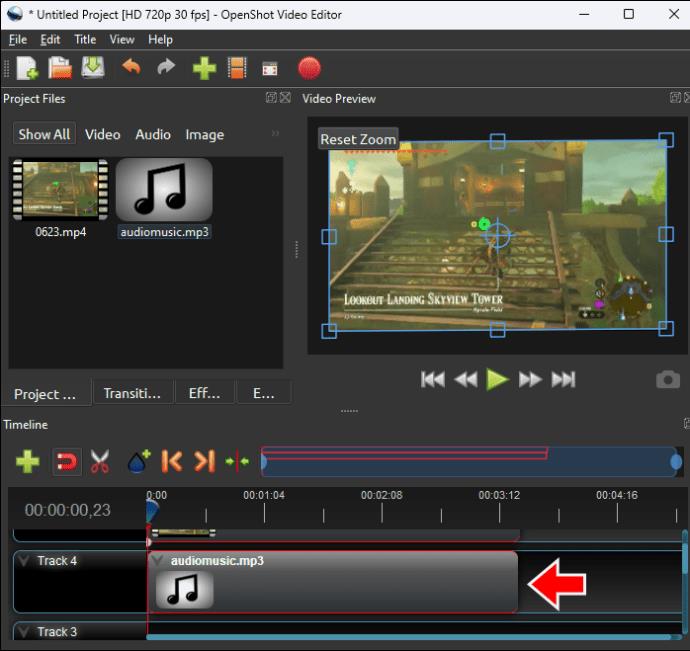
Egy másik módja annak, hogy zenét adjon hozzá a videójához az OpenShotban, hogy kattintson a jobb gombbal a szerkesztő üres helyére, kattintson a „Fájlok importálása” elemre, és válassza ki a kívánt hangfájlt. Fájlokat is hozzáadhat a „Ctrl” és az „F” megnyomásával.
Zene hozzáadása online videóhoz
A letöltést és telepítést nem igénylő online videószerkesztők tökéletes megoldást jelenthetnek, ha gyors szerkesztésre van szüksége. Előfordulhat, hogy fiókot kell létrehoznia hozzá, de jutalomként több eszközön is elérheti alkotásait.
Movie Maker Online
A Movie Maker Online-hoz nem szükséges letölteni az alkalmazást vagy regisztrálni felhasználóként. Csak hozzáadhatja a médiát, és elkezdheti a szerkesztést.
A következőképpen adhat hozzá zenét egy videóhoz a Movie Maker Online alkalmazásban:
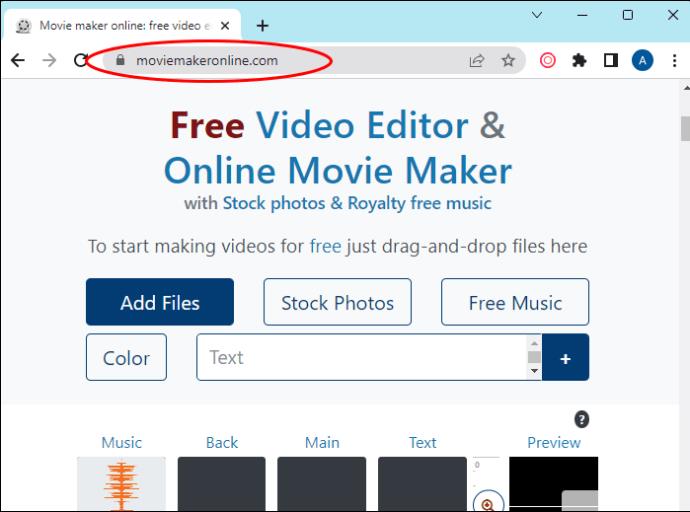
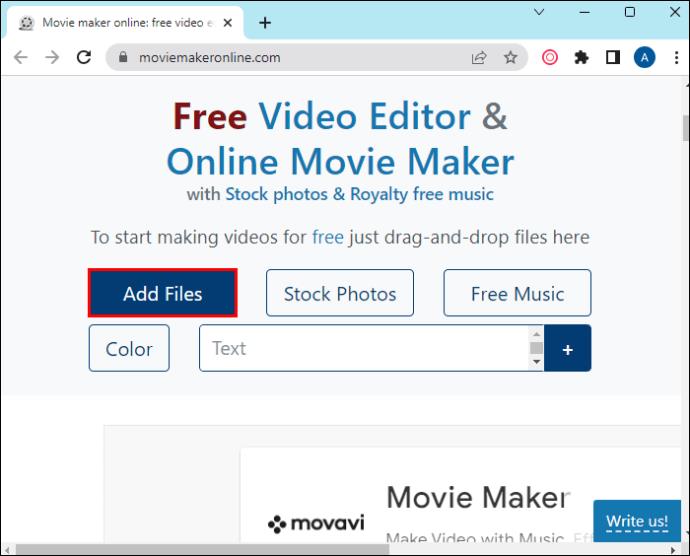
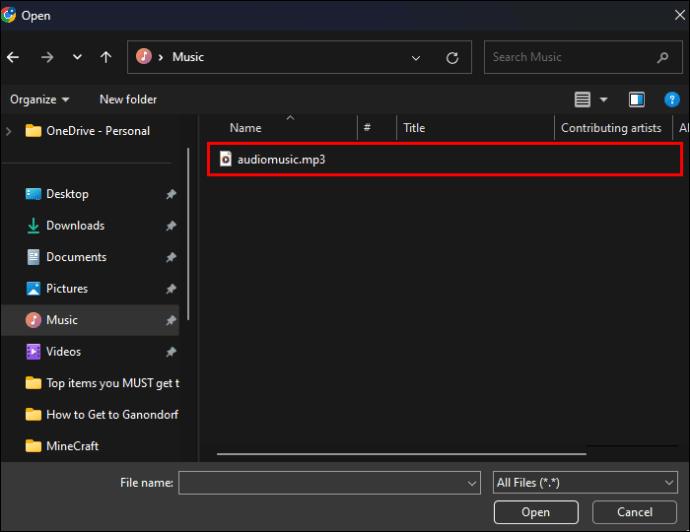
Ha nincs hang a videóban, amelyet el kell távolítania, folytassa a videó szerkesztését, és ha elkészült, nyomja meg a „Videó készítése” gombot az oldal alján.
Most folytassa a videó szerkesztését más Movie Maker Online eszközökkel, és mentse el a fent említett módon.
GYIK
Milyen videószerkesztőt használnak a YouTube-osok?
A több mint 51 millió YouTube-csatorna miatt nehéz általánosítani és azt mondani, hogy minden alkotó egy adott videószerkesztőt használ. Néhány híres YouTuber azonban felfedte azokat az eszközöket, amelyek segítenek nekik a mesterségükben. A legtöbbjük fizetős szoftver, mint például az Adobe Premiere Pro és a Final Cut Pro X, amelyek professzionálisabb hangulatot kölcsönöznek a videóknak.
Melyik a legjobb videószerkesztő profik számára?
A legjobb ingyenes szerkesztő szoftver a szakemberek számára a DaVinci Resolve. Teljesen ingyenesen megadja az összes szükséges eszközt. Más nagyszerű szerkesztők, amelyek magasabb szintre emelik videóidat, általában kötelező előfizetéssel rendelkeznek. Ilyen például az Adobe Premiere Pro, a Filmora, a Pinnacle Studio stb.
Emelje fel videóit zenével
A zene jelentősen javíthatja a videónézési élményt. Természetesen nem minden videóhoz kell zene kivételesnek lenni. De szinte minden videónak jót tesz egy dallam, ha helyesen választják ki. Vegye figyelembe a videó egyéb szempontjait is annak eldöntéséhez, hogy szüksége van-e zenére, és milyen.
Próbáltál már zenét hozzáadni a videódhoz? Melyik alkalmazást vagy szoftvert használtad? Mondja el nekünk az alábbi megjegyzésekben.
Steam Disk Write Disk Error hibát észlel Windows 10 rendszeren a játék frissítése vagy letöltése közben? Íme néhány gyorsjavítás, amellyel megszabadulhat a hibaüzenettől.
Fedezze fel, hogyan távolíthat el alkalmazásokat a Windows 10 rendszerből a Windows Store segítségével. Gyors és egyszerű módszerek a nem kívánt programok eltávolítására.
Fedezze fel, hogyan tekintheti meg vagy törölheti a Microsoft Edge böngészési előzményeit Windows 10 alatt. Hasznos tippek és lépésről-lépésre útmutató!
A Google zökkenőmentessé tette a csoportos megbeszélések lebonyolítását. Tudd meg a Google Meet korlátait és lehetőségeit!
Soha nincs rossz idő a Gmail jelszavának megváltoztatására. Biztonsági okokból mindig jó rutinszerűen megváltoztatni jelszavát. Ráadásul soha
Az online adatvédelem és biztonság megőrzésének egyik alapvető része a böngészési előzmények törlése. Fedezze fel a módszereket böngészőnként.
Ismerje meg, hogyan lehet némítani a Zoom-on, mikor és miért érdemes ezt megtenni, hogy elkerülje a zavaró háttérzajokat.
Használja ki a Command Prompt teljes potenciálját ezzel a több mint 280 (CMD) Windows-parancsot tartalmazó átfogó listával.
Alkalmazhatja a Google Táblázatok feltételes formázását egy másik cella alapján, a Feltételes formázási segédprogrammal, a jelen cikkben ismertetettek szerint.
Kíváncsi vagy, hogyan használhatod a Rendszer-visszaállítás funkciót a Windows 11 rendszeren? Tudd meg, hogyan segíthet ez a hasznos eszköz a problémák megoldásában és a számítógép teljesítményének helyreállításában.







![Feltételes formázás egy másik cella alapján [Google Táblázatok] Feltételes formázás egy másik cella alapján [Google Táblázatok]](https://blog.webtech360.com/resources3/images10/image-235-1009001311315.jpg)
