A Steam Disk írási hiba egyszerű javítása Windows 10 rendszeren
Steam Disk Write Disk Error hibát észlel Windows 10 rendszeren a játék frissítése vagy letöltése közben? Íme néhány gyorsjavítás, amellyel megszabadulhat a hibaüzenettől.
A Spotify platform megadja a szabadságot, hogy hangulatának megfelelő lejátszási listát készítsen. Több lejátszási listát is létrehozhat számtalan számmal, de egy-egy dal hozzáadása a Spotify lejátszási listához bosszantó és időigényes lehet. Szerencsére van egy egyszerű módja annak, hogy egyszerre több dalt is hozzáadhasson egy lejátszási listához a Spotifyon.
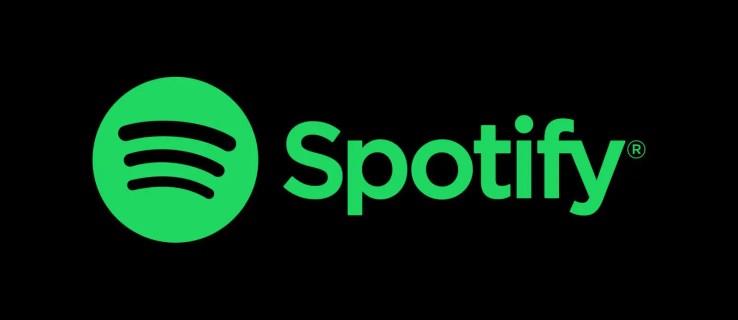
Ez a cikk felvázolja azokat a gyors lépéseket, amelyekkel több dalt is hozzáadhat a Spotify lejátszási listához különböző eszközökön.
Több dal hozzáadása a Spotify lejátszási listához
A Spotify lejátszási listái nagyszerű lehetőséget kínálnak az előadókon, műfajokon vagy akár hangulaton alapuló dalgyűjtemények meghallgatására. Több dalt is hozzáadhat egy lejátszási listához, hogy időt takarítson meg.
Több dal hozzáadása egy Spotify lejátszási listához iPaden vagy iPhone készüléken:
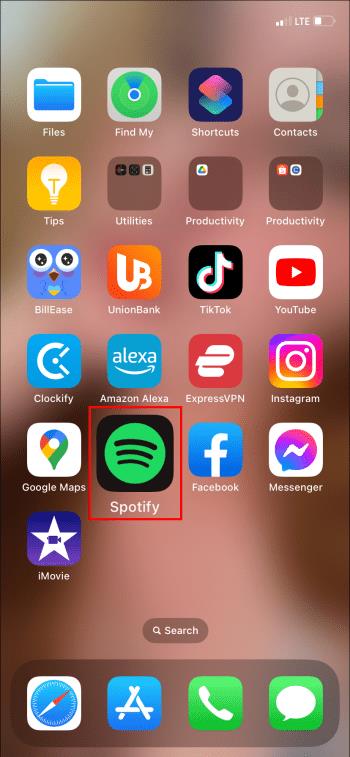
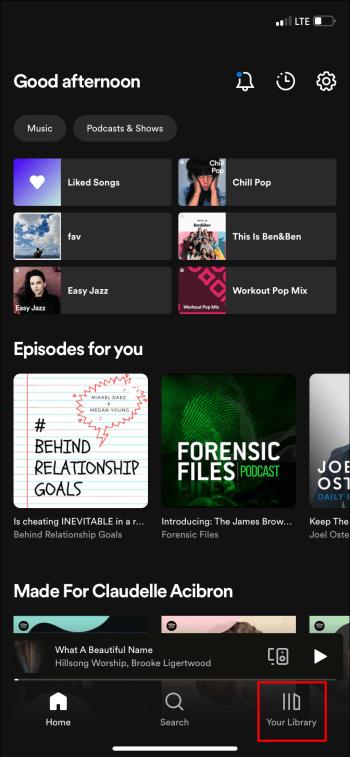
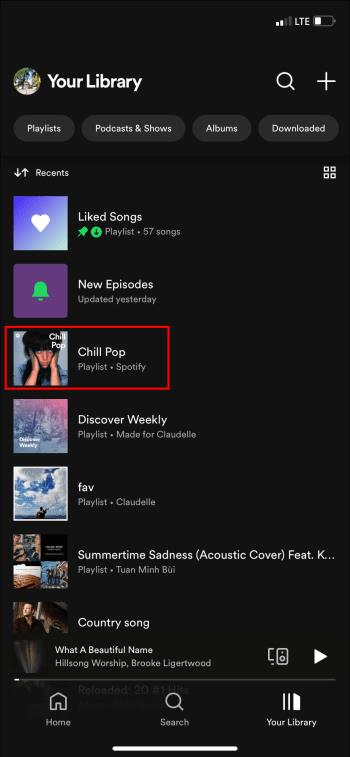
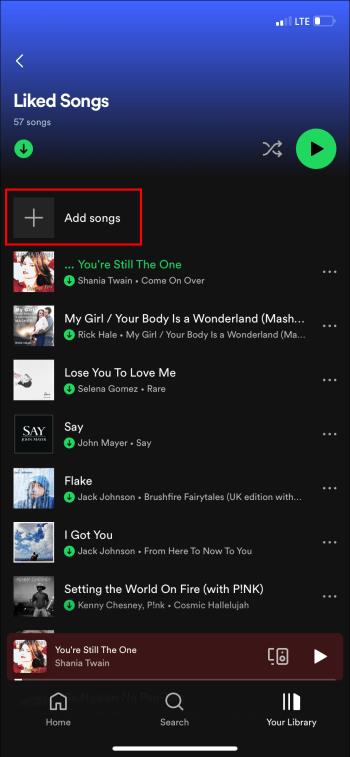
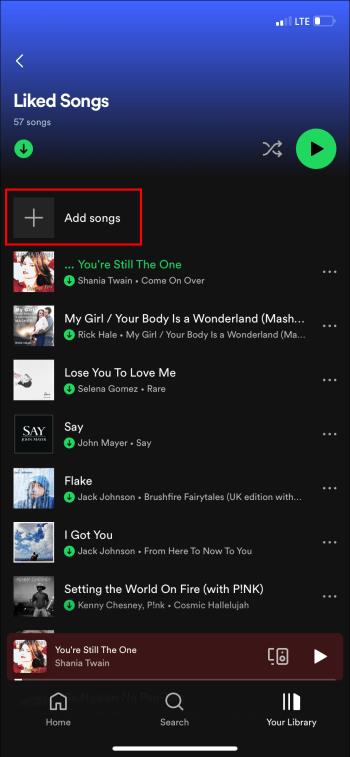
Több dal hozzáadása egy Spotify lejátszási listához Androidon:
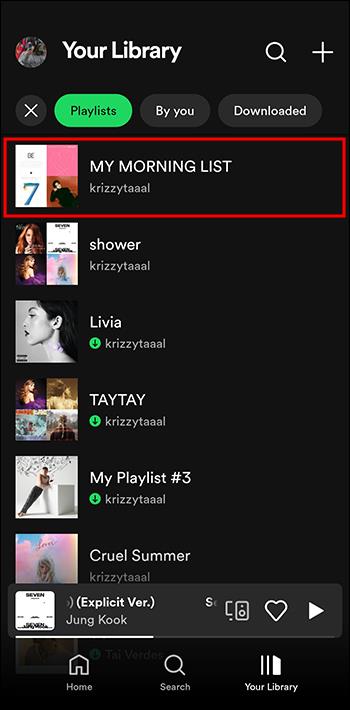
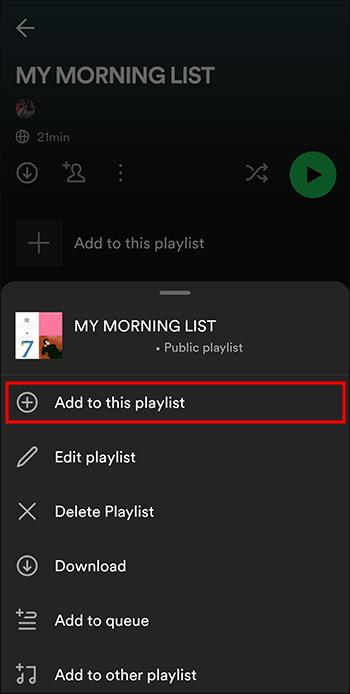
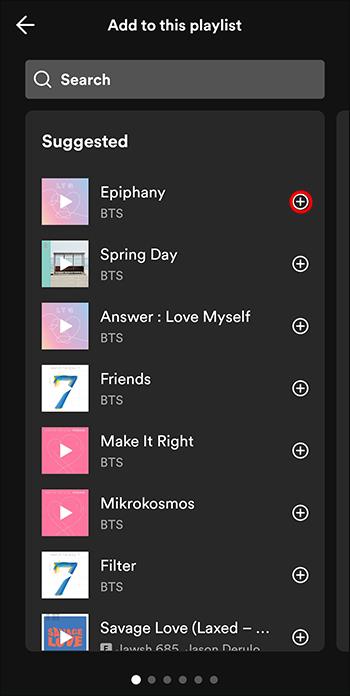
Több dal hozzáadása egy Spotify lejátszási listához számítógépen:
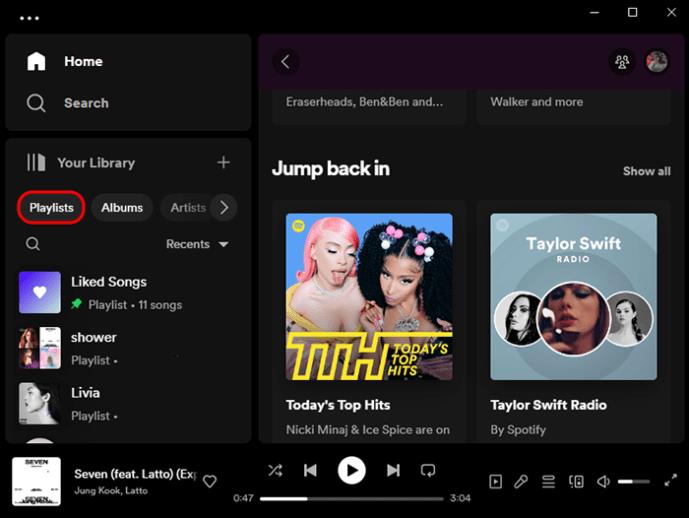
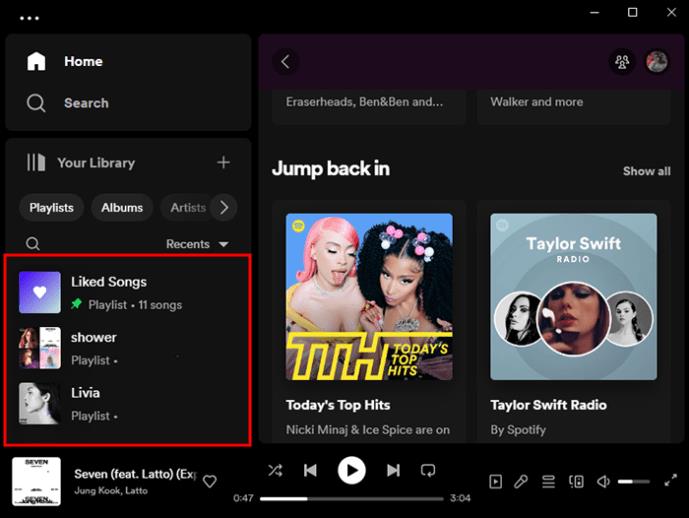
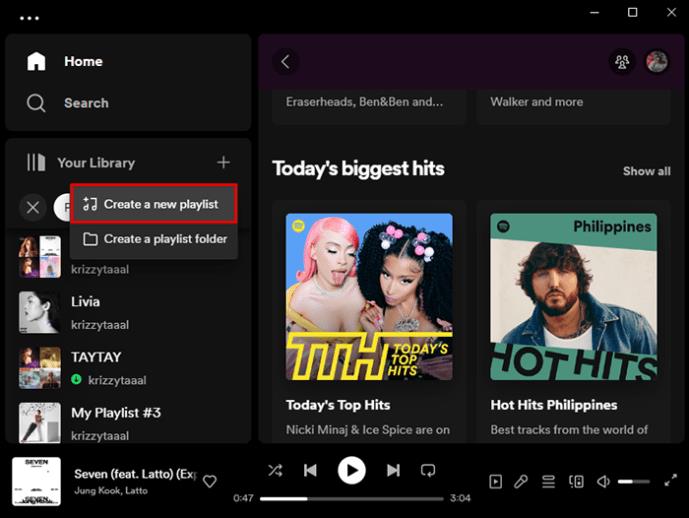

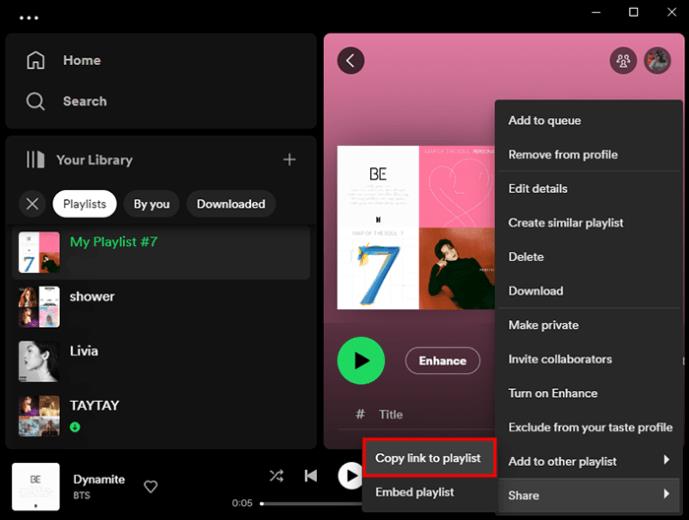
Több dal hozzáadása egy Spotify lejátszási listához Mac rendszeren:
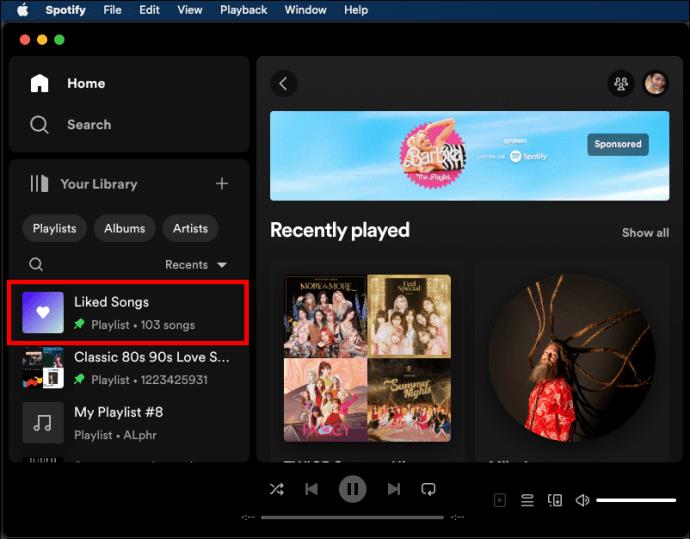
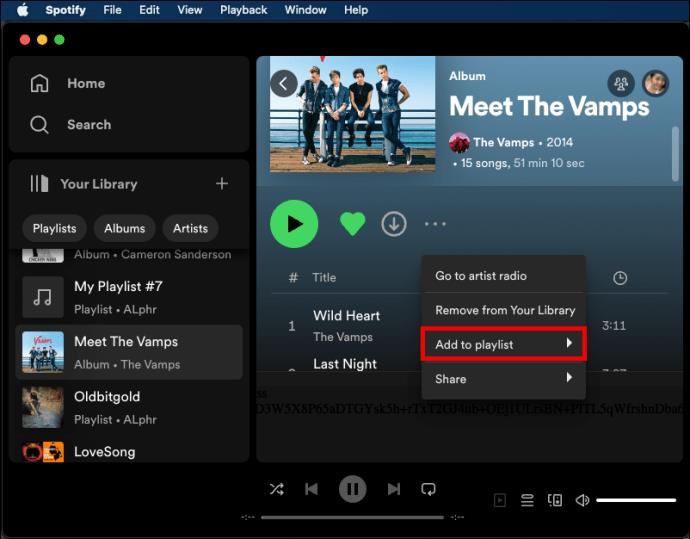
Ossza meg Spotify lejátszási listáját
Ha úgy gondolja, hogy a Spotify lejátszási listája lenyűgöző, érdemes megosztani valakivel. A következőképpen oszthatja meg Spotify lejátszási listáját:
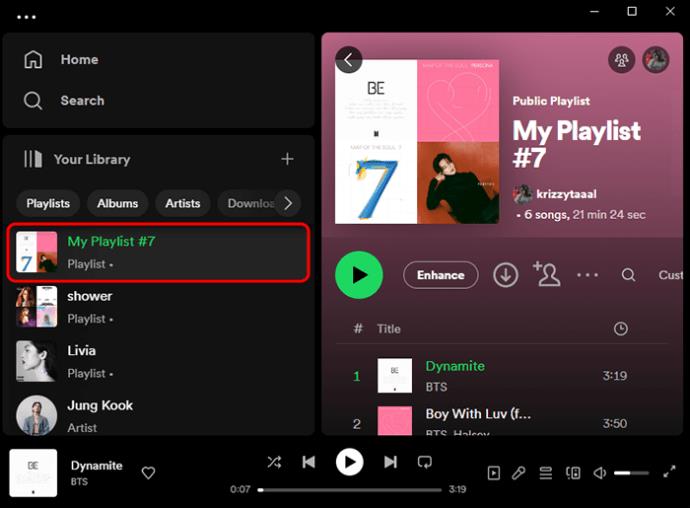
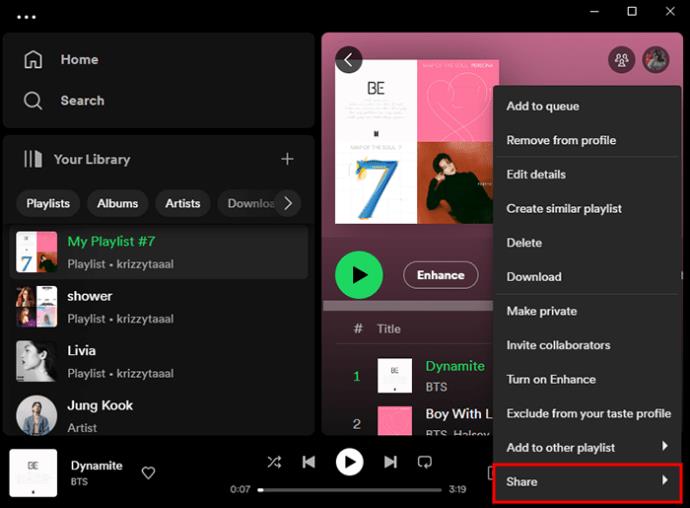
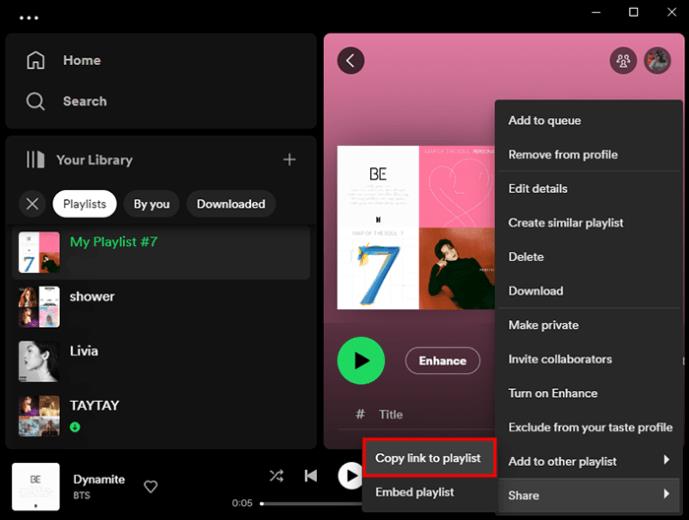
Az együttműködők hozzáadhatnak vagy törölhetnek dalokat a lejátszási listáról, és nagyszerű választás azoknak, akik partikat szerveznek és a zenei lehetőségekről döntenek. Együttműködőt hozzáadhat egy lejátszási listához a hárompontos menü „Együttműködők meghívása” parancsával. Ha szeretne együttműködni egy lejátszási listán, tanácsos először saját magának készítenie biztonsági másolatot az eredeti lejátszási listáról.
Hogyan nevezhetek át egy Spotify lejátszási listát
Előfordulhat, hogy szerkesztett egy Spotify lejátszási listát, és a névnek már nincs értelme, vagy egyszerűbbé és gyorsabbá szeretné tenni a lejátszási listák megtalálását egy másik név használatával. A következőképpen nevezhet át egy lejátszási listát a Spotify-ban:
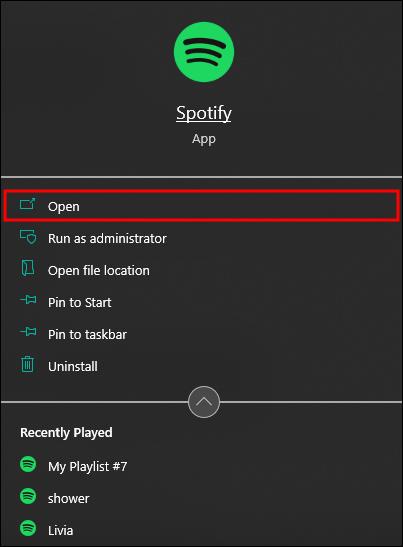
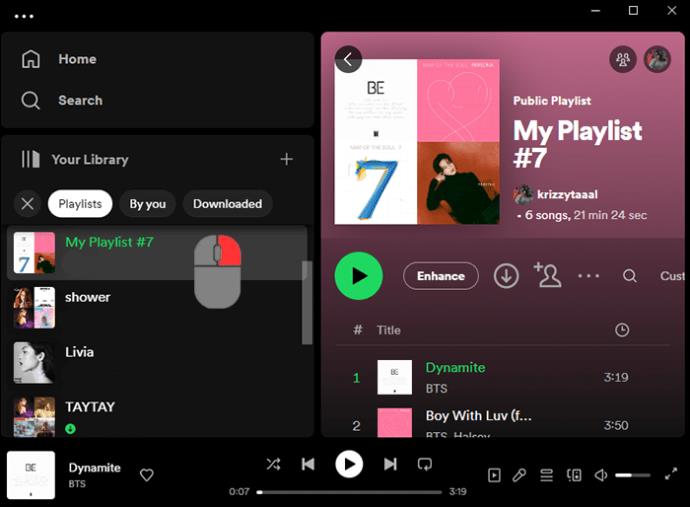
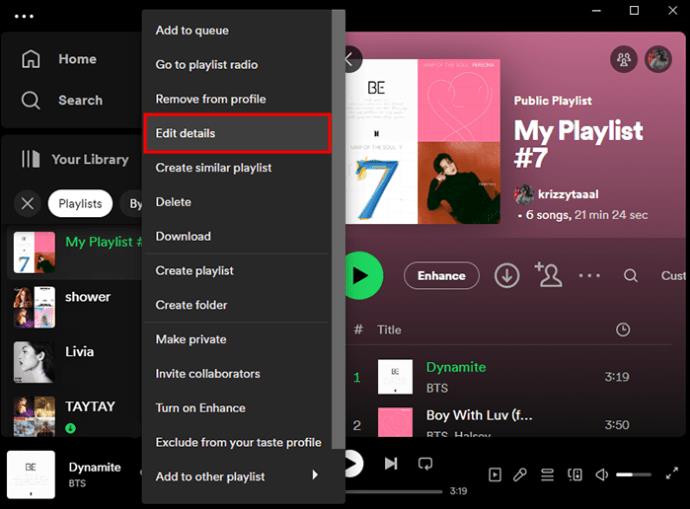
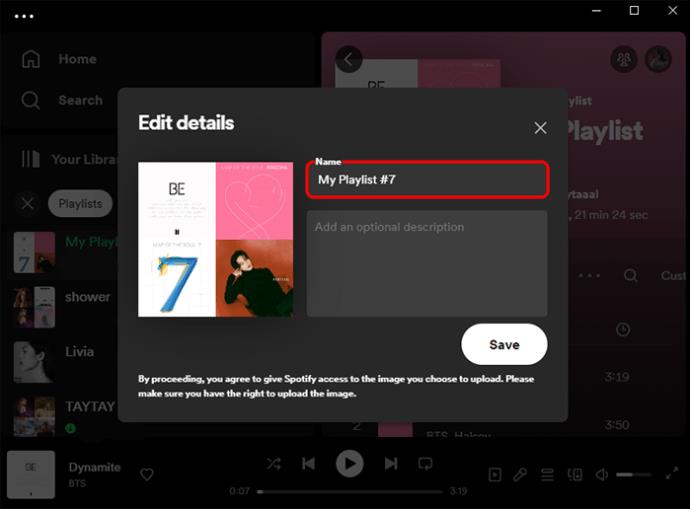
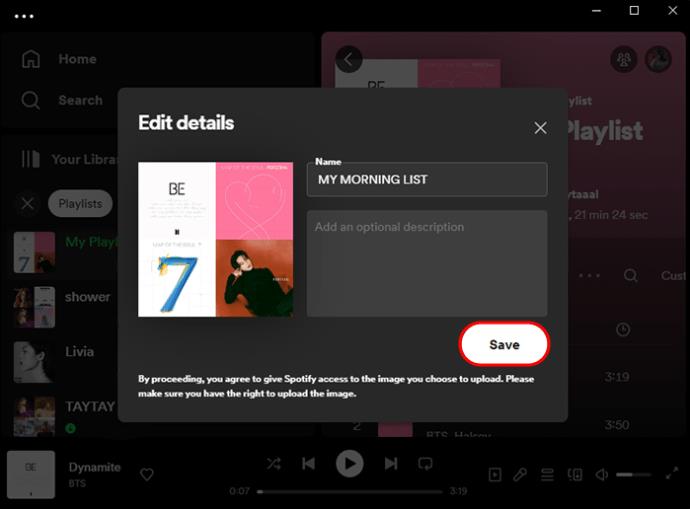
Hogyan lehet dalokat törölni a Spotify lejátszási listáról
A zeneszámok Spotify lejátszási listáról való törlése meglehetősen egyszerű folyamat az alábbi lépésekkel:
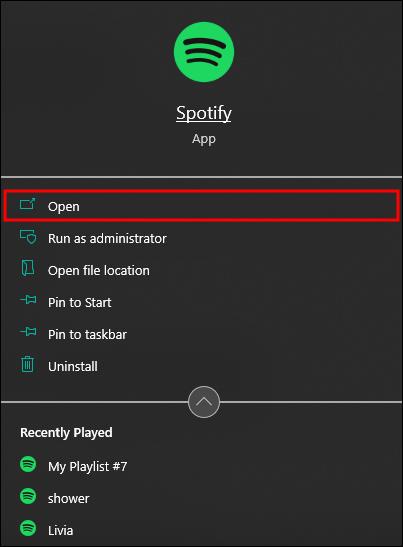
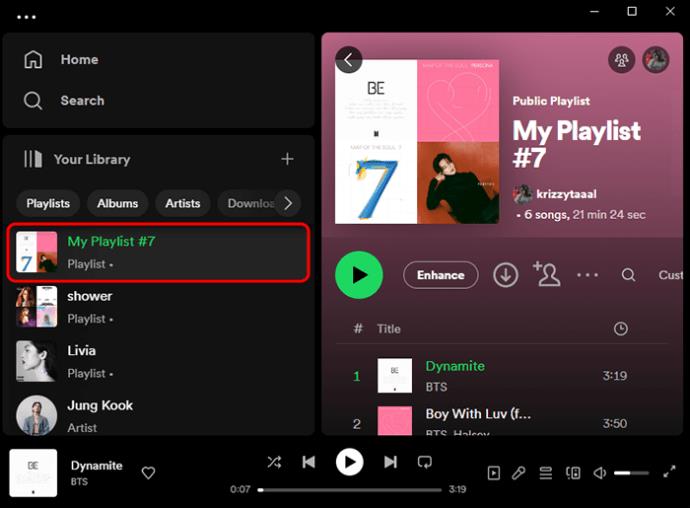
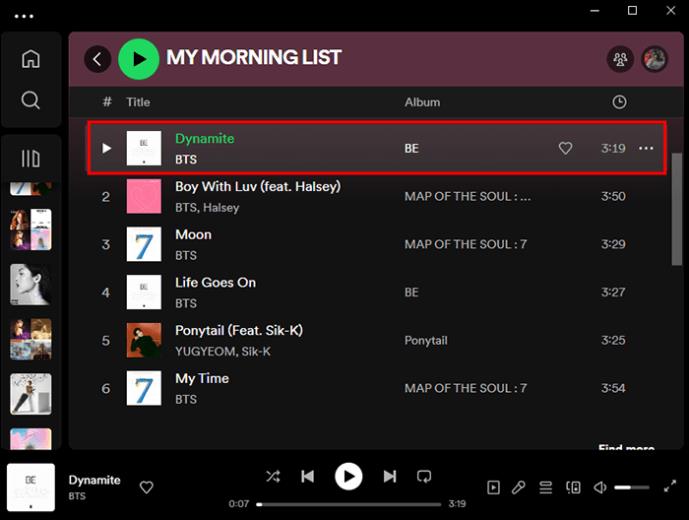
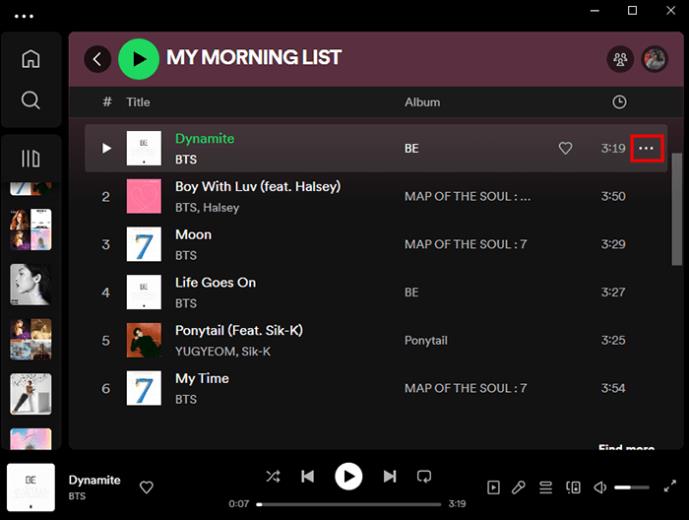
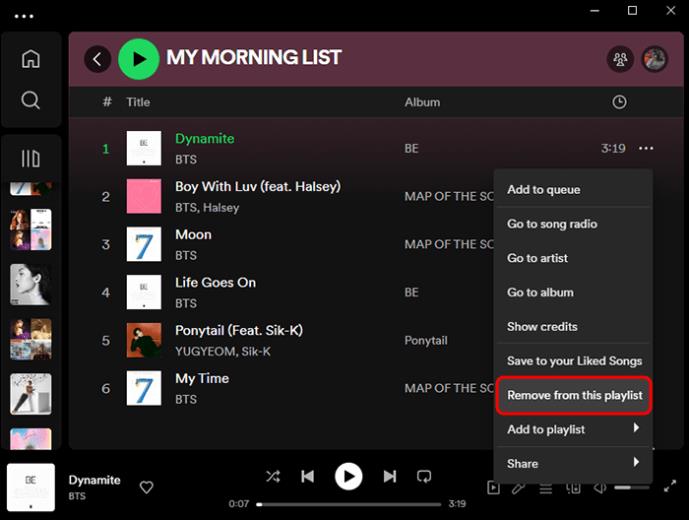
Hogyan és miért érdemes nyilvánossá tenni a Spotify lejátszási listát
Íme néhány csodálatos előny a Spotify lejátszási lista nyilvánossá tételével:
Ha nyilvánossá szeretné tenni Spotify lejátszási listáját, kövesse az eszközére vonatkozó alábbi lépéseket:
Asztalon
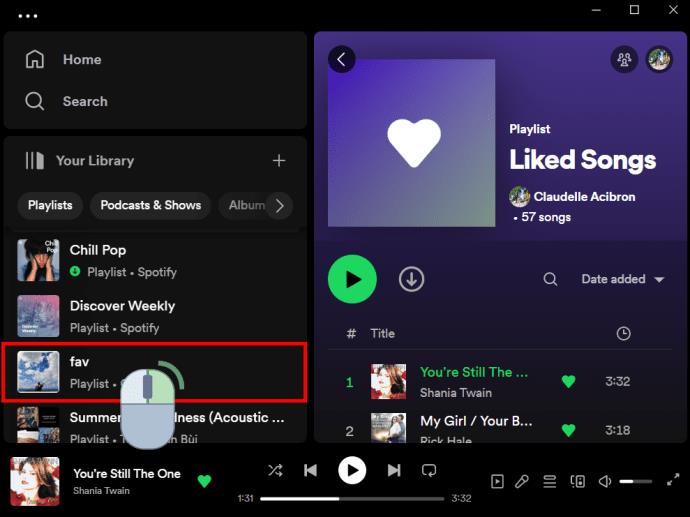
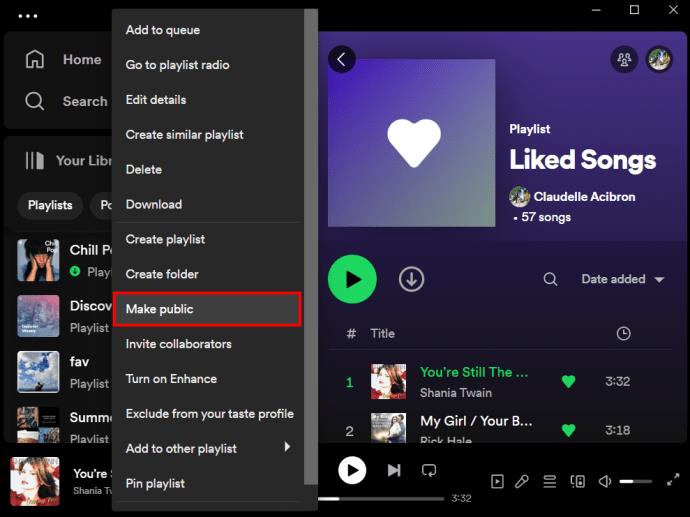
Telefonon
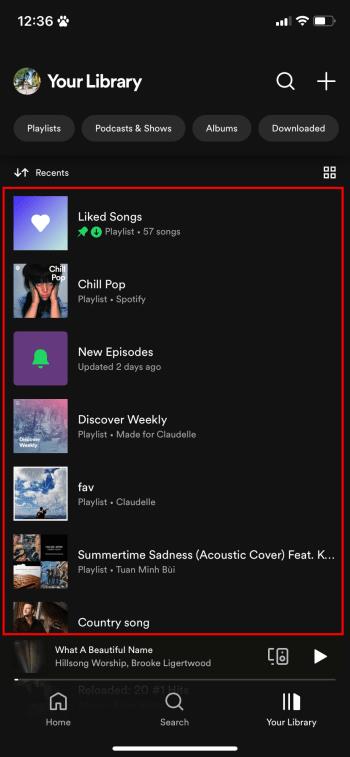

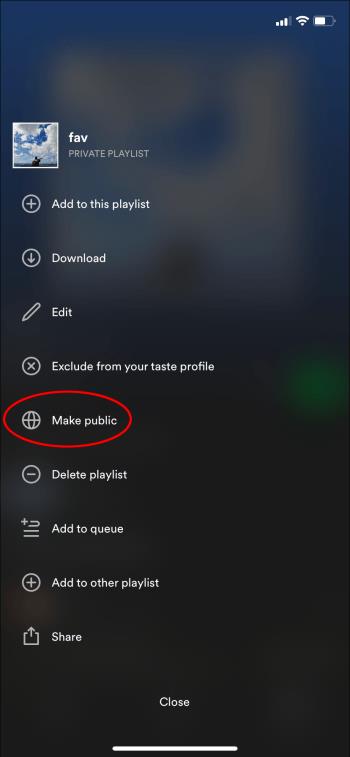
A lejátszási lista adatvédelmi állapotának visszaállításához „Titkos”-ra hajtsa végre ugyanezeket a lépéseket.
Hogyan változtassuk meg a Spotify lejátszási lista borítóját
Megváltoztathatja Spotify lejátszási listáinak borítóját, hogy könnyen megtalálják és megjelenítsék a lejátszási lista tartalmát. Az alábbiakban bemutatjuk, hogyan teheti ezt meg különböző eszközökön.
Táblagépen és mobiltelefonon:
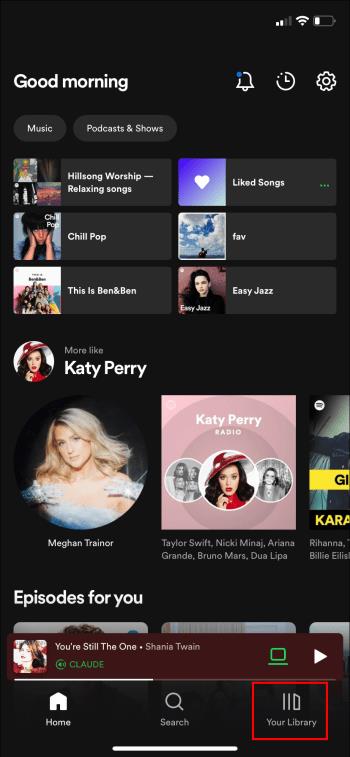

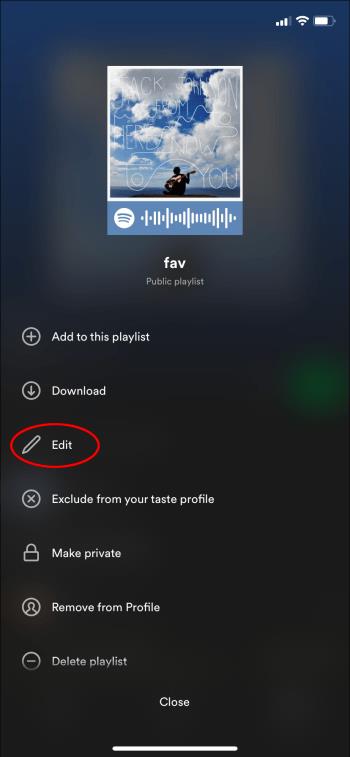
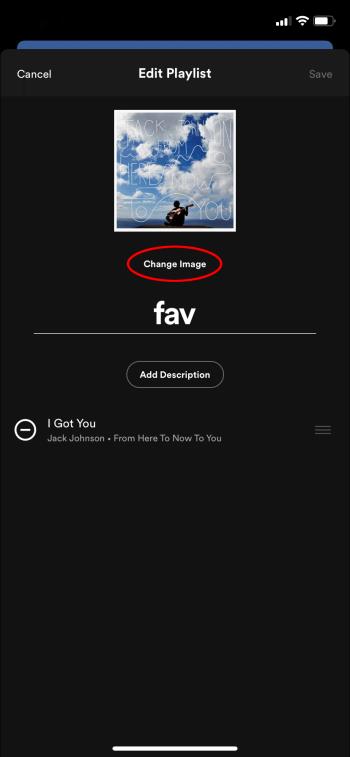
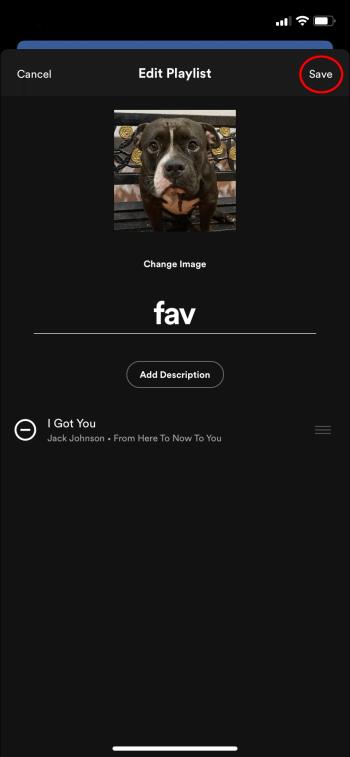
Asztali számítógépen és weblejátszón:
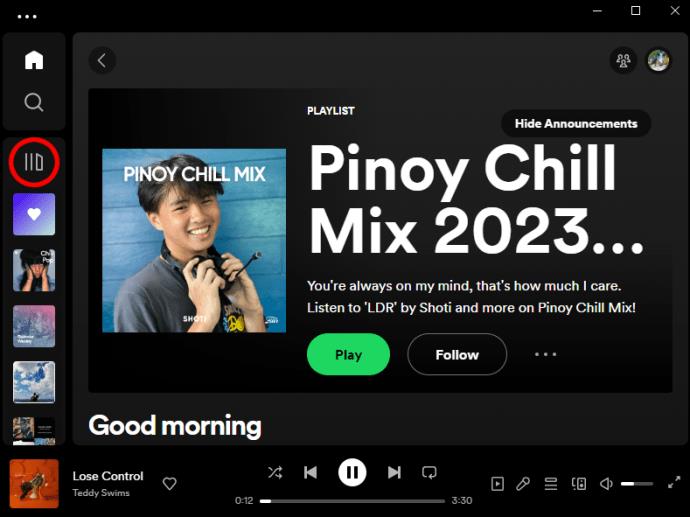
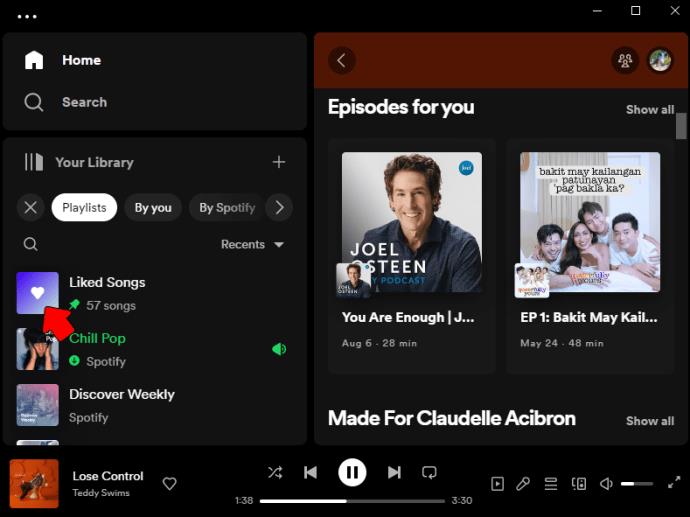
Fontos annak biztosítása, hogy a kép ne legyen szerzői jogvédelem alatt.
Hogyan találhat nyilvános lejátszási listát a Spotify-on
Más felhasználók által a Spotify-on készített lejátszási listák meghallgatása nagyszerű módja annak, hogy egyedi dalokra bukkanjon, és különböző típusú zenéket találjon. Ha egy másik Spotify-felhasználó által készített lejátszási listát szeretne megkeresni és meghallgatni, kövesse az alábbi lépéseket:
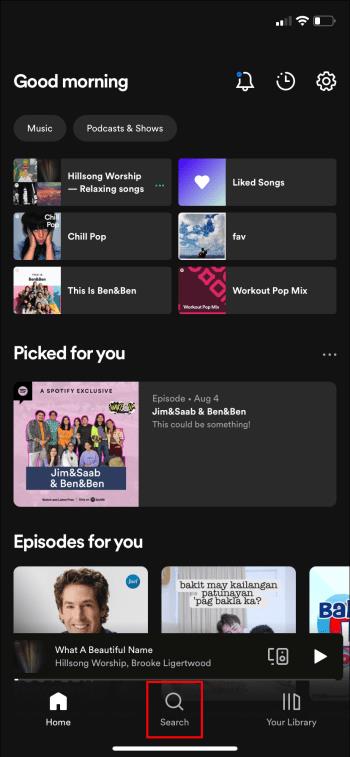

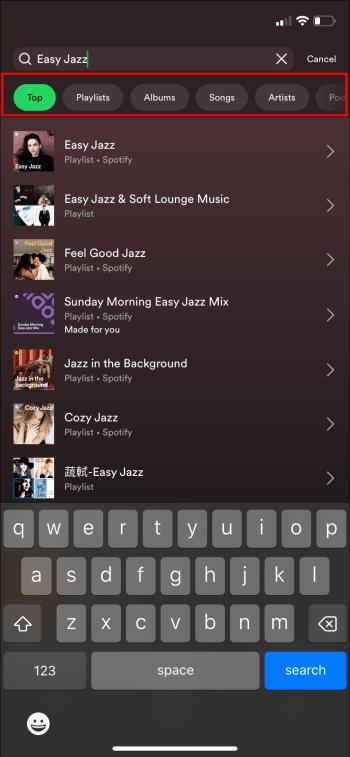
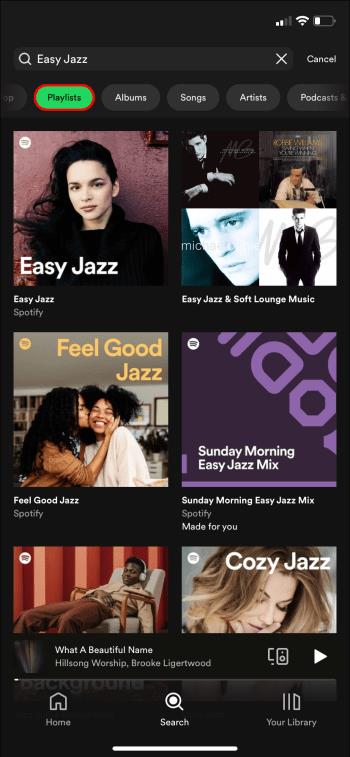
GYIK
Ki láthatja a Spotify lejátszási listája hallgatási adatait?
A lejátszási listát létrehozó személy nem láthatja, hogy lejátszotta. De ha követed a lejátszási listát, értesítést kapnak. Követőid láthatják, hogy milyen lejátszási listát hallgatsz a Friend Feedből.
Egyszerű módja a Spotify kedvenceinek
A Spotify lejátszási lista funkciójának használata szórakoztató módja annak, hogy egy gondosan összeállított gyűjteményben azt hallgassa, amit szeretne. Valószínűleg hozzáadta a páratlan dalt egy adott lejátszási listához, de mi van akkor, ha egyszerre több dalt szeretne hozzáadni egy lejátszási listához? Ez egy gyors és egyszerű folyamat a fenti lépésekkel.
Rendezze lejátszási listáit kedvenc műfajai, előadói vagy hangulatai szerint, például partyzene, pihentető zene, legújabb slágerek vagy hangszeres zene. Nincs korlátozva a hozzáadható dal vagy lejátszási lista létrehozása.
Mit szeret a legjobban abban, ha több dalt ad hozzá egy Spotify lejátszási listához? Tudassa velünk az alábbi megjegyzésekben.
Steam Disk Write Disk Error hibát észlel Windows 10 rendszeren a játék frissítése vagy letöltése közben? Íme néhány gyorsjavítás, amellyel megszabadulhat a hibaüzenettől.
Fedezze fel, hogyan távolíthat el alkalmazásokat a Windows 10 rendszerből a Windows Store segítségével. Gyors és egyszerű módszerek a nem kívánt programok eltávolítására.
Fedezze fel, hogyan tekintheti meg vagy törölheti a Microsoft Edge böngészési előzményeit Windows 10 alatt. Hasznos tippek és lépésről-lépésre útmutató!
A Google zökkenőmentessé tette a csoportos megbeszélések lebonyolítását. Tudd meg a Google Meet korlátait és lehetőségeit!
Soha nincs rossz idő a Gmail jelszavának megváltoztatására. Biztonsági okokból mindig jó rutinszerűen megváltoztatni jelszavát. Ráadásul soha
Az online adatvédelem és biztonság megőrzésének egyik alapvető része a böngészési előzmények törlése. Fedezze fel a módszereket böngészőnként.
Ismerje meg, hogyan lehet némítani a Zoom-on, mikor és miért érdemes ezt megtenni, hogy elkerülje a zavaró háttérzajokat.
Használja ki a Command Prompt teljes potenciálját ezzel a több mint 280 (CMD) Windows-parancsot tartalmazó átfogó listával.
Alkalmazhatja a Google Táblázatok feltételes formázását egy másik cella alapján, a Feltételes formázási segédprogrammal, a jelen cikkben ismertetettek szerint.
Kíváncsi vagy, hogyan használhatod a Rendszer-visszaállítás funkciót a Windows 11 rendszeren? Tudd meg, hogyan segíthet ez a hasznos eszköz a problémák megoldásában és a számítógép teljesítményének helyreállításában.







![Feltételes formázás egy másik cella alapján [Google Táblázatok] Feltételes formázás egy másik cella alapján [Google Táblázatok]](https://blog.webtech360.com/resources3/images10/image-235-1009001311315.jpg)
