A Steam Disk írási hiba egyszerű javítása Windows 10 rendszeren
Steam Disk Write Disk Error hibát észlel Windows 10 rendszeren a játék frissítése vagy letöltése közben? Íme néhány gyorsjavítás, amellyel megszabadulhat a hibaüzenettől.
A testreszabás megváltoztathatja a fájlok rendszerezését. A számítógépes fájlokhoz általában az operációs rendszer által kiválasztott ikonok tartoznak. A legtöbb esetben ugyanúgy néznek ki, és könnyen összezavarodhatunk. Ha frissített megjelenést szeretne adni számítógépének, és könnyebben kezelheti a rengeteg fájlt munkához (vagy játékhoz), akkor egyéni ikonok hozzáadása a fájlokhoz segít.

Akár Windows, akár Mac számítógéppel rendelkezik, ebben a cikkben mindent megtalál, amit tudnia kell a fájlok testreszabásához.
Új ikonok keresése vagy létrehozása
Az ikonok módosítása előtt keressen néhány ikont, amelyek lecserélik az alapértelmezett ikonokat.
A Windows viszonylag jó ikonkészlettel rendelkezik, amelyeket nem használ. Sokan azonban elavultak, vagy rendszeres segédprogramokhoz használják, így túlságosan „hivatalosak”.
Számos online forrás több millió más ikont kínál, amelyek egyediek és kiváló minőségűek. Néhány népszerű ikonarchívum az IconArchive, a Findicons, a Flaticon, a GraphicBurger és a DeviantArt, amelyek szintén ingyenes tartalommal rendelkeznek.
Ha technikás és művészi hozzáértő vagy, akkor a semmiből is elkészítheted ikonjaidat! Csak képszerkesztő szoftverre van szüksége, például a Photoshopra vagy annak ingyenes rokona GIMP-re, és egy kis időre.
Az ikonokat többféle formátumban is letöltheti, de az ajánlott a PNG az ICO formátumba való egyszerű konvertálás érdekében, mivel ezt a formátumot használja a Windows. Ezen a ponton konverzióra van szükség az új képek ikonként való használatához.
A ConvertICO egy olyan szerver, amely gyorsan segíthet Önnek. Egyszerre 50 PNG-képet tölthet fel, hogy azokat ikonokká alakítsa a képminőség romlása nélkül. A program egy mappát biztosít, ahol kényelmesen elhelyezheti a jövőbeni alapértelmezett ikonokat, ha később módosítania kell őket.
Ikon hozzáadása a fájlhoz – Windows
A Windows lehetővé teszi egyéni ikon beállítását egyetlen fájlhoz vagy mappához. Ez akkor hasznos, ha van néhány fontos eleme, és nagyszerű ikonokat talált, amelyekkel meg szeretné különböztetni őket más, azonos típusú fájloktól.
A következőképpen módosíthat egyetlen ikont:
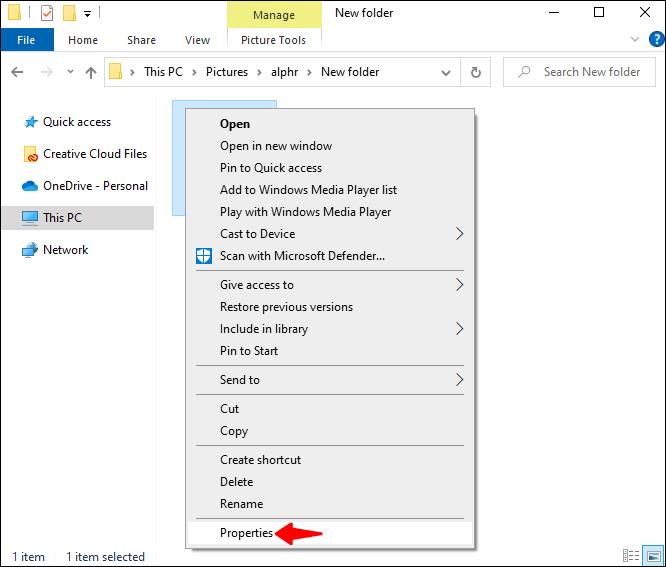
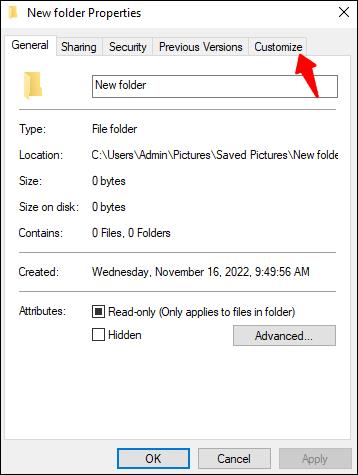

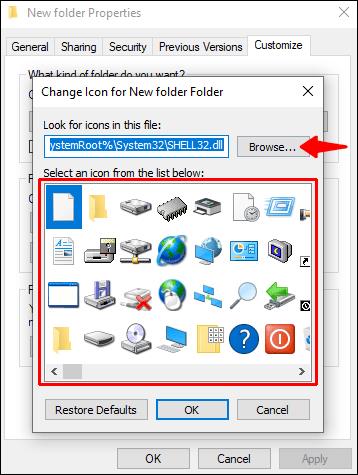
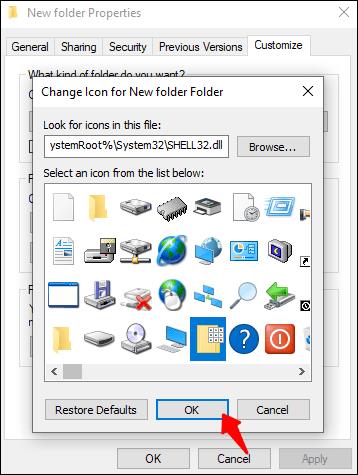
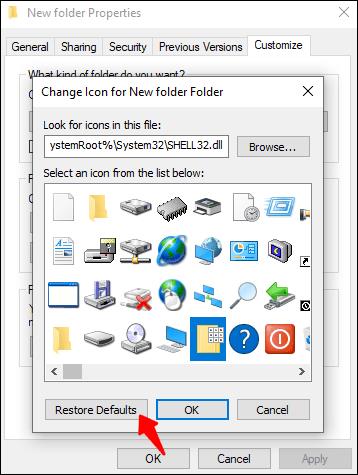
Egy adott fájltípushoz tartozó összes fájl ikonjainak személyre szabásához szüksége lesz egy Fájltípus-kezelő nevű eszközre. A FileTypesMan linkje egy a sok ilyen szoftvermegoldás közül, amelyeket online találhat, de ennek elég jól kell működnie. Ne felejtsen el mindent átnézni, amit letöltött, hogy megbizonyosodjon arról, hogy biztonságos.
Lássuk, mit kell tennie:
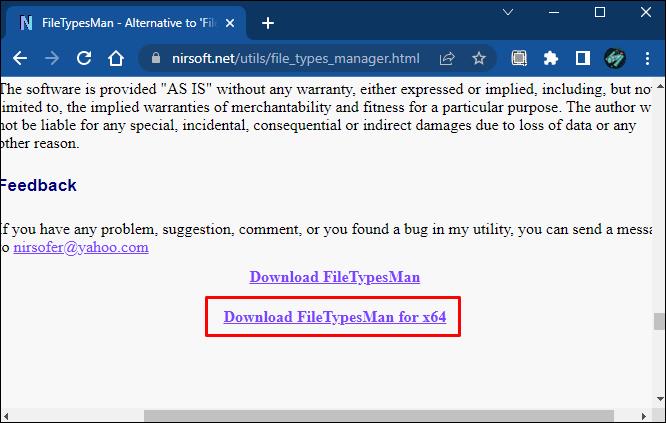
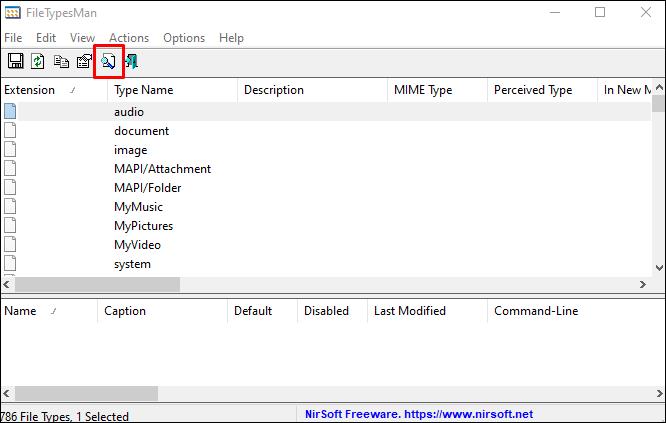
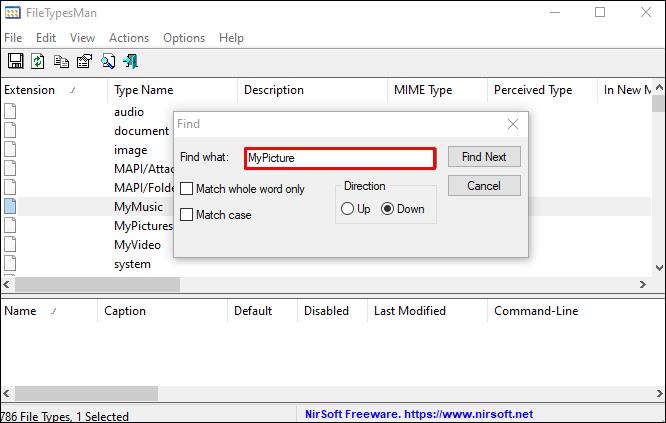
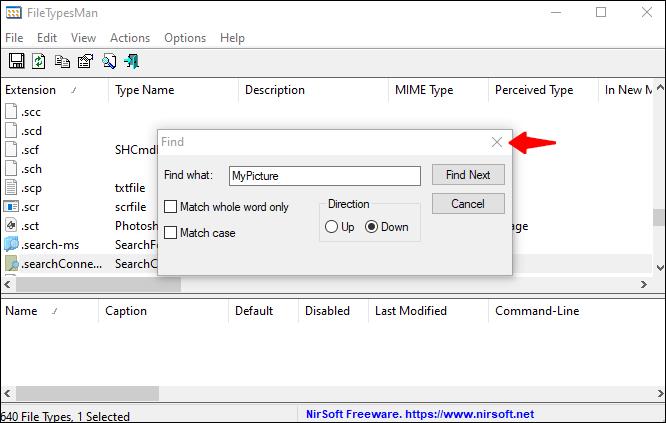
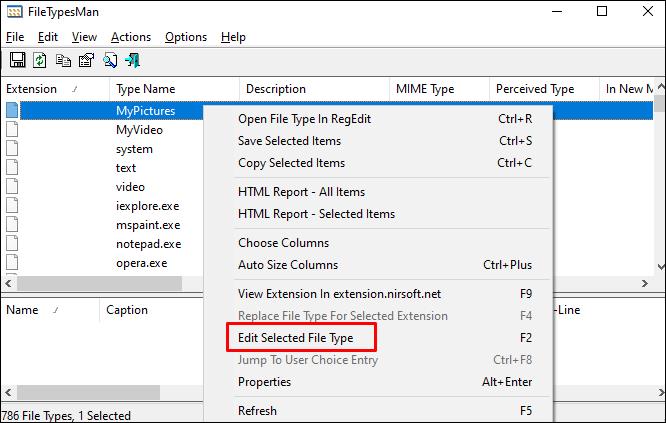
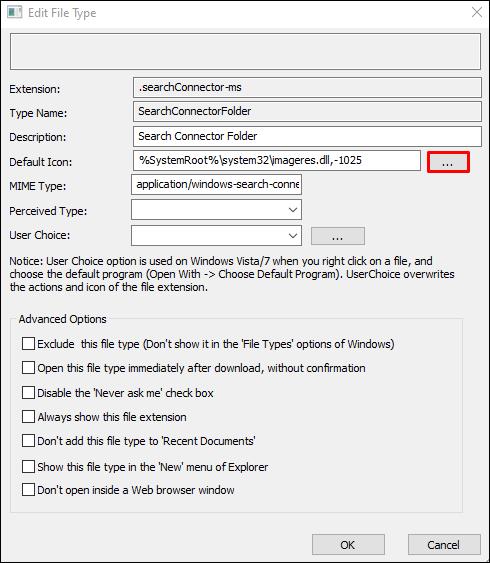
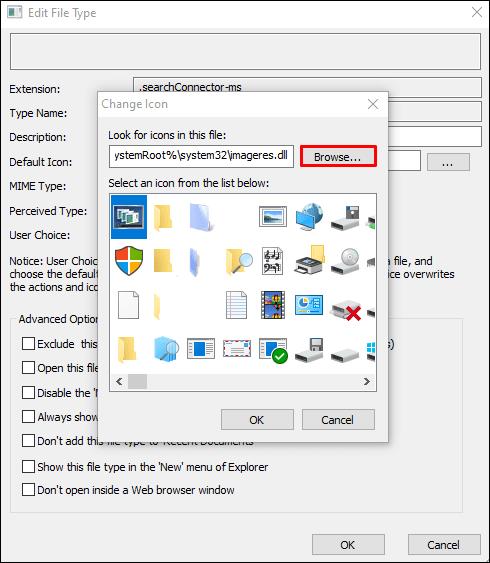
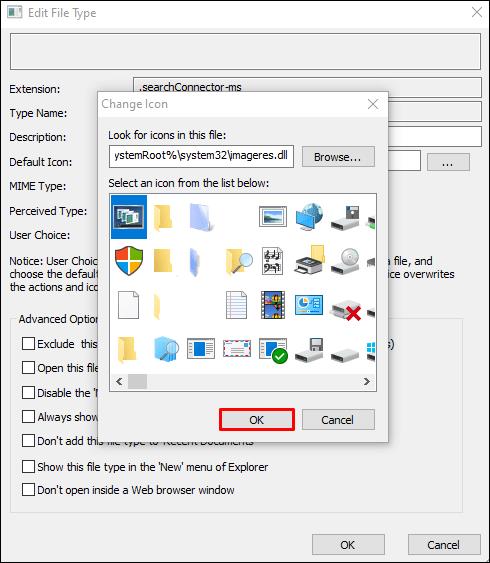
Ikon hozzáadása a fájlhoz – Mac
Bár a Mac egy kicsit egyszerűbb a személyre szabott ikonok használatában, továbbra is meg kell találnia az alapértelmezettnél jobb ikonokat. Itt ragyognak az olyan ikonarchívumok, mint az IconArchive, a Findicons, a Flaticon, a GraphicBurger és a DeviantArt. Ezek többsége ingyenes művészetet tartalmaz, amelyet ikonjaihoz használhat, de egy Premium fiók végtelen lehetőséget kínál az asztal megjelenésének testreszabásához.
Egyéni ikonok letöltésekor választhat JPG vagy PNG formátumot. A Mac megkönnyíti a letöltött fájlok használatát, mivel konvertálás helyett használhat JPG vagy PNG képeket.
Miután megtalálta a tökéletes kép(eke)t, a következőket kell tennie:
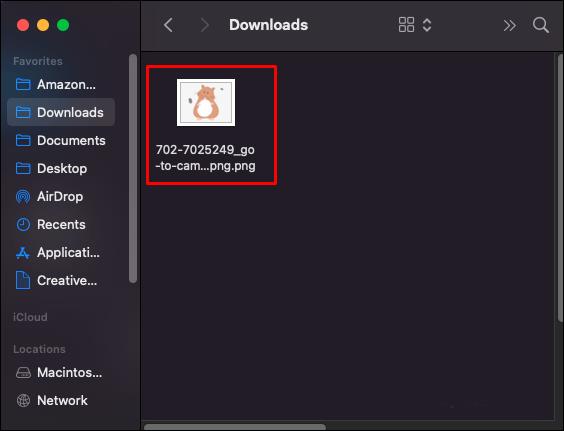
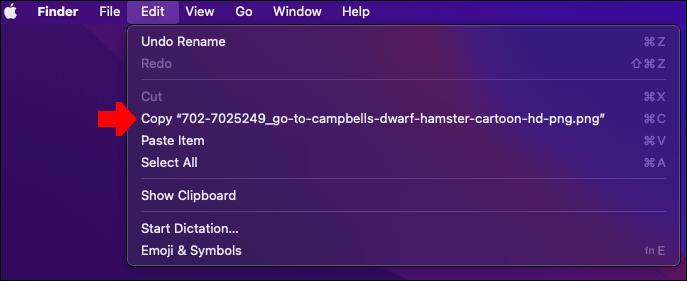
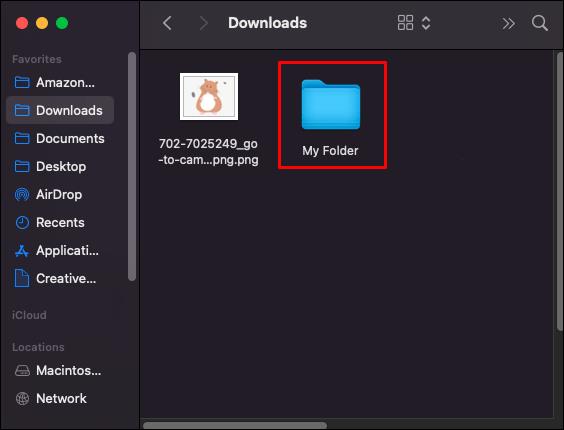
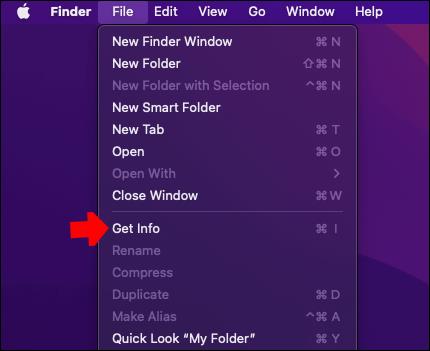
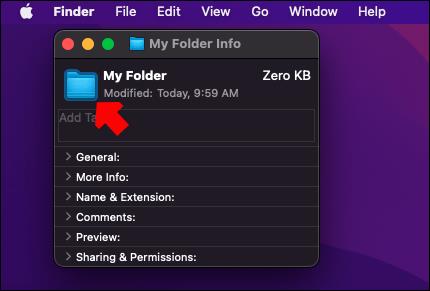
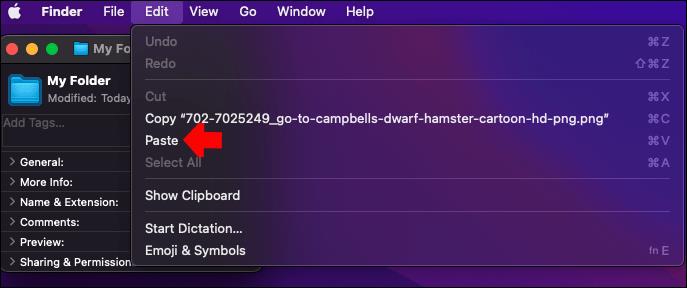
Ha ezek a lépések nem működnek, győződjön meg arról, hogy a fájlok tartalmát másolja, nem magát a fájlt.
Ha egy másik fájl vagy mappa ikonját szeretné használni, kövesse az alábbi lépéseket:



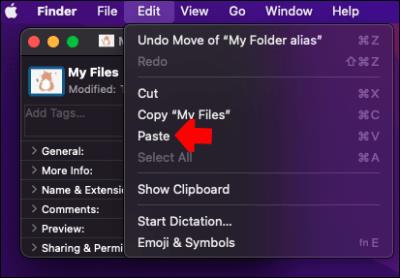
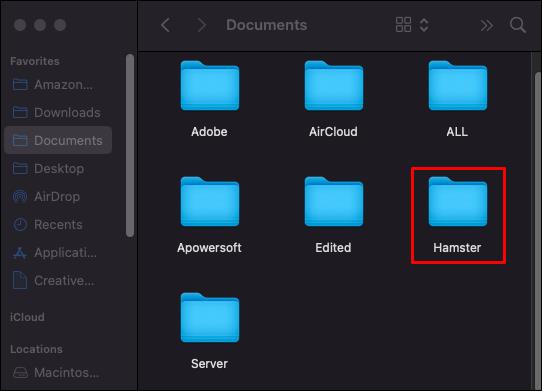
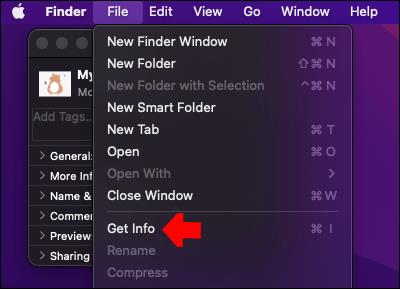
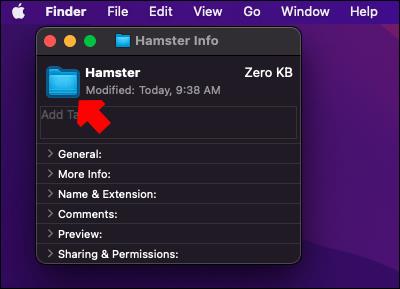
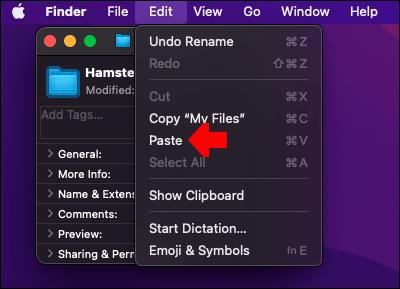
Ha vissza szeretne térni egy ikon rendszer alapértelmezett beállításaihoz, a következőket kell tennie:



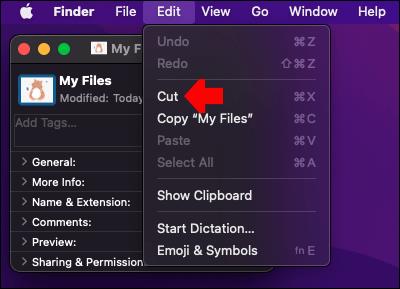
Ha egy teljes fájltípus ikonjait szeretné módosítani, használhat speciális fájltípus-kezelő szoftvert. Megnézheti a harmadik féltől származó szolgáltatásokat, amelyek ezt a funkciót kínálják, de használatuk előtt még egyszer ellenőrizze hitelesítő adataikat és érvényességét.
Az alapértelmezett operációs rendszer ikonjainak módosítása
Ha szerkeszteni szeretné a számítógép alapvető asztali ikonjait, a Lomtárat, a Hálózatot, a Fájlokat és a Vezérlőpultot, ezt megteheti a Testreszabás képernyőn, a „Témák” > „Asztali ikonok beállításai” alatt. A párbeszédablak lehetővé teszi, hogy új ikonokat keressen, és megjelenítse a használni kívánt (őszintén, csúnya) alapértelmezett ikonok hatalmas könyvtárát.
Tedd ikonikussá számítógépedet
A számítógép személyre szabása olyan, mint az irodánk vagy otthonunk személyre szabása. Egyedi ikonok új készletével kényelmes, egységes és összehangolt digitális munkaterületet hozhat létre.
Milyen ikonokat használt a fájlok testreszabásához? Tudassa velünk az alábbi megjegyzés szakaszban.
Steam Disk Write Disk Error hibát észlel Windows 10 rendszeren a játék frissítése vagy letöltése közben? Íme néhány gyorsjavítás, amellyel megszabadulhat a hibaüzenettől.
Fedezze fel, hogyan távolíthat el alkalmazásokat a Windows 10 rendszerből a Windows Store segítségével. Gyors és egyszerű módszerek a nem kívánt programok eltávolítására.
Fedezze fel, hogyan tekintheti meg vagy törölheti a Microsoft Edge böngészési előzményeit Windows 10 alatt. Hasznos tippek és lépésről-lépésre útmutató!
A Google zökkenőmentessé tette a csoportos megbeszélések lebonyolítását. Tudd meg a Google Meet korlátait és lehetőségeit!
Soha nincs rossz idő a Gmail jelszavának megváltoztatására. Biztonsági okokból mindig jó rutinszerűen megváltoztatni jelszavát. Ráadásul soha
Az online adatvédelem és biztonság megőrzésének egyik alapvető része a böngészési előzmények törlése. Fedezze fel a módszereket böngészőnként.
Ismerje meg, hogyan lehet némítani a Zoom-on, mikor és miért érdemes ezt megtenni, hogy elkerülje a zavaró háttérzajokat.
Használja ki a Command Prompt teljes potenciálját ezzel a több mint 280 (CMD) Windows-parancsot tartalmazó átfogó listával.
Alkalmazhatja a Google Táblázatok feltételes formázását egy másik cella alapján, a Feltételes formázási segédprogrammal, a jelen cikkben ismertetettek szerint.
Kíváncsi vagy, hogyan használhatod a Rendszer-visszaállítás funkciót a Windows 11 rendszeren? Tudd meg, hogyan segíthet ez a hasznos eszköz a problémák megoldásában és a számítógép teljesítményének helyreállításában.







![Feltételes formázás egy másik cella alapján [Google Táblázatok] Feltételes formázás egy másik cella alapján [Google Táblázatok]](https://blog.webtech360.com/resources3/images10/image-235-1009001311315.jpg)
