A Steam Disk írási hiba egyszerű javítása Windows 10 rendszeren
Steam Disk Write Disk Error hibát észlel Windows 10 rendszeren a játék frissítése vagy letöltése közben? Íme néhány gyorsjavítás, amellyel megszabadulhat a hibaüzenettől.
A Notion egyik legjobb funkciója a Galéria nézet. Itt megjelenítheti az összes vizuális elemet, például képeket, recepteket, hangulattáblákat stb. Ezzel az eszközzel egyetlen, kártyákból álló rácsot használhat. Minden kártyához tartozik egy előnézeti kép, amely megkönnyíti a fájlok megtekintését és kiválasztását.
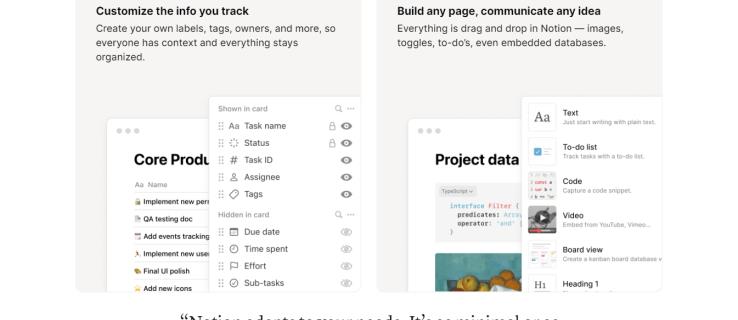
Ebben a cikkben mindent megmutatunk, amit tudnia kell a képek hozzáadásához és a funkció teljes kihasználásához.
Galérianézet hozzáadása
A galériák minden információját vonzóvá és egy pillantással könnyen kiválaszthatóvá teszik. Íme három lehetőség új galéria hozzáadására:
1. lehetőség – Új galéria létrehozása
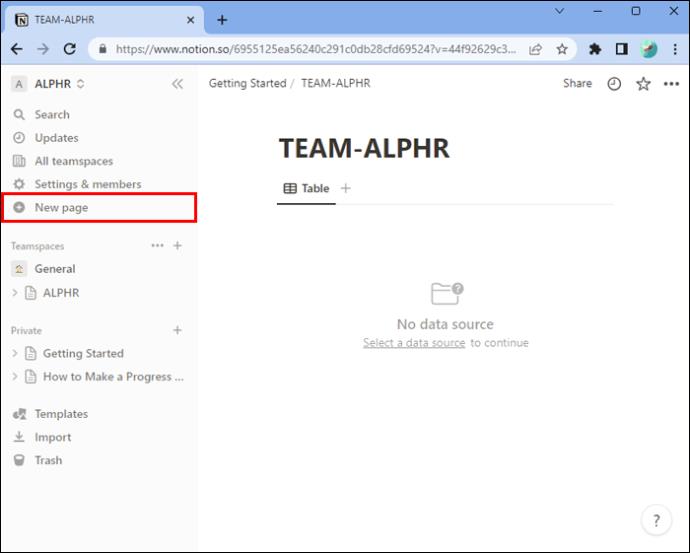
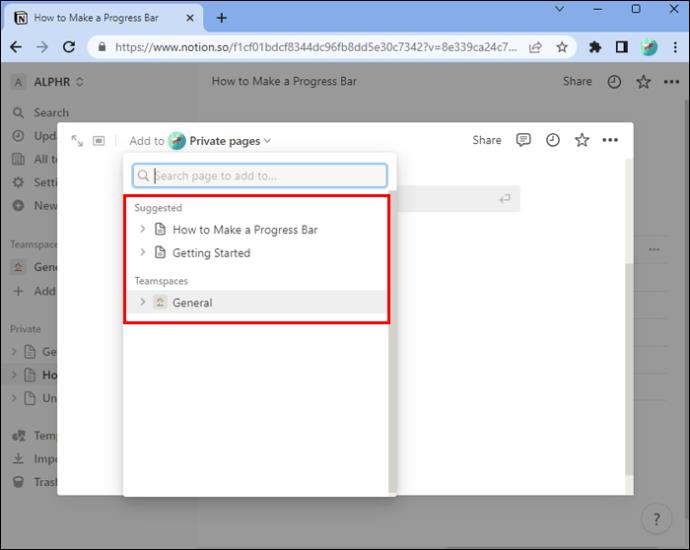
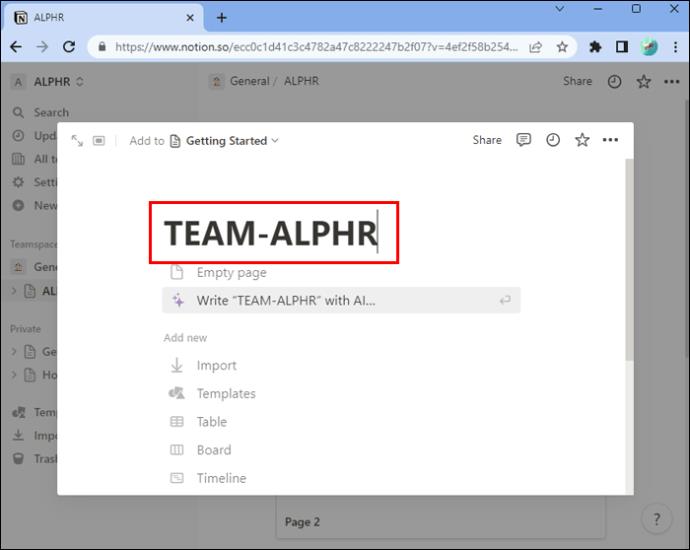
Kattintson a „Továbbiak” elemre az „Új hozzáadása” részben, majd kattintson a „Galéria” elemre.
2. lehetőség – Galéria létrehozása egy oldalon
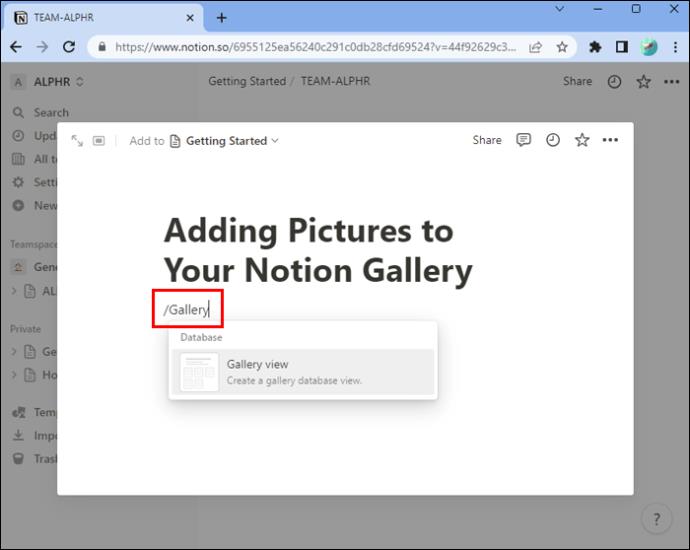
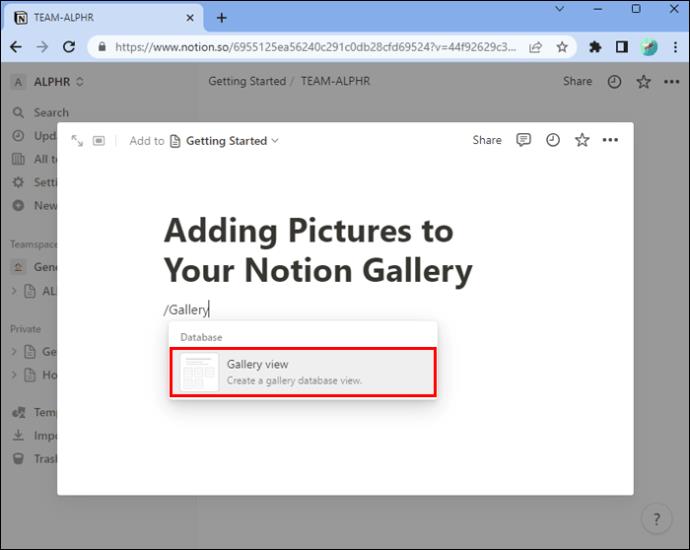
3. lehetőség – Galérianézet hozzáadása egy meglévő adatbázishoz
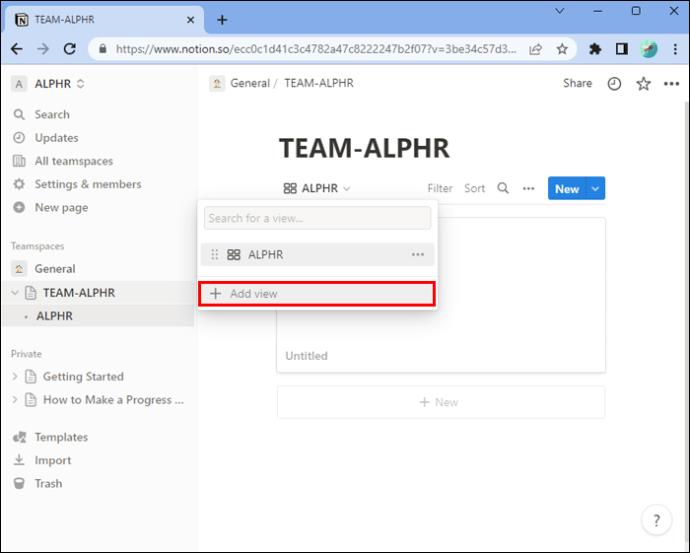
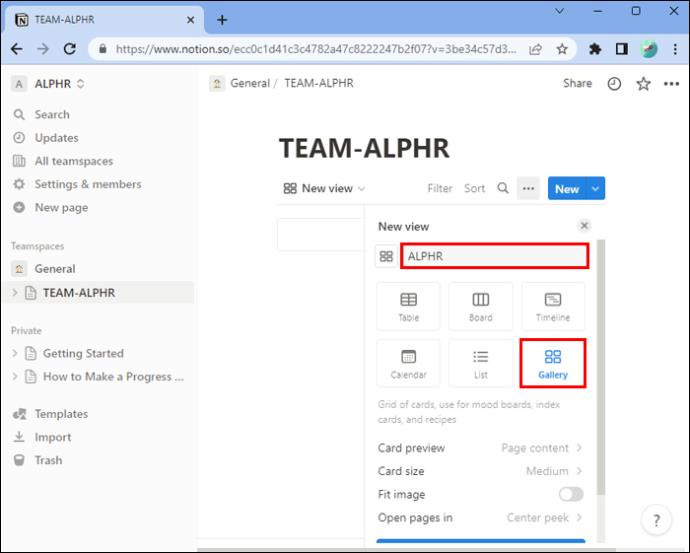
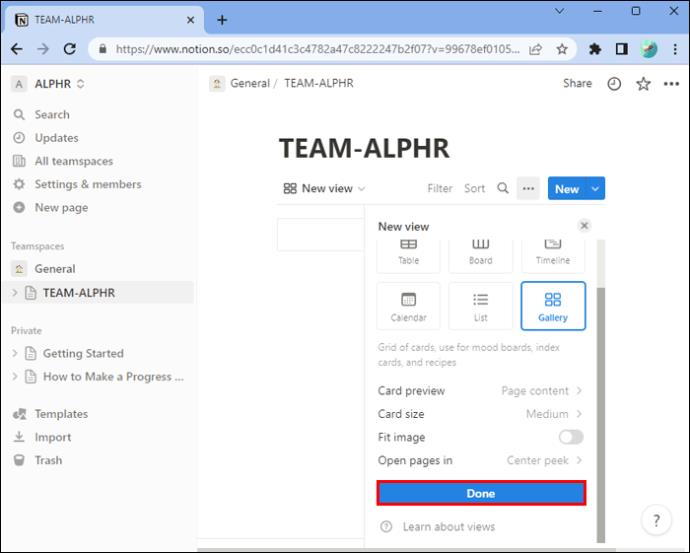
Képek hozzáadása a galéria nézetben
Most, hogy létrehozta a galériát, a következő lépésekkel adhatja hozzá a képeket:
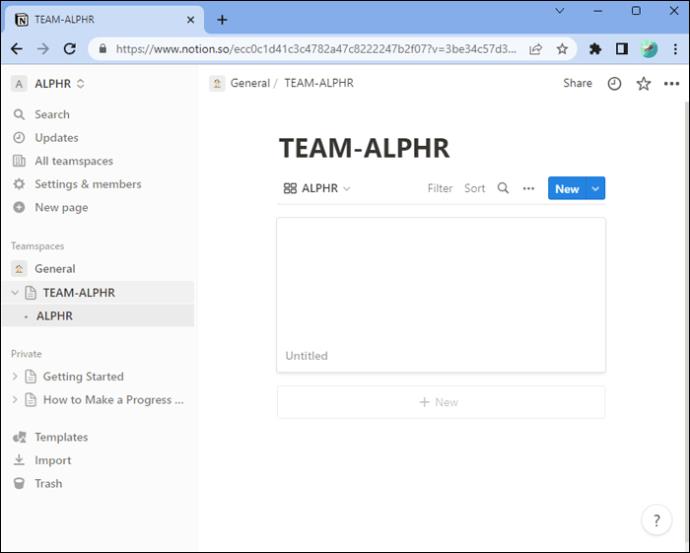
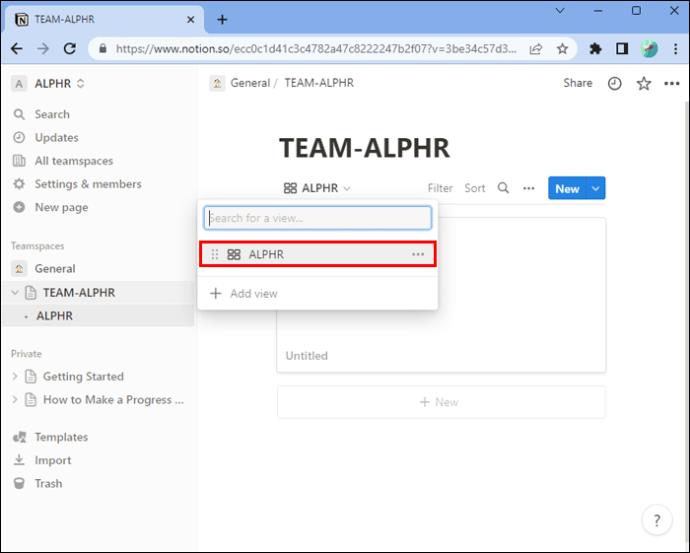
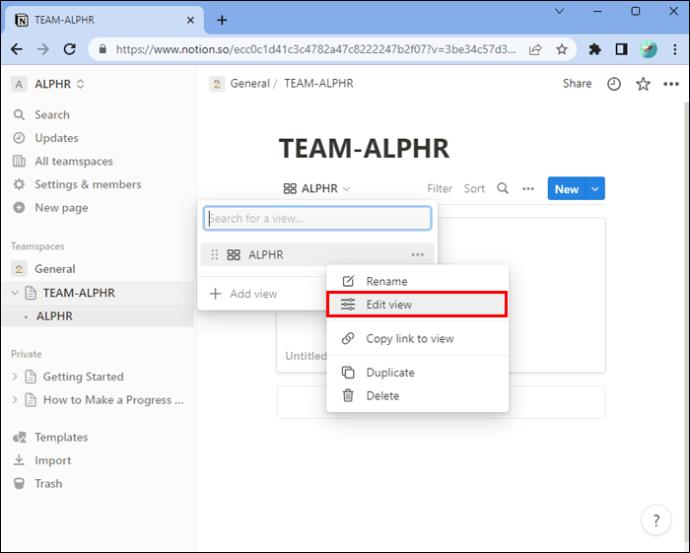
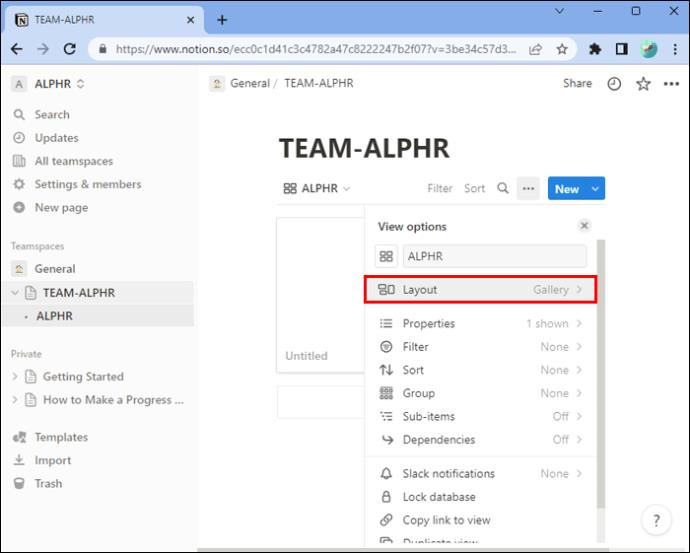
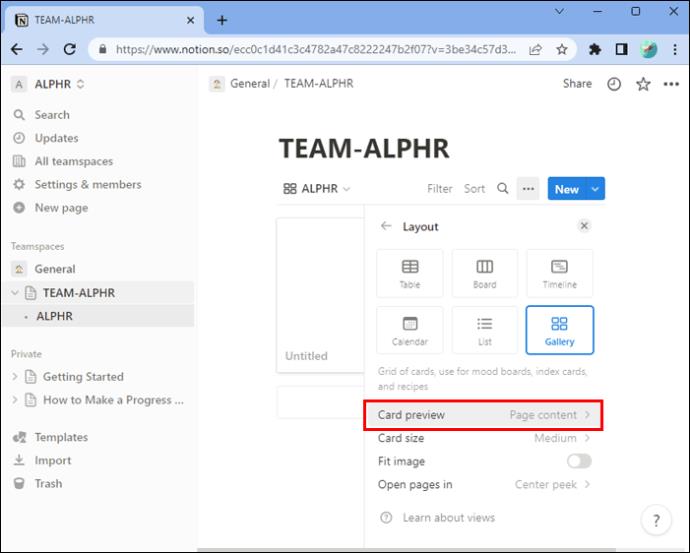
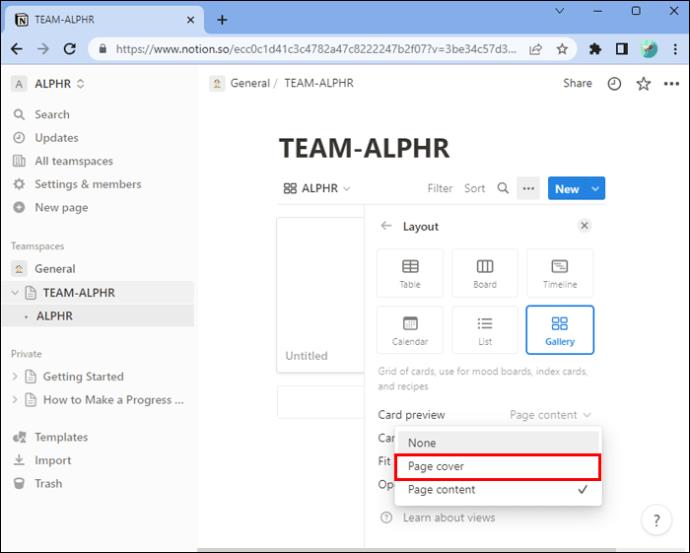
A galérianézet tulajdonságainak szerkesztése
Miután létrehozta a galérianézetet, szerkesztheti annak tulajdonságait. A tulajdonságok segítségével jelentős adatokat vagy információkat adhat hozzá a képekhez. Nincs korlátozva, hogy a képek hány tulajdonsággal rendelkezhetnek.
A következőképpen adhat hozzá tulajdonságokat a galérianézethez:
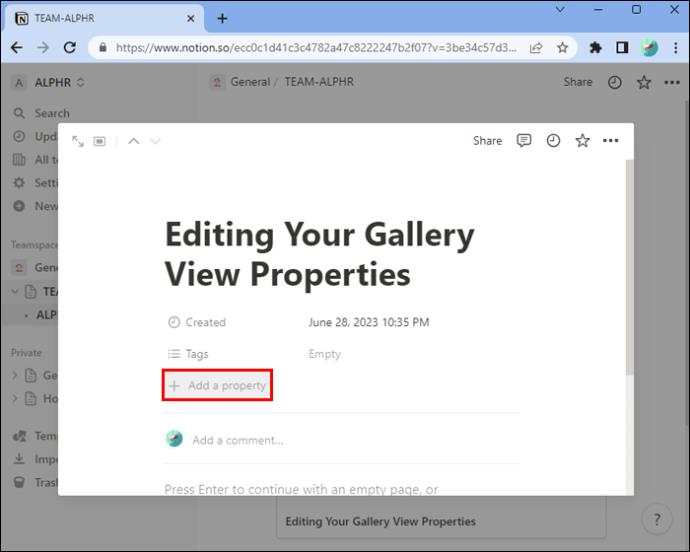
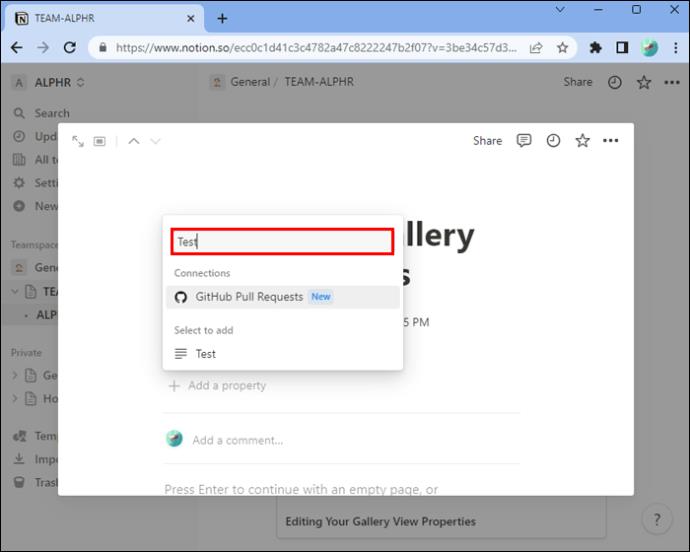
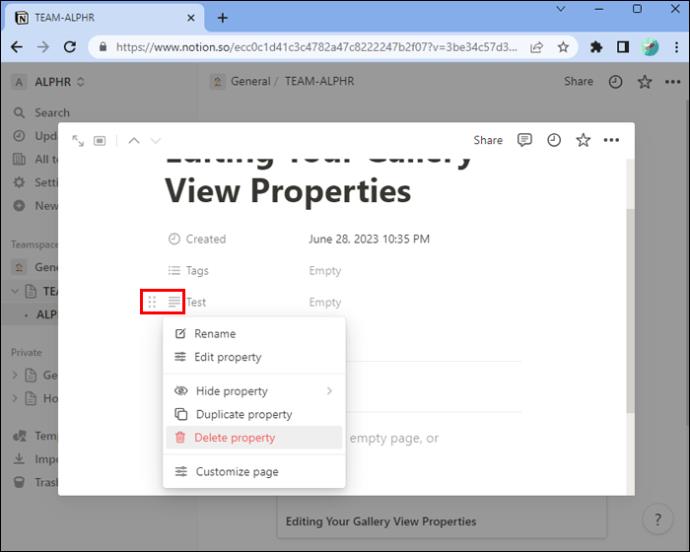
A kártya előnézetének módosítása
A kártya előnézetének módosításához tegye a következőket:
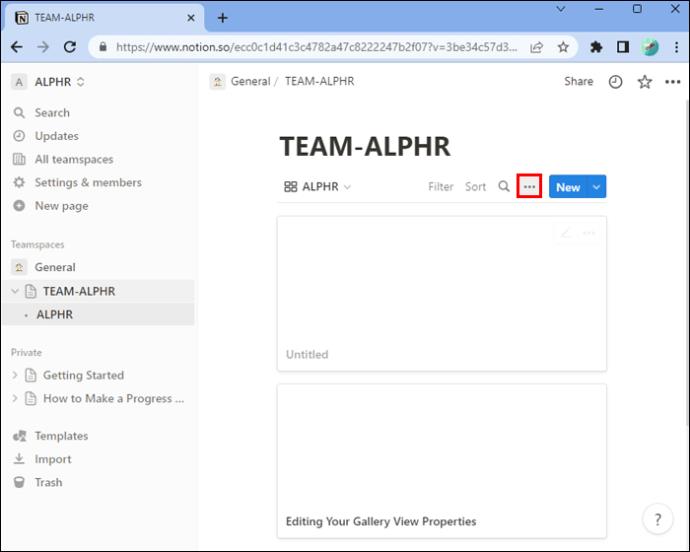
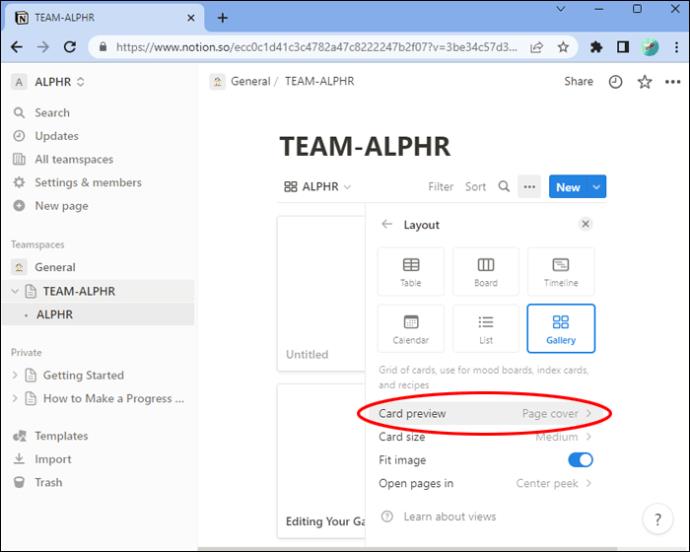
Az alábbi lehetőségekkel választhatja ki, hogy mely képek jelenjenek meg a galériában:
Hogyan helyezze el a képeket
A képek megjelenítését többféleképpen is beállíthatja:
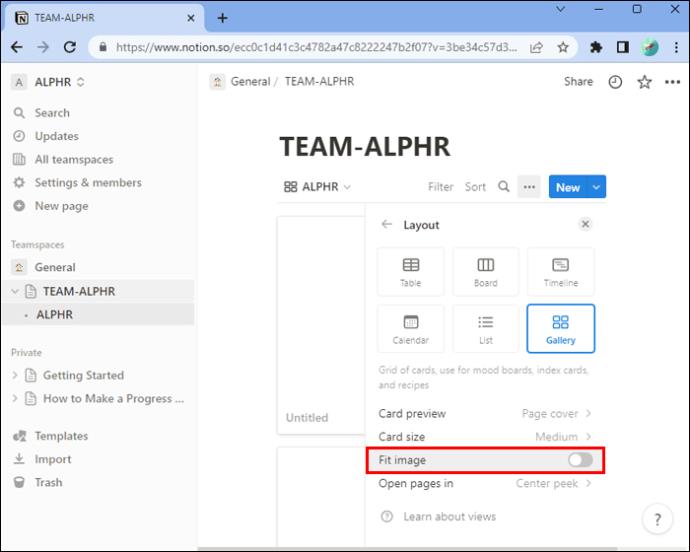
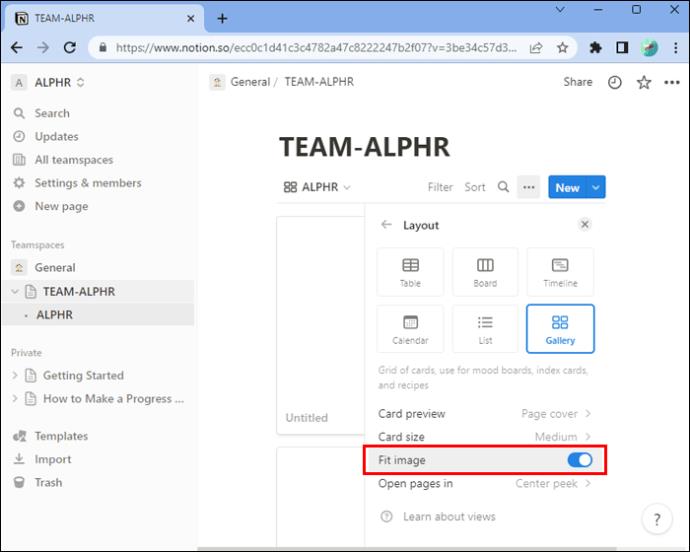
Ha módosítani szeretné a kártyák megjelenítési sorrendjét, kattintson és tartsa lenyomva, és húzza a kívánt sorrendre.
A galériakártyák méretének módosítása
Érdemes lehet, hogy a kártyák nagyobbak, kisebbek vagy a kettő között legyenek. A következőképpen módosíthatja a méretüket:
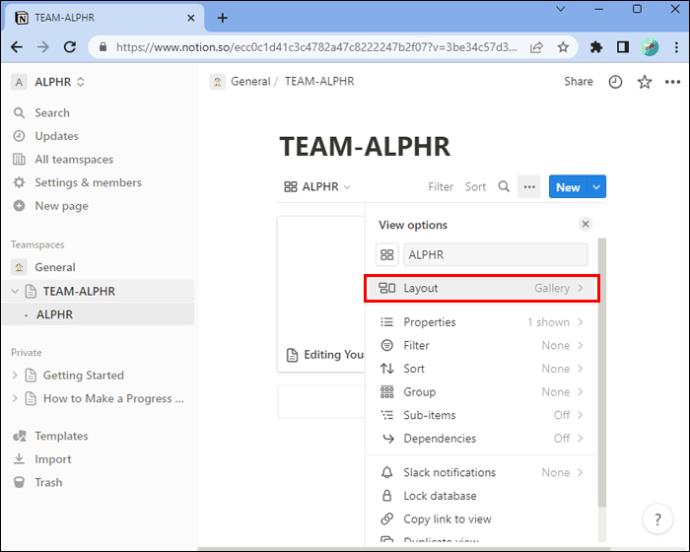
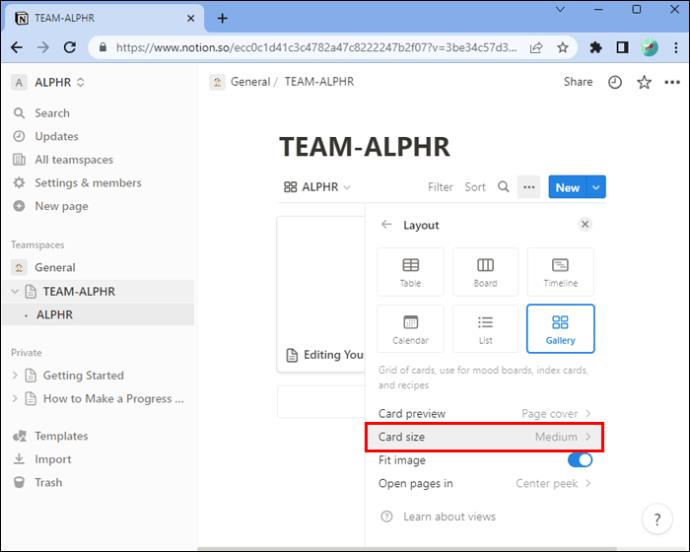
A kártyák csoportosítása
A Galérianézet lehetővé teszi, hogy az összes kártyát meghatározott tulajdonságok szerint csoportosítsa, így tetszés szerint megtekintheti őket. Íme, hogyan kell csinálni:
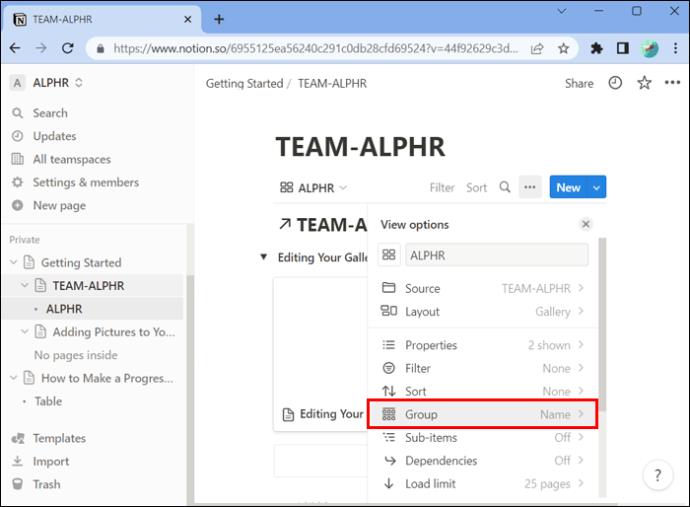
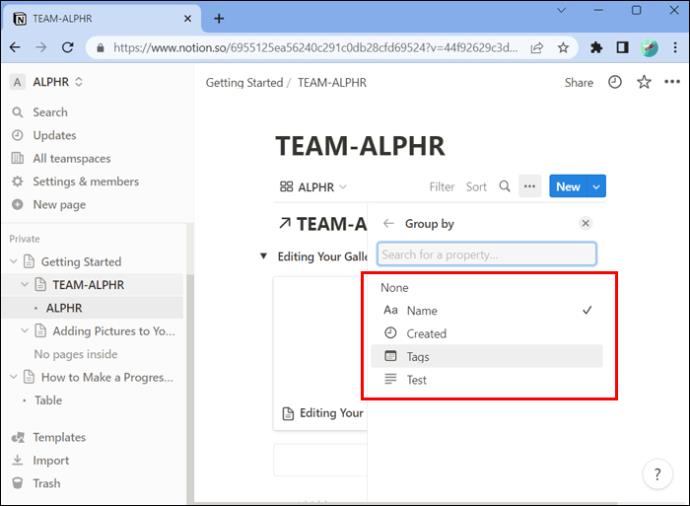
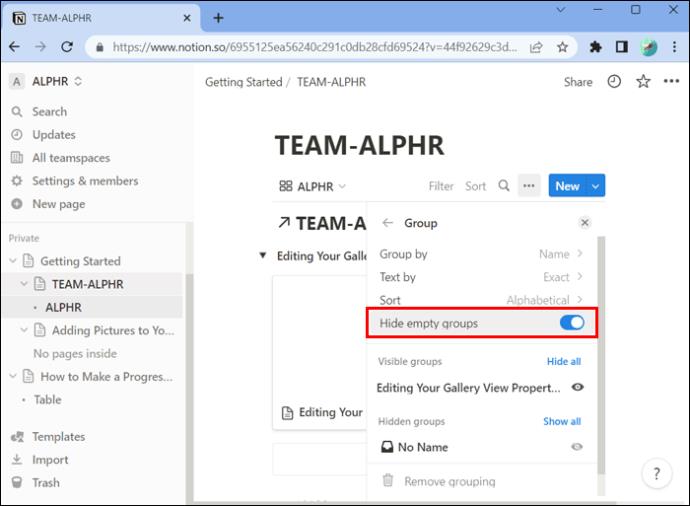
Tekintse meg a kártyákat a kritériumok alapján
Előfordulhat, hogy egyszerre szeretne látni bizonyos feltételekhez kapcsolódó kártyákat. Íme, hogyan történik:
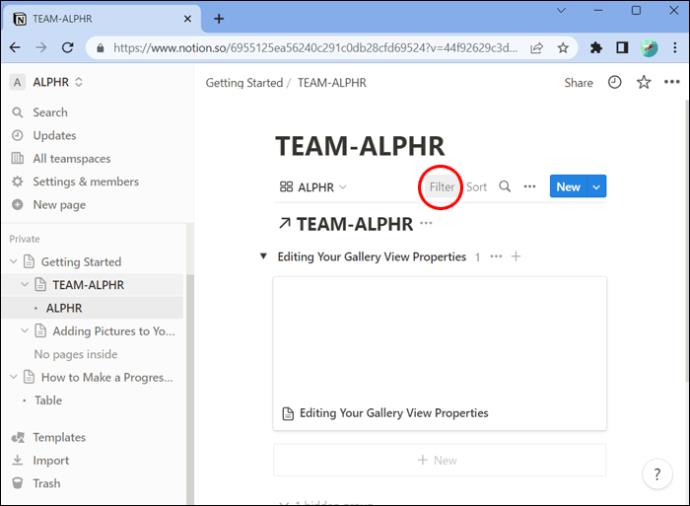
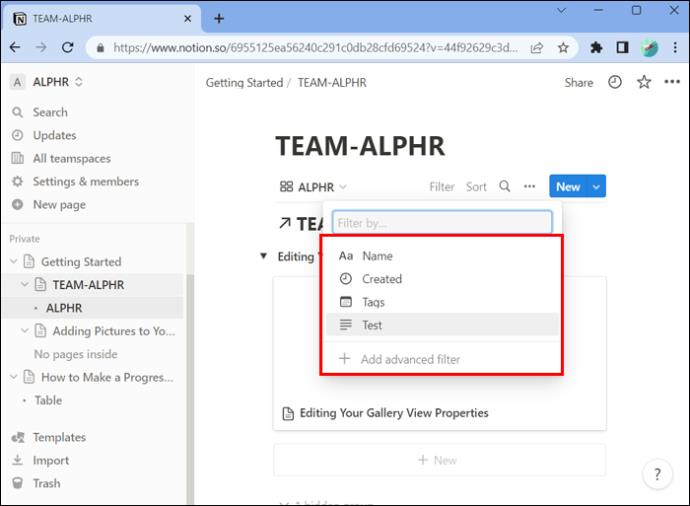
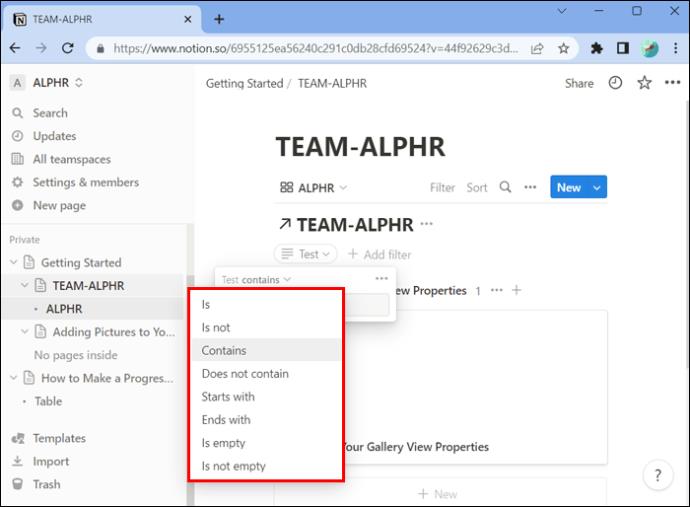
Rendezze meg a galériája megtekintésének sorrendjét
Ha azt szeretné, hogy a galéria képei növekvő vagy csökkenő sorrendben jelenjenek meg, ezt a tulajdonságaik segítségével teheti meg. Itt van, hogyan:
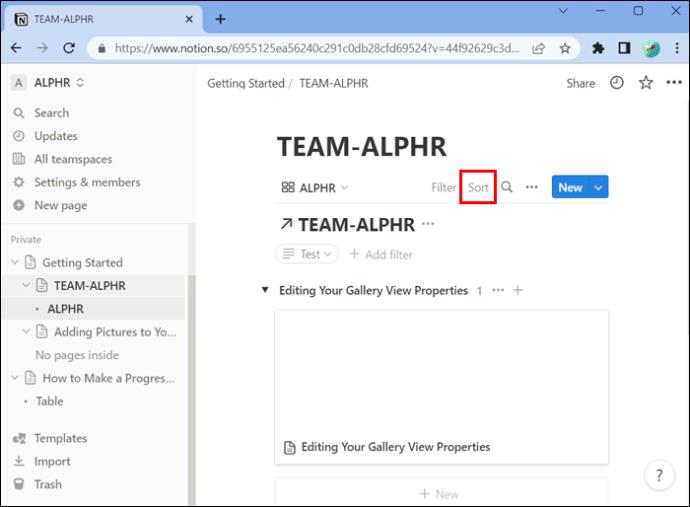
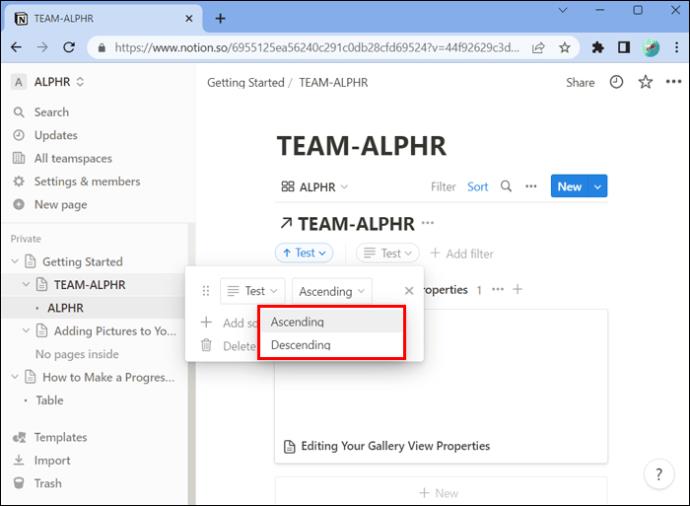
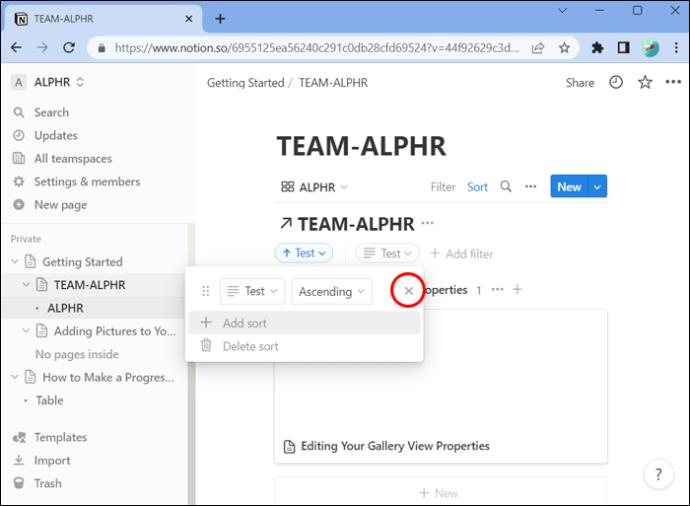
Keressen bármit a galérianézetben
Ha valami konkrétat szeretne találni a galérianézetben, tegye a következőket:
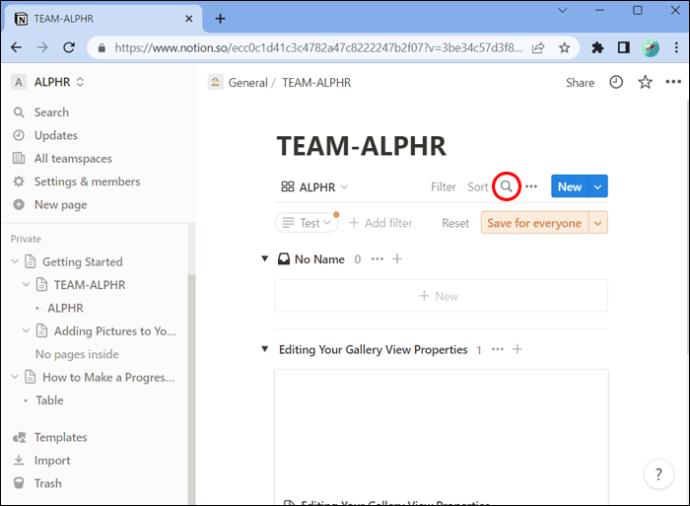
Ossza meg galériáját egy linkkel
Ha meg szeretné osztani galériáját, a következőképpen használhatja a linket:

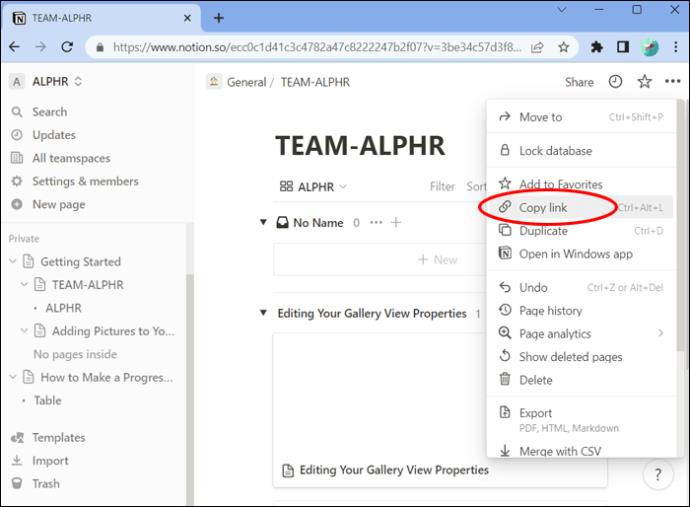
Rendezze el gyűjteményeit vizuálisan, adjon hozzá képeket a Galérianézethez
A Notion galérianézetei megkönnyítik a gyűjtemények vizuális és dinamikus megjelenítését. Ezek a galériák adatbázisként szolgálnak, és könnyen testreszabhatja őket a céljainak megfelelően. Így nagyszerű vizuális elemet ad minden gyűjteményének.
Hozzáadott már valaha képet a Galérianézethez a Notionban? Ha igen, alkalmazta a cikkben szereplő tippeket és trükköket? Tudassa velünk az alábbi megjegyzések részben.
Steam Disk Write Disk Error hibát észlel Windows 10 rendszeren a játék frissítése vagy letöltése közben? Íme néhány gyorsjavítás, amellyel megszabadulhat a hibaüzenettől.
Fedezze fel, hogyan távolíthat el alkalmazásokat a Windows 10 rendszerből a Windows Store segítségével. Gyors és egyszerű módszerek a nem kívánt programok eltávolítására.
Fedezze fel, hogyan tekintheti meg vagy törölheti a Microsoft Edge böngészési előzményeit Windows 10 alatt. Hasznos tippek és lépésről-lépésre útmutató!
A Google zökkenőmentessé tette a csoportos megbeszélések lebonyolítását. Tudd meg a Google Meet korlátait és lehetőségeit!
Soha nincs rossz idő a Gmail jelszavának megváltoztatására. Biztonsági okokból mindig jó rutinszerűen megváltoztatni jelszavát. Ráadásul soha
Az online adatvédelem és biztonság megőrzésének egyik alapvető része a böngészési előzmények törlése. Fedezze fel a módszereket böngészőnként.
Ismerje meg, hogyan lehet némítani a Zoom-on, mikor és miért érdemes ezt megtenni, hogy elkerülje a zavaró háttérzajokat.
Használja ki a Command Prompt teljes potenciálját ezzel a több mint 280 (CMD) Windows-parancsot tartalmazó átfogó listával.
Alkalmazhatja a Google Táblázatok feltételes formázását egy másik cella alapján, a Feltételes formázási segédprogrammal, a jelen cikkben ismertetettek szerint.
Kíváncsi vagy, hogyan használhatod a Rendszer-visszaállítás funkciót a Windows 11 rendszeren? Tudd meg, hogyan segíthet ez a hasznos eszköz a problémák megoldásában és a számítógép teljesítményének helyreállításában.







![Feltételes formázás egy másik cella alapján [Google Táblázatok] Feltételes formázás egy másik cella alapján [Google Táblázatok]](https://blog.webtech360.com/resources3/images10/image-235-1009001311315.jpg)
