A Steam Disk írási hiba egyszerű javítása Windows 10 rendszeren
Steam Disk Write Disk Error hibát észlel Windows 10 rendszeren a játék frissítése vagy letöltése közben? Íme néhány gyorsjavítás, amellyel megszabadulhat a hibaüzenettől.
A Notion egy olyan hatékonyságnövelő eszköz, amely összegyűjti a különböző alkalmazásokból származó különféle jegyzeteit, feladatait és dokumentumait, és egyetlen működő munkahelyen egyesíti őket. A Notion segítségével nagyon sok mindent megtehet, az egyszerű teendőlista létrehozásától a csapat megszervezéséig és kiterjedt adatbázisok létrehozásáig.

De függetlenül attól, hogy milyen projekten dolgozik, tudnia kell, hogyan adhat hozzá és kezelhet jelölőnégyzeteket a Notion alkalmazásban. Ez egy alapvető funkció, amely egyszerű módot biztosít egy feladat vagy elem kijelölésére a naptárban. Ebben a cikkben bemutatjuk, hogyan vehet fel jelölőnégyzeteket, és hogyan részletezzük a Notion egyéb funkcióit.
Jelölőnégyzet hozzáadása a Notionhoz
Ingyenes Notion- fiókot hozhat létre, ha regisztrál Google- vagy Apple-fiókjával, vagy bármely e-mail címével. A folyamat szuper gyors és egyszerű. Azonnal megjelenik a képernyő bal oldalán lévő vezérlőpult. Ott mindent megtalál, amire szüksége van a feladatok és dokumentumok rendszerezéséhez.
Mielőtt végigmennénk a jelölőnégyzet hozzáadásának lépésein a Notion alkalmazásban, fontos megérteni, hogy a Notionban szinte minden típusú oldal vagy adatbázis lehetővé teszi a felhasználók számára jelölőnégyzetek hozzáadását. Ebben az oktatóanyagban azonban megmutatjuk, hogyan kell ezt megtenni egy üres oldalon. A következőket kell tennie:

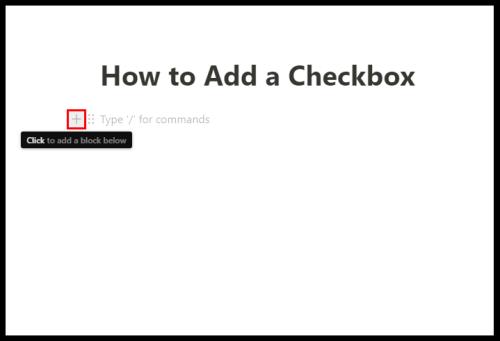
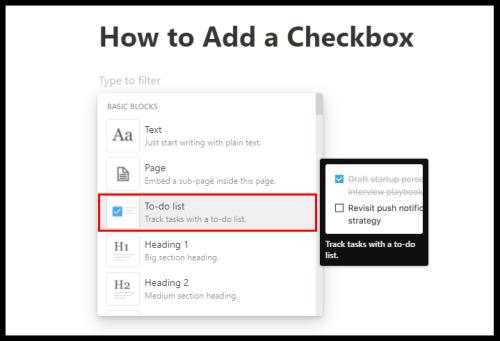
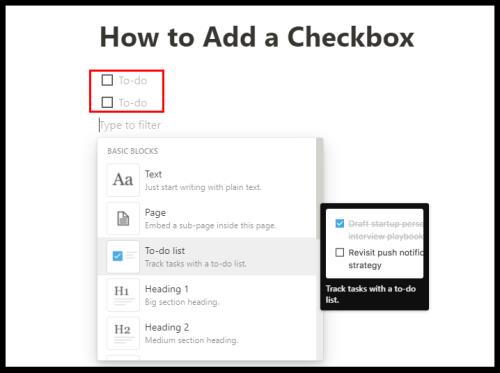
A hozzáadott jelölőnégyzetek mellé írhatja a feladatokat, és azok elvégzése után kipipálhatja azokat. A jelölőnégyzet üresről élénkkékre változik, a szöveg pedig áthúzódik, és szürkévé válik. Ugyanezekkel a lépésekkel beágyazhat egy oldalt, adhat hozzá alcímet, hozzáadhat felsoroláspontokat, hivatkozásokat stb.
A Notion Habit Tracker sablonok használata
A Notion számos hihetetlenül hasznos sablont tartalmaz, amelyek lehetővé teszik különböző blokkok, például jelölőnégyzetek hozzáadását és különféle célokra történő felhasználását. Azonban az a sablon, amely a legtöbbet hozza ki a Fogalom jelölőnégyzet blokkból, a Szokáskövető.
Pontosan azt teszi, amit jelent. Segít nyomon követni napi szokásait. Mindössze annyit kell tennie, hogy bejelöli vagy jelöletlenül hagyja azt a tevékenységet, amelyet el kellett volna végeznie. A következőképpen használhatja:
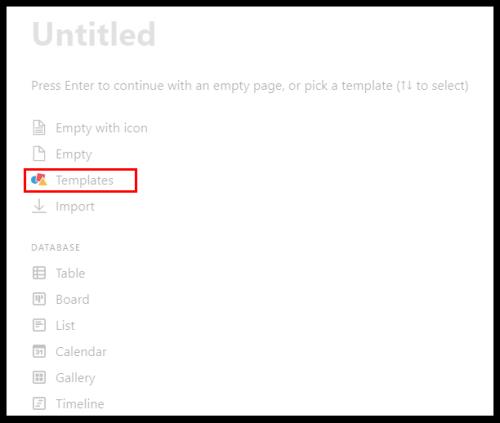
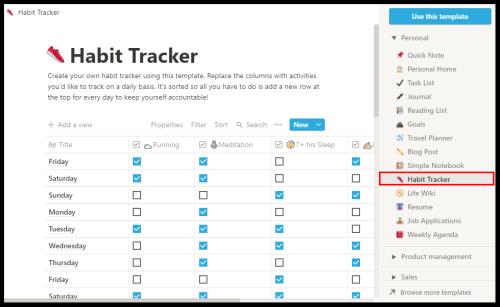
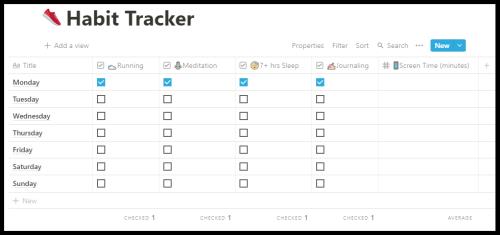
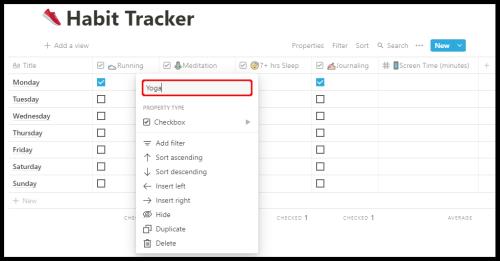
A Habit Tracker sablon azt is nyomon követi, hogy hány feladatot ellenőrzött, és még a szokások fejlődésének pontos százalékos arányát is megadhatja.
Hogyan lehet törölni az összes sor jelölőnégyzet bejelölését a Notionban
Attól függően, hogy hogyan használja a Notiont, előfordulhatnak olyan feladatok sorai és oszlopai, amelyeket egy idő után ellenőriz.
Ha hibás információkat vesz észre a feladatlistában, talán könnyebb lenne először törölni az összes jelölőnégyzet bejelölését, majd pontosan ellenőrizni az elvégzett feladatokat. Ezt manuálisan is megteheti, de valószínűleg sokkal több időt vesz igénybe.
A Notion célja pedig a lehető legtöbb idő megtakarítása. Ezért használhatja a kissé rejtett funkciót az összes jelölőnégyzet bejelölésének törléséhez. Mindössze annyit kell tennie, hogy:
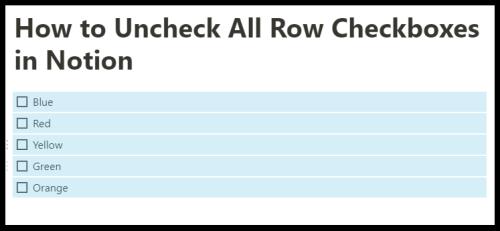
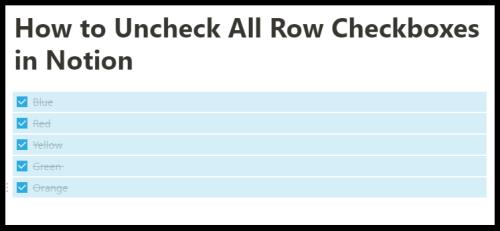
Ez egy kényelmes funkció, ha a semmiből létrehozott oldalakkal és a manuálisan hozzáadott jelölőnégyzetek soraival dolgozik. Ezt a parancsikont azonban nem fogja tudni használni, ha valamelyik Fogalomsablonban dolgozik, például a Habit Trackerben.
További GYIK
Hogyan adhat hozzá jelölőnégyzet szimbólumokat?
Hatékonysági eszközként a Notion meglehetősen intuitív – a felhasználóknak tetszik, hogy viszonylag gyorsan rájönnek a működésére. Az egyik oka annak, hogy olyan jó időt takaríthat meg, hogy szinte minden parancshoz rendelkezik parancsikonnal.
Vannak szimbólumok és vezérlők, amelyek segítségével felgyorsíthatja a munkaterület felépítését. Ha a jelölőnégyzetekről van szó, három módszer létezik a szimbólumok és vezérlőelemek használatára egy jelölőnégyzet hozzáadásához.
1. módszer
A Notion ezt a lépést javasolja, amint új oldalt hoz létre. A következőket kell tennie:
• Nyomja meg a / szimbólumot a billentyűzeten.
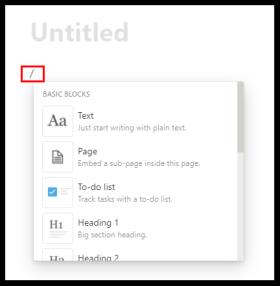
• Válassza a Teendőlista lehetőséget a legördülő menüből.
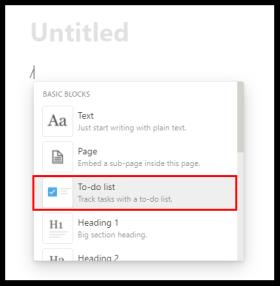
2. módszer
Számos Notion parancsikon létezik, és egy jelölőnégyzet gyors hozzáadásához egyszerűen írjon be két szögletes zárójelet „[]” szóköz nélkül, és megjelenik a jelölőnégyzet.
3. módszer
Végül a perjel paranccsal jelölőnégyzetet hozhat létre. Mindössze annyit kell tennie, hogy beírja a „/todo” elemet, és a Notion automatikusan létrehoz egy jelölőnégyzetet.
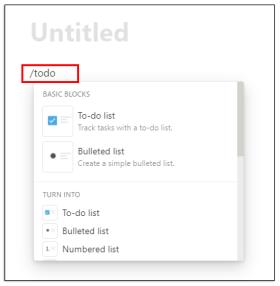
Hogyan használod a feladatokat fogalmilag?
A Notion segítségével feladatokat hozhat létre és szervezhet. Ennek egyik módja a Feladatlista sablon használata, amelyet a Sablon opció kiválasztásával találhat meg, amikor az új oldalra kattint.
De ha ez a sablon nem működik az Ön számára, van egy másik lehetőség. A Feladatok oldalát a Notion üres oldaláról hozhatja létre. Itt van, hogyan:
• Nyisson meg egy üres oldalt a Notion alkalmazásban. És nevezd el a feladatokat . A címmel ellátott oldal azonnal megjelenik a bal oldali panelen. Ha akarja, hozzáadhat egy speciális ikont is.
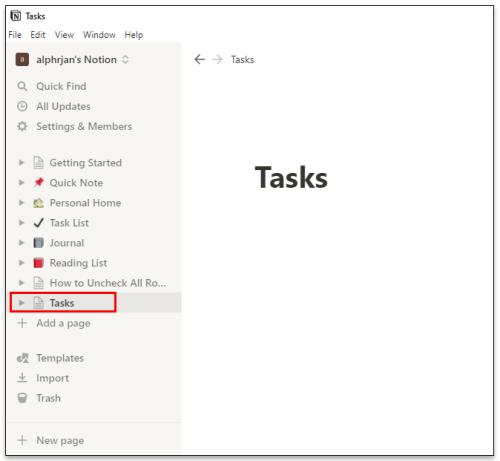
• Kezdje el a címsorok létrehozását és jelölőnégyzetek hozzáadását a / gomb megnyomásával a billentyűzeten, és válassza ki a blokkokat a legördülő menüből.
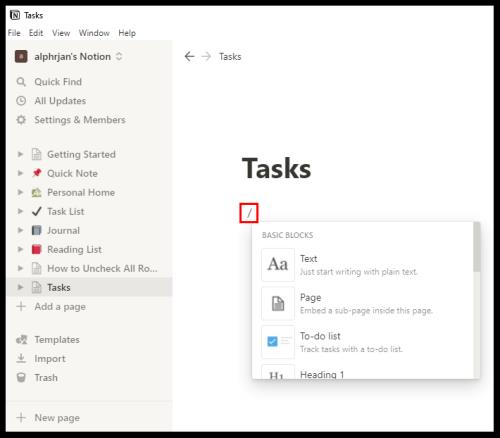
• A címmel ellátott alcímek mozgathatók, sorokba és oszlopokba helyezhetők az alcím melletti hatpontos fogantyú megragadásával és egy másik helyre húzásával.
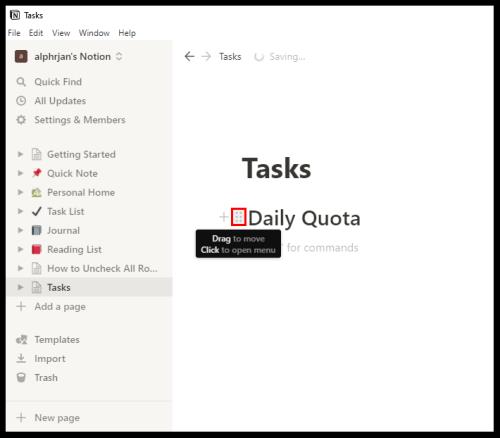
• A képernyő jobb felső sarkában három vízszintes pont látható . A rájuk kattintva kiválaszthatja a szöveg méretét és azt, hogy szeretné-e használni a teljes szélességű funkciót. Mindkettő kapcsológombokkal vezérelhető.
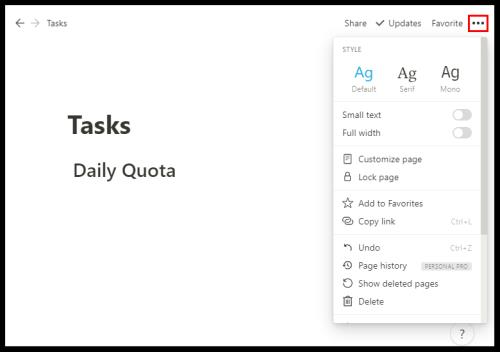
A feladatait úgy szervezheti, ahogyan szüksége van rájuk. Létrehozhatja a hét napjait, vagy akár prioritási kategóriákat is létrehozhat a feladatához.
Hogyan archiváljunk egy feladatot ötletszerűen?
Ha végzett a feladattal, nem kell örökre aktív állapotban hagynia. Egy idő után a feladatok összeadódnak, és kihívást jelenthet a feladatlista követése. A Notion azonban nem rendelkezik beépített funkcióval, amely archiválná a feladatokat.
De van egy megkerülő megoldás. Lényegében annyit kell tennie, hogy beágyaz egy másik oldalt a Feladatok oldalba, és az elvégzett feladatokat áthelyezi oda, hogy archiválja azokat. Így működik:
• Vigye a kurzort a Feladatok oldal tetejére.
• Nyomja meg a / gombot a billentyűzeten, és írja be az oldalt , vagy válassza az Aloldal beágyazása lehetőséget ezen az oldalon a legördülő menüből, és nyomja meg az Enter billentyűt .
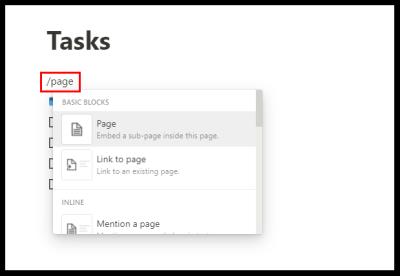
• Az egyértelműség kedvéért nevezze el az aloldalt Archívumnak , és ha akarja, adjon hozzá egy ikont.
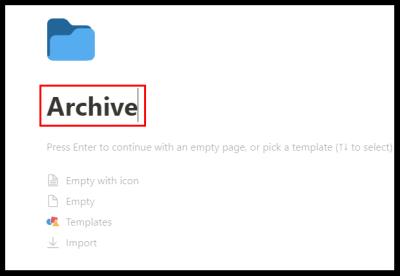
• Az Archívum oldal mostantól a feladatlista tetején található.
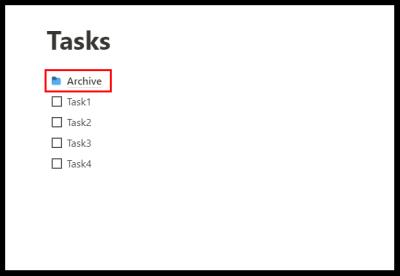
• Kattintson a befejezett feladat melletti hatpontos fogantyúra, és húzza át az Archívum oldalra.
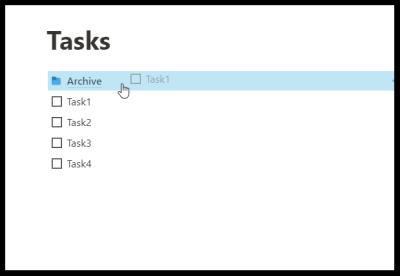
Ne feledje, hogy bármikor felkeresheti az Archívum oldalt, és visszaküldheti az elejtett elemeket. Ezenkívül minden feladat könnyen mozgatható oszlopról oszlopra a fogd és vidd funkcióval.
Hogyan hozzunk létre adatbázist az elképzelésben?
A Notionban az adatbázis egy fejlettebb oldaltípus, amelyet használhat. Az „Üres” oldal helyett egy táblázattal, táblával, naptárral, galériával, idővonallal vagy listával kezdheti.
Ezek az adatbázisok sok szempontból interaktívabb táblázatok. Egy teljesen új adatbázis létrehozásához kövesse az alábbi lépéseket:
• Kattintson az Új oldal lehetőségre a képernyő bal alsó sarkában.
• Az Adatbázis alatt válassza ki a létrehozni kívánt adatbázis típusát.
• Ha a Táblázat lehetőséget választja , címet adhat az oldalnak, és azonnal megkezdheti a szöveg beírását a táblázatokba.
A Notion két elsődleges oszlopot ad: „Név” és „Címkék”. Ezt azonban megváltoztathatja, ha az oszlop tetejére kattint, és beírja a kívánt szöveget.
Ha további kategóriákra van szüksége, válassza a + elemet, adjon hozzá egy másik oszlopot, és nevezze el. Testreszabhatja adatbázisát a blokkok típusának módosításával, jelölőnégyzetek, egyszerű szövegek, URL-ek, fájlok, dátumok, e-mailek és egyebek hozzáadásával.
A Notion az a többfunkciós alkalmazás?
Egy dolog biztos: a Notion nagyon keményen igyekszik mindent elérni, amit egy termelékenységi alkalmazástól elvárhat. A tény az, hogy nagy a verseny a termelékenységet növelő eszközök piacán, és némelyikük jól bevált, és több millió elégedett vásárlóval rendelkezik.
De a Notion is ezt teszi, és nagy eséllyel, ha megtanulja, hogyan hozza ki belőle a legtöbbet, nem kell szétosztania a feladatait a termelékenységi platformok között. A cég hangsúlyozza, hogy ezek az egyetlen alkalmazás, amelyre szükséged lesz, és ez méltó cél és magas léc.
A Notion oldalakat és blokkokat használ, hogy segítse felhasználóit a rendszerezésben. Kezdhet egy teljesen üres oldalról, vagy használhat egy jól megtervezett sablont vagy adatbázist. Lehetővé teszi a felhasználók számára videók és képek beágyazását, könyvjelzők mentését, hangsávok hozzáadását és PDF-fájlok megjelenítését. A speciális blokkok matematikai egyenleteket, tartalomjegyzéket tartalmaznak, és biztosítják a kenyérmorzsa funkciót. Egy másik ok, amiért a felhasználók szeretik a Notiont, az az, hogy lehetővé teszi a könnyű integrációt más alkalmazásokkal.
Integrálhatja a Google Drive-ot, a Twittert, a Google Maps-t, a Framer-t, a CodePen-t és még sok mást. Ha fel kellene sorolnunk a Notion néhány szembetűnőbb előnyét, az az lenne, hogy nagymértékben testreszabható, több eszközön is elérhető, korlátlan fájlfeltöltést tesz lehetővé, és adatbázisokat kínál. A hátrányok nem a nem megfelelő betűtípus-testreszabás és az, hogy nem szinkronizálódnak más naptárszolgáltatásokkal.
A Notion minden dobozát bejelöli?
Ha még csak most kezdi megtanulni, hogyan kell használni a Fogalmat oly módon, hogy az segítsen a mindennapi életében, a jelölőnégyzetek megértésének a teendők listájának tetején kell lennie. Függetlenül attól, hogy milyen típusú munkaterületet fog építeni, valószínűleg másképp kell beépítenie a jelölőnégyzeteket.
A legtöbb sablon már rendelkezik jelölőnégyzetekkel, amelyeket átnevezhet, hozzáadhat vagy törölhet. Remélhetőleg a Notion képes lesz minden olyan eszközt és szolgáltatást nyújtani, amelyre szüksége van a feladatok és projektek megszervezéséhez.
Használod a Notion-t? Ha igen, hogyan használja a jelölőnégyzeteket az előnyére? Tudassa velünk az alábbi megjegyzések részben.
Steam Disk Write Disk Error hibát észlel Windows 10 rendszeren a játék frissítése vagy letöltése közben? Íme néhány gyorsjavítás, amellyel megszabadulhat a hibaüzenettől.
Fedezze fel, hogyan távolíthat el alkalmazásokat a Windows 10 rendszerből a Windows Store segítségével. Gyors és egyszerű módszerek a nem kívánt programok eltávolítására.
Fedezze fel, hogyan tekintheti meg vagy törölheti a Microsoft Edge böngészési előzményeit Windows 10 alatt. Hasznos tippek és lépésről-lépésre útmutató!
A Google zökkenőmentessé tette a csoportos megbeszélések lebonyolítását. Tudd meg a Google Meet korlátait és lehetőségeit!
Soha nincs rossz idő a Gmail jelszavának megváltoztatására. Biztonsági okokból mindig jó rutinszerűen megváltoztatni jelszavát. Ráadásul soha
Az online adatvédelem és biztonság megőrzésének egyik alapvető része a böngészési előzmények törlése. Fedezze fel a módszereket böngészőnként.
Ismerje meg, hogyan lehet némítani a Zoom-on, mikor és miért érdemes ezt megtenni, hogy elkerülje a zavaró háttérzajokat.
Használja ki a Command Prompt teljes potenciálját ezzel a több mint 280 (CMD) Windows-parancsot tartalmazó átfogó listával.
Alkalmazhatja a Google Táblázatok feltételes formázását egy másik cella alapján, a Feltételes formázási segédprogrammal, a jelen cikkben ismertetettek szerint.
Kíváncsi vagy, hogyan használhatod a Rendszer-visszaállítás funkciót a Windows 11 rendszeren? Tudd meg, hogyan segíthet ez a hasznos eszköz a problémák megoldásában és a számítógép teljesítményének helyreállításában.







![Feltételes formázás egy másik cella alapján [Google Táblázatok] Feltételes formázás egy másik cella alapján [Google Táblázatok]](https://blog.webtech360.com/resources3/images10/image-235-1009001311315.jpg)
