A Steam Disk írási hiba egyszerű javítása Windows 10 rendszeren
Steam Disk Write Disk Error hibát észlel Windows 10 rendszeren a játék frissítése vagy letöltése közben? Íme néhány gyorsjavítás, amellyel megszabadulhat a hibaüzenettől.
A keretek a Canva beépített eszközei, amelyek javítják a kép vizuális vonzerejét. Lehetővé teszik, hogy színeket, effektusokat és stílusokat építsen be fotóiba. Mindezek segítik kreativitásodat.
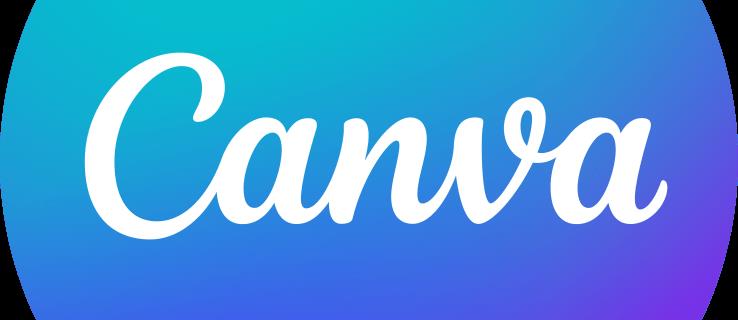
Ez az útmutató elmagyarázza, hogyan adhat hozzá fényképeket a Canva kereteihez.
Fényképek hozzáadása a keretekhez a számítógépen
Előfordulhat, hogy képeket kell beszúrnia egy keretbe, hogy tökéletesítse a terveket a Canván. Szerencsére a folyamat viszonylag egyszerű. PC-n ez a következőképpen történik:
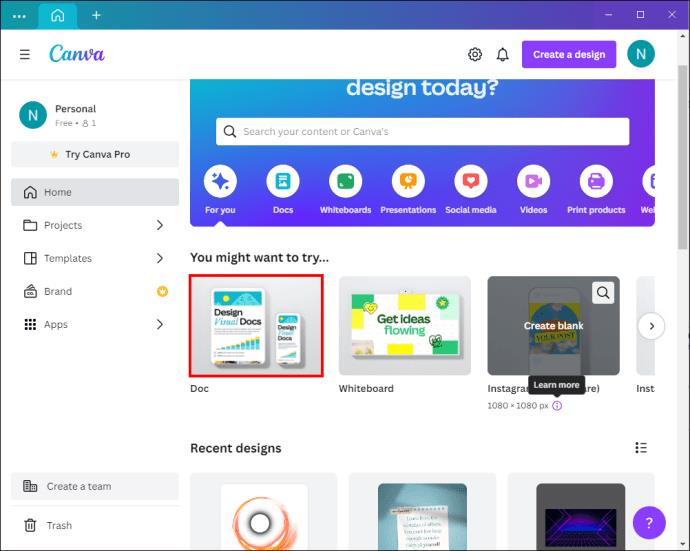
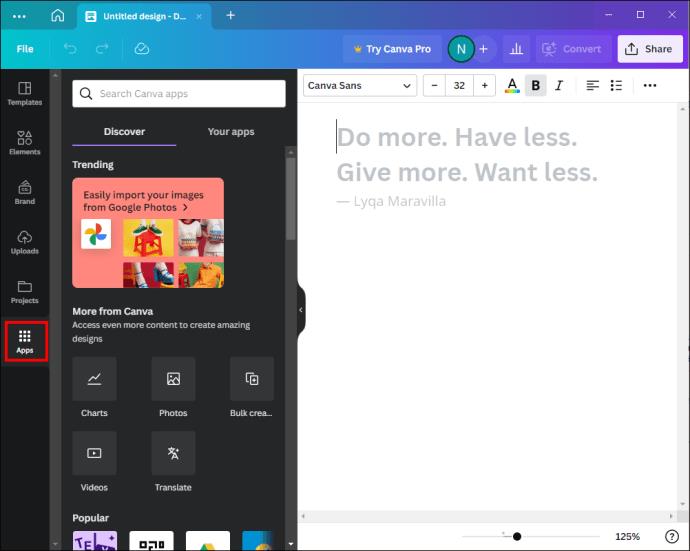
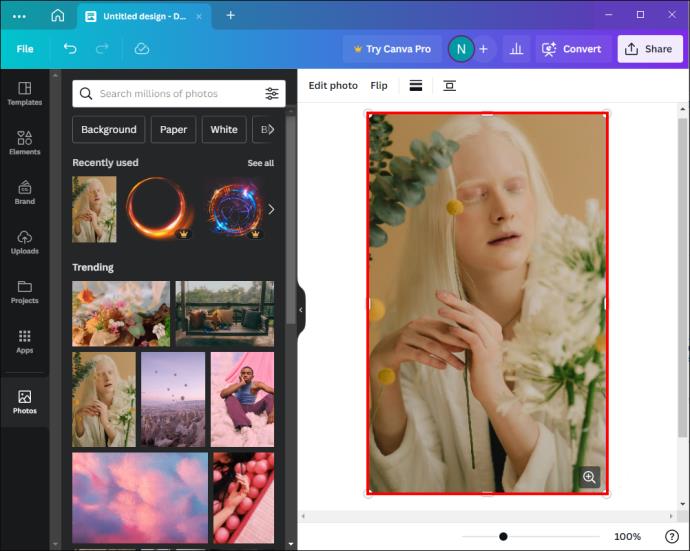
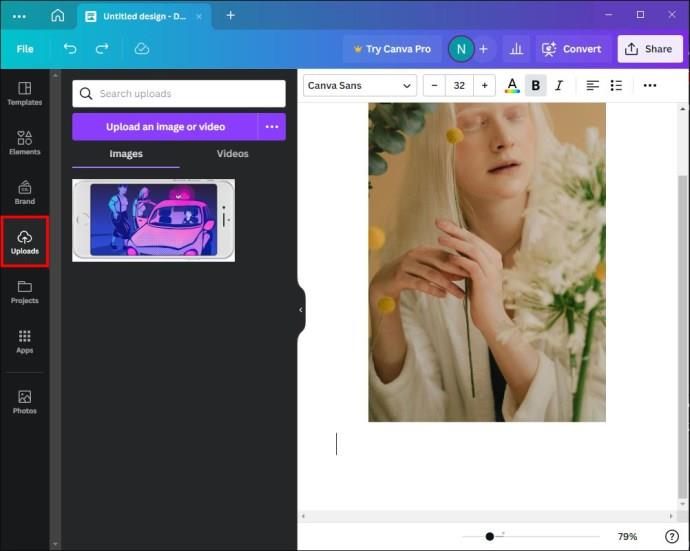
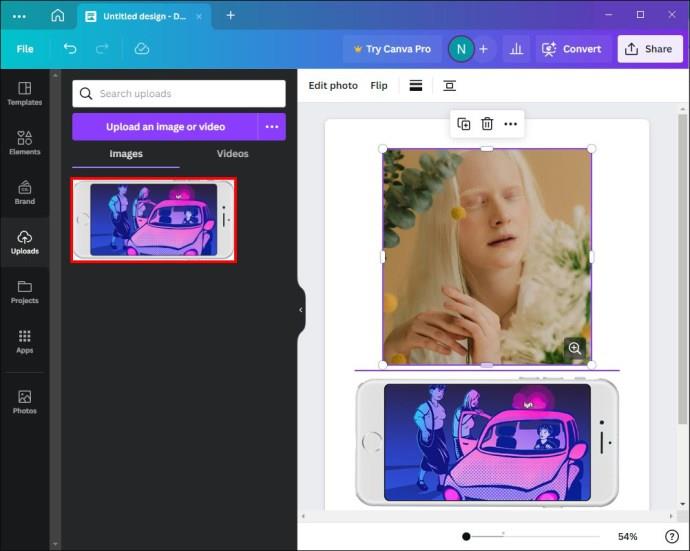
Fényképek hozzáadása a keretekhez mobileszközön
A mobilfelhasználók képeket is hozzáadhatnak Canva kereteikhez, így a legtöbb tervező számára széles körben elérhetővé válik a lehetőség. A következőket kell tennie:
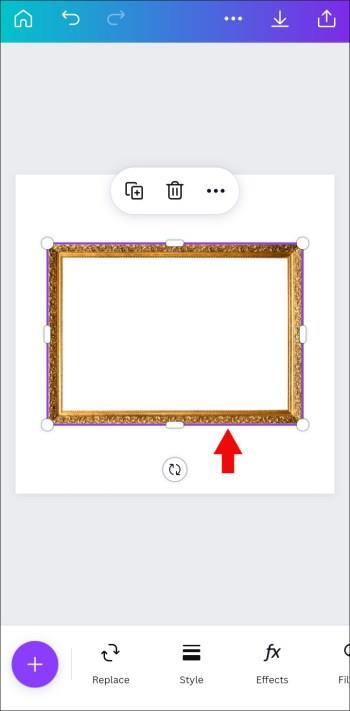
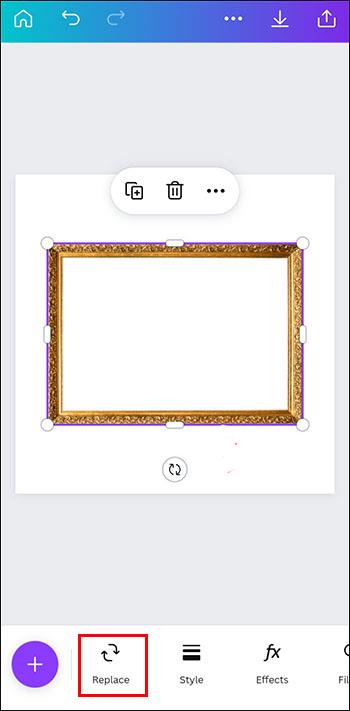


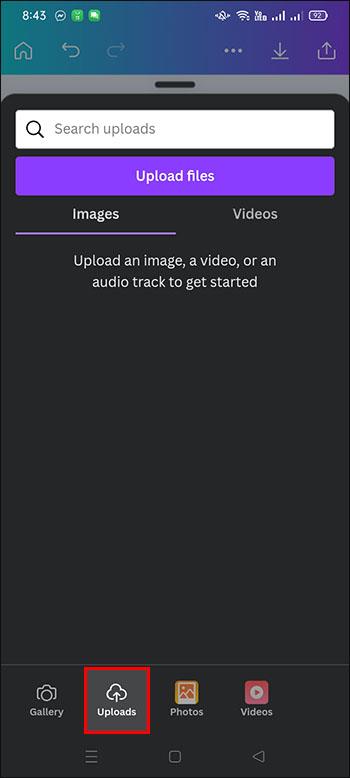
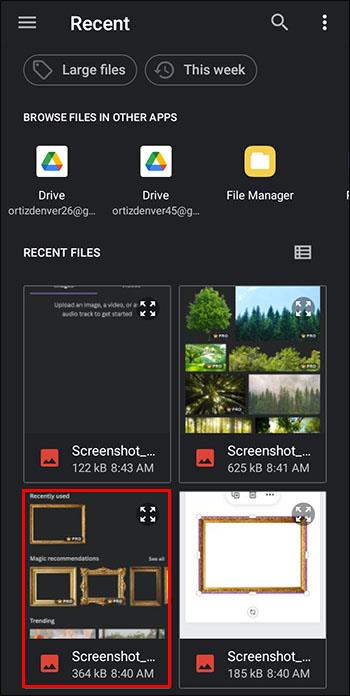
A hozzáadott fénykép átméretezése és áthelyezése a számítógépen
Miután hozzáadott egy képet a Canva kerethez, előfordulhat, hogy módosítania kell a helyzetét vagy méretét a design javítása érdekében.
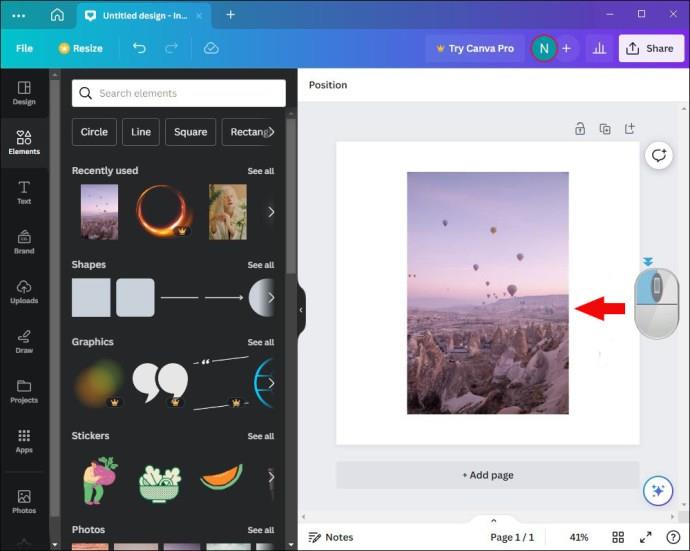
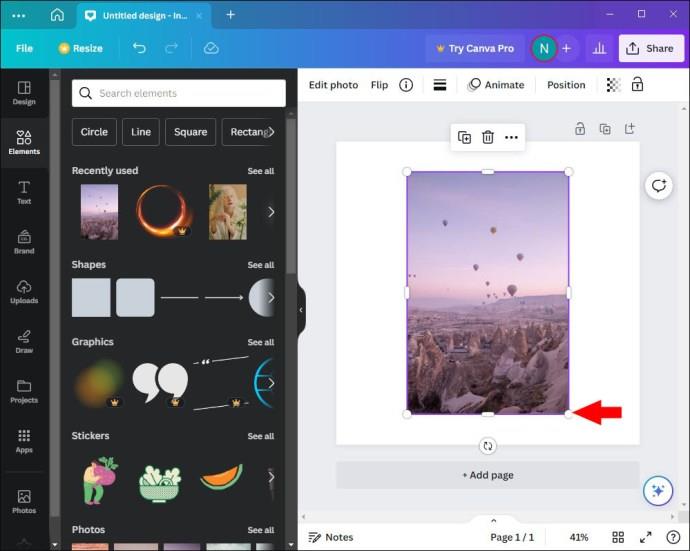
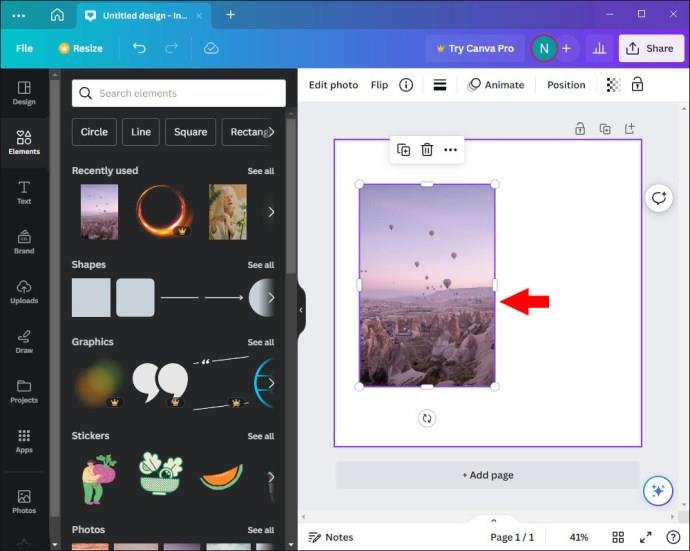
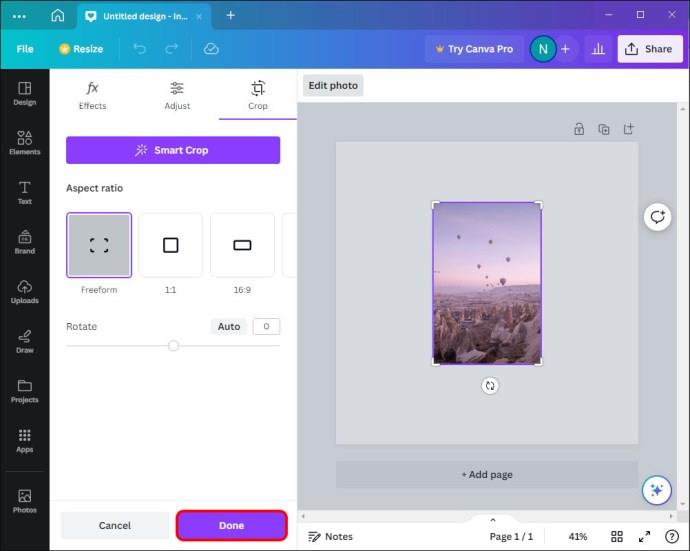
A hozzáadott fénykép méretének és helyzetének beállítása a mobilon
A kép átméretezése és pozíciójának megváltoztatása a Canván szintén viszonylag egyszerű mobil használatakor:

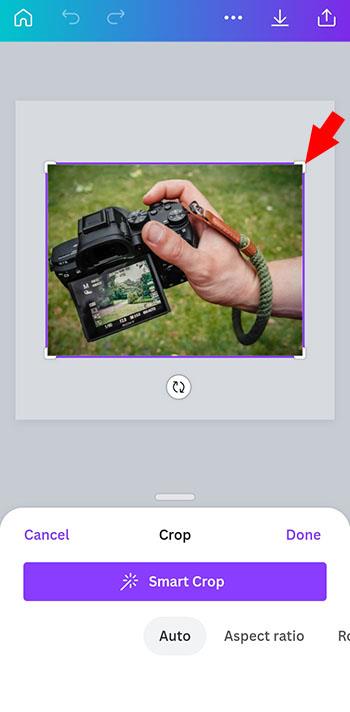
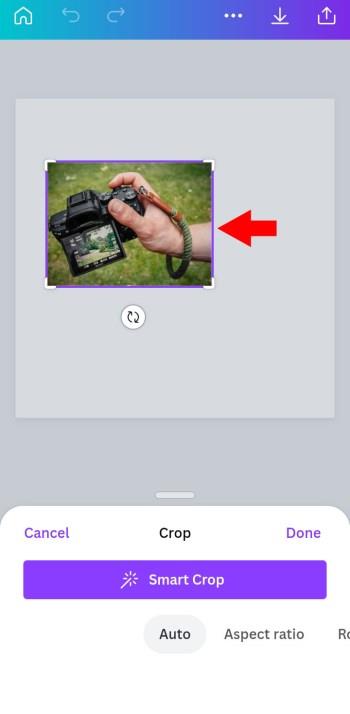
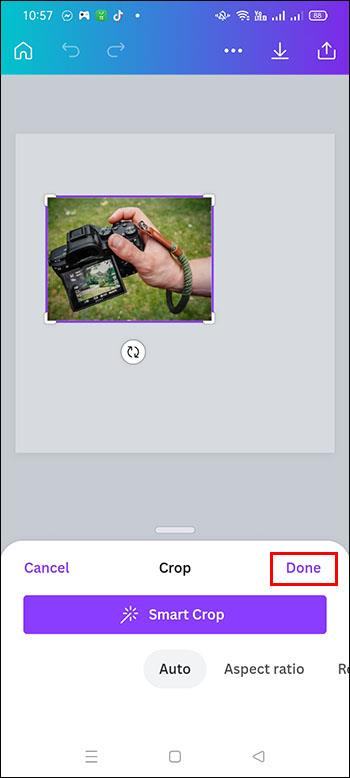
Canva keret használatának dekódolása
Gyakran előfordul, hogy könyvtára tele van nem használható fotókkal. Mivel a legtöbb kép egydimenziós, egy adott elem eltávolítása a képről nehéz lehet. Szerencsére a Canva keretek lehetővé teszik, hogy kiküszöböld azokat a szempontokat, amelyek nem tetszenek.
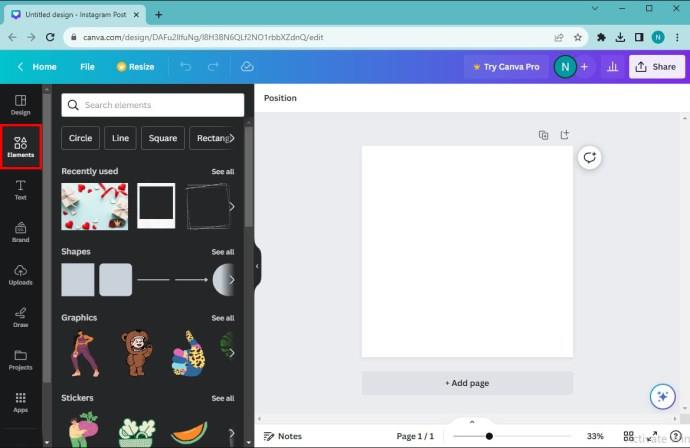
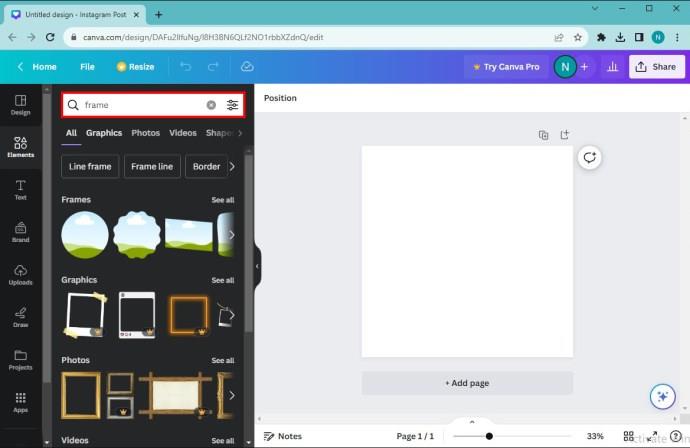
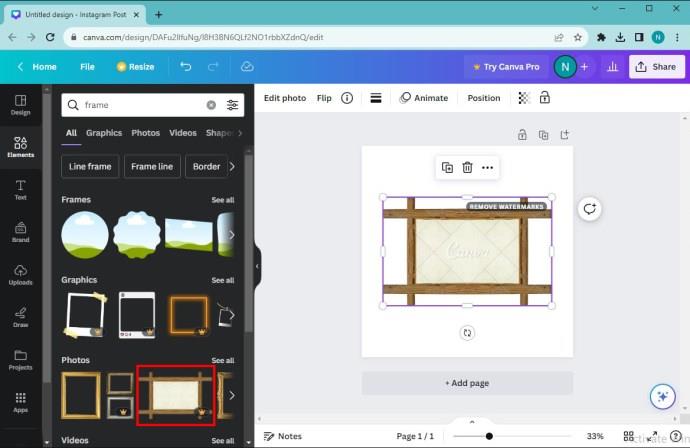
Ne aggódjon a képen látható zavaró elemek miatt. Módosíthatja őket. Ne feledje, hogy a kép hátterét a kívánt tökéletességre szerkesztheti keretek használatával is.
Képek módosítása egy keretben
A vászonkeretekkel válthat a szerkezeten belül elhelyezett képek között. Ezt kétféleképpen teheti meg:
Íme egy alternatív módszer a keretben lévő képek váltásához:
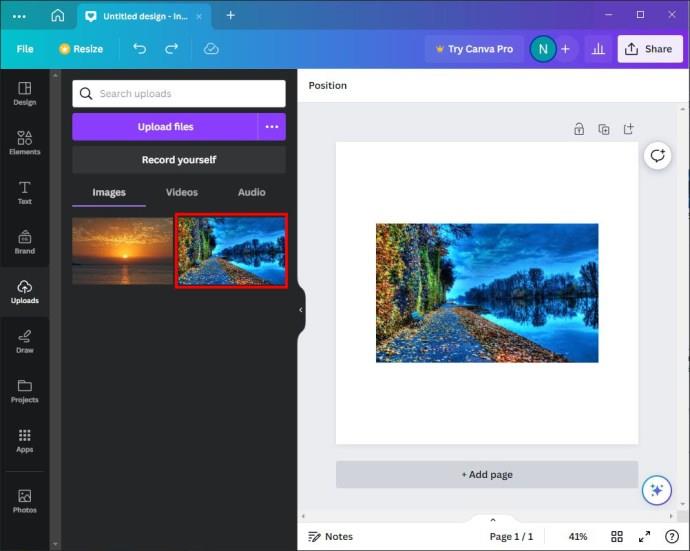
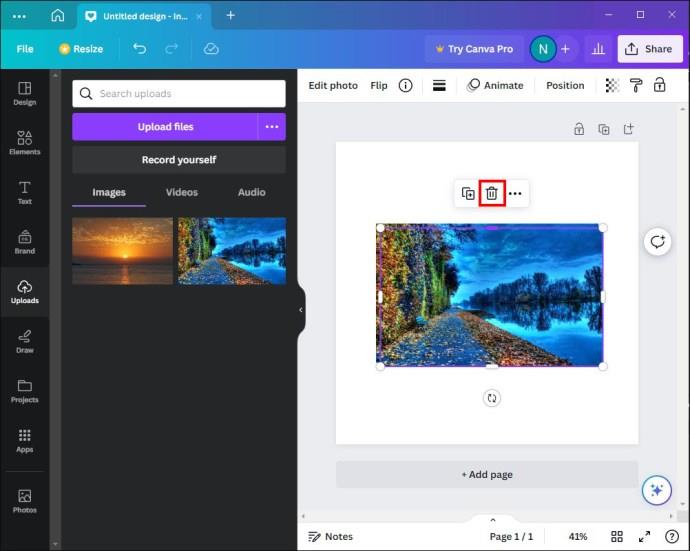
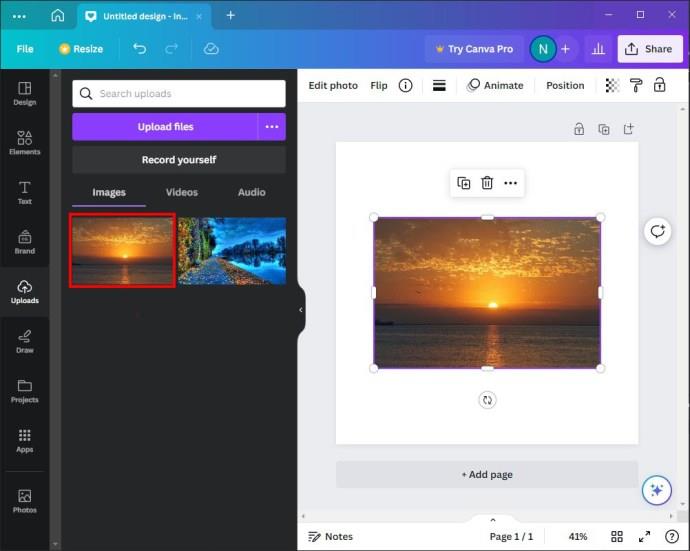
Vegye figyelembe, hogy az első módszerrel ellentétben a cserefotó nem tartalmaz semmilyen szűrőt vagy effektust a meglévő képből.
Keretek hozzáadása a Canva Designokhoz
A következőképpen illeszthet be keretet Canva-terveibe:
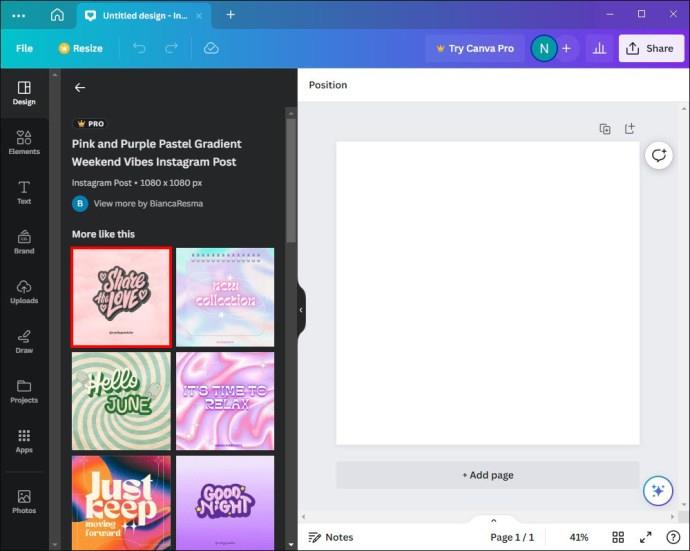
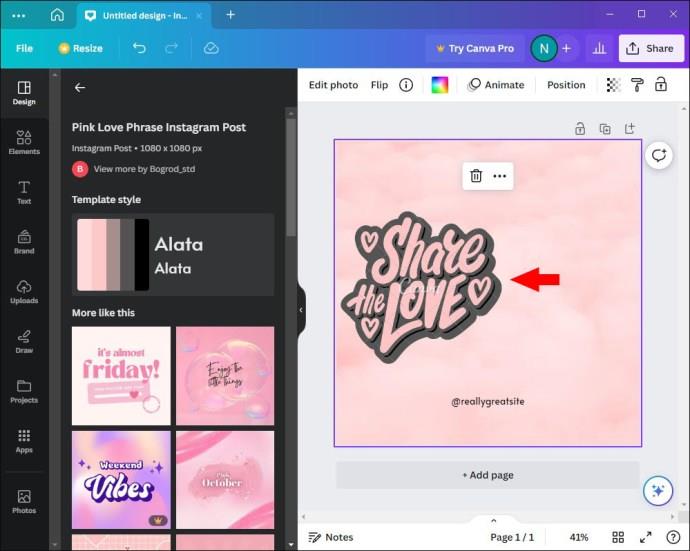
Több képkocka hozzáadása egy Canva Designhoz
A Canva keretek használatának egyik szórakoztató szempontja a rugalmasság. A tervekben tetszőleges számú keretet használhat, ami időt takarít meg. A következőképpen adhatja hozzá őket alkotásaihoz:
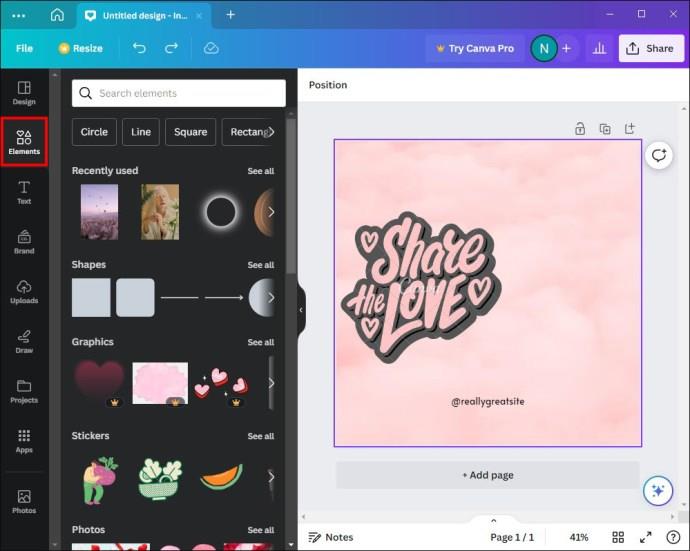
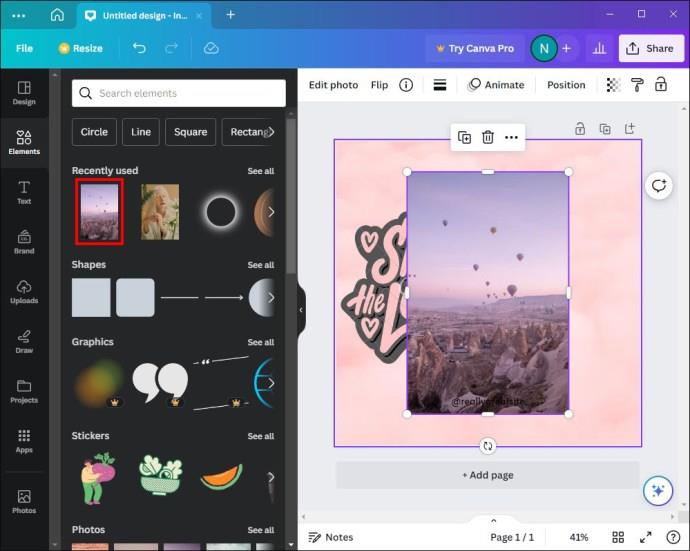
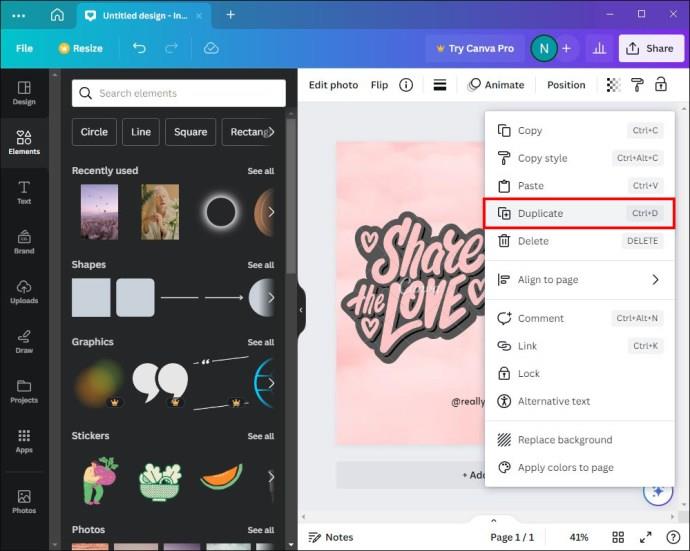
Miután beállította az összes keretet, hozzáadhat fényképeket:
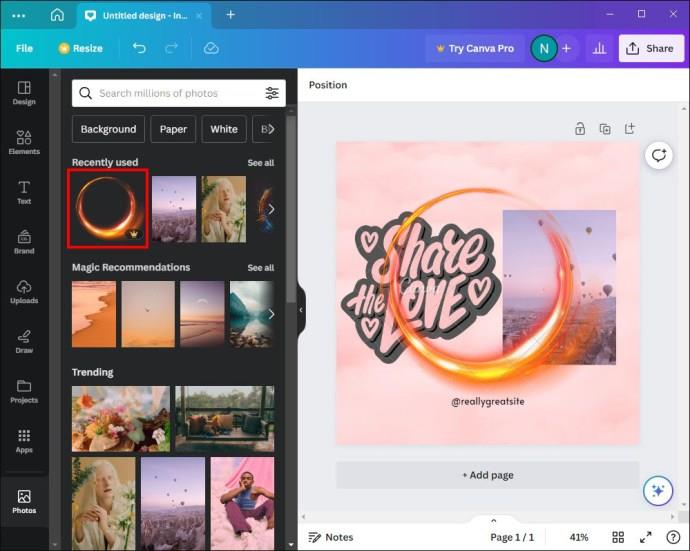
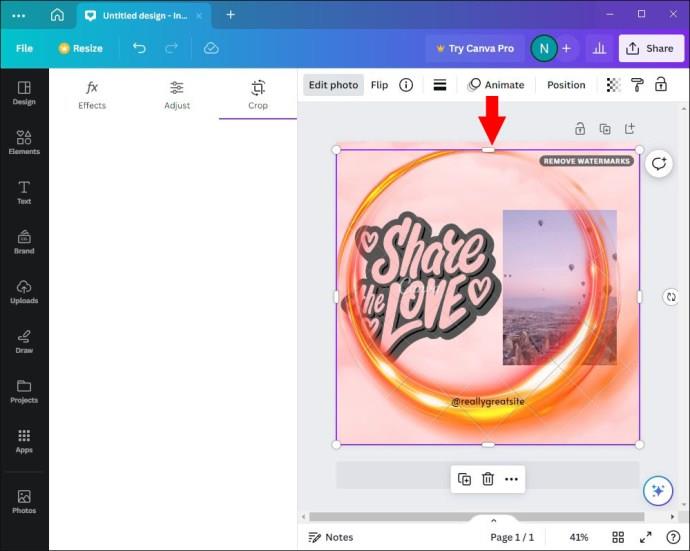
Canva keretek mentése a jövőbeli tervekhez
Lenyűgöző keretelrendezéssel találkozhat, amelyet szívesen használna a jövőben. Vannak olyan módok, amelyekkel később gyorsan elérheti. Így mentheti el a jövőbeli tervekhez:
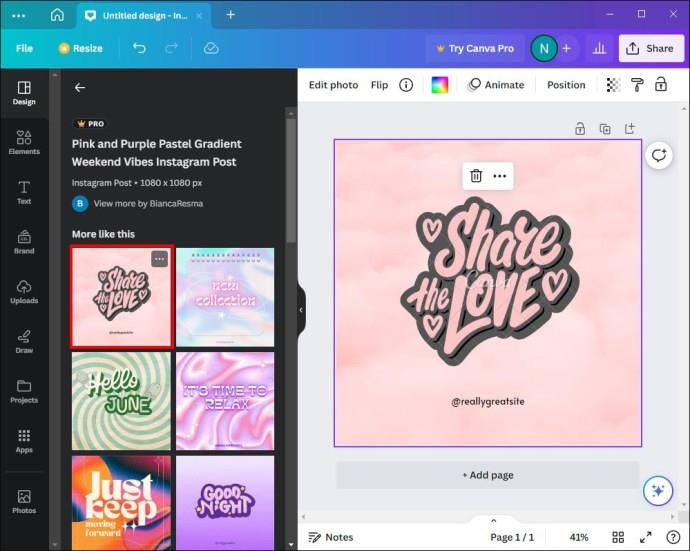
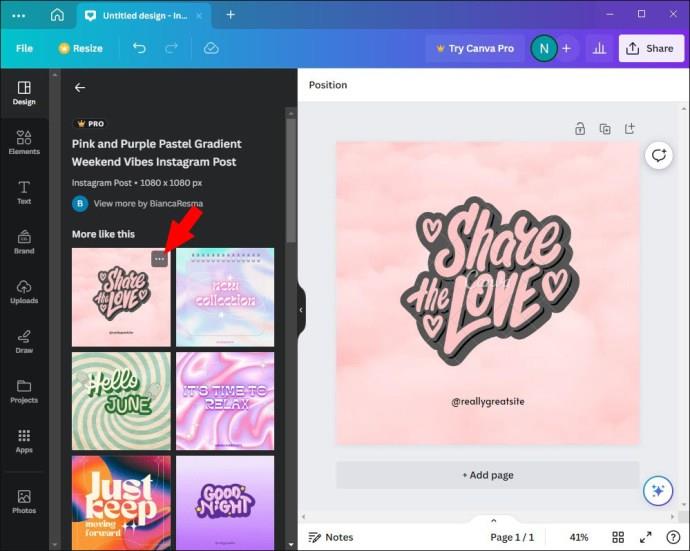

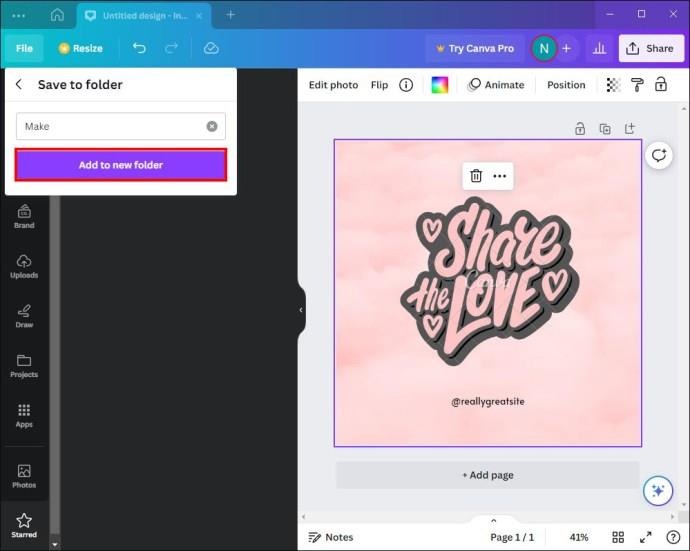
Így keresheti meg a csillagozott mappát a jövőben:
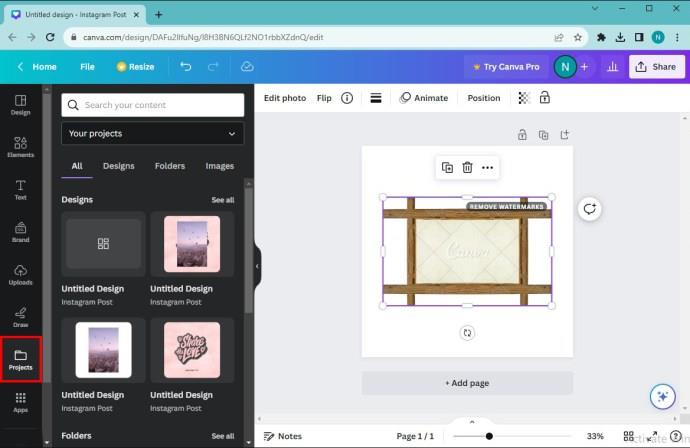
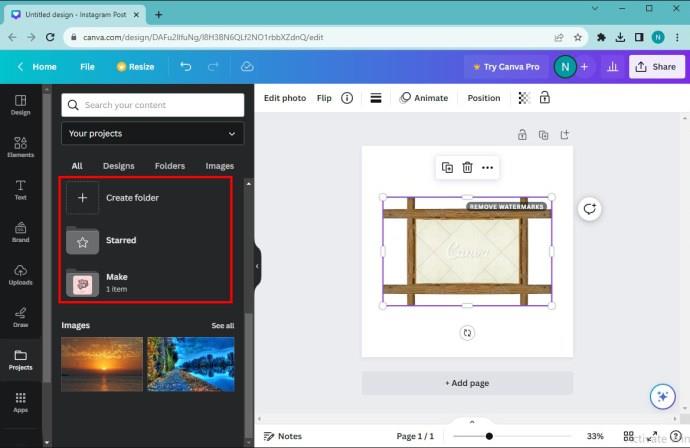
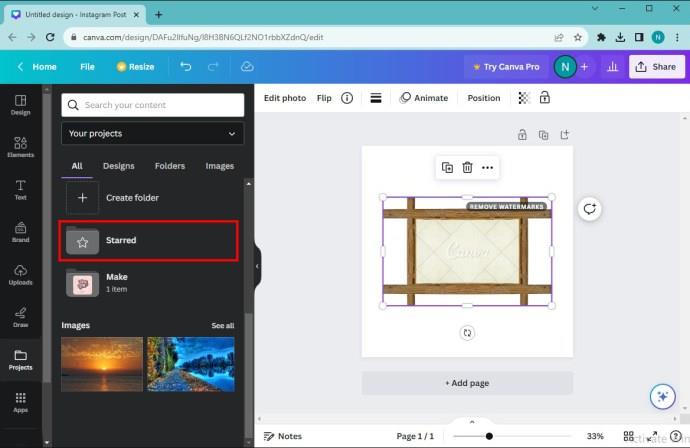
Képek és keretek törlése
Előfordulhat, hogy a továbbiakban nem tetszenek a tervhez kiválasztott keretek vagy fotók. Szerencsére a Canva segítségével könnyedén eltávolíthatja ezeket a szempontokat:
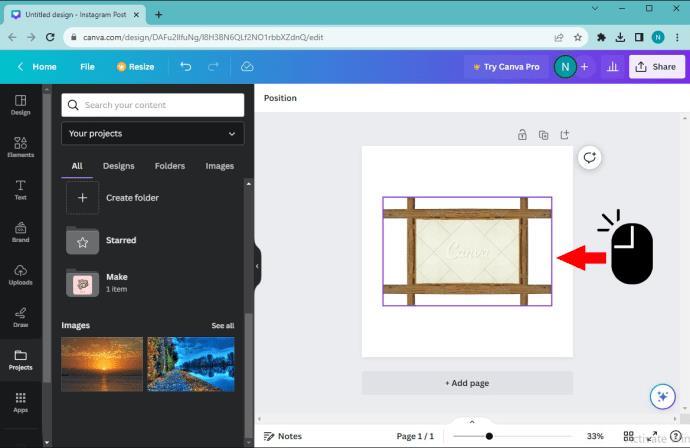

Alternatív megoldásként a következőket teheti:
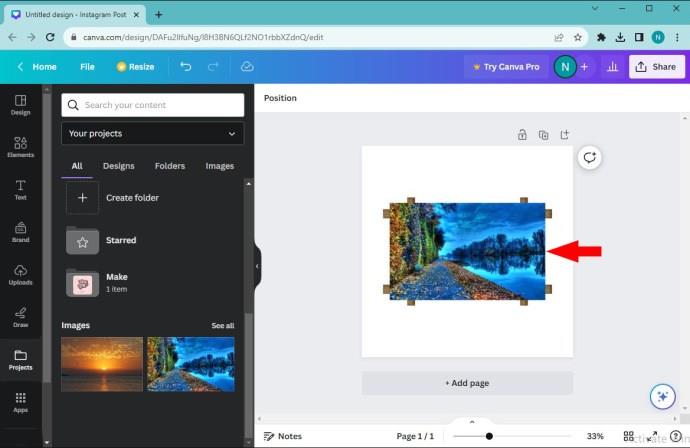
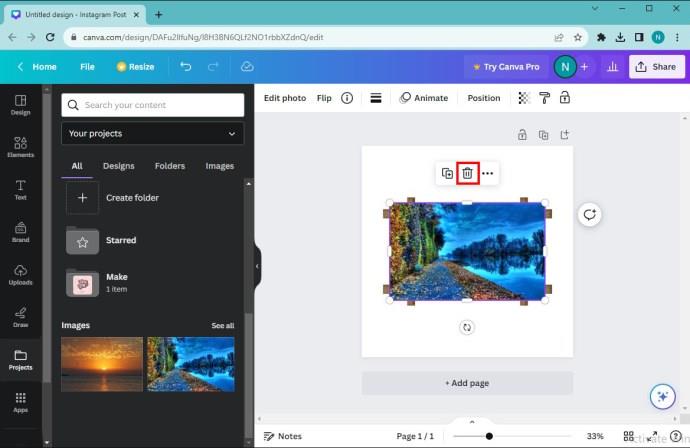
Ha törölni szeretné a Canva kereteket, a következőket kell tennie:

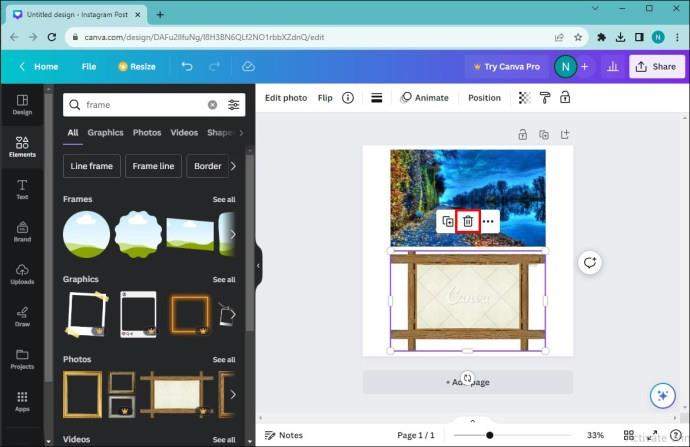
A Canvában nem működő keretek hibaelhárítása
Előfordulhat, hogy a vászonkeretek nem adják hozzá azt a fényképet, amelyet szerepeltetni szeretne a tervben. Két elsődleges oka van:
A kép nincs kiválasztva: Ha nincs kiválasztva, nem adhat hozzá fényképet a kerethez. Győződjön meg róla, hogy a képre kattint. Ha jól csinálja, egy lila határolókeret jelenik meg. Ez lehetővé teszi, hogy keretet adjon a tervhez.
A lakat ikon aktív: A zárolt képen nem végezhet módosításokat. Ellenőrizze, hogy véletlenül zárolta-e a fényképet, és kattintson duplán a lakat ikonra, hogy szabadon kereteket adjon a képhez.
Lenyűgöző mintákat készíthet Canva keretekkel
A Canva keretek használatának elsajátítása professzionálisabbá teheti a képeket. Szórakoztató módja annak, hogy feldobja fotóit, és dimenziót vigyen be a tervekbe. Még jobb, ha kivághatja vagy átformálhatja a képeket, hogy azok a lehető legszembetűnőbbek legyenek.
Használtál bármilyen szűrőt vagy effektust a Canva keretterveihez? Ön hozza létre a kereteket, vagy inkább az alkalmazás alapértelmezett beállításait használja? Tudassa velünk az alábbi megjegyzések részben.
Steam Disk Write Disk Error hibát észlel Windows 10 rendszeren a játék frissítése vagy letöltése közben? Íme néhány gyorsjavítás, amellyel megszabadulhat a hibaüzenettől.
Fedezze fel, hogyan távolíthat el alkalmazásokat a Windows 10 rendszerből a Windows Store segítségével. Gyors és egyszerű módszerek a nem kívánt programok eltávolítására.
Fedezze fel, hogyan tekintheti meg vagy törölheti a Microsoft Edge böngészési előzményeit Windows 10 alatt. Hasznos tippek és lépésről-lépésre útmutató!
A Google zökkenőmentessé tette a csoportos megbeszélések lebonyolítását. Tudd meg a Google Meet korlátait és lehetőségeit!
Soha nincs rossz idő a Gmail jelszavának megváltoztatására. Biztonsági okokból mindig jó rutinszerűen megváltoztatni jelszavát. Ráadásul soha
Az online adatvédelem és biztonság megőrzésének egyik alapvető része a böngészési előzmények törlése. Fedezze fel a módszereket böngészőnként.
Ismerje meg, hogyan lehet némítani a Zoom-on, mikor és miért érdemes ezt megtenni, hogy elkerülje a zavaró háttérzajokat.
Használja ki a Command Prompt teljes potenciálját ezzel a több mint 280 (CMD) Windows-parancsot tartalmazó átfogó listával.
Alkalmazhatja a Google Táblázatok feltételes formázását egy másik cella alapján, a Feltételes formázási segédprogrammal, a jelen cikkben ismertetettek szerint.
Kíváncsi vagy, hogyan használhatod a Rendszer-visszaállítás funkciót a Windows 11 rendszeren? Tudd meg, hogyan segíthet ez a hasznos eszköz a problémák megoldásában és a számítógép teljesítményének helyreállításában.







![Feltételes formázás egy másik cella alapján [Google Táblázatok] Feltételes formázás egy másik cella alapján [Google Táblázatok]](https://blog.webtech360.com/resources3/images10/image-235-1009001311315.jpg)
