A Steam Disk írási hiba egyszerű javítása Windows 10 rendszeren
Steam Disk Write Disk Error hibát észlel Windows 10 rendszeren a játék frissítése vagy letöltése közben? Íme néhány gyorsjavítás, amellyel megszabadulhat a hibaüzenettől.
Sokan voltunk már abban a kínos helyzetben, amikor SMS-t küld valakinek, és furcsa választ kap. Kiderült, hogy az a személy, akinek üzenetet küld, nem mentette el a telefonszámát, és nem tudta, ki próbált kapcsolatba lépni vele. Nos, az ilyen helyzeteket elkerülheti, ha WhatsApp-ot használ. Ez az alkalmazás lehetővé teszi, hogy nevét a telefonszáma mellé helyezze, így még azok is látni fogják, akik nem mentették el a számot, és tudni fogják, hogy ki kereste fel őket.
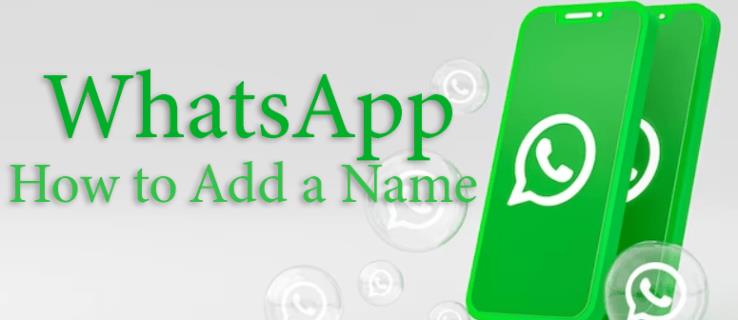
Olvasson tovább, hogy megtudja, hogyan adhatja hozzá nevét a WhatsApp-on.
Hogyan adhatja hozzá a nevét a WhatsApp-hoz Android-eszközén
Normális, ha azt akarjuk, hogy az emberek tudják, ki vagy, még akkor is, ha nem mentették el a számát. Ez nem jelent problémát a WhatsApp-felhasználók számára, mert automatikusan hozzáadhatja a nevét a telefonszámához.
Így adhatja hozzá a nevét a WhatsApp-hoz:
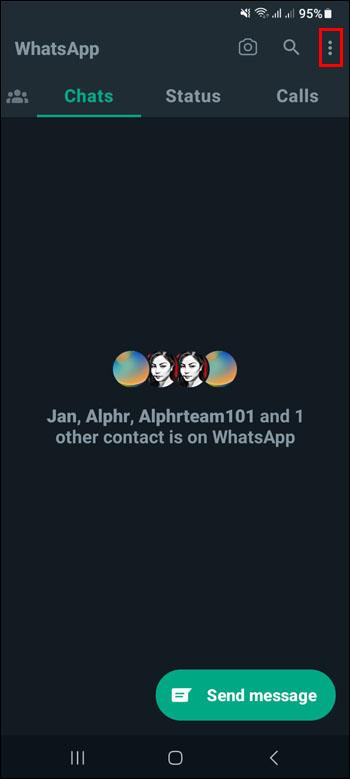
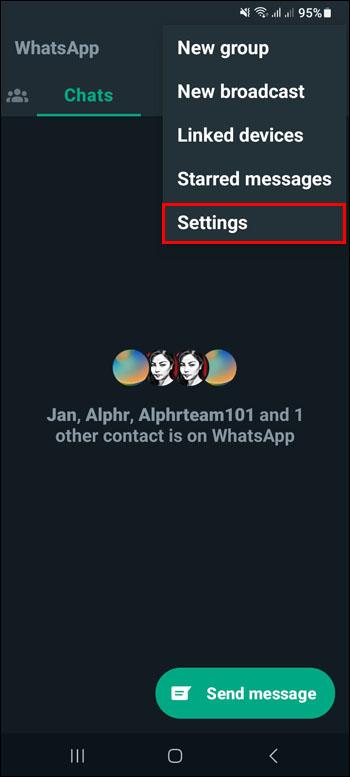
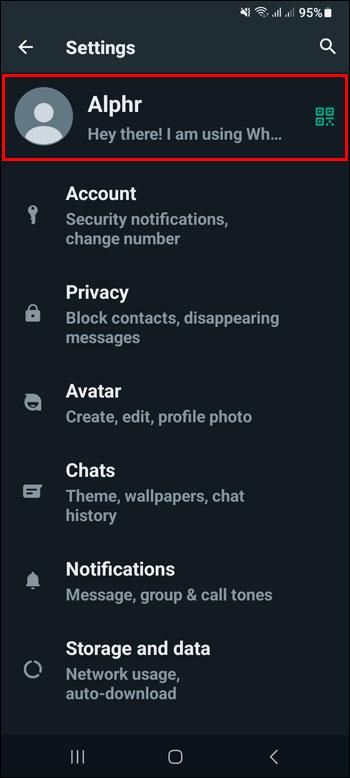

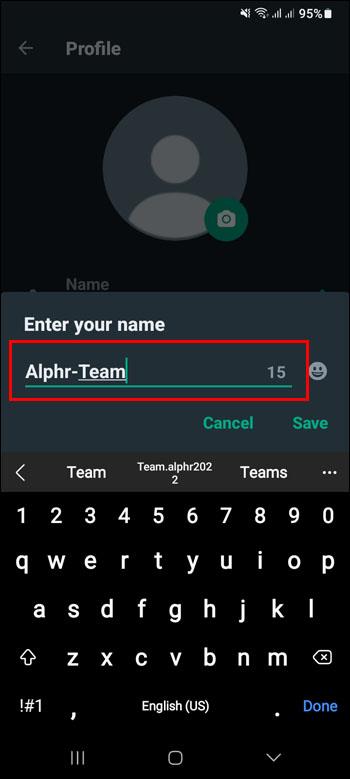
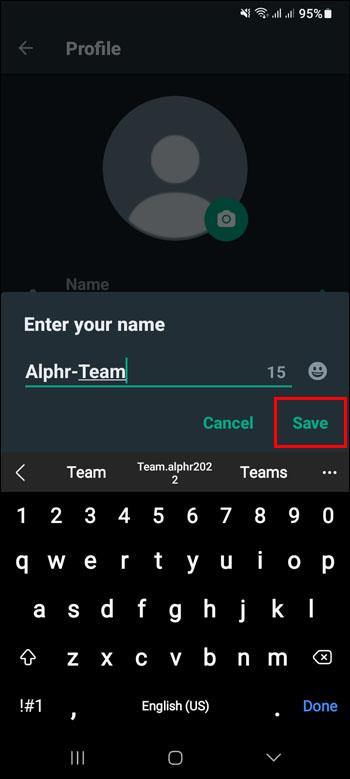
A neved most megjelenik a számod mellett a WhatsApp alkalmazásban. A címzett továbbra is elmentheti a számot az általa választott név használatával.
Hogyan adhatja hozzá a nevét a WhatsApp-hoz iOS-eszközén
Ha felveszi a nevét a WhatsApp-on, akkor az emberek tudni fogják, ki vagy, még akkor is, ha nem mentették meg. Ez hihetetlenül kényelmes a csoportos chatekben.
Kövesse az alábbi lépéseket, hogy hozzáadja nevét a WhatsApphoz:
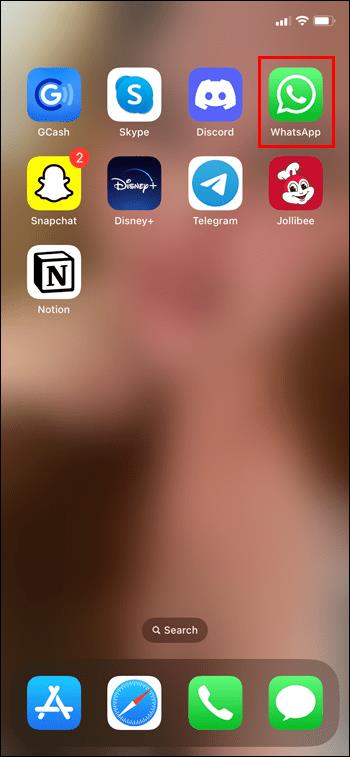
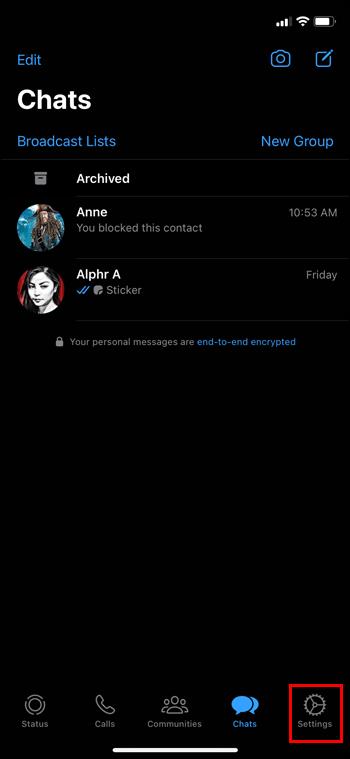

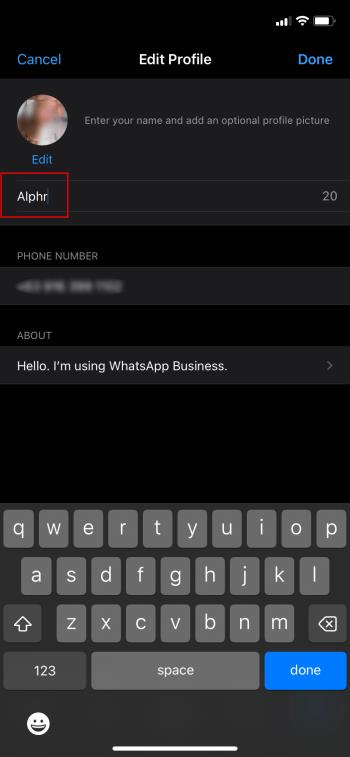
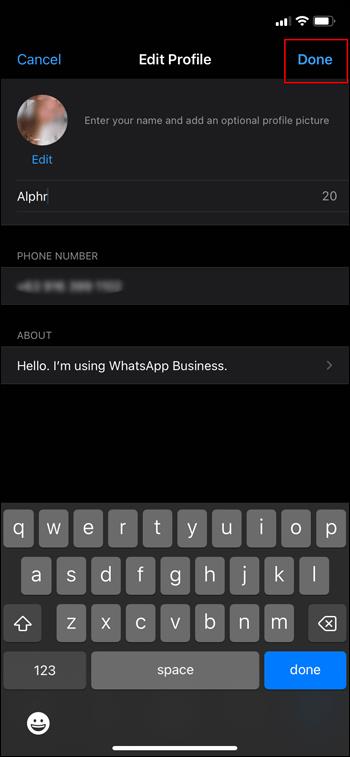
Most már mindenki tudni fogja, hogy kivel beszél, még akkor is, ha korábban csak az Ön telefonszáma volt.
Profilkép hozzáadása a WhatsApp-hoz
A kiberjelenlét másik nagy részét a profilképeink jelentik. A WhatsApp lehetővé teszi, hogy profilképed legyen, valamint a neved is megjelenjen.
Így adhat hozzá profilképet WhatsApp-fiókjához, függetlenül a telefon által használt operációs rendszertől:
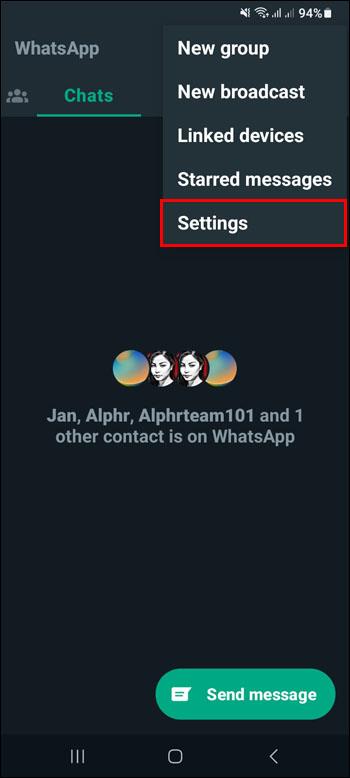
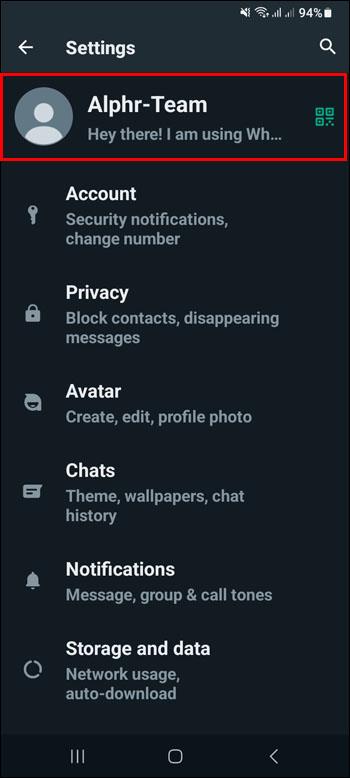

Felvehet egy képet a galériájából, vagy készíthet valós idejű képet. Ha el szeretne távolítani egy fényképet, a „Szerkesztés” megjelenése után egy ilyen lehetőség jelenik meg.
Hogyan szerkesztheti a WhatsApp névjegyadatait Android-eszközén
A neveden kívül megoszthat egy rövid leírást vagy kedvenc idézetét.
Kövesse az alábbi lépéseket, ha információkat szeretne hozzáadni a WhatsApp-hoz:
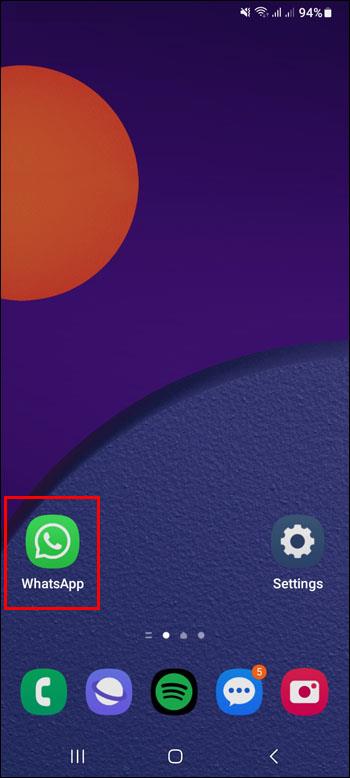
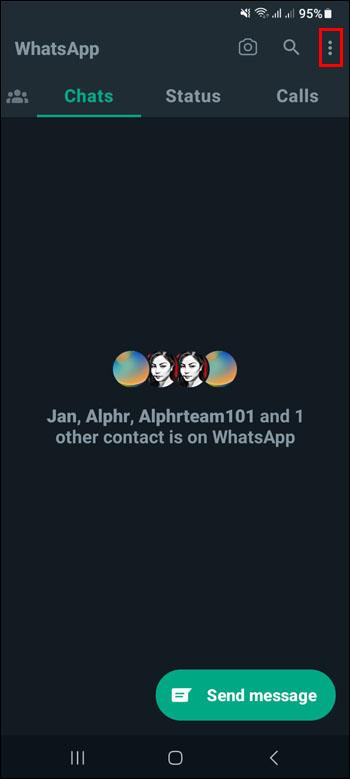
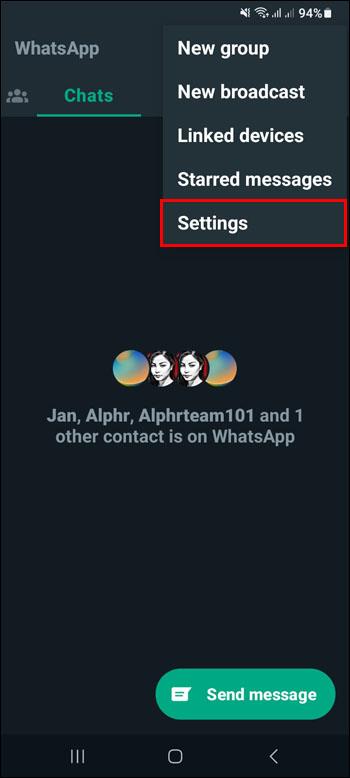
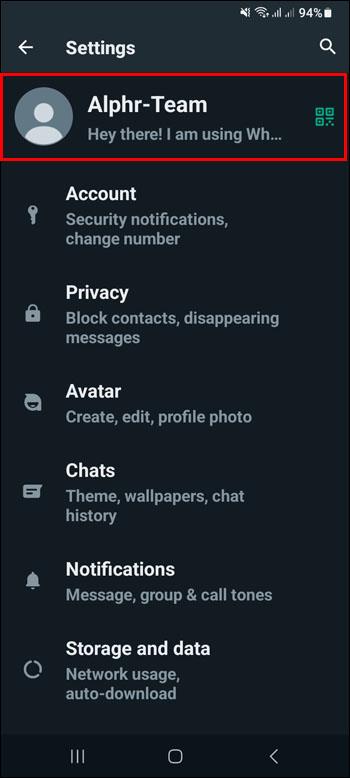
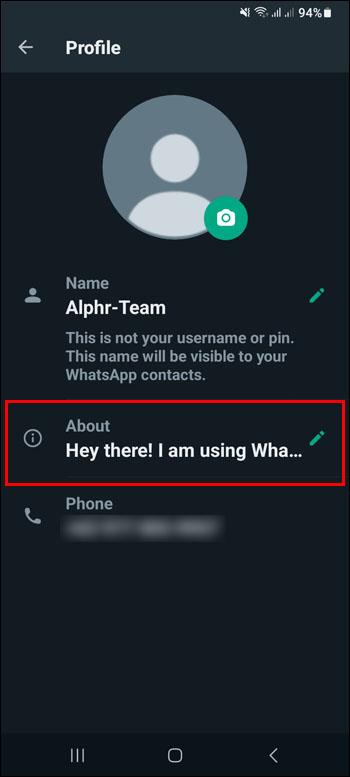
139 karakteres helyed lesz, hogy elmondhass az embereknek valamit, amit szeretnél, hogy tudjanak rólad.
Hogyan szerkesztheti a WhatsApp névjegyadatait iOS-eszközén
Ha tudtára adja az embereknek, hogy Ön kicsoda, akkor hasznos lehet, ha követőt fejleszt a WhatsApp-on.
Így frissítheti a WhatsApp információs részét:
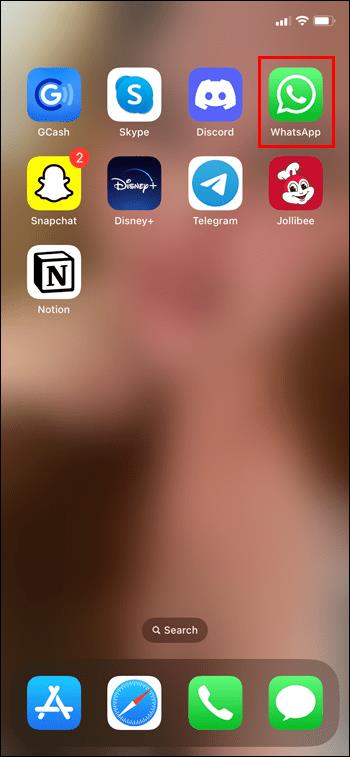
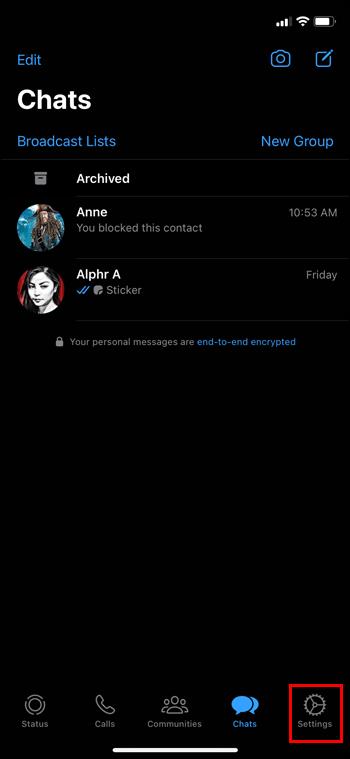

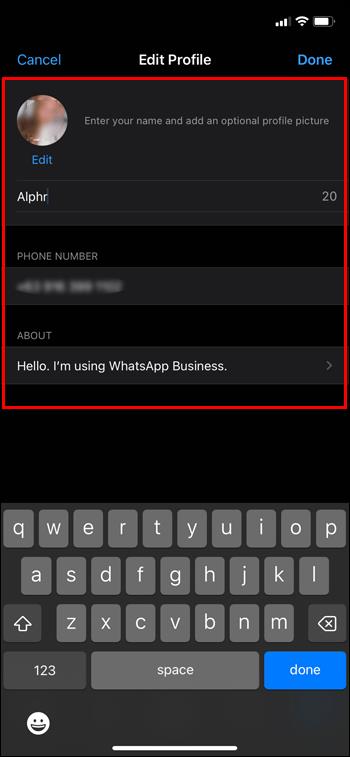
Mostantól mindenki láthatja kedvenc idézetét vagy bármit, amit el szeretne mondani, mielőtt kapcsolatba lépne Önnel.
Hogyan adjunk nevet egy WhatsApp csoporthoz
Most kapott lehetőséget egy rendezvény megszervezésére vagy összejövetelére. Ez lehet egy bachelorette, egy iskolai projekt vagy bármi hasonló. Mi lehet jobb módja az összes résztvevő koordinálásának, mint egy WhatsApp-csoport létrehozása?
Mielőtt hozzáadná a tagokat a csoporthoz, ki kell találnia a csoport nevét. Csoport létrehozásához és annak elnevezéséhez kövesse az alábbi lépéseket:
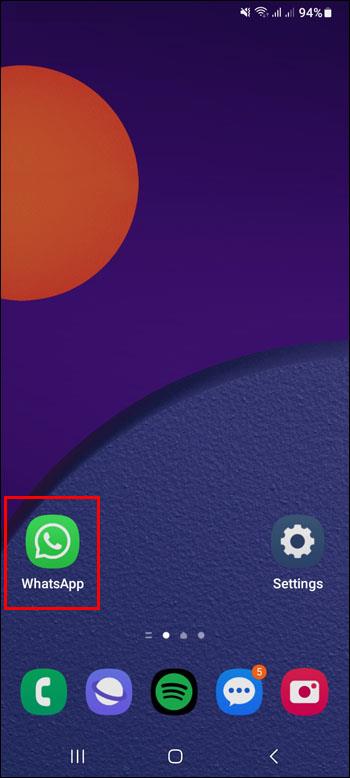

Mostantól egy pillantással gyorsan megtalálhat egy adott csoportot a WhatsAppban.
Profilkép hozzáadása WhatsApp csoporthoz
Ha sok csoportod van a WhatsApp-on, könnyen összekevered őket. Úgy tűnik, nem emlékszel arra, hogy az egyes csoportok mit csinálnak. Ha azonban profilképet ad hozzá egy csoporthoz, az megkönnyíti a dolgát. Ezt megteheti csoport létrehozásakor, de ha nem tette meg, ne aggódjon. Később megteheti.
Kövesse az alábbi lépéseket profilkép hozzáadásához a WhatsApp meglévő csoportjához:
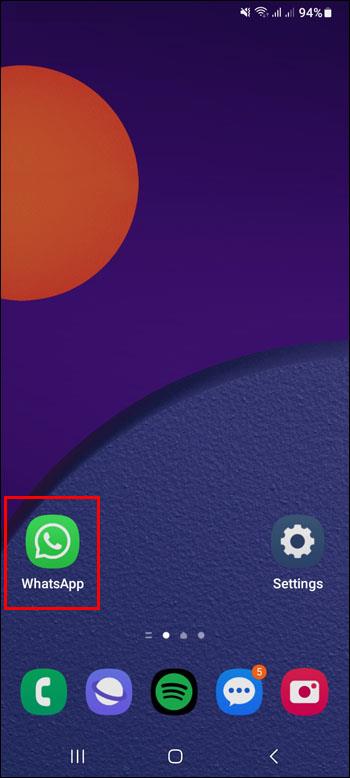
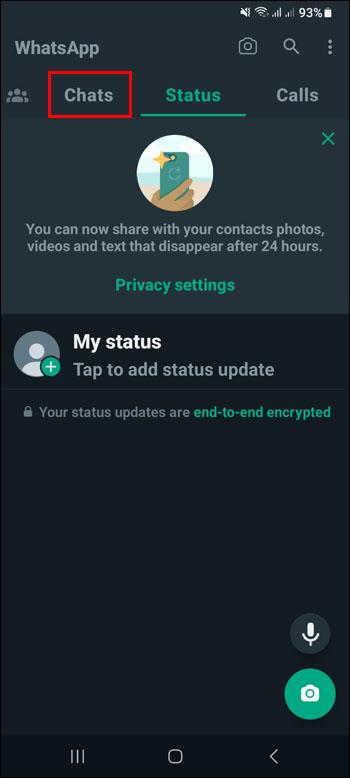
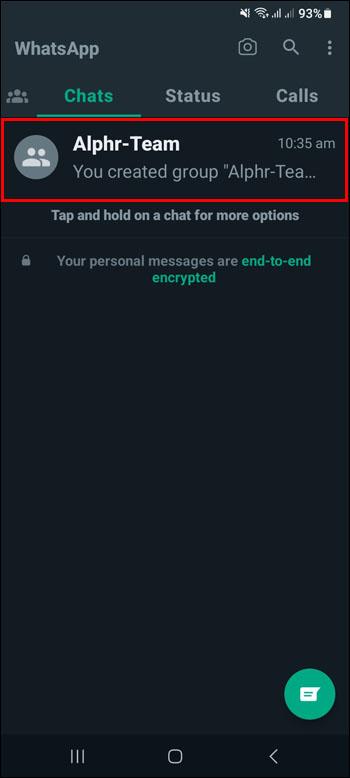
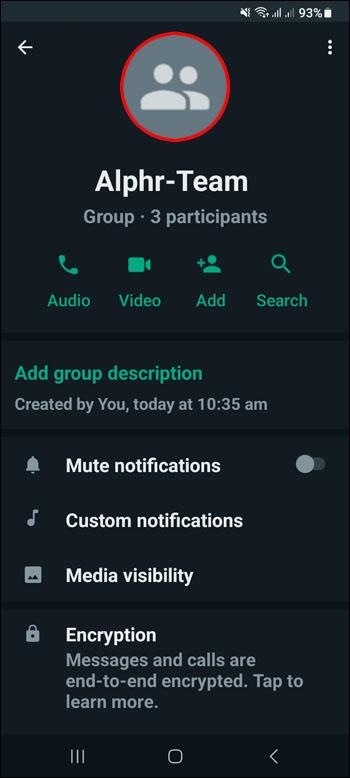
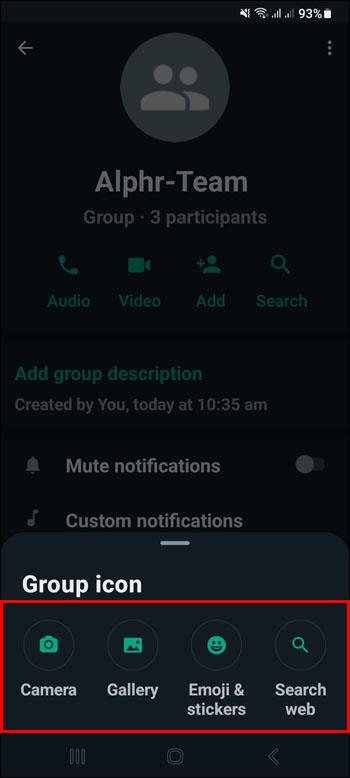
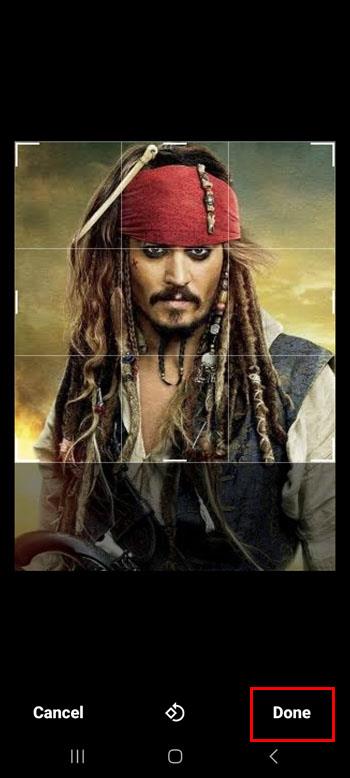
Most már könnyen megtalálhatja a keresett csoportot.
GYIK
Vannak korlátozások a nevem WhatsApp-on történő beállításában?
Amikor beállítja a nevét a WhatsApp-on, legfeljebb 25 karaktert használhat. Használhat hangulatjeleket is. Még csak nem is kell, hogy az igazi neved legyen, ha úgy döntesz.
Továbbra is megjelenik a nevem a WhatsApp-on, ha valaki elmentette a számomat?
A magának választott név csak akkor jelenik meg, ha az adott személy névjegyzékében nem szerepel. Ellenkező esetben az általuk választott név alatt látják Önt, miközben hozzáadják telefonszámát a névjegyzékükhöz.
Ki láthatja a profilképemet és a rólam szóló információkat a WhatsApp-on?
Ez a kiválasztott adatvédelmi beállításoktól függ. Láthatóvá teheti bárki számára, vagy csak az ismerősei számára.
Láthatja valaki, akit letiltottam, a profilképemet vagy a rólam szóló részt?
Valaki, akit letiltott, nem fogja látni e két kategória egyikét sem. Azt is kiválaszthatja, hogy kinek szeretné ezeket látni. Még ha nem is tiltott le valakit, nem kell megosztania vele ezeket az információkat, hacsak nem akarja.
Ki adhat hozzá egy csoporthoz a WhatsApp-on?
Mindenkitől kaphat meghívó linket, aki rendelkezik a számával. Ha Ön hozott létre egy csoportot, ügyeljen arra, hogy kivel osztja meg a meghívó linkjét. Nem akarja, hogy olyanok lépjenek be a csoportba, akiket nem terveztek meghívni.
Ismertesse meg az emberekkel, hogy ki vagy
Mindenki nyomot akar hagyni és emlékezetes lenni. Ennek első lépése, hogy tudatja az emberekkel, hogy ki vagy.
A WhatsApp segítségével hozzáadhat egy nevet, amely a számához lesz társítva. Így bárki, aki üzenetet kap Öntől, és nem szerepel a névjegyzékében, láthatja a nevét. A név megadásával megkíméli Önt azoktól a kellemetlen helyzetektől, amikor az emberek fogalmuk sincs, kivel beszélnek, és haboznak válaszolni. Profilja kitöltéséhez hozzáadhat egy profilképet és néhány rövid információt magáról. Ezen túlmenően az adatvédelmi beállítások módosításával eldöntheti, hogy mindenki láthatja-e fényképét és leírását, vagy csak az Ön névjegye legyen.
Beállítottad már a neved a WhatsApp-on? Mondja el nekünk az alábbi megjegyzések részben.
Steam Disk Write Disk Error hibát észlel Windows 10 rendszeren a játék frissítése vagy letöltése közben? Íme néhány gyorsjavítás, amellyel megszabadulhat a hibaüzenettől.
Fedezze fel, hogyan távolíthat el alkalmazásokat a Windows 10 rendszerből a Windows Store segítségével. Gyors és egyszerű módszerek a nem kívánt programok eltávolítására.
Fedezze fel, hogyan tekintheti meg vagy törölheti a Microsoft Edge böngészési előzményeit Windows 10 alatt. Hasznos tippek és lépésről-lépésre útmutató!
A Google zökkenőmentessé tette a csoportos megbeszélések lebonyolítását. Tudd meg a Google Meet korlátait és lehetőségeit!
Soha nincs rossz idő a Gmail jelszavának megváltoztatására. Biztonsági okokból mindig jó rutinszerűen megváltoztatni jelszavát. Ráadásul soha
Az online adatvédelem és biztonság megőrzésének egyik alapvető része a böngészési előzmények törlése. Fedezze fel a módszereket böngészőnként.
Ismerje meg, hogyan lehet némítani a Zoom-on, mikor és miért érdemes ezt megtenni, hogy elkerülje a zavaró háttérzajokat.
Használja ki a Command Prompt teljes potenciálját ezzel a több mint 280 (CMD) Windows-parancsot tartalmazó átfogó listával.
Alkalmazhatja a Google Táblázatok feltételes formázását egy másik cella alapján, a Feltételes formázási segédprogrammal, a jelen cikkben ismertetettek szerint.
Kíváncsi vagy, hogyan használhatod a Rendszer-visszaállítás funkciót a Windows 11 rendszeren? Tudd meg, hogyan segíthet ez a hasznos eszköz a problémák megoldásában és a számítógép teljesítményének helyreállításában.







![Feltételes formázás egy másik cella alapján [Google Táblázatok] Feltételes formázás egy másik cella alapján [Google Táblázatok]](https://blog.webtech360.com/resources3/images10/image-235-1009001311315.jpg)
