A Steam Disk írási hiba egyszerű javítása Windows 10 rendszeren
Steam Disk Write Disk Error hibát észlel Windows 10 rendszeren a játék frissítése vagy letöltése közben? Íme néhány gyorsjavítás, amellyel megszabadulhat a hibaüzenettől.
A Discord soha nem mulaszt el lenyűgözni, amikor továbbfejleszti a már amúgy is vonzó csatornákat. Az egyik legújabb példa a soundboard. Mostantól a felhasználók rövid hangfelvételeket játszhatnak le hangos csevegés közben. Ezek többnyire reakcióhangok, amelyeket emojiként használnak, csak hangon keresztül. A soundboard opció azonban csak az asztali felhasználók számára érhető el, a mobilalkalmazás opció nem.

Ez a cikk bemutatja, hogyan adhat hozzá hangokat a Discord soundboardhoz.
Hangok hozzáadása a Discord Soundboardhoz
A hangfal funkció nem mindenki számára elérhető. Még ha az asztali verziót használja is, előfordulhat, hogy nem jelenik meg. Ennek az az oka, hogy a Discord aktívan teszteli véletlenszerű felhasználók számára, és eltart egy ideig, amíg mindenki számára bemutatják. Azonban továbbra is hallhatja ezeket a klipeket, ha más Discord-profilok használják őket.
Tegyük fel, hogy Ön az egyik szerencsés felhasználó, aki rendelkezik a hangfallal az asztali verzióján. Ebben az esetben személyre szabhatja őket. Egyéni hangok készítéséhez a fájlnak meg kell felelnie bizonyos követelményeknek, többek között:
Feltöltés előtt győződjön meg arról, hogy az audio hang készen áll az asztalon. Ha a klip megfelel a fenti követelményeknek, akkor továbbléphet a feltöltésre:
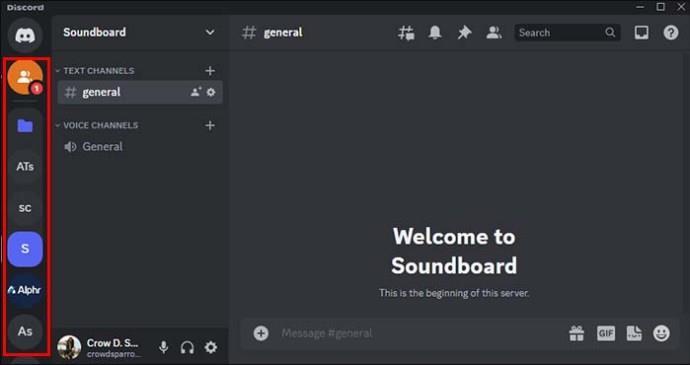
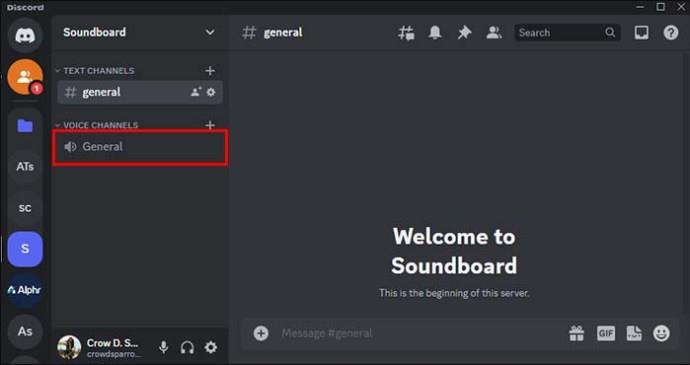
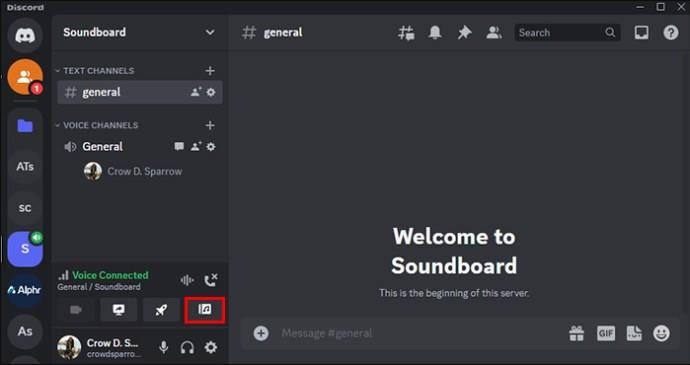
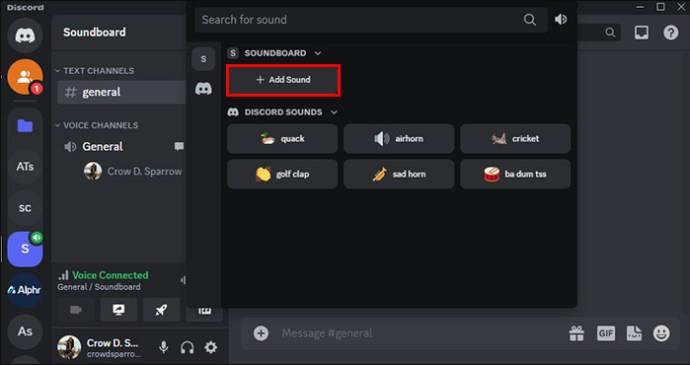
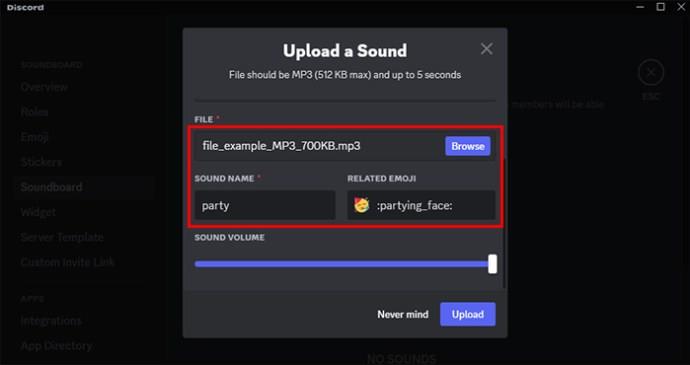
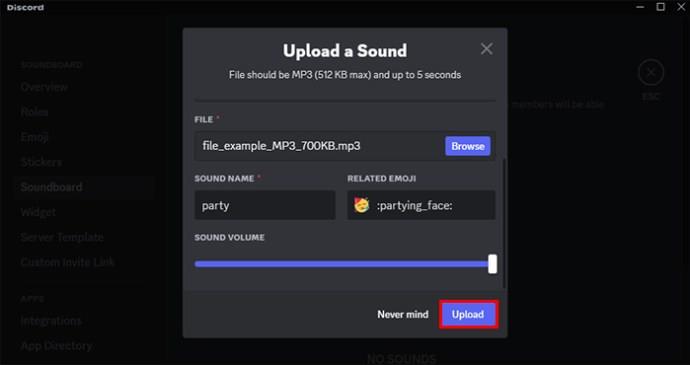
Tessék, itt van; a hangok egyszerű módja annak, hogy reagáljunk az emberek hangos csevegésben mondottakra. Az eszköz jól látható és könnyen hozzáférhető. Ha nem található a Tevékenységek lapon, valószínűleg Ön nem tartozik azon felhasználók közé, akik még nem kapták meg a funkciót.
A Soundboard opciók letiltása a Discordon
Bár a hangtáblák szórakoztató és lebilincselő kiegészítői lehetnek az audiocsevegésnek, bosszantóak is lehetnek. Szerencsére a Discord lehetővé teszi a felhasználók számára, hogy letiltsák a hangtáblán megjelenő hangokat. A következőképpen teheti meg:

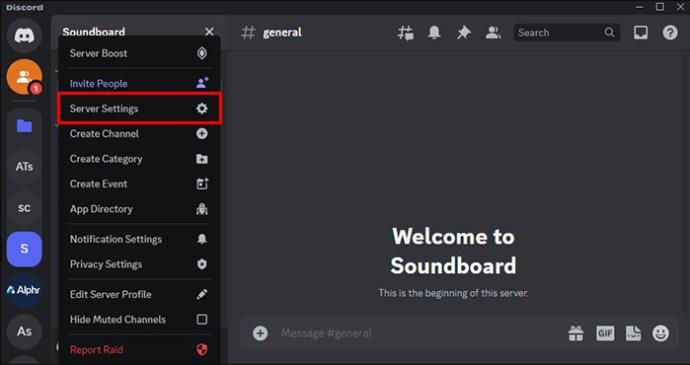
Ne feledje, hogy adminisztrátornak kell lennie ahhoz, hogy ezt az egész szerveren deaktiválja. Az adminisztrátorok ki is kapcsolhatják a lehetőséget egy adott csatornánál a szerveren, miközben nyitva hagyják mások számára. Ezt is megteheti a következőképpen:

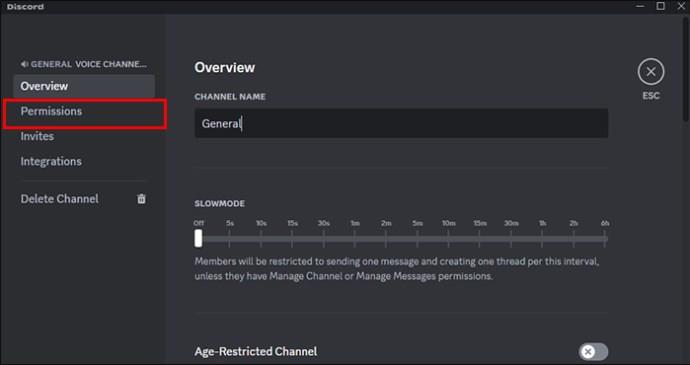
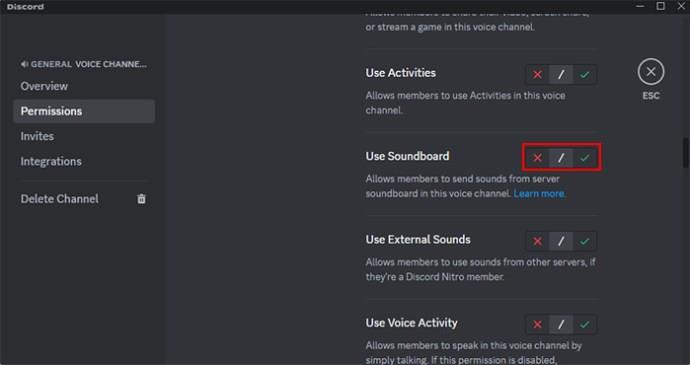
Hangok testreszabása az egész Discord szerverhez
A Discord soundboard egyik nagyszerű tulajdonsága a speciális testreszabása. Ha Ön szerveradminisztrátor, egyéni hangjait minden szerverfelhasználóhoz feltöltheti, nem csak a fiókjához. A következőképpen teheti meg:

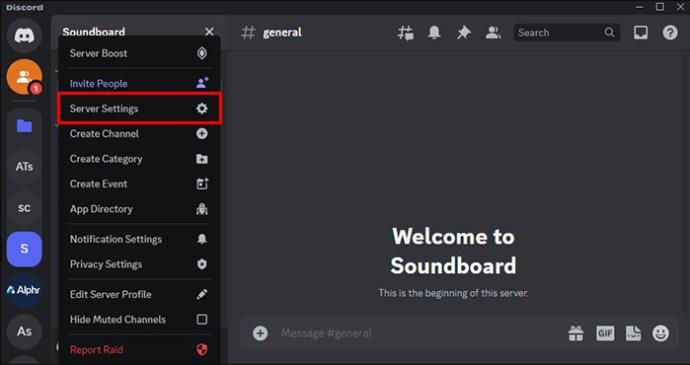
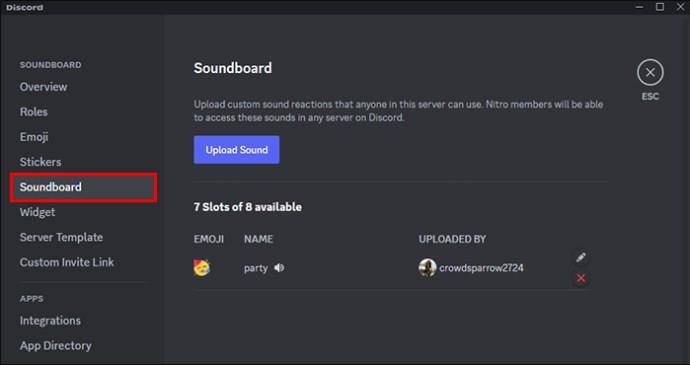
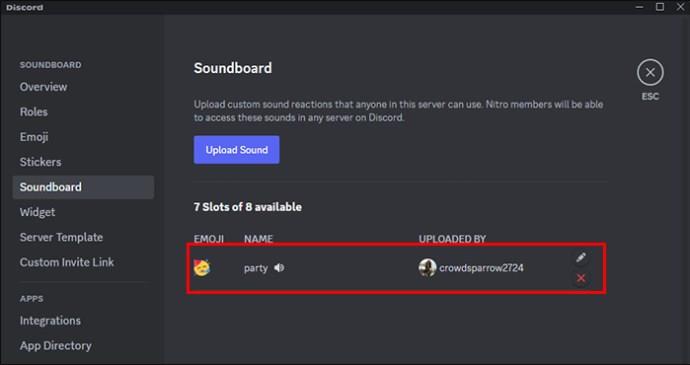
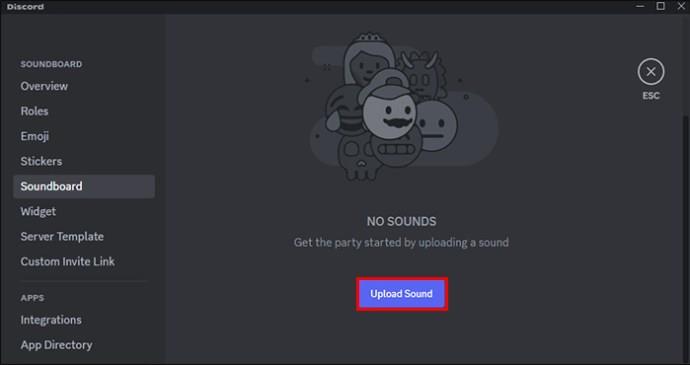
Az új hangok minden tagnál megjelennek a szerveren. Azonban azt is kikapcsolhatja, hogy a felhasználó feltöltse egyéni hangjait:
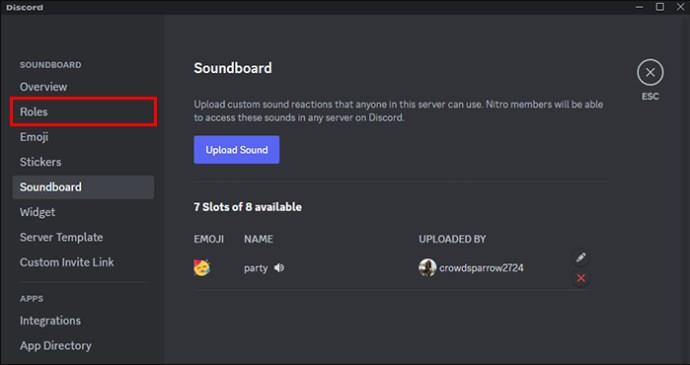
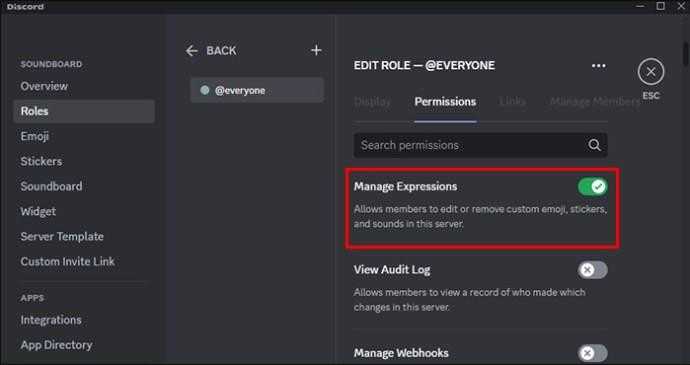
Ez megakadályozza, hogy a felhasználók további hangfelvételeket adjanak hozzá a szerverhez. Tegyük fel, hogy teljesen meg akar szüntetni ezt a lehetőséget. Ebben az esetben a legjobb, ha töröl minden hangot, és kikapcsolja a „Kifejezések kezelése” opciót.
Még több slot beszerzése a Discord Soundboardhoz
A Soundboard opció nyolc bővítőhelyet tartalmaz bármely választott hanghoz. A jó hír az, hogy növelheti ezt a számot a szerver növelésével. A szerverbővítés magasabb szintre emeli, és az extra jutalmak, mint például a több hanglemezhely, magasabb szinttel járnak. 24 helyet kap az első szinthez, 25-öt a másodikhoz és 48-at a harmadikhoz. Ne feledje, hogy a szerver fellendítése fizetést igényel. A következőképpen fejlesztheti szerverét:

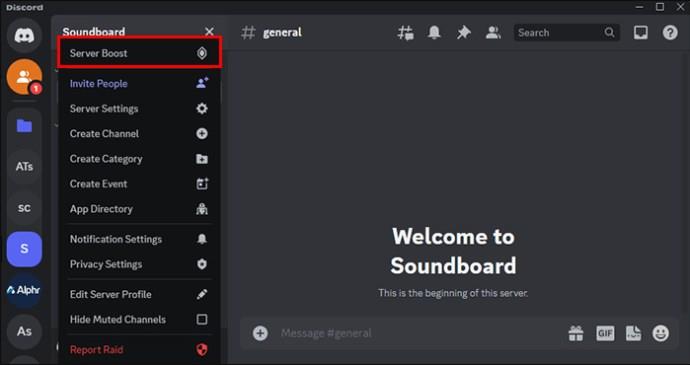
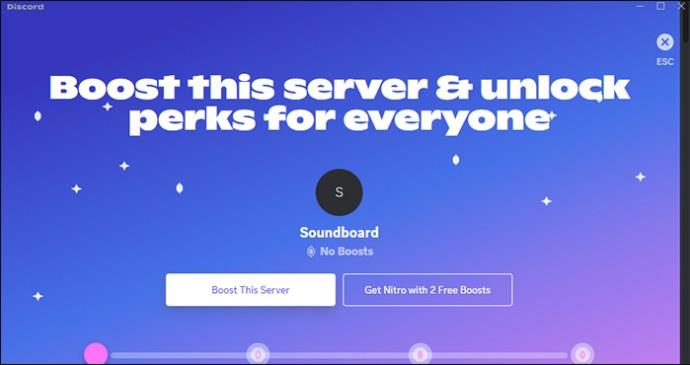
A kiszolgáló automatikusan felgyorsul. További soundboard-helyeket kapsz, valamint más jutalmakat is.
A Soundboard alkalmazások használata a Discordon
Miközben folyamatosan frissítheti a Discord szervert új hangokkal, használhat néhány szórakoztató alapértelmezett beállítást is. Van néhány hang, amely a különböző helyzetekhez megfelelő. Hatékony használatukkal egy kis móka is lehet, de remekül reagálhatnak játék közben vagy barátokkal beszélgetve. Néhány elérhető hang a következőket tartalmazza:
GYIK
Elérhető lesz a soundboard Discord mobilra?
Jelenleg a soundboard csak az asztali alkalmazáshoz érhető el. Nem világos, hogy a Discord teljes mértékben integrálni kívánja-e ezt a funkciót a mobil verzióba. A mobilfelhasználók azonban továbbra is hallhatják más asztali felhasználók hangfalait hangcsevegés közben.
Ha frissítem a Discord-omat az asztalon, megkapom a hangtáblát?
A Discord asztali verziója a Windows automatikus frissítései között. Ellenőrizheti azonban a „CTRL+R” billentyűkombinációt választva. Ez arra készteti az alkalmazást, hogy kétszer is ellenőrizze az elérhető frissítéseket és funkciókat.
Hallgassa meg magát a Voice Chatben
A soundboard kétségtelenül nagyszerű módja annak, hogy felhívja valaki figyelmét a Discord hangcsevegésre. Ez értékes funkcióvá teszi játék közben és csak a barátokkal való kommunikáció során. Hozzáférés egyszerű. Lépjen az audiocsevegésre, és keresse meg a hangjegy ikont. A „Hang hozzáadása” lehetőségre kattintva további hangokat adhat hozzá. Ez a lehetőség azonban még nem mindenki számára elérhető.
Megtaláltad a Soundboard opciót a Discord Desktop alkalmazásban? Könnyűnek találtad az új hangok frissítését? Tudassa velünk az alábbi megjegyzés szakaszban.
Steam Disk Write Disk Error hibát észlel Windows 10 rendszeren a játék frissítése vagy letöltése közben? Íme néhány gyorsjavítás, amellyel megszabadulhat a hibaüzenettől.
Fedezze fel, hogyan távolíthat el alkalmazásokat a Windows 10 rendszerből a Windows Store segítségével. Gyors és egyszerű módszerek a nem kívánt programok eltávolítására.
Fedezze fel, hogyan tekintheti meg vagy törölheti a Microsoft Edge böngészési előzményeit Windows 10 alatt. Hasznos tippek és lépésről-lépésre útmutató!
A Google zökkenőmentessé tette a csoportos megbeszélések lebonyolítását. Tudd meg a Google Meet korlátait és lehetőségeit!
Soha nincs rossz idő a Gmail jelszavának megváltoztatására. Biztonsági okokból mindig jó rutinszerűen megváltoztatni jelszavát. Ráadásul soha
Az online adatvédelem és biztonság megőrzésének egyik alapvető része a böngészési előzmények törlése. Fedezze fel a módszereket böngészőnként.
Ismerje meg, hogyan lehet némítani a Zoom-on, mikor és miért érdemes ezt megtenni, hogy elkerülje a zavaró háttérzajokat.
Használja ki a Command Prompt teljes potenciálját ezzel a több mint 280 (CMD) Windows-parancsot tartalmazó átfogó listával.
Alkalmazhatja a Google Táblázatok feltételes formázását egy másik cella alapján, a Feltételes formázási segédprogrammal, a jelen cikkben ismertetettek szerint.
Kíváncsi vagy, hogyan használhatod a Rendszer-visszaállítás funkciót a Windows 11 rendszeren? Tudd meg, hogyan segíthet ez a hasznos eszköz a problémák megoldásában és a számítógép teljesítményének helyreállításában.







![Feltételes formázás egy másik cella alapján [Google Táblázatok] Feltételes formázás egy másik cella alapján [Google Táblázatok]](https://blog.webtech360.com/resources3/images10/image-235-1009001311315.jpg)
