A Steam Disk írási hiba egyszerű javítása Windows 10 rendszeren
Steam Disk Write Disk Error hibát észlel Windows 10 rendszeren a játék frissítése vagy letöltése közben? Íme néhány gyorsjavítás, amellyel megszabadulhat a hibaüzenettől.
Ha van iPhone-ja, de nincs iTunes-ja, akkor kihívást jelenthet a választott csengőhang beállítása. Az Apple előre beállított dalok választékát kínálja, de mi van, ha a kedvenc dalát szeretné használni?

Sajnos az Apple kissé trükkössé tette a dolgokat azzal, hogy kikötötte, hogy fizessen, és töltse le a dalt az iTunes-ból, hogy csengőhangként használja. De vannak módok erre.
Ebben a cikkben megvitatjuk, hogyan adhat hozzá csengőhangot iPhone-jához iTunes használata nélkül.
Amire szüksége lesz
Mielőtt belevágnánk a csengőhang hozzáadásával, van néhány dolog, amit először meg kell tennie.
Miután hozzáadta a kiválasztott dalt az eszközéhez, és telepítette a GarageBandet, elkezdhetjük.
A csengőhang létrehozásához az iTunes használatához először egyénileg kell létrehoznia egy dalt, mielőtt beállítaná csengőhangként.
Új csengőhang létrehozása iPhone-on
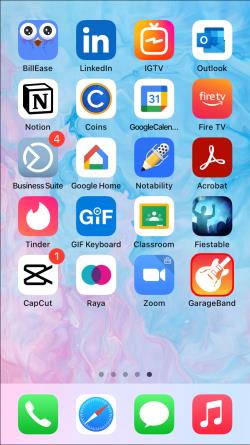
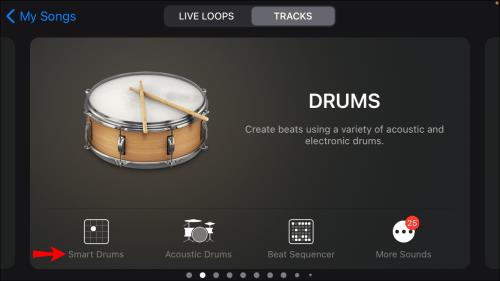

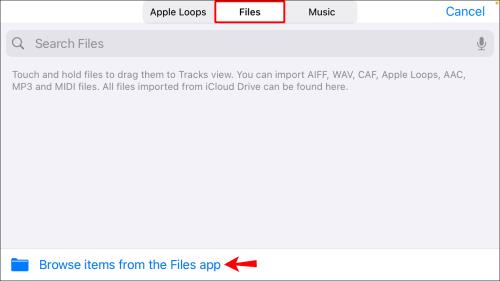
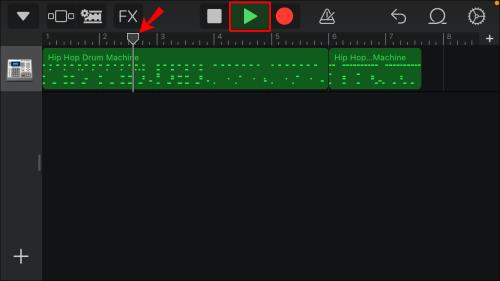
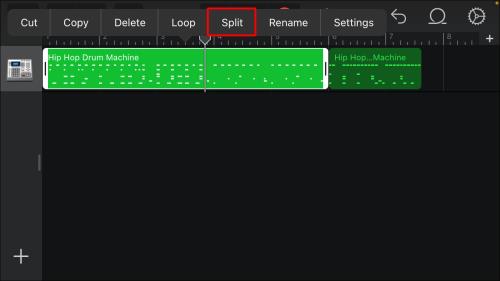
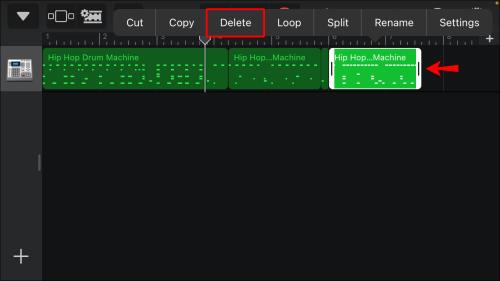
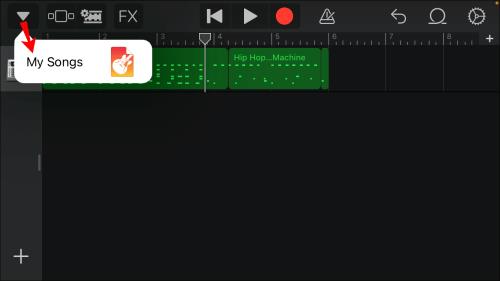
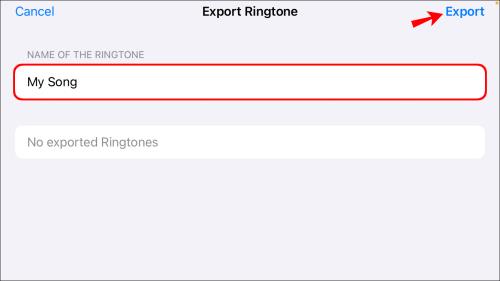
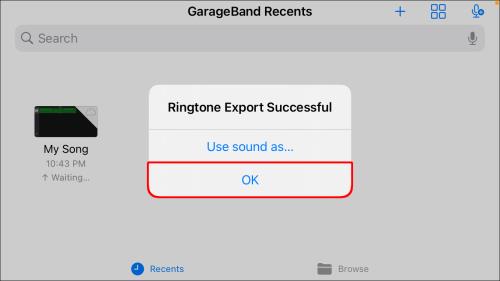
Fontos megjegyezni, hogy a dal exportálásakor az iPhone automatikusan levágja a dalt 30 másodperces hosszúságúra. Ezért, ha csak egy részletet szeretne lejátszani a dalból (kevesebb, mint 30 másodperc), akkor mindkét oldalról le kell vágnia. Ezzel létrehozhatja a kívánt szegmenst. Ehhez ismételje meg az 5–7. lépéseket.
Egyéni dal beállítása csengőhangként az iPhone-on az iTunes használata nélkül
Ha az OK lehetőséget választotta , és elmentette a dalt, és most be szeretné állítani csengőhangként, kövesse az alábbi lépéseket:
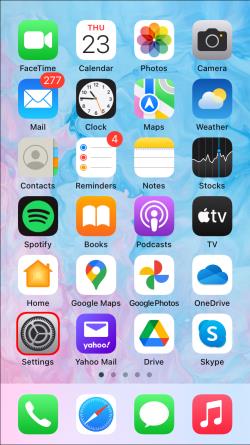
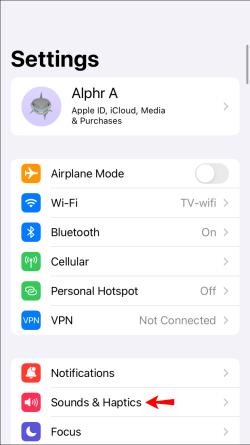
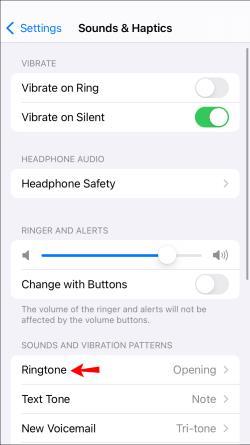
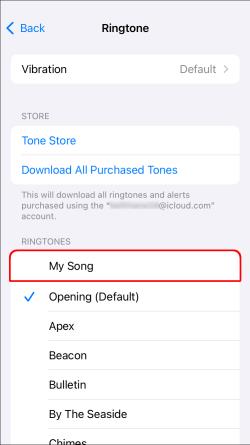
Gyakran Ismételt Kérdések
Ez a rész további válaszokat tartalmaz az iPhone csengőhangjaival kapcsolatos kérdéseire.
Hozzáadhatok hangjegyzetet csengőhangként az iPhone-on?
Igen! Emlékezhet azokra az időkre, amikor dalokat hangjegyzetként rögzített, és kedvenc dalait csengőhangként állította be. Bár az Apple megnehezítette ezt a folyamatot, továbbra is hozzárendelhet hangjegyzetet a csengőhanghoz. A következőket kell tennie:
1. Rögzítse hangjegyzetét. Koppintson a használni kívánt felvétel alatti három pontra .
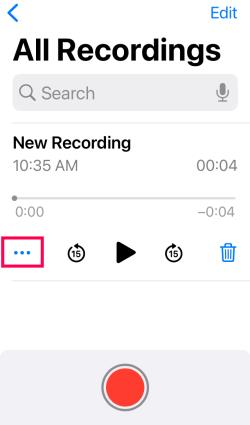
2. Válassza a Mentés fájlba lehetőséget .
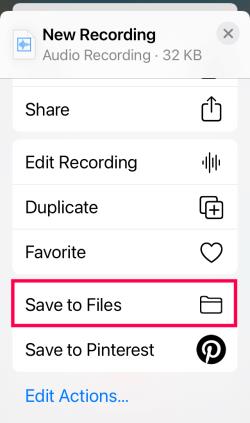
3. Válassza ki a fájl helyét, és érintse meg a Mentés gombot .
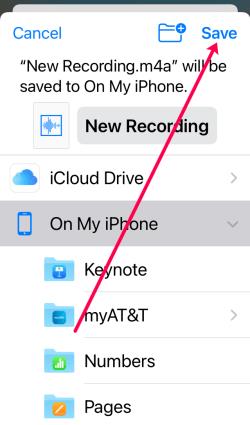
Most kövesse a fenti lépéseket, és töltse fel a fájlt a GarageBand szolgáltatásba az új csengőhang beállításához.
iPhone csengőhang létrehozása és beállítása
Új csengőhang létrehozása és beállítása az iPhone-on kihívást jelent, ha nem használja az iTunes alkalmazást. De ha követi a fenti lépéseket, kedvenc dalát hallja, amikor csörög a telefonja.
Az egyetlen dolog, ami miatt aggódnia kell, az az, hogy melyik dalt szeretné hallani!
Létrehozott és beállított csengőhangot iPhone-ján iTunes használata nélkül? Használta az útmutatóban található tippeket? Tudassa velünk az alábbi megjegyzések részben.
Steam Disk Write Disk Error hibát észlel Windows 10 rendszeren a játék frissítése vagy letöltése közben? Íme néhány gyorsjavítás, amellyel megszabadulhat a hibaüzenettől.
Fedezze fel, hogyan távolíthat el alkalmazásokat a Windows 10 rendszerből a Windows Store segítségével. Gyors és egyszerű módszerek a nem kívánt programok eltávolítására.
Fedezze fel, hogyan tekintheti meg vagy törölheti a Microsoft Edge böngészési előzményeit Windows 10 alatt. Hasznos tippek és lépésről-lépésre útmutató!
A Google zökkenőmentessé tette a csoportos megbeszélések lebonyolítását. Tudd meg a Google Meet korlátait és lehetőségeit!
Soha nincs rossz idő a Gmail jelszavának megváltoztatására. Biztonsági okokból mindig jó rutinszerűen megváltoztatni jelszavát. Ráadásul soha
Az online adatvédelem és biztonság megőrzésének egyik alapvető része a böngészési előzmények törlése. Fedezze fel a módszereket böngészőnként.
Ismerje meg, hogyan lehet némítani a Zoom-on, mikor és miért érdemes ezt megtenni, hogy elkerülje a zavaró háttérzajokat.
Használja ki a Command Prompt teljes potenciálját ezzel a több mint 280 (CMD) Windows-parancsot tartalmazó átfogó listával.
Alkalmazhatja a Google Táblázatok feltételes formázását egy másik cella alapján, a Feltételes formázási segédprogrammal, a jelen cikkben ismertetettek szerint.
Kíváncsi vagy, hogyan használhatod a Rendszer-visszaállítás funkciót a Windows 11 rendszeren? Tudd meg, hogyan segíthet ez a hasznos eszköz a problémák megoldásában és a számítógép teljesítményének helyreállításában.







![Feltételes formázás egy másik cella alapján [Google Táblázatok] Feltételes formázás egy másik cella alapján [Google Táblázatok]](https://blog.webtech360.com/resources3/images10/image-235-1009001311315.jpg)
