A Steam Disk írási hiba egyszerű javítása Windows 10 rendszeren
Steam Disk Write Disk Error hibát észlel Windows 10 rendszeren a játék frissítése vagy letöltése közben? Íme néhány gyorsjavítás, amellyel megszabadulhat a hibaüzenettől.
Ha átmeneteket épít be klipjeibe az iMovie-on, azok vonzóbbá teszik őket, és segít a nézőknek a videótartalomra ragadni. De annak ellenére, hogy az átmenetek nagyszerűek, kihívást jelenthet beépíteni őket az iMovie videóiba.
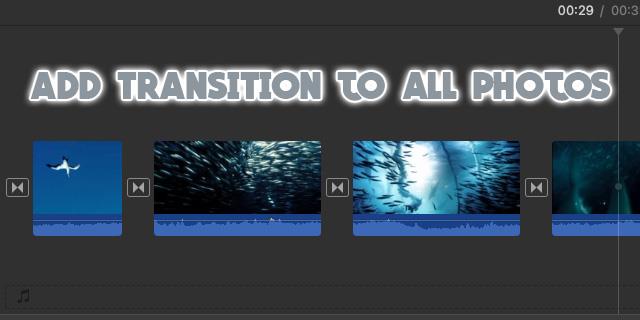
Ne félj. Ez a cikk ebben segít. Olvasson tovább, ha megtudhatja, hogyan adhat átmeneteket az iMovie videóihoz.
Átmenetek hozzáadásának módjai az iMovie használatakor
Az iMovie többféle átmenetet biztosít a fényképeken vagy videókon. Az eszköz segítségével személyre szabhatja videotartalmát az Ön igényei szerint. Az alábbiakban bemutatjuk azokat a lépéseket, amelyeket követni kell, ha átmeneteket ad hozzá az iMovie-videóihoz.
1. Nyissa meg a Filmet, és kattintson az Átmeneti menüre
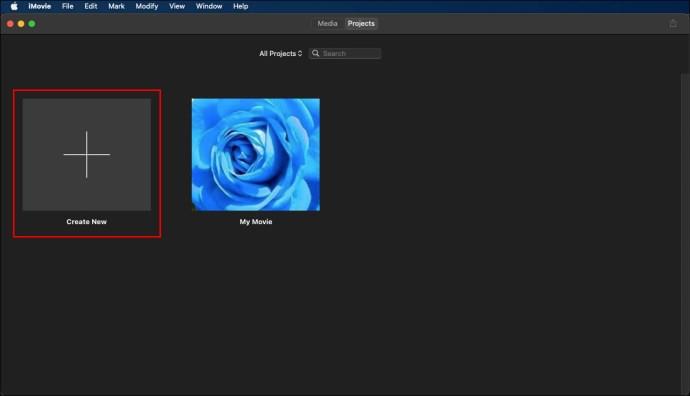
Az első lépés az, hogy a „Project” böngészőben duplán kattintva nyissa meg azt a filmet, amelyhez átmeneteket kíván hozzáadni. Ez azonban csak akkor érvényes, ha már hozzáadta a projektet a böngészőhöz.
Ha új projektet szeretne hozzáadni, kattintson a „Fájl” elemre, és válassza az „Új projekt létrehozása” lehetőséget. Ez átirányítja Önt a helyi tárhelyére és a kívánt filmhez, amelyet hozzáadni kíván az iMovie-hoz.
Ha rákattint az átmenet gombra, megjelenik az összes elérhető átmenet körvonala. Az átmenetek előnézetéhez egyszerűen mutasson az egérrel a kívánt lehetőségre.
2. Válassza ki a preferált áttérés típusát, és helyezze át a projektbe
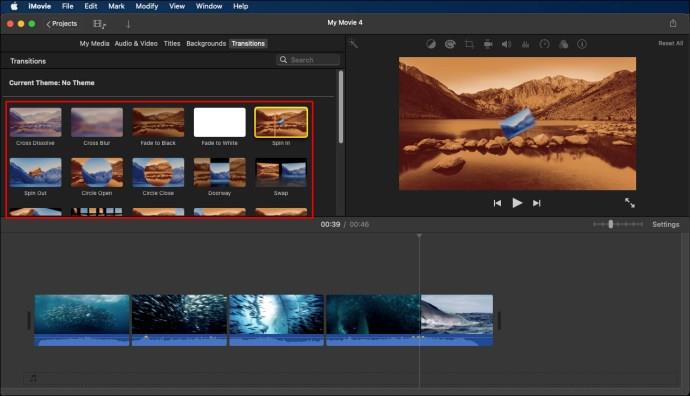
Tekintse meg az összes rendelkezésre álló átmenettípus előnézetét, és keresse meg a videójához legjobban illő lehetőséget. Miután megtalálta a megfelelő lehetőséget, helyezze át a projektbe a videoklipek között. Győződjön meg arról, hogy az átmeneteket pontosan ott adja hozzá, ahol meg szeretné jeleníteni őket.
Az átmenet beillesztése után tekintse meg a hatás előnézetét a megtekintő ablakon keresztül. Vegye figyelembe, hogy az átmeneti effektust is eltávolíthatja, ha az nem felel meg az Ön igényeinek.
3. Állítsa be a Videó átmeneteket
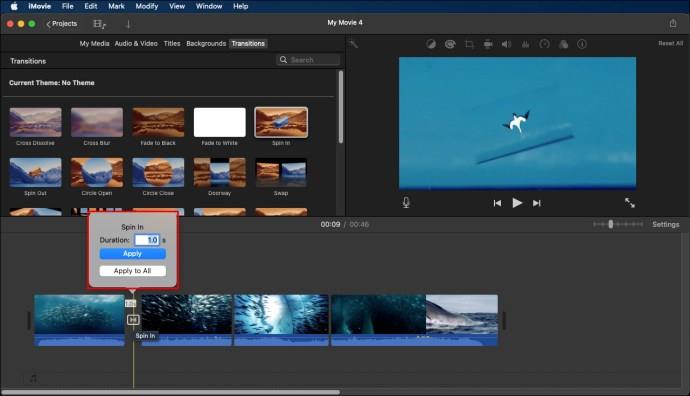
Vigye az egeret az átmenet fölé, és kattintson a fogaskerék ikonra. Válassza az „Átmeneti beállítások” lehetőséget, és egy ellenőr jelenik meg a képernyőn. Itt beállíthatja a kívánt áttérés időtartamát, vagy módosíthatja a teljes átmenet stílusát.
Miután elvégezte az összes lényeges beállítást, kattintson a „Kész” gombra a módosítások mentéséhez. Javíthatja a videó általános minőségét, ha háttérzenét ad hozzá a videóhoz az iMovie-on. Ezenkívül feliratokat is hozzáadhat a videóhoz, és kép a képben effektust hozhat létre.
Átmenetek automatikus hozzáadása az iMovie-on
Az iMovie-on különböző módokon adhat hozzá átmeneteket. Az átmenetek automatikus hozzáadása népszerű módszer. Ehhez kövesse az alábbi lépéseket:

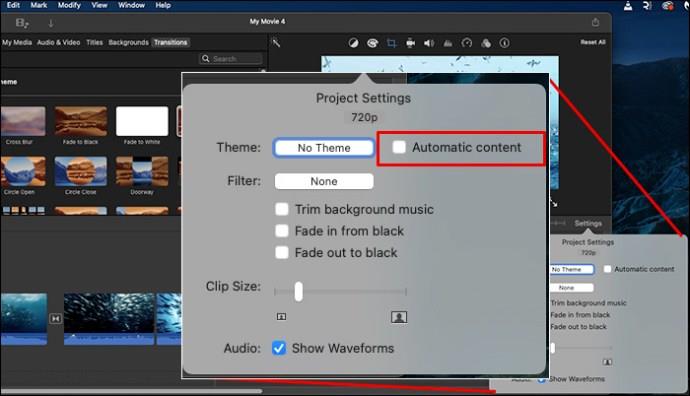
Ha ezt a megközelítést használja az átmenetek hozzáadásához az iMovie-on, az eszköz szabványos keresztfeloldó átmenet-típust illeszt be a videoklipek közé, ha már létezik témája a filmhez. A klipek között azonban nem minden tér fog áttűnni.
Ha szabványos és nem téma átmeneteket keres, mindössze annyit kell tennie, hogy eltávolítja a beállított témát, és törölje a jelölést a dobozból. Ne feledje, hogy ha korábban választ egy témát, ez a lehetőség eltávolítja az összes meglévő témát.
Íme, hogyan történik:

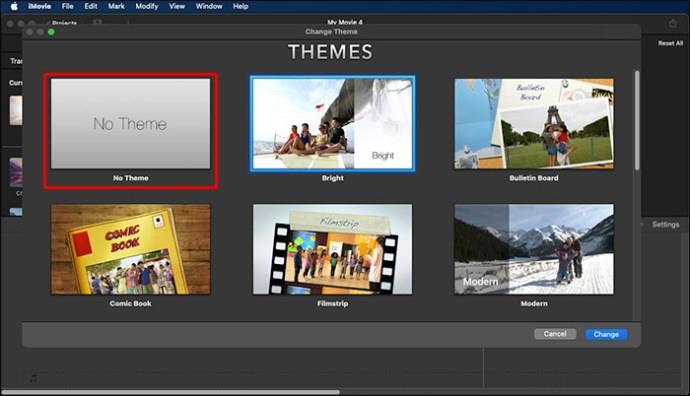
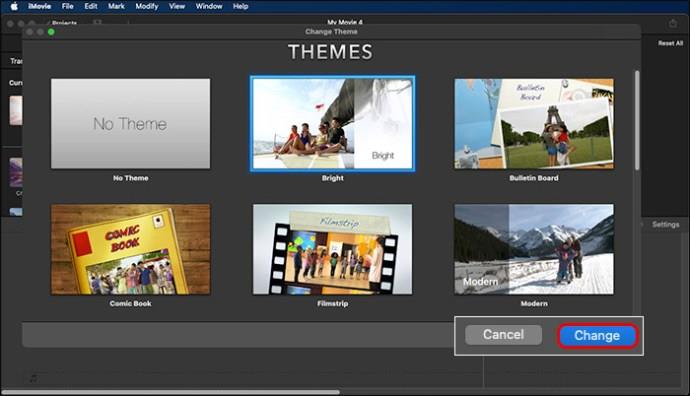
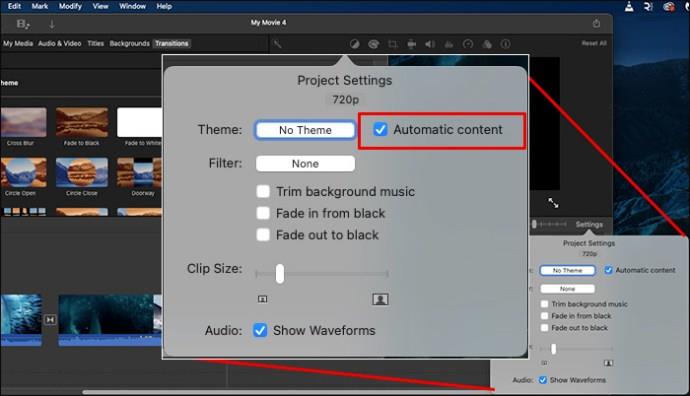
Ezen a ponton automatikusan hozzáadja az átmeneteket. Az iMovie bizonyos szegmensekben automatikusan hozzáadja őket a videóhoz.
Átmenetek manuális hozzáadása
Az átmenetek manuális hozzáadása egyszerű. Ha ezt szeretné megtenni, győződjön meg arról, hogy az „Automatikus tartalom” mező nincs bejelölve. Ha nem törli a jelölőnégyzetet, a rendszer automatikusan felkéri, hogy tegye meg, mielőtt hozzáadná a kívánt átmenetet.
Miután eltávolította a jelölőnégyzetet, manuálisan is hozzáadhat átmeneteket az alábbi lépések végrehajtásával:


Átmenetek hozzáadása a klipek között
Ha átmeneteket szeretne hozzáadni a klipek között, tegye a következőket:

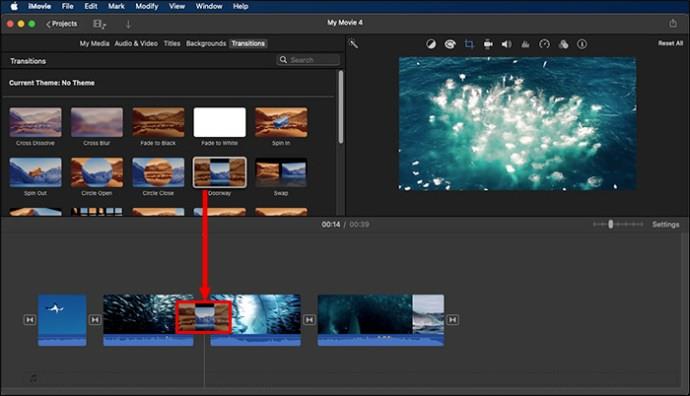
Az átmenetek jól nézhetnek ki, ha a klipek elejére és végére adják őket. Ezt manuálisan is megteheti az alábbi lépések végrehajtásával:

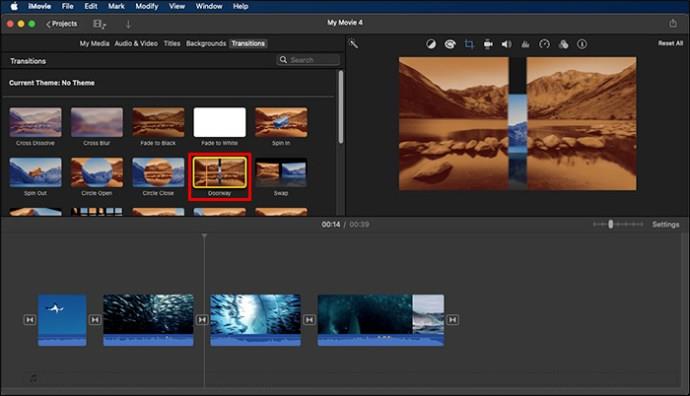
Az átmenet a klip elején és végén jelenik meg.
Az átmenetek szerkesztése
Az átmenetek szerkeszthetők is, hogy tökéletesen illeszkedjenek bármely kliphez. Módosíthatja az átmenet hosszát, vagy beállíthatja az alapértelmezett hosszt. A témához tartozó automatikus átmenetek alapértelmezett hossza két másodperc.
Nagyon egyszerű szerkeszteni egy átmenetet, és az igényeinek megfelelően alakítani.
Az átmenet hosszának szerkesztése
A következőképpen csökkentheti vagy növelheti az átmenet hosszát:

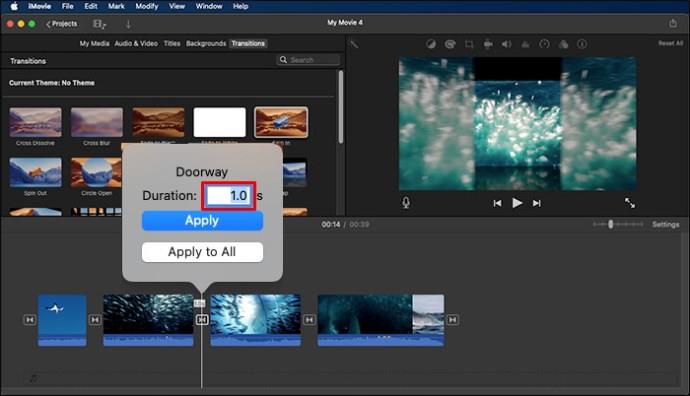
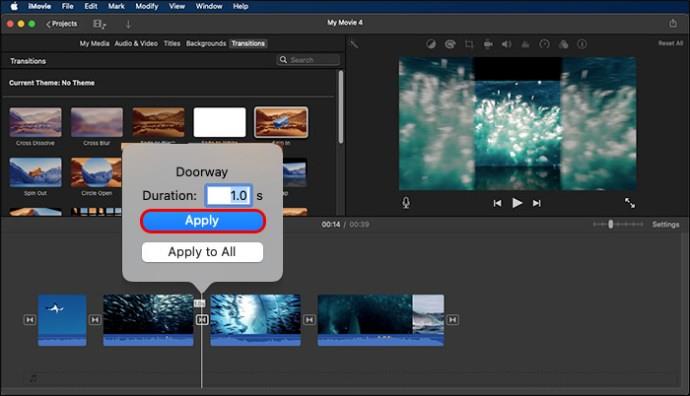
Módosítsa az összes átmenet alapértelmezett hosszát
Néha érdemes lehet módosítani az összes átmenet alapértelmezett időtartamát. A folyamat egyszerű, ha a következőket teszi:
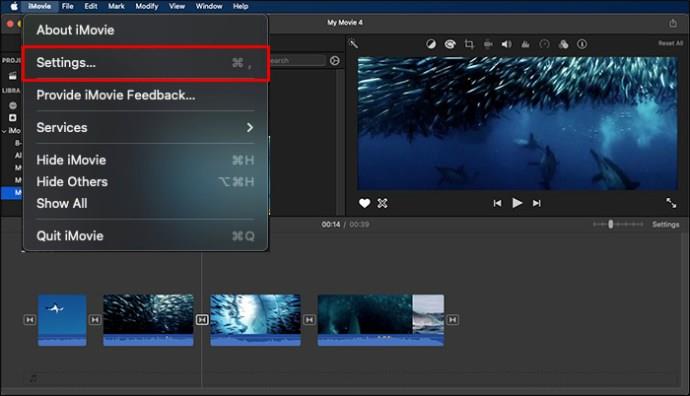

Vegye figyelembe, hogy a mentett módosítások a klipekhez hozzáadott összes átmenetre vonatkoznak. Mielőtt kiválasztaná az átmenetek alapértelmezett hosszát, győződjön meg arról, hogy beállítja azt az időtartamot, ameddig futni szeretné.
Az átmenetek törlése
Esetenként beszúrhat egy átmenetet, és később törölni szeretné. Könnyen törölhető egy átmenet az iMovie-ban. Mindössze annyit kell tennie, hogy kattintson a „Törlés” gombra.
GYIK
Hogyan adhatok átmeneteket több kliphez az iMovie-on?
Jelölje ki azokat a klipeket, amelyekhez átmeneteket szeretne hozzáadni, és nyomja meg a szerkesztés gombot. Válassza ki a hozzáadni kívánt áttérés típusát a rendelkezésre álló listából, és kattintson a Hozzáadás fülre. Az átmenet automatikusan hozzáadódik az összes kiemelt kliphez.
Miért vannak nehézségeim az átmenetek hozzáadása az iMovie-ban?
Ha átmeneteket szeretne hozzáadni az iMovie-hoz, legalább két klipnek kell lennie az idővonalon. Ha nehézségekbe ütközik, amikor átmeneteket ad hozzá a klipekhez, ellenőrizze azt a felvételt, amelyre alkalmazni szeretné, és ellenőrizze, hogy az tökéletesen elhelyezett-e.
Adjon hozzá átmeneteket a klipekhez perceken belül az iMovie-ban
Amikor videókat szerkeszt az iMovie-ban, ki kell emelnie őket a tömegből. Az átmenetek olyan hatékony funkciók, amelyeket beépíthet a klipekbe, hogy vonzóvá és szemet gyönyörködtetővé tegye őket. Mindössze annyit kell tennie, hogy megtanulja, hogyan adhat átmeneteket az iMovie klipjeihez, és már mehet is.
Hozzáadott már átmeneteket az iMovie klipjeihez? Ha igen, használt-e a cikkben szereplő tippeket vagy trükköket? Tudassa velünk az alábbi megjegyzések részben.
Steam Disk Write Disk Error hibát észlel Windows 10 rendszeren a játék frissítése vagy letöltése közben? Íme néhány gyorsjavítás, amellyel megszabadulhat a hibaüzenettől.
Fedezze fel, hogyan távolíthat el alkalmazásokat a Windows 10 rendszerből a Windows Store segítségével. Gyors és egyszerű módszerek a nem kívánt programok eltávolítására.
Fedezze fel, hogyan tekintheti meg vagy törölheti a Microsoft Edge böngészési előzményeit Windows 10 alatt. Hasznos tippek és lépésről-lépésre útmutató!
A Google zökkenőmentessé tette a csoportos megbeszélések lebonyolítását. Tudd meg a Google Meet korlátait és lehetőségeit!
Soha nincs rossz idő a Gmail jelszavának megváltoztatására. Biztonsági okokból mindig jó rutinszerűen megváltoztatni jelszavát. Ráadásul soha
Az online adatvédelem és biztonság megőrzésének egyik alapvető része a böngészési előzmények törlése. Fedezze fel a módszereket böngészőnként.
Ismerje meg, hogyan lehet némítani a Zoom-on, mikor és miért érdemes ezt megtenni, hogy elkerülje a zavaró háttérzajokat.
Használja ki a Command Prompt teljes potenciálját ezzel a több mint 280 (CMD) Windows-parancsot tartalmazó átfogó listával.
Alkalmazhatja a Google Táblázatok feltételes formázását egy másik cella alapján, a Feltételes formázási segédprogrammal, a jelen cikkben ismertetettek szerint.
Kíváncsi vagy, hogyan használhatod a Rendszer-visszaállítás funkciót a Windows 11 rendszeren? Tudd meg, hogyan segíthet ez a hasznos eszköz a problémák megoldásában és a számítógép teljesítményének helyreállításában.







![Feltételes formázás egy másik cella alapján [Google Táblázatok] Feltételes formázás egy másik cella alapján [Google Táblázatok]](https://blog.webtech360.com/resources3/images10/image-235-1009001311315.jpg)
