A Steam Disk írási hiba egyszerű javítása Windows 10 rendszeren
Steam Disk Write Disk Error hibát észlel Windows 10 rendszeren a játék frissítése vagy letöltése közben? Íme néhány gyorsjavítás, amellyel megszabadulhat a hibaüzenettől.
A Figma együttműködési tervezőeszköz egyik leghasznosabb funkciója a hiperhivatkozások hozzáadásának lehetősége. Ezzel a funkcióval egyszerűvé válik az online oldalak csatlakoztatása. A hiperhivatkozások megkönnyítik a webhelyen való navigálást. A linkek közvetlen hozzáférést biztosítanak a webhely látogatóinak az alapvető forrásokhoz és a céloldalakhoz, többek között egyéb információkhoz.

Függetlenül attól, hogy megpróbálja megtanulni, hogyan adhat hozzá hivatkozásokat ikonokhoz és szöveghez, vagy hogyan illeszthet be általában hiperhivatkozásokat, ez a cikk végigvezeti Önt. Olvasson tovább, hogy megismerje a különféle módszereket, amelyekkel ezt elérheti.
Hiperhivatkozás létrehozása ikon segítségével
Ez az egyik leggyakoribb hivatkozástípus, amelyet a Figmán használhat. Itt a Hivatkozás ikon szöveges hivatkozás hozzáadására szolgál. Ezek a lépések nem működnek a képeken.

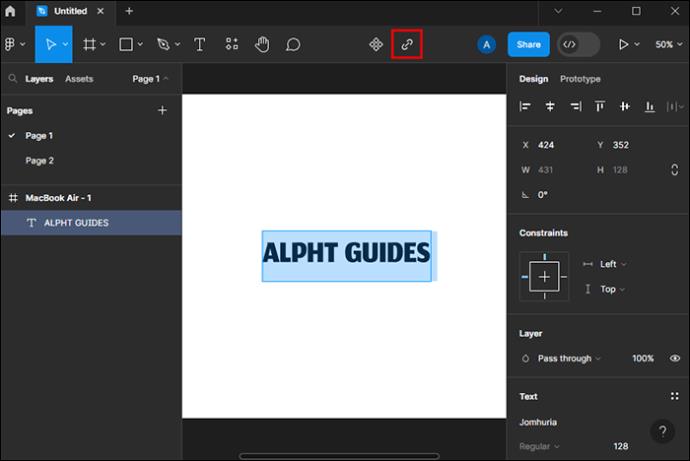

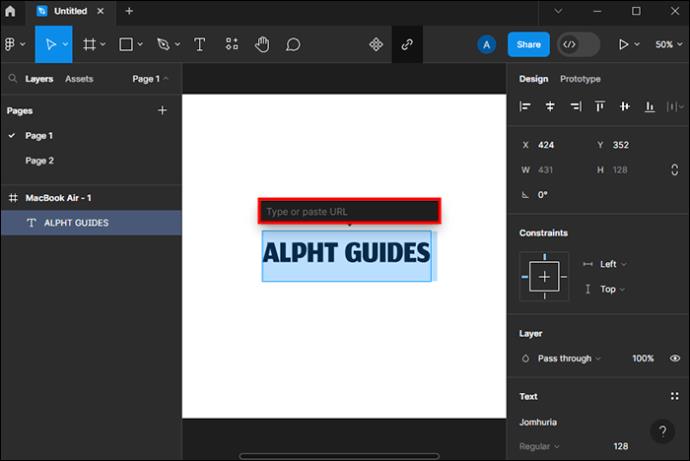

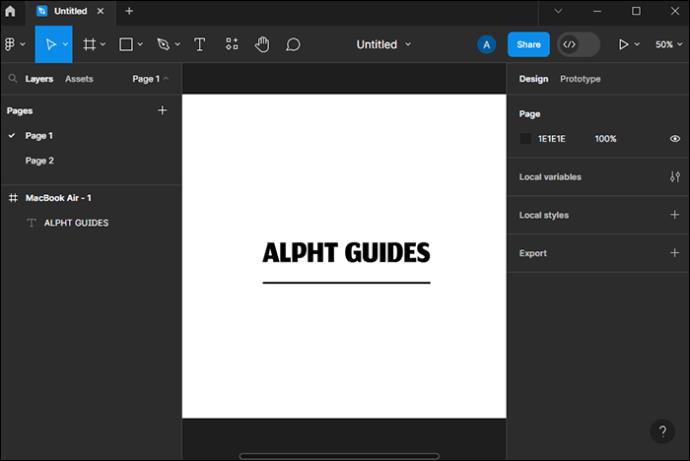
Használjon billentyűparancsot hivatkozások létrehozásához
Ez a második módszer, amellyel Figma hivatkozást hozhat létre. Használhatja a billentyűparancsot, ha szöveghez hivatkozásokat adhat hozzá, képekhez nem.




Használja a Prototype panelt a hiperhivatkozás létrehozásához
Ez a módszer képen és szövegen egyaránt használható. Ideális lehetőség egy kép összekapcsolására, például a közösségi média ikonjain.


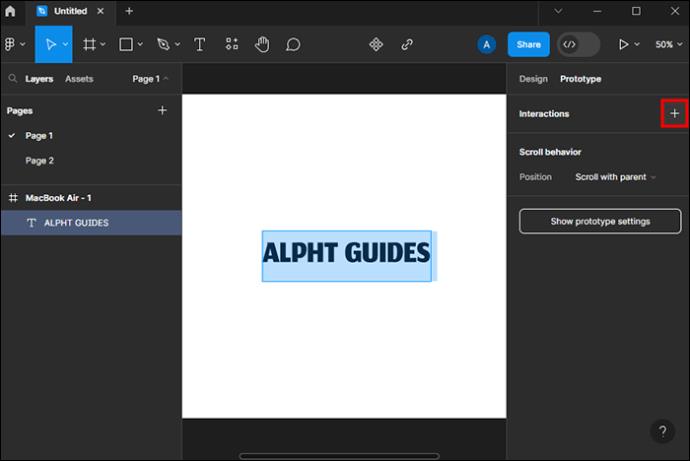
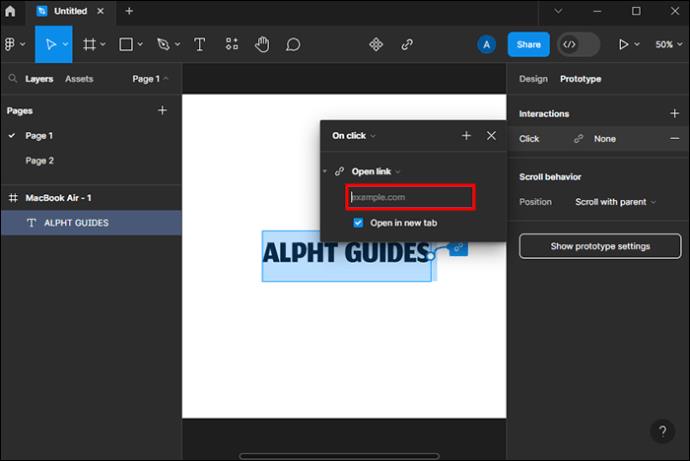
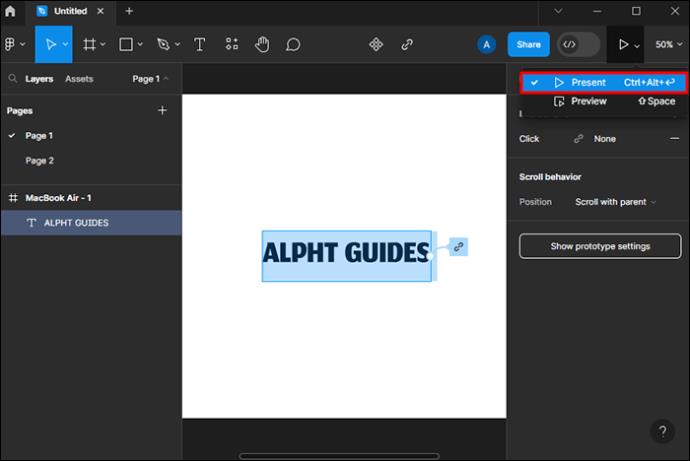
Figma hiperhivatkozások szerkesztése vagy törlése
Ha úgy érzi, hogy egy link nem működik, vagy le szeretné törölni, szerkesztheti vagy törölheti. A link szerkesztéséhez:
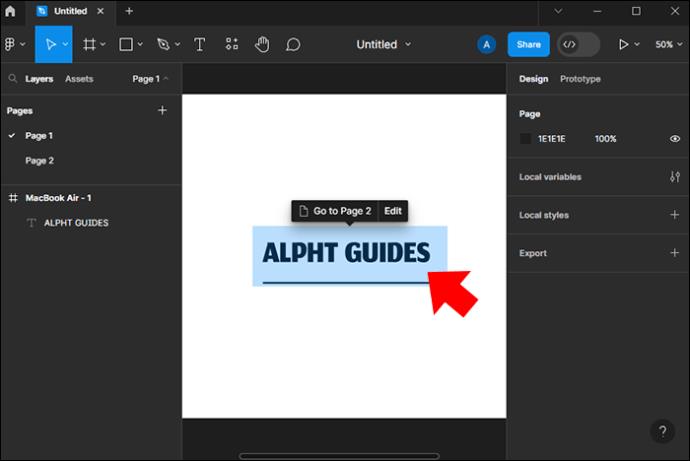
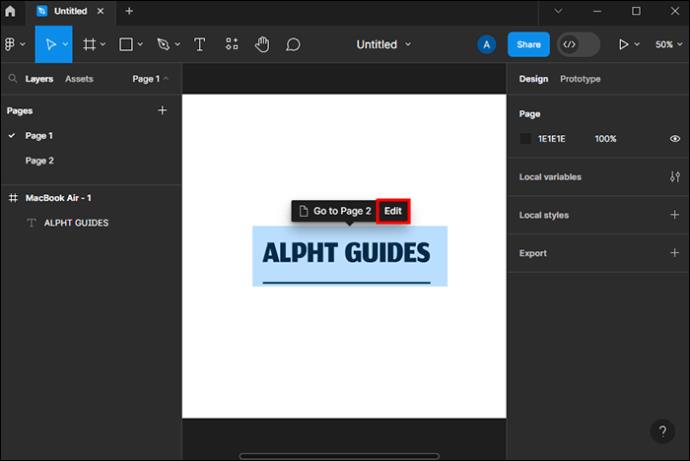
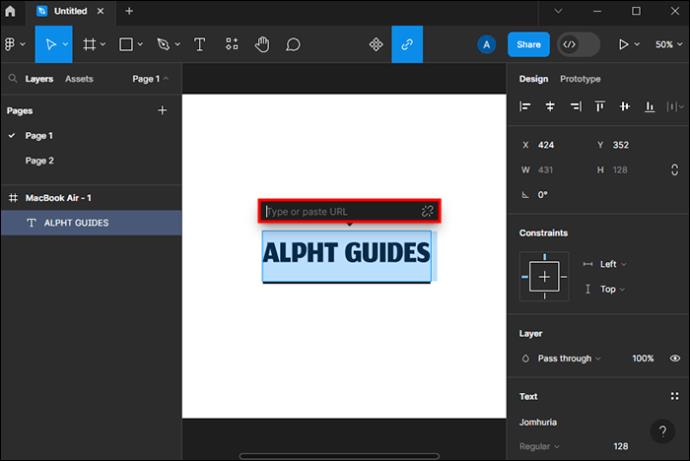
Növelje a hozzáférhetőséget hiperhivatkozások hozzáadásával a Figmán
A Figma hiperhivatkozása megkönnyíti a felhasználók számára a tartalom közötti navigálást. Linkjei más Figma-fájlokra, oldalakra, keretekre vagy prototípusokra küldhetik a felhasználókat. A hivatkozások külső webhelyekhez is kapcsolhatók, és új böngészőlapokra küldhetők. A hiperhivatkozások hozzáadásának különféle módjai vannak, és ennek egyszerűnek kell lennie a fent vázolt lépésekkel.
Próbáltál már hiperhivatkozásokat hozzáadni a Figmához? Milyen volt az élmény? Tudassa velünk az alábbi megjegyzések részben.
Steam Disk Write Disk Error hibát észlel Windows 10 rendszeren a játék frissítése vagy letöltése közben? Íme néhány gyorsjavítás, amellyel megszabadulhat a hibaüzenettől.
Fedezze fel, hogyan távolíthat el alkalmazásokat a Windows 10 rendszerből a Windows Store segítségével. Gyors és egyszerű módszerek a nem kívánt programok eltávolítására.
Fedezze fel, hogyan tekintheti meg vagy törölheti a Microsoft Edge böngészési előzményeit Windows 10 alatt. Hasznos tippek és lépésről-lépésre útmutató!
A Google zökkenőmentessé tette a csoportos megbeszélések lebonyolítását. Tudd meg a Google Meet korlátait és lehetőségeit!
Soha nincs rossz idő a Gmail jelszavának megváltoztatására. Biztonsági okokból mindig jó rutinszerűen megváltoztatni jelszavát. Ráadásul soha
Az online adatvédelem és biztonság megőrzésének egyik alapvető része a böngészési előzmények törlése. Fedezze fel a módszereket böngészőnként.
Ismerje meg, hogyan lehet némítani a Zoom-on, mikor és miért érdemes ezt megtenni, hogy elkerülje a zavaró háttérzajokat.
Használja ki a Command Prompt teljes potenciálját ezzel a több mint 280 (CMD) Windows-parancsot tartalmazó átfogó listával.
Alkalmazhatja a Google Táblázatok feltételes formázását egy másik cella alapján, a Feltételes formázási segédprogrammal, a jelen cikkben ismertetettek szerint.
Kíváncsi vagy, hogyan használhatod a Rendszer-visszaállítás funkciót a Windows 11 rendszeren? Tudd meg, hogyan segíthet ez a hasznos eszköz a problémák megoldásában és a számítógép teljesítményének helyreállításában.







![Feltételes formázás egy másik cella alapján [Google Táblázatok] Feltételes formázás egy másik cella alapján [Google Táblázatok]](https://blog.webtech360.com/resources3/images10/image-235-1009001311315.jpg)
