A Steam Disk írási hiba egyszerű javítása Windows 10 rendszeren
Steam Disk Write Disk Error hibát észlel Windows 10 rendszeren a játék frissítése vagy letöltése közben? Íme néhány gyorsjavítás, amellyel megszabadulhat a hibaüzenettől.
Eszközhivatkozások
Nem csak a Spotify-on streamelhet zenét tetszőleges időben és helyen, hanem arra is lehetősége van, hogy helyi fájlokat adjon hozzá Spotify lejátszási listáihoz. Ez az egyedülálló funkció a Spotify-t zenei alkalmazássá teszi, amellyel számtalan új dalt streamelhetsz, és hozzáadhatod kedvenceidet a számítógépedről, hogy tökéletes, személyre szabott lejátszási listát hozz létre.
Ez a cikk bemutatja, hogyan adhat hozzá helyi dalokat Spotify-könyvtárához Windowson, Macen vagy mobileszközön. Néhány gyakran ismételt kérdés is megjelenik a Spotify-fiókjában található helyi fájlokkal kapcsolatban, amit megtehet és nem.
Helyi fájlok hozzáadása a Spotifyhoz
A Spotify 70 millió számmal rendelkezik, minden nap új dalokat töltenek fel. De néha előfordul, hogy a keresett darab nem érhető el az adatbázisban. Általában ez a helyzet a kevésbé népszerű dalokkal, vagy olyanokkal, amelyeket más nyelven rögzítettek, ősi, vagy jogi okokból nem elérhetők.
Nem sok felhasználó tudja ezt, de importálhatja zenéit a Spotify könyvtárába. Ez egy nagyszerű módja annak, hogy az összes számot egy helyen tárolja, figyelembe véve, hogy a tárhely nem korlátozódik bizonyos számú dalra. Érdemes megfontolni ezt a lehetőséget, ha a helyi fájlok mind a számítógépen vannak tárolva, és meg szeretné hallgatni őket a mobilalkalmazásban.
Ebben a funkcióban az a nagyszerű, hogy nem csak a prémium előfizetők számára érhető el; Az ingyenes fiókkal rendelkező felhasználóknak is van ilyen lehetőségük. Fontos azonban megjegyezni, hogy csak a Premium fiókkal rendelkező felhasználók hallgathatnak helyi fájlokat a mobilalkalmazásban.
Helyi fájlok hozzáadása a Spotifyhoz Mac rendszeren
Mielőtt belemennénk a részletekbe, vegye figyelembe, hogy ezt csak az asztali alkalmazásban teheti meg. A Spotify nem teszi lehetővé, hogy helyi dalokat töltsön fel a weblejátszóra.
Másrészt a macOS-felhasználóknak még néhány lépést kell elvégezniük. Ha helyi fájlokat szeretne hozzáadni Spotify-könyvtárához Mac számítógépén, engedélyeznie kell őket.
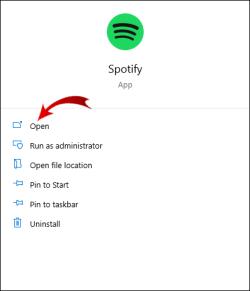
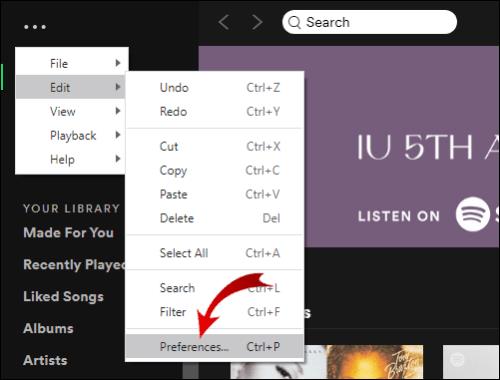
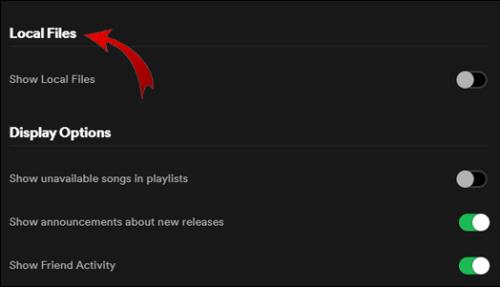
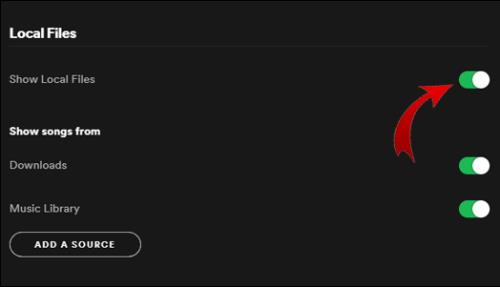
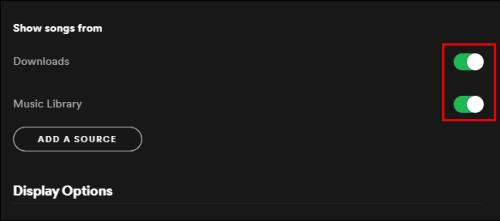

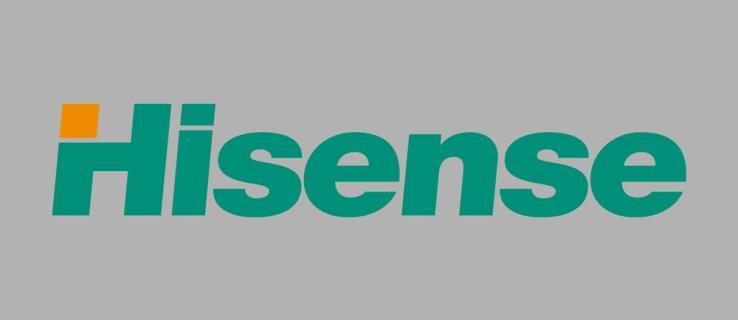
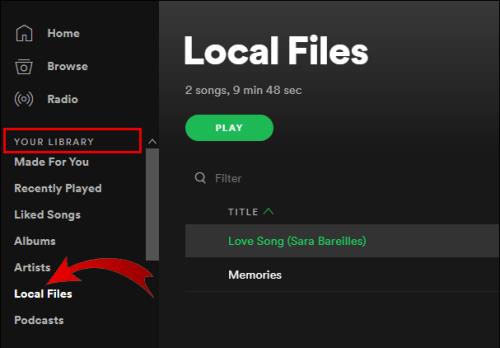
Ne feledje, hogy a Spotify könyvtárához hozzáadni kívánt helyi fájloknak a számítógépen vagy a hozzá csatlakoztatott USB-meghajtón vagy pendrive-on kell lenniük. A folyamat megkönnyítése érdekében először töltsön le mindent, és tárolja az összes dallamot egy mappában. Miután a helyi fájlokat hozzáadta a Spotify lejátszási listáihoz, ugyanúgy hallgathatja őket, mint bármely más dalt.
Megjegyzés : Csak mp3, mp4 és m4p fájlokat illeszthet be.
Helyi fájlok hozzáadása a Spotifyhoz a Windows rendszeren
Windows rendszeren a Spotify az alkalmazás telepítése után azonnal megvizsgálja az összes zenei mappát. Ha azonban a zenei fájljai szétszórt mappákban találhatók, a Spotify valószínűleg nem fogja mindegyiket megtalálni.
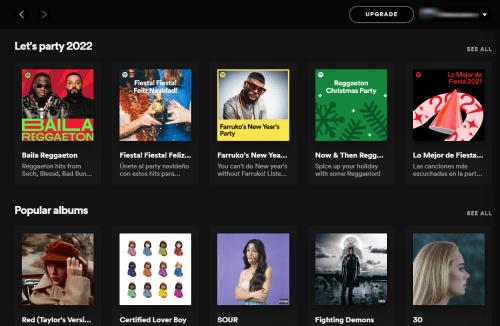
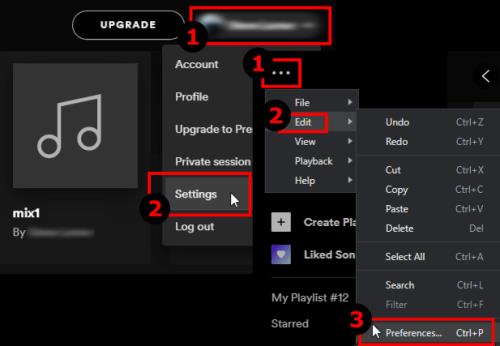
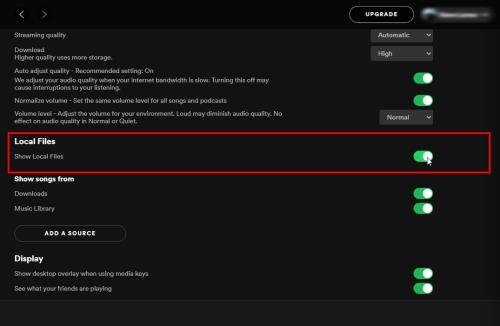
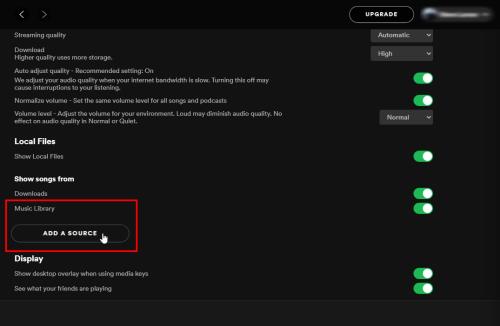
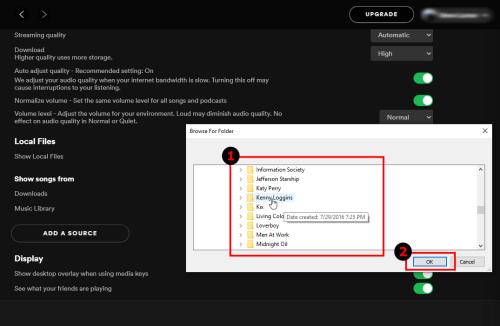
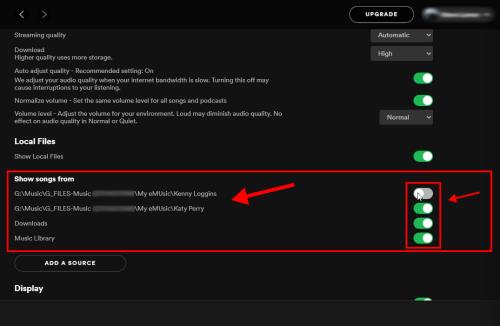
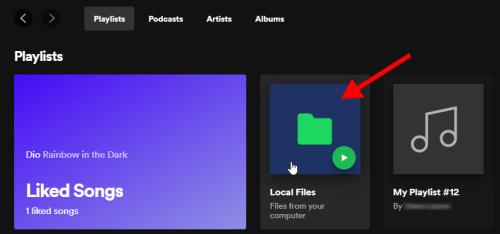
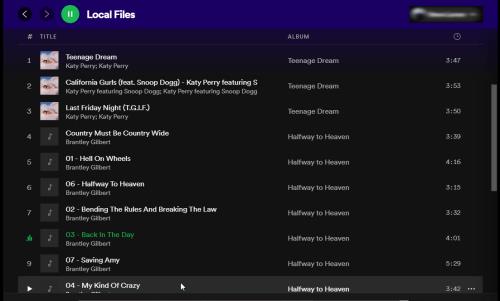
Hogyan vigyünk át dalokat az iTunes-ból a Spotify-ba
Ha az Apple Music/iTunes alkalmazásból szeretné feltölteni zenéit a Spotify-ba, nem pedig egy adott mappába a számítógépén, tegye a következőket:

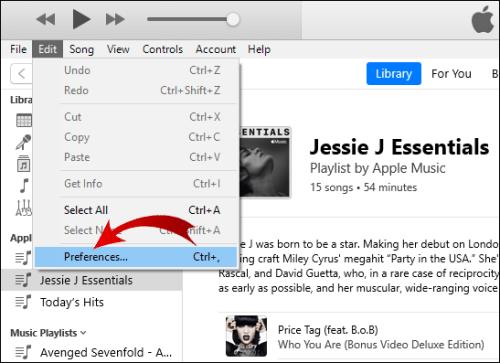
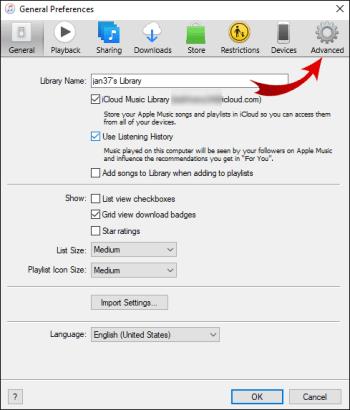
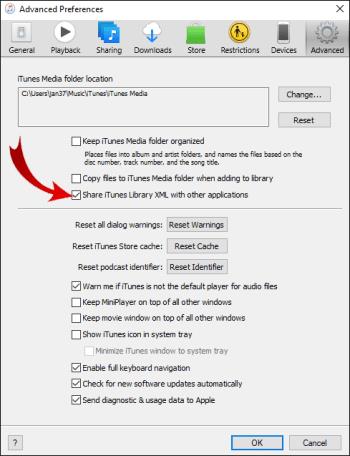
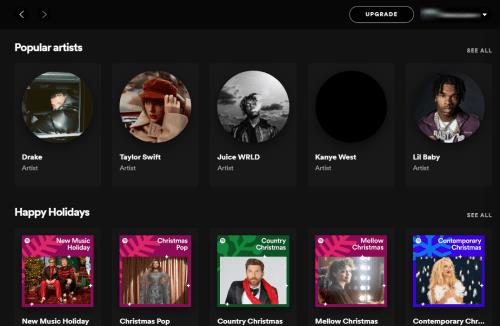

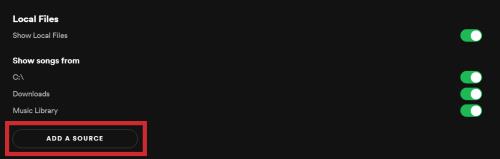

A helyi fájlok elérése mobileszközön
Annak ellenére, hogy okostelefonjáról vagy táblagépéről nem tud zenét hozzáadni, hozzáférhet a Spotify-hoz hozzáadott számokhoz a számítógépéről a mobileszközén, feltéve, hogy prémium fiókkal rendelkezik. Ha rendelkezik ingyenes Spotify fiókkal, csak helyi fájlokat adhat hozzá és hallgathat meg a számítógépén. Ezek a számok továbbra is megjelennek a mobilodon ingyenes fiókkal, de nem tudod lejátszani őket.
Hogyan lehet elérni a helyi fájlokat a Spotify-hoz Androidon
Ha meg szeretné hallgatni a helyi fájlokat a mobilalkalmazásában, akkor is be kell illesztenie azokat a számítógépén keresztül az előző részben ismertetett lépések végrehajtásával. Miután áthelyezte a helyi zenei fájlokat egy új lejátszási listára, kövesse az alábbi lépéseket:
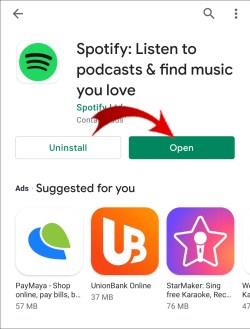
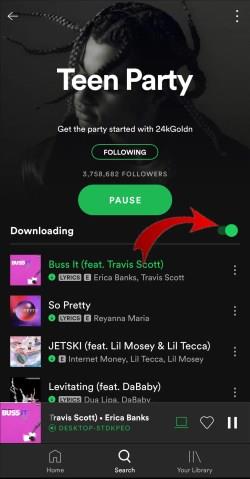
Most már szabadon hallgathatja a helyi fájlokat.
Megjegyzés : Mind a telefonnak, mind a számítógépnek ugyanahhoz a Wi-Fi hálózathoz kell csatlakoznia.
Hogyan lehet elérni a helyi fájlokat a Spotifyhoz iPhone vagy iPad készüléken
Helyi fájlokat ismét nem adhat hozzá közvetlenül a telefonjáról, mivel csak Prémium felhasználóként hallgathatja meg őket. A helyi dalokhoz való hozzáférés folyamata iPhone-on néhány további lépésből áll:
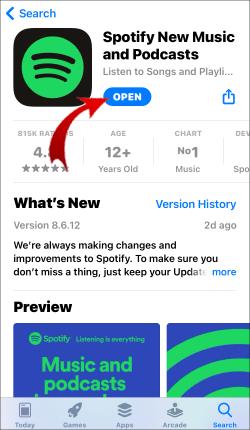
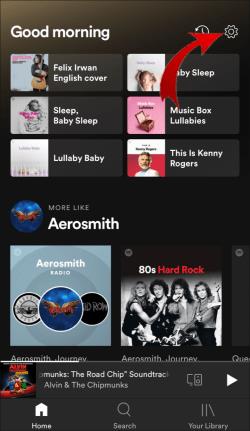
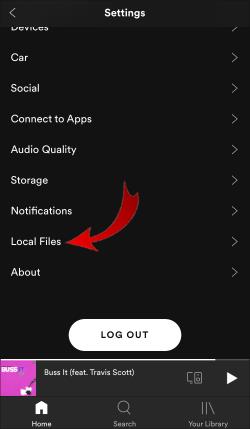

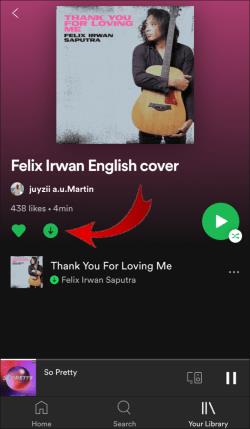
Hogyan lehet kijavítani azokat a helyi fájlokat, amelyek nem jelennek meg a telefonon a Spotify-on?
Még ha az összes lépést megfelelően követte is, akkor is előfordulhat néhány probléma. Abban az esetben, ha a hozzáadott helyi fájlok nem jelennek meg a Spotify-könyvtárban a telefonon, győződjön meg a következőkről:
További GYIK
Mi az a helyi fájl a Spotify-on?
A helyi fájlok a számítógépen tárolt médiák. Fontos megjegyezni, hogy a Spotify-könyvtárhoz csak dalokat adhat hozzá helyi fájlok. A Spotify azonban nem támogatja az összes fájltípust. A Spotify a következő kiterjesztésű fájlokat fogadja el: .mp3, .m4a, .m4r és .m4p.
Megjegyzés : A videót tartalmazó M4P-fájlok nem engedélyezettek.
A nem támogatott (de Ön által konvertálható) fájlformátumok a FLAC fájlok (m4A) és más veszteségmentes formátumok.
Ha továbbra sem találja a helyi fájlokat, győződjön meg róla, hogy nem kapcsolt be szűrőket a lejátszási listákon. Ezenkívül győződjön meg arról, hogy a megfelelő fiókot használja. Ha meg szeretne keresni egy dalt a Spotify könyvtárában, lépjen a keresősávba, és írja be azt.
Megjegyzés : A Spotify nem teszi lehetővé helyi vagy illegális forrásból származó dalok feltöltését.
Hallgassa meg összes zenéjét a Spotify-on
Most megtanulta, hogyan adhat hozzá helyi fájlokat Spotify-könyvtárához, hogyan játssza le a helyi fájlokat a mobilalkalmazásában, és még sok más trükköt. Rengeteg lehetőséget kínál a Spotify, és ha mindenre rájössz, a zenehallgatás még jobb élmény lesz. A Spotify-ra minden nap feltöltött új dallamok és saját helyi dalok kombinálásával a valaha volt leginkább személyre szabott lejátszási listákat hozhatja létre.
Hozzáadott már valaha helyi dalokat a Spotify-on? Használta a cikkben ismertetett utasításokat? Tudassa velünk az alábbi megjegyzések részben.
Steam Disk Write Disk Error hibát észlel Windows 10 rendszeren a játék frissítése vagy letöltése közben? Íme néhány gyorsjavítás, amellyel megszabadulhat a hibaüzenettől.
Fedezze fel, hogyan távolíthat el alkalmazásokat a Windows 10 rendszerből a Windows Store segítségével. Gyors és egyszerű módszerek a nem kívánt programok eltávolítására.
Fedezze fel, hogyan tekintheti meg vagy törölheti a Microsoft Edge böngészési előzményeit Windows 10 alatt. Hasznos tippek és lépésről-lépésre útmutató!
A Google zökkenőmentessé tette a csoportos megbeszélések lebonyolítását. Tudd meg a Google Meet korlátait és lehetőségeit!
Soha nincs rossz idő a Gmail jelszavának megváltoztatására. Biztonsági okokból mindig jó rutinszerűen megváltoztatni jelszavát. Ráadásul soha
Az online adatvédelem és biztonság megőrzésének egyik alapvető része a böngészési előzmények törlése. Fedezze fel a módszereket böngészőnként.
Ismerje meg, hogyan lehet némítani a Zoom-on, mikor és miért érdemes ezt megtenni, hogy elkerülje a zavaró háttérzajokat.
Használja ki a Command Prompt teljes potenciálját ezzel a több mint 280 (CMD) Windows-parancsot tartalmazó átfogó listával.
Alkalmazhatja a Google Táblázatok feltételes formázását egy másik cella alapján, a Feltételes formázási segédprogrammal, a jelen cikkben ismertetettek szerint.
Kíváncsi vagy, hogyan használhatod a Rendszer-visszaállítás funkciót a Windows 11 rendszeren? Tudd meg, hogyan segíthet ez a hasznos eszköz a problémák megoldásában és a számítógép teljesítményének helyreállításában.







![Feltételes formázás egy másik cella alapján [Google Táblázatok] Feltételes formázás egy másik cella alapján [Google Táblázatok]](https://blog.webtech360.com/resources3/images10/image-235-1009001311315.jpg)
