A Steam Disk írási hiba egyszerű javítása Windows 10 rendszeren
Steam Disk Write Disk Error hibát észlel Windows 10 rendszeren a játék frissítése vagy letöltése közben? Íme néhány gyorsjavítás, amellyel megszabadulhat a hibaüzenettől.
A Google Naptár távolléti értesítése lehetővé teszi, hogy jelezze elérhetőségét vagy elérhetetlenségét az esettől függően. Kényelmesen tudathatja az emberekkel, hogy nem tartózkodik az irodában, és tudathatja, hogy mennyi ideig lehet távol. A funkció használatakor a Google Naptár automatikusan elutasítja a megbeszéléseket, amíg Ön vissza nem tér.
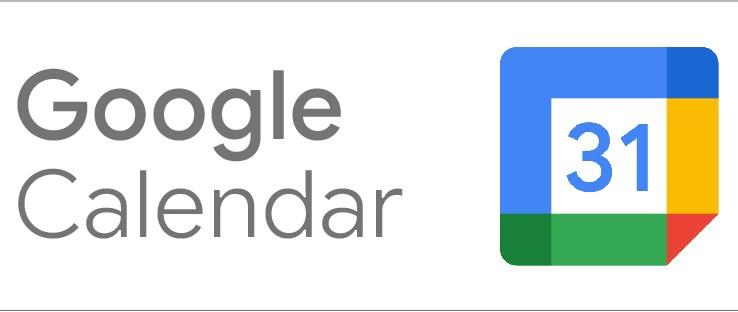
A Google Naptár Házon kívüli funkció használata
Ha ki kell mennie az irodából, ésszerű értesíteni azokat, akiknek esetleg kapcsolatba kell lépniük Önnel. Ezek lehetnek ügyfelek vagy kollégák. A Google Naptár házon kívüli funkciójának használatával ezt egyszerűen megteheti.
Beállítás számítógépen
Számítógép használatával könnyedén beállíthatja a Google Naptárt az irodán kívül. Tipp: A Chrome lehetővé teszi az összes Google-alkalmazás elérését az új lapon vagy ablakoldalon.
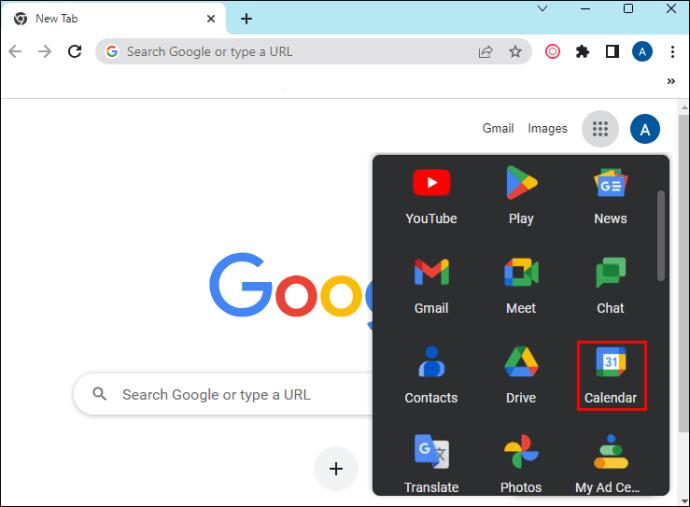
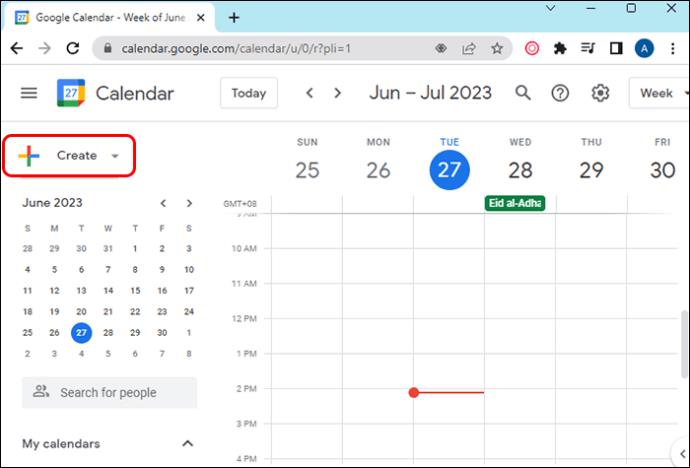
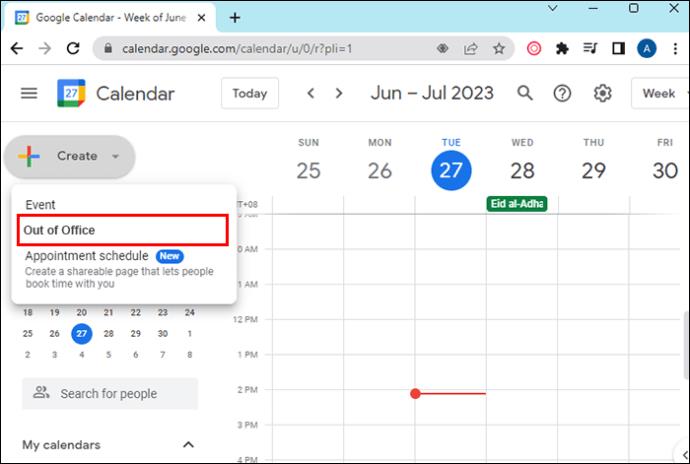
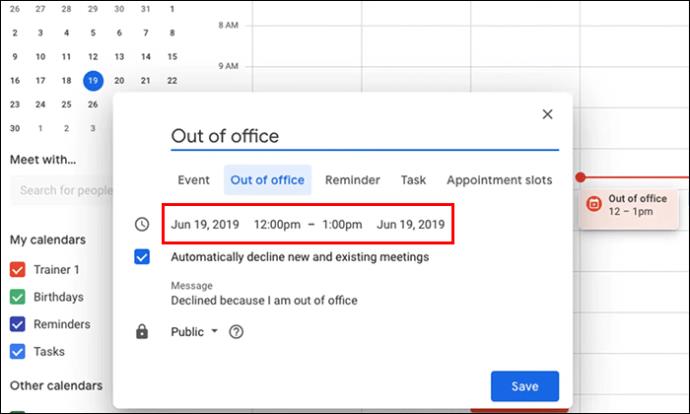
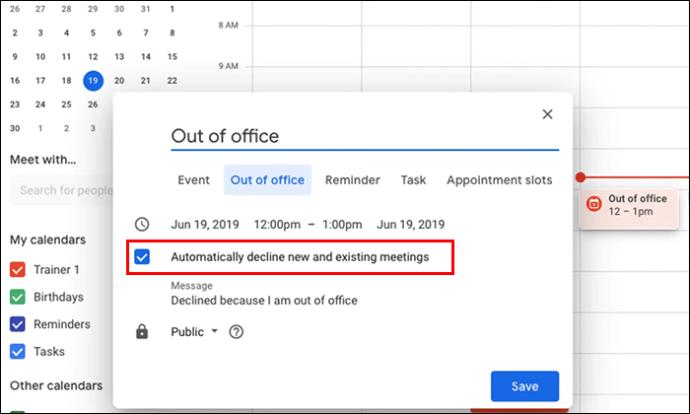
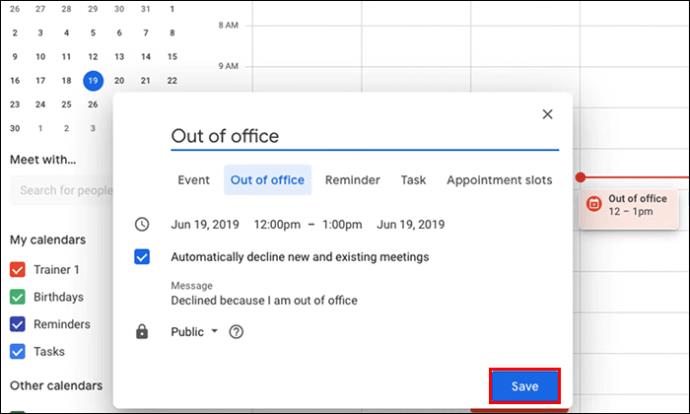
Beállítás Android és iOS rendszeren
Ez a Google Naptár funkció Android és iOS eszközökön is könnyen beállítható. Dolgozhatsz rajta, függetlenül attól, hogy hol vagy.
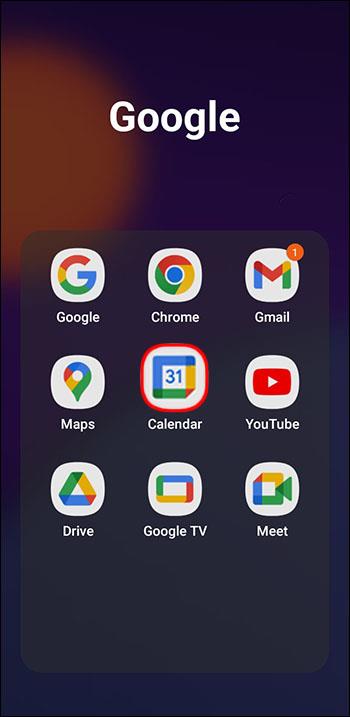
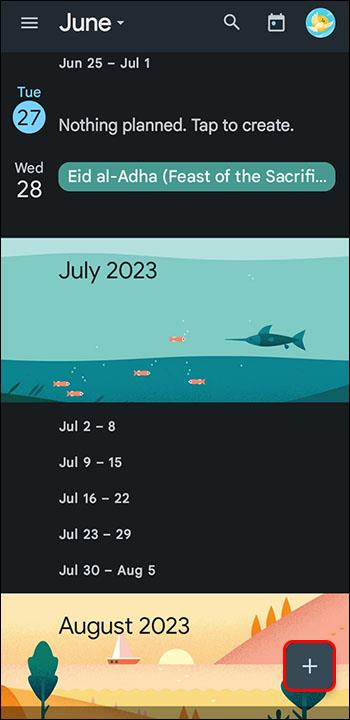
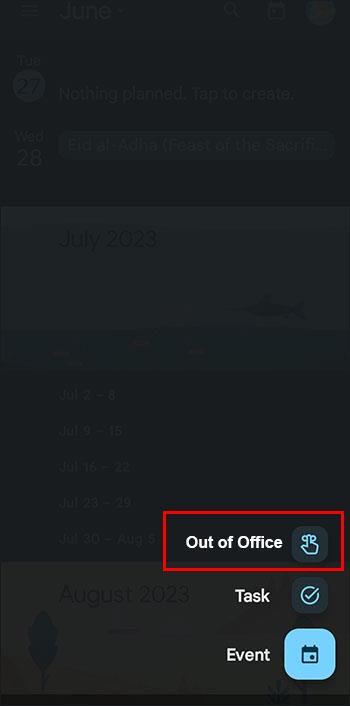
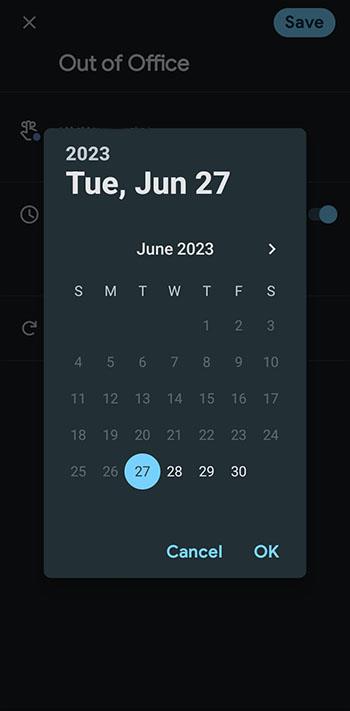
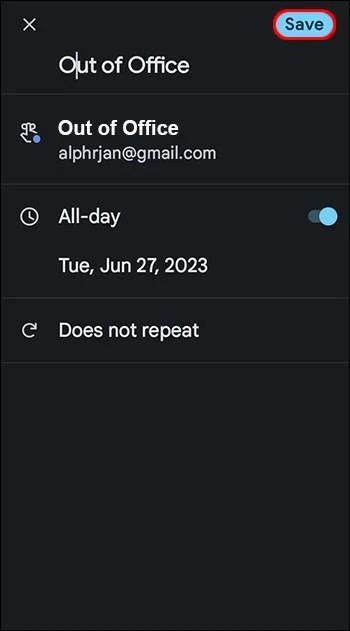
Ez a funkció lehetővé teszi, hogy ütemezze az irodán kívüli eseményeket, amelyek a kiválasztott időponton és napon túl ismétlődnek. Ha a Google Naptárban a házon kívüli időt eseményként adja hozzá, a naptár elutasítja az adott időponttal átfedésben lévő eseményekre szóló meghívásokat. Ezzel az off-off-módszerrel kihúzhatja a konnektorból, és leállíthatja az értekezlet-összehívások fogadását.
Megjegyzés: Ez a funkció a Google Workspace számára elérhető az iskolában vagy a munkahelyen. Személyes fiókokkal nem működik.
A Google Naptár beállítása munkaidőn kívül
A Google Naptár lehetővé teszi a munkaidő ütemezésének testreszabását. Korábban a munkaidőt egyetlen időszakra kellett beállítani, majd ezt megismételni a hét többi napjain. A Google Naptár lehetővé teszi a munkaidő testreszabását a hét minden napjára. A naptárak is megoszthatók.
Ha beállítja a munkaidőt, és valaki megbeszélést próbál beütemezni ezen az időn kívülre, a rendszer egy automatikus értesítést küld, amely tájékoztatja őt az Ön elérhetetlenségéről.
Egy másik hasznos funkció a Google Naptár azon képessége, hogy automatikusan meghatározza a munkaidőt. Ez az Ön ütemezési előzményein alapul. Ha a javaslatok nem pontosak, módosíthatók.
A munkaidő beállításakor az időzónák nem számítanak. Ehelyett a Google automatikusan kikövetkezi az időzónákat. Ez kiküszöböli az esetleges zavart.
Automatikus válasz beállítása házon kívül
Vannak, akik az irodán kívüli értesítést szabadságra adott válasznak is nevezik, és célszerű felvenni egyet, amikor elutazik. A Gmail-fiók beállítása az automatikus válaszokhoz viszonylag egyszerű.
Beállítás számítógépen
Az automatikus válasz beállítása a számítógépen néhány lépésből áll. De ha jól csinálod, akkor eléred a kívánt eredményt.
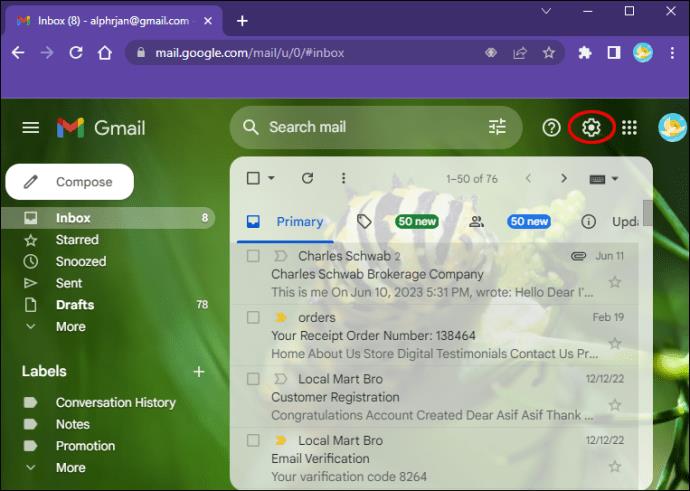
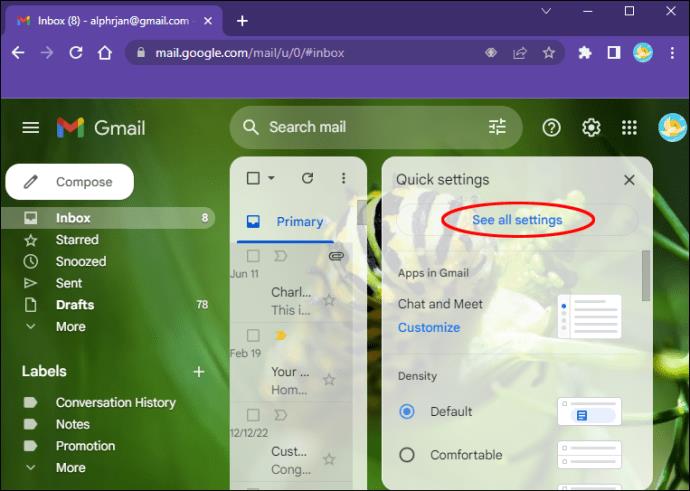
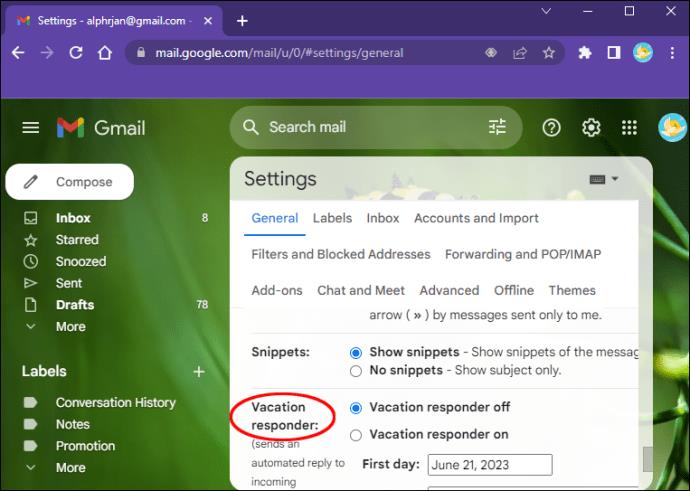
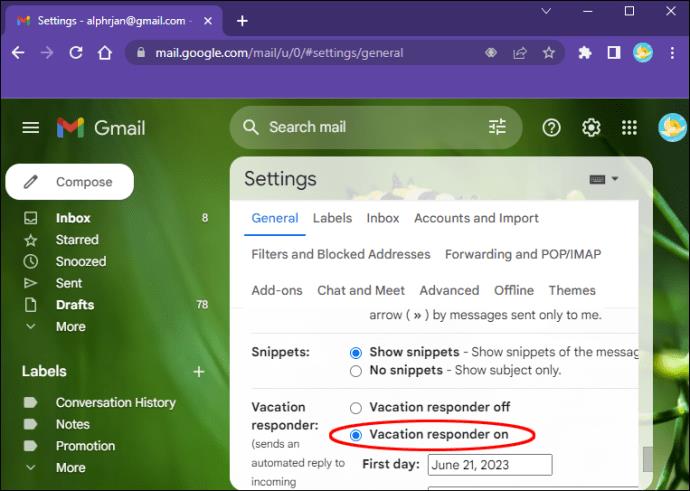
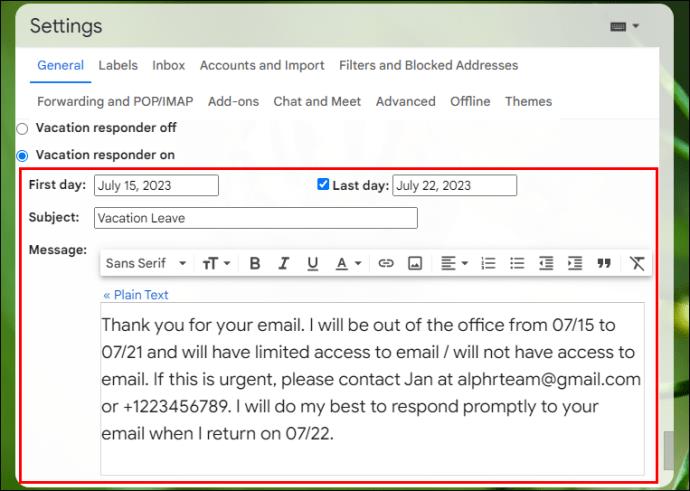
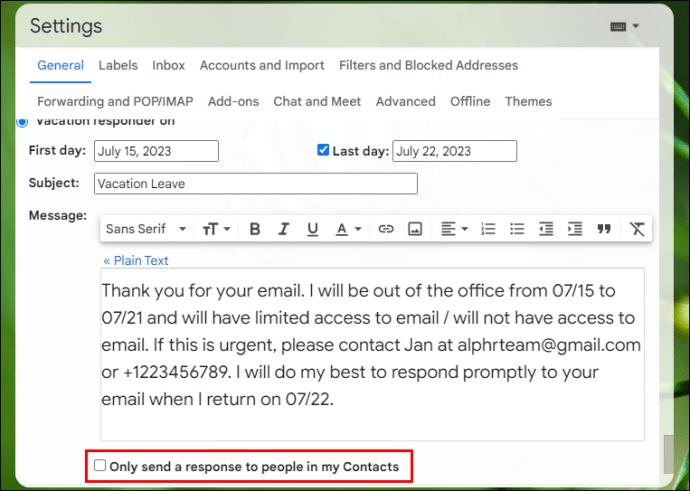

Vacation Responder beállítása Android és iOS rendszeren
A weben számos sablon használható jó automatikus válaszüzenet írásához. Professzionálisnak, de barátságosnak kell lennie.
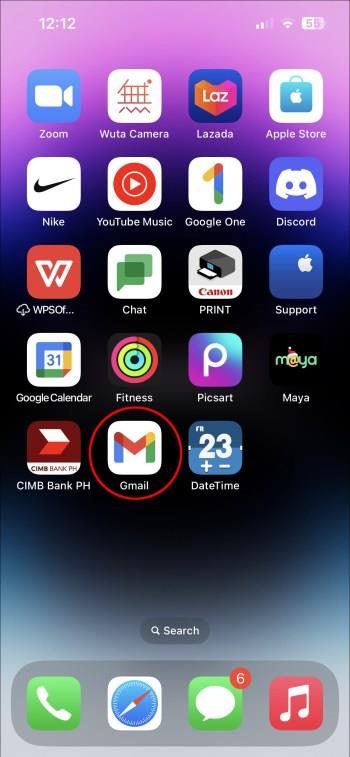

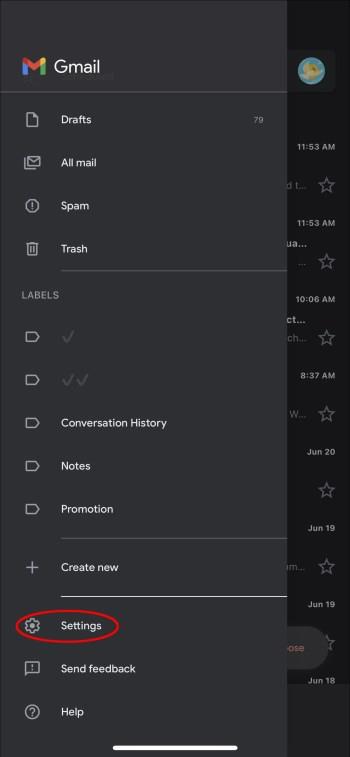
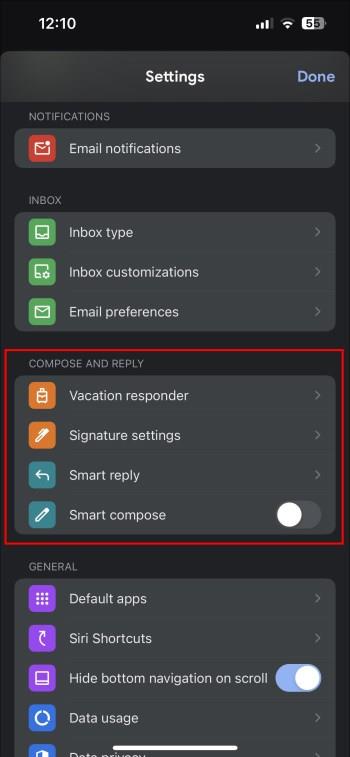
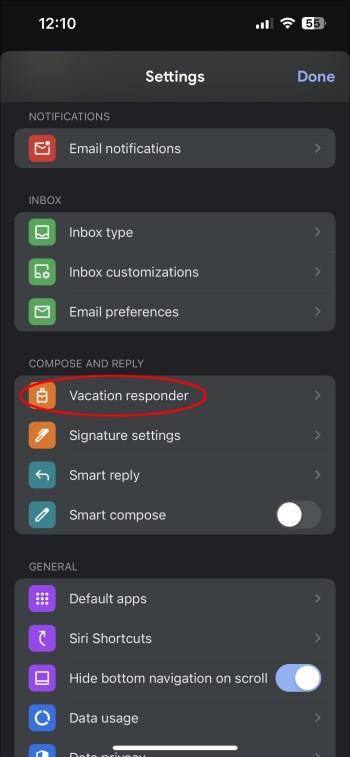
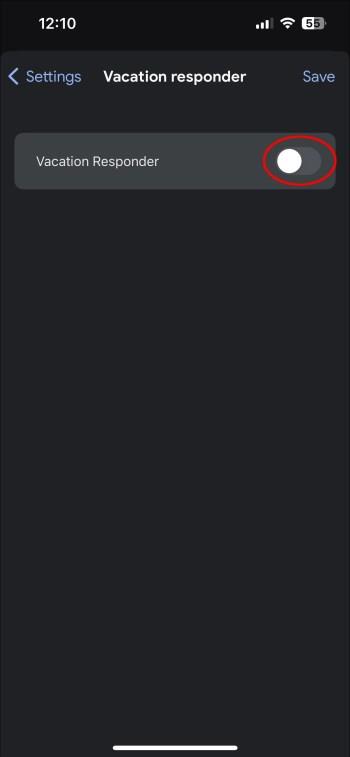
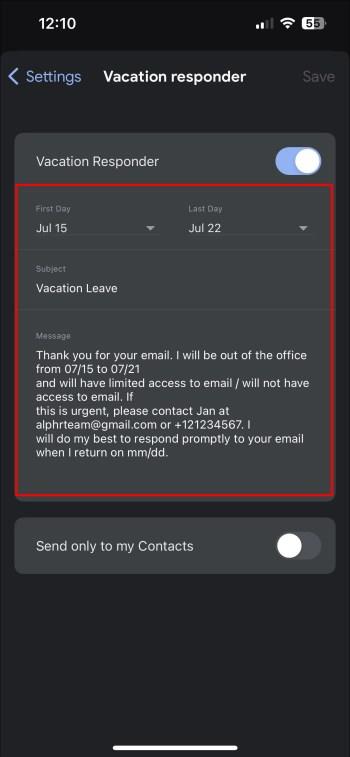
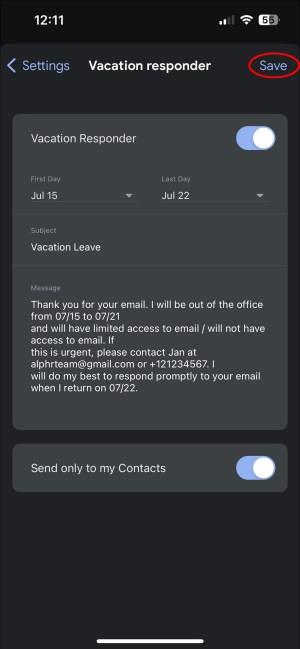
Megjegyzések az automatikus válasz használatakor
Ha többet tud erről a funkcióról és működéséről, az még jobb élményt nyújt. Néhány dolog, amit érdemes megjegyezni a Gmailben a nyaralásra adott válaszokkal kapcsolatban:
Az irodán kívüli üzenetekkel kapcsolatos bevált gyakorlatok
Fontos, hogy olyan üzenetet hozzunk létre, amely professzionálisan olvasható. Ennek is pozitívnak kell lennie. Egy jó üzenetnek a következőket kell tartalmaznia:
Ha véget ér a vakáció, vagy visszatér az irodájába, több dolgot is meg kell tennie a munkába. Ezek tartalmazzák:
Használja ki az automatizálást, és használja ki a Google Naptár funkcióit
A Google Naptár távolléti funkciója kiküszöböli a találkozók és eljegyzések kézi lemondásával kapcsolatos bizonytalanságok egy részét. Ennek a funkciónak a kihasználásával élvezheti a távollétét anélkül, hogy aggódnia kellene amiatt, hogy a fontos üzenetekre nem kap választ, miközben Ön offline állapotban van. Az out-of-off funkció tudatja velük, hogy mikor lesz távol, és a megbeszélésekre stb. érkező meghívásokat a rendszer automatikusan elutasítja.
Kipróbálta a Google Naptár házon kívüli funkcióját? Mennyire sikerült? Tudassa velünk az alábbi megjegyzések részben.
Steam Disk Write Disk Error hibát észlel Windows 10 rendszeren a játék frissítése vagy letöltése közben? Íme néhány gyorsjavítás, amellyel megszabadulhat a hibaüzenettől.
Fedezze fel, hogyan távolíthat el alkalmazásokat a Windows 10 rendszerből a Windows Store segítségével. Gyors és egyszerű módszerek a nem kívánt programok eltávolítására.
Fedezze fel, hogyan tekintheti meg vagy törölheti a Microsoft Edge böngészési előzményeit Windows 10 alatt. Hasznos tippek és lépésről-lépésre útmutató!
A Google zökkenőmentessé tette a csoportos megbeszélések lebonyolítását. Tudd meg a Google Meet korlátait és lehetőségeit!
Soha nincs rossz idő a Gmail jelszavának megváltoztatására. Biztonsági okokból mindig jó rutinszerűen megváltoztatni jelszavát. Ráadásul soha
Az online adatvédelem és biztonság megőrzésének egyik alapvető része a böngészési előzmények törlése. Fedezze fel a módszereket böngészőnként.
Ismerje meg, hogyan lehet némítani a Zoom-on, mikor és miért érdemes ezt megtenni, hogy elkerülje a zavaró háttérzajokat.
Használja ki a Command Prompt teljes potenciálját ezzel a több mint 280 (CMD) Windows-parancsot tartalmazó átfogó listával.
Alkalmazhatja a Google Táblázatok feltételes formázását egy másik cella alapján, a Feltételes formázási segédprogrammal, a jelen cikkben ismertetettek szerint.
Kíváncsi vagy, hogyan használhatod a Rendszer-visszaállítás funkciót a Windows 11 rendszeren? Tudd meg, hogyan segíthet ez a hasznos eszköz a problémák megoldásában és a számítógép teljesítményének helyreállításában.







![Feltételes formázás egy másik cella alapján [Google Táblázatok] Feltételes formázás egy másik cella alapján [Google Táblázatok]](https://blog.webtech360.com/resources3/images10/image-235-1009001311315.jpg)
