A Steam Disk írási hiba egyszerű javítása Windows 10 rendszeren
Steam Disk Write Disk Error hibát észlel Windows 10 rendszeren a játék frissítése vagy letöltése közben? Íme néhány gyorsjavítás, amellyel megszabadulhat a hibaüzenettől.
A digitális környezetben vizuálisan vonzó tartalom létrehozásához el kell távolítania azokat a háttereket, amelyek nem egyeznek a képeivel. A GIMP a legjobb kezdőbarát eszközök közé tartozik, amelyek segítségével törölheti a kép hátterét és megőrizheti természetes megjelenését.
Ha nem tudja, hogyan törölheti a kép hátterét a GIMP-ben, akkor jó helyen jár. Ez a cikk mind az öt használható módszert tárgyalja.
Háttér törlése a GIMP-ben
A GIMP felhasználói felülete kissé zsúfolt a többi háttér-eltávolításra szakosodott szoftverhez képest. Ez azonban az összes képszerkesztő eszköz használatához szükséges. Ezenkívül a kép hátterének törlése munkaigényes, de lenyűgöző eredményeket ad.
A Fuzzy Select Tool használata a háttér törléséhez a GIMP-ben
A fuzzy Select Tool módszer ideális, ha a kép kontrasztos előtér- és háttérszínekkel rendelkezik. Úgy működik, hogy hasonló pixeleket jelöl ki a kép helyi területén. Ha ezt a módszert használja, akkor egyszerre csak kis részt válasszon, hogy elkerülje a megtartani kívánt képrészletek megváltoztatását.
Íme, hogyan történik:
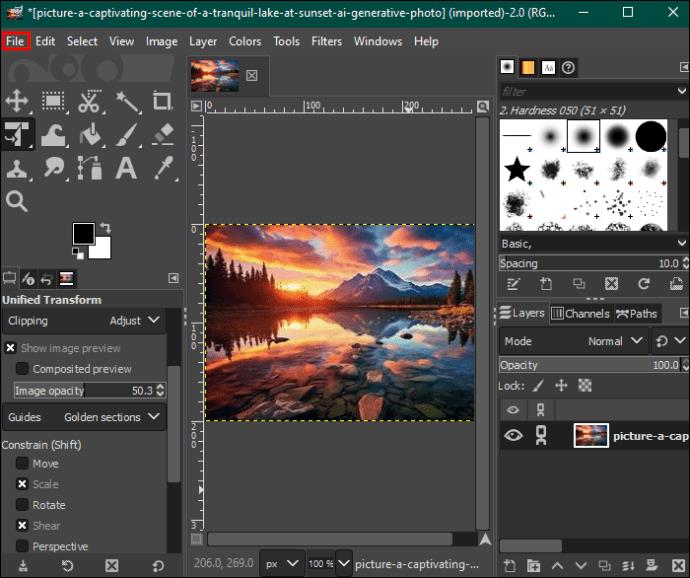
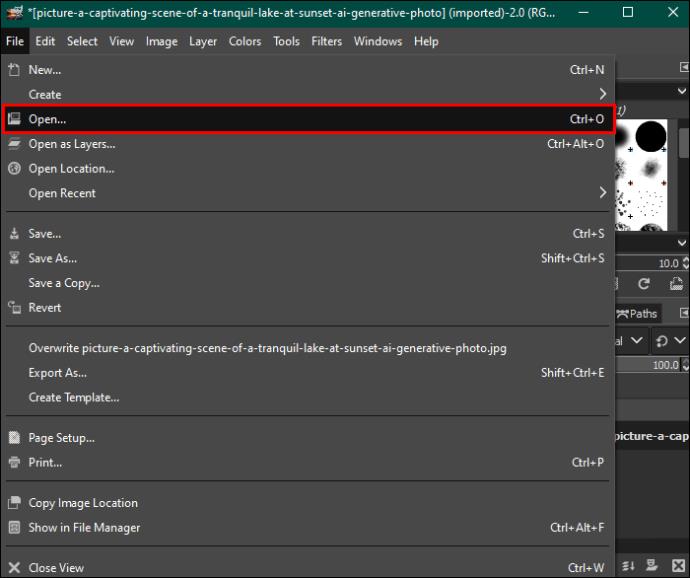
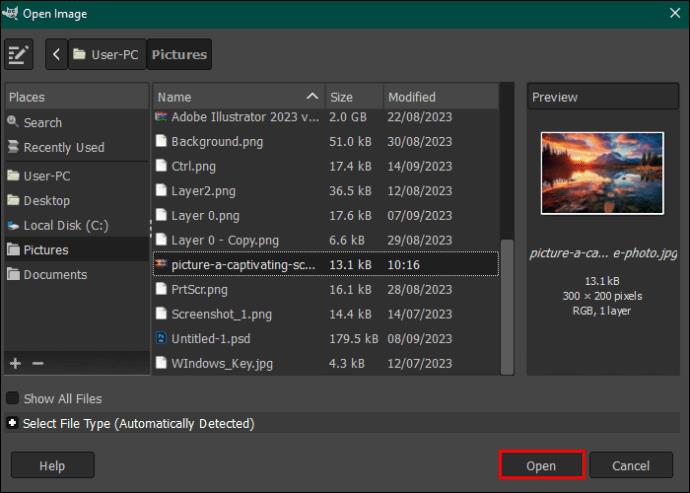
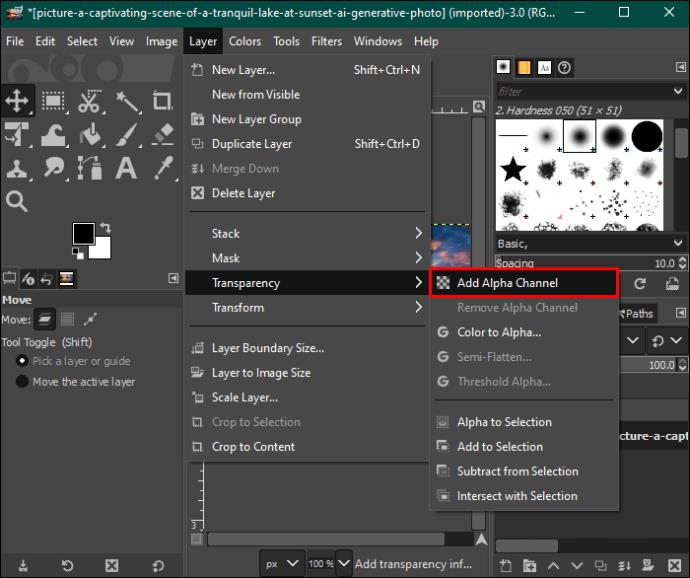
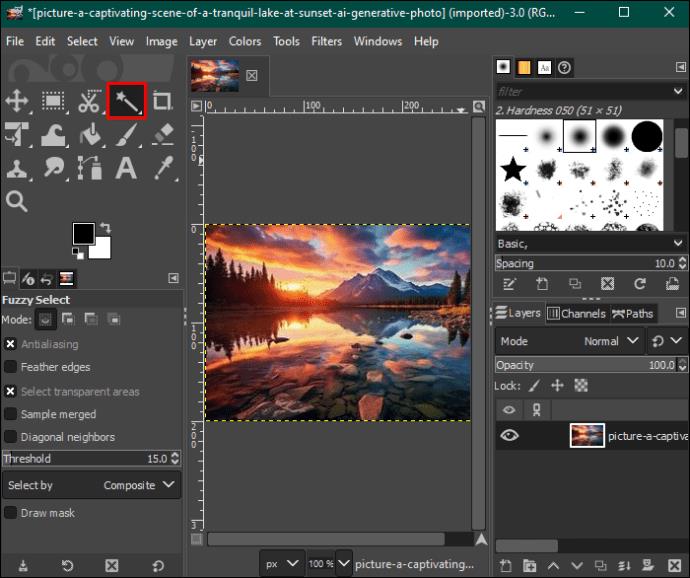
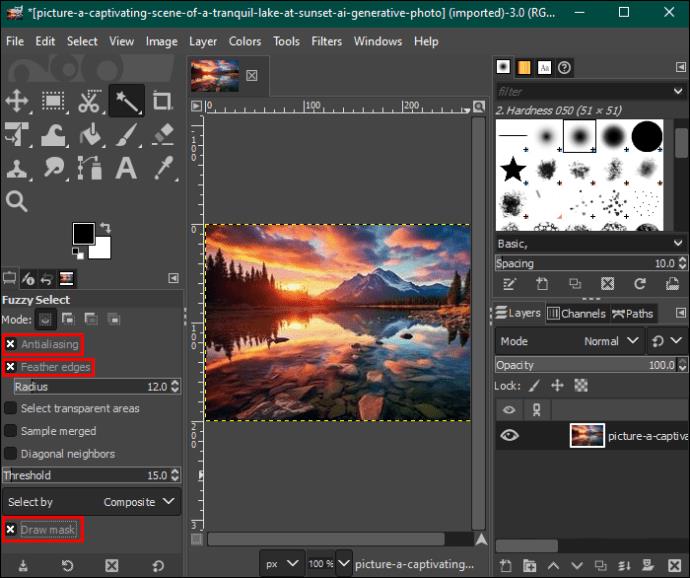
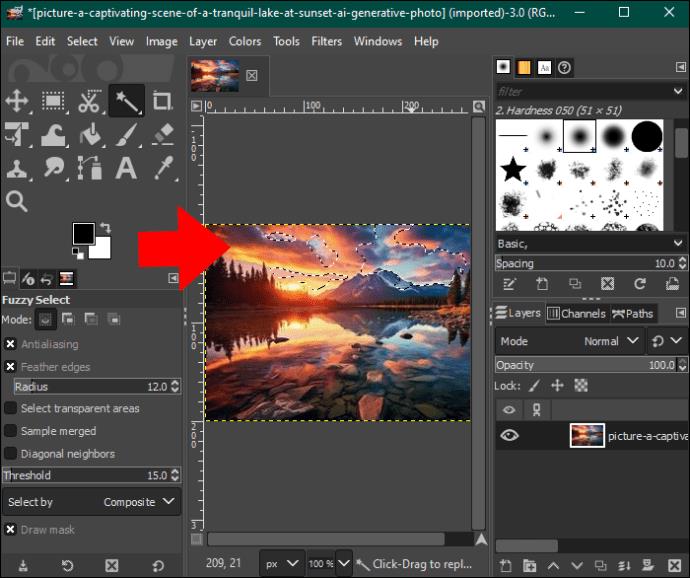

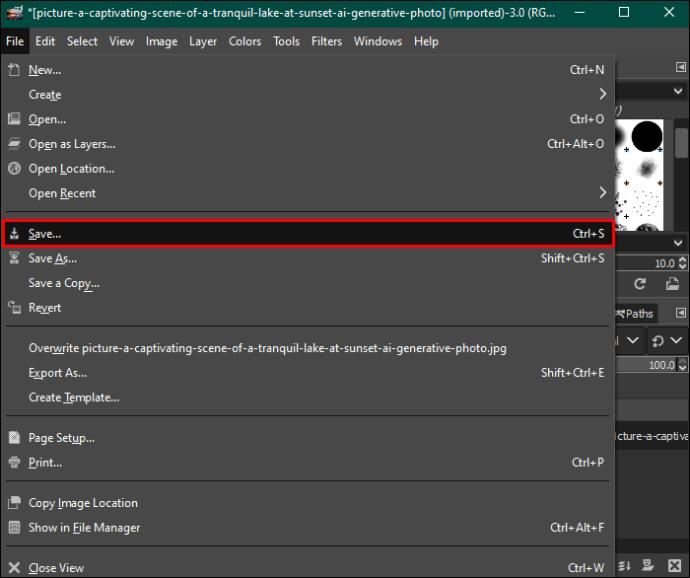
A Színes eszköz használata a háttér törléséhez a GIMP-ben
A Kiválasztás szín szerint módszer az összes azonos színű képpontot kiemeli, hogy együtt törölje őket. Jól működik vektoros képekhez vagy egységes háttérszíneloszlású képekhez. Ha valós fényképeken használja, nemkívánatos eredményeket érhet el a túl sok színátmenet miatt.
Íme, hogyan kell csinálni:
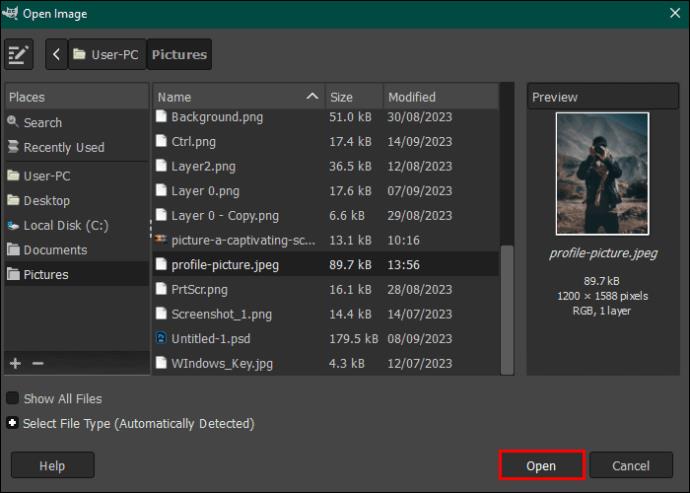
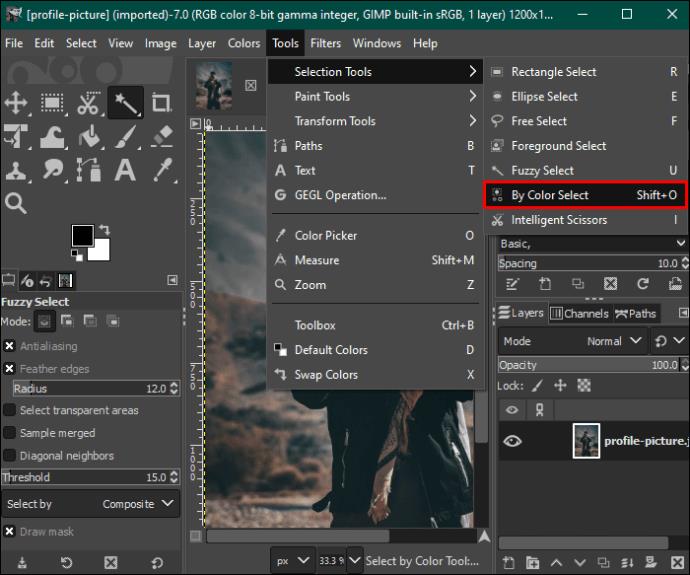
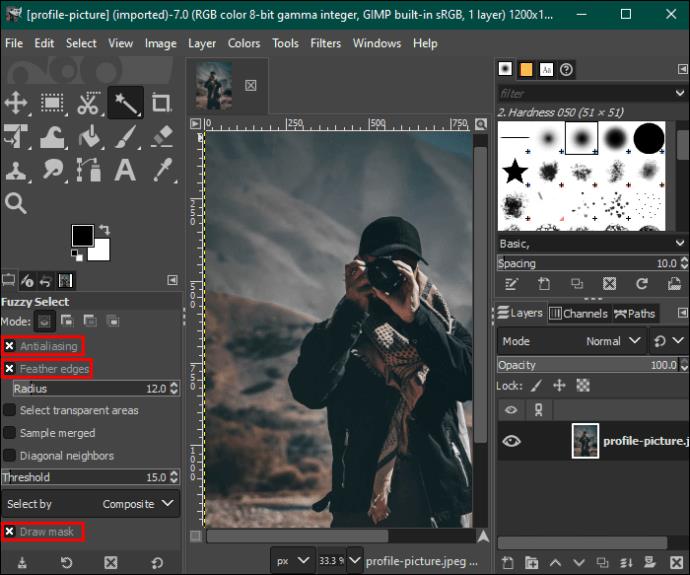
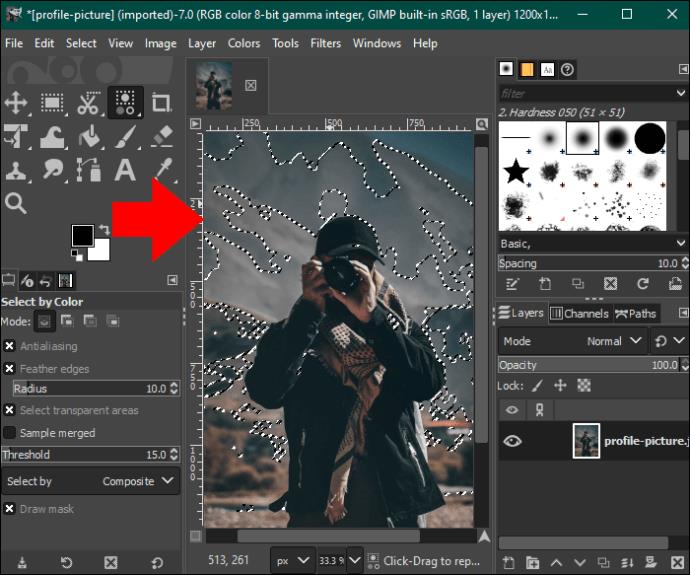
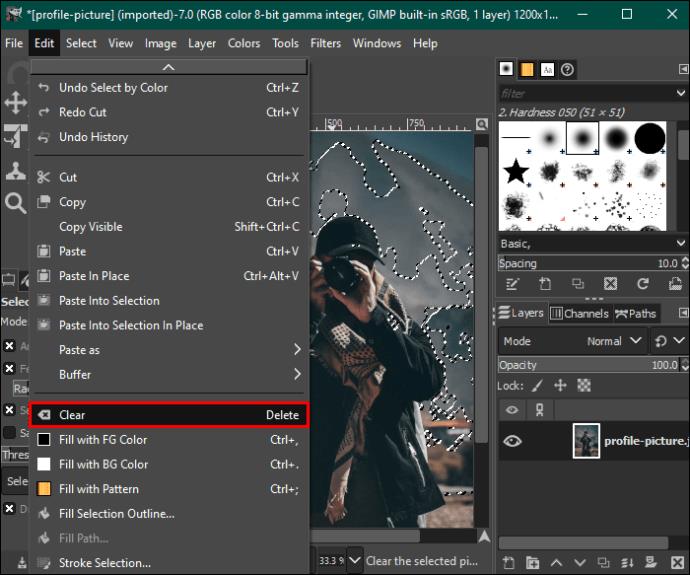
Az előtérválasztó eszköz használata a háttér törléséhez a GIMP-ben
Ha a fotó bonyolult részleteket tartalmaz, például szőrt, szőrzetet és bolyhos vagy fogazott széleket, az előtérben lévő kiválasztó eszköz segítségével jobb eredményeket érhet el. Íme, hogyan kell csinálni:
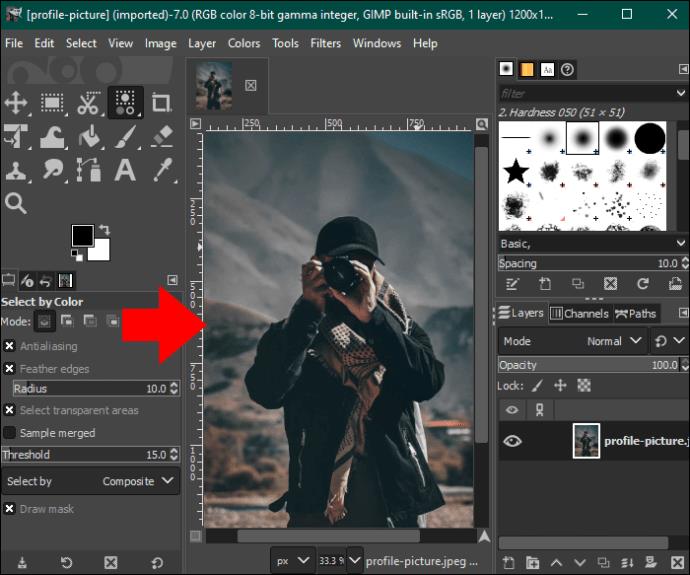
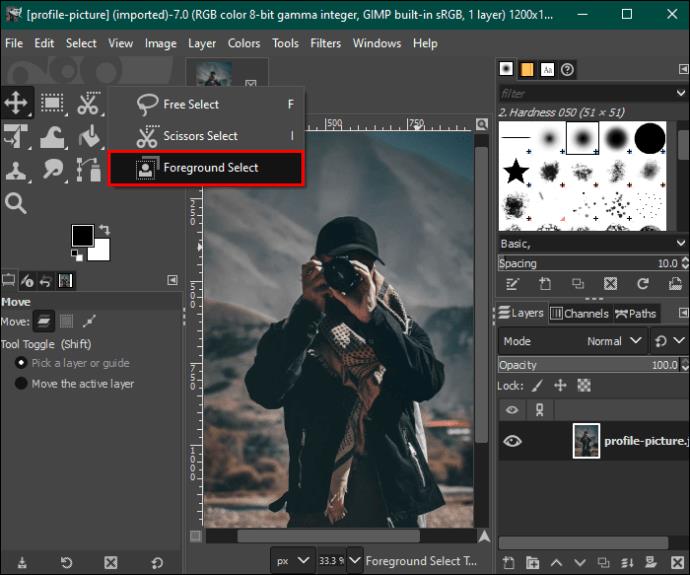
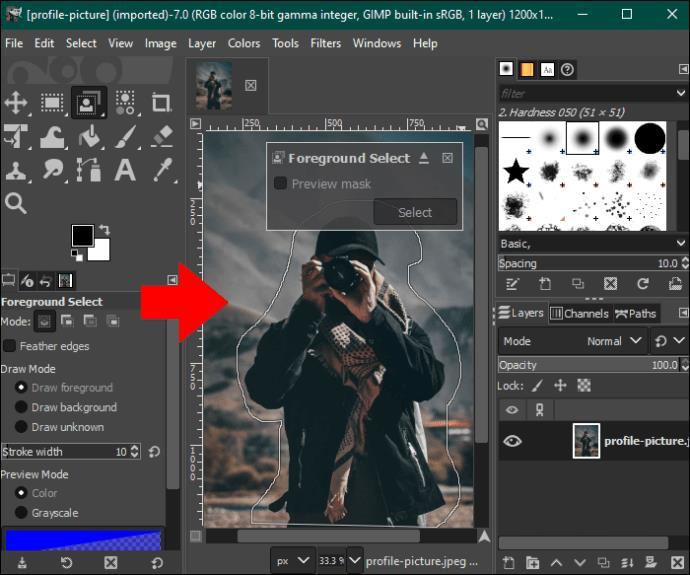
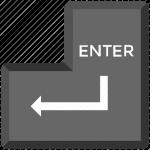
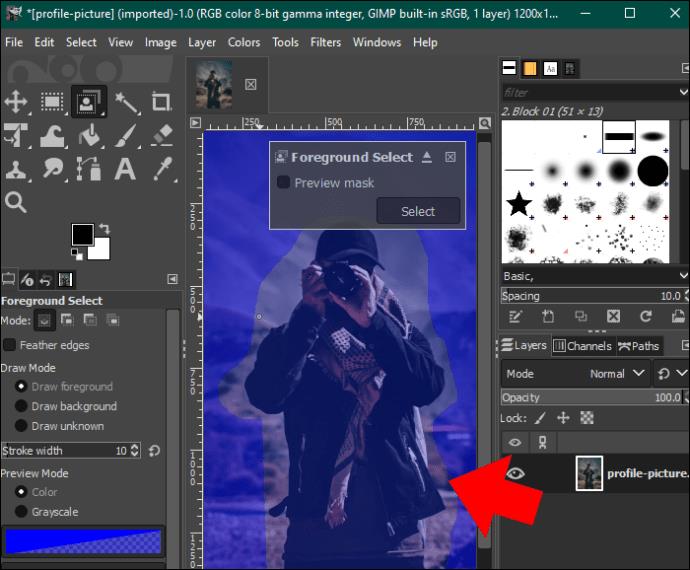
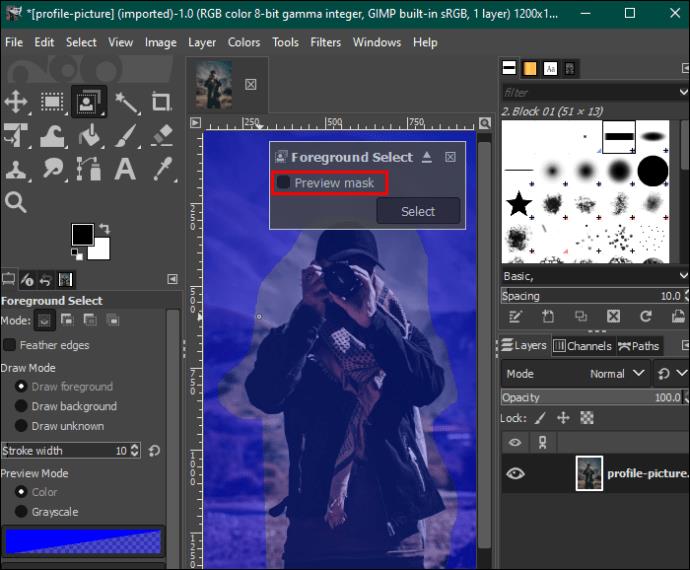
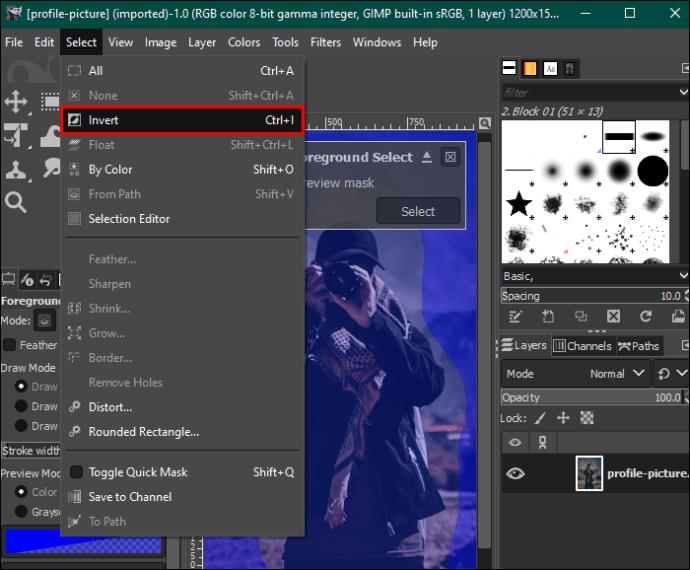

A Rétegmaszk használata a háttér törléséhez a GIMP-ben
Az előtér kiválasztó eszköz módszeréhez hasonlóan ez a módszer is alkalmas bonyolult részletekkel és kiemelkedő kontraszttal rendelkező képekhez az előtér és a háttér között.
Íme a követendő lépések:
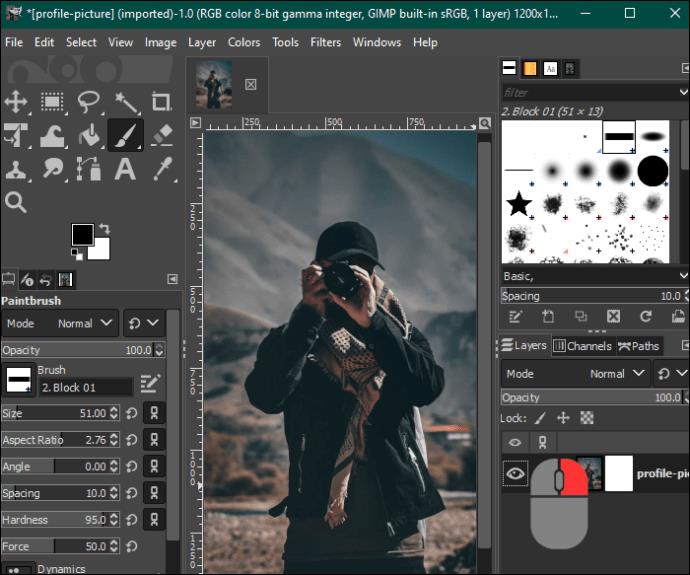
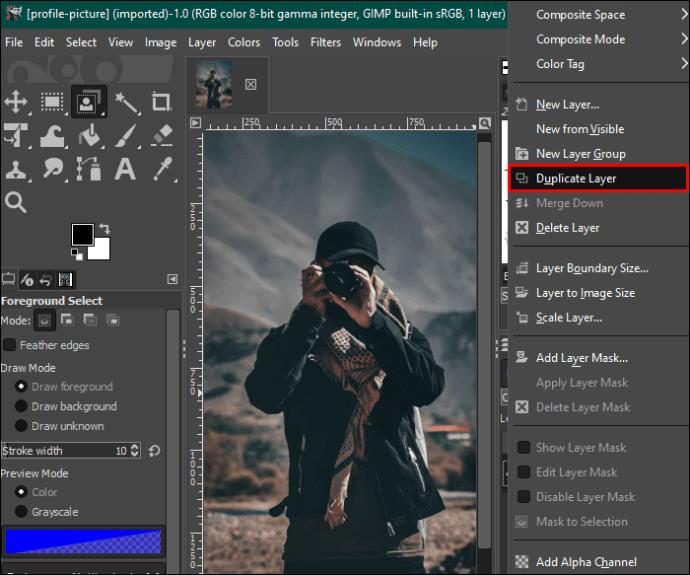
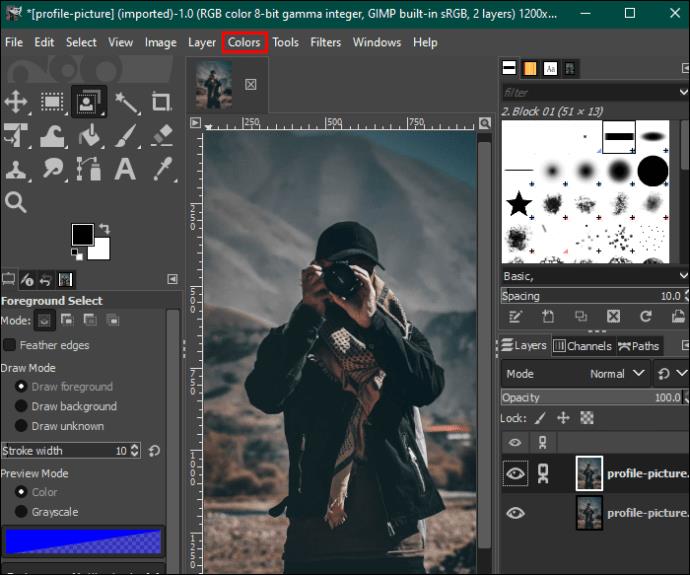
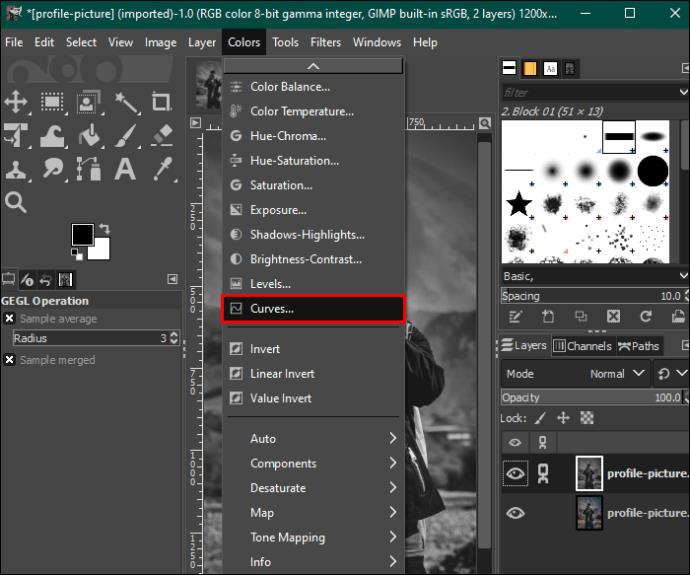
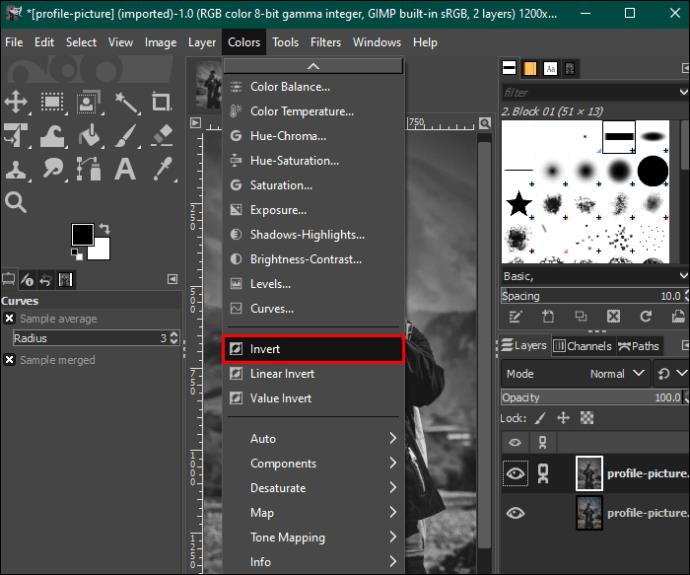
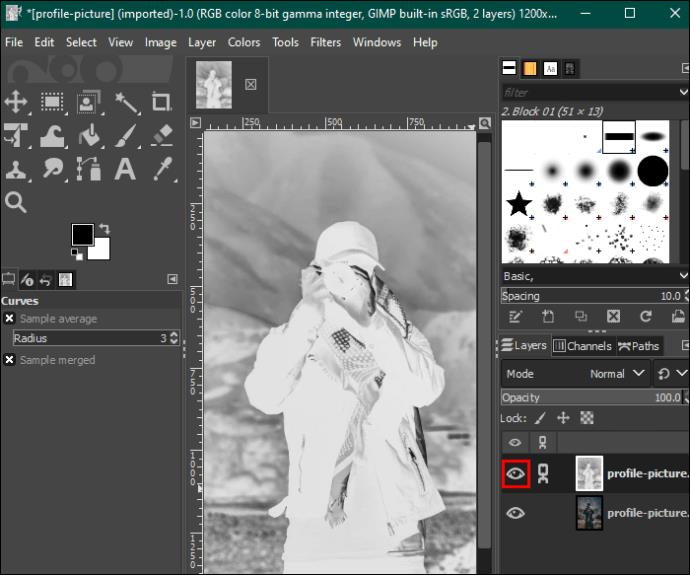

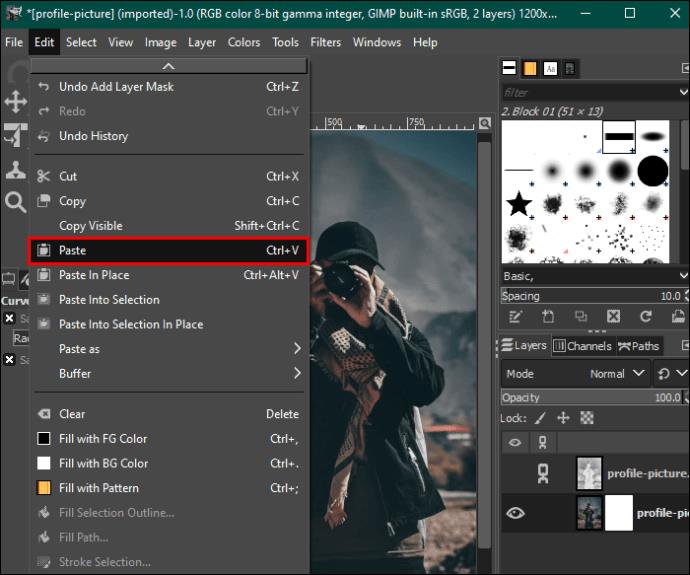
Javítsa képének hátterét
Ha tudja, hogyan kell használni a GIMP-et, nem kell aggódnia amiatt, hogy hol készíti a fényképeket. Minden olyan eszközzel rendelkezik, amely bármilyen háttér szerkesztéséhez szükséges. Szerencsére a folyamat viszonylag egyszerű. Ráadásul a GIMP ingyenes, és Windowson, macOS-en és Linuxon is használható.
Használja a GIMP-et a kép hátterének törlésére? Melyik a kedvenc módszered és miért? Mondja el nekünk az alábbi megjegyzések részben.
Steam Disk Write Disk Error hibát észlel Windows 10 rendszeren a játék frissítése vagy letöltése közben? Íme néhány gyorsjavítás, amellyel megszabadulhat a hibaüzenettől.
Fedezze fel, hogyan távolíthat el alkalmazásokat a Windows 10 rendszerből a Windows Store segítségével. Gyors és egyszerű módszerek a nem kívánt programok eltávolítására.
Fedezze fel, hogyan tekintheti meg vagy törölheti a Microsoft Edge böngészési előzményeit Windows 10 alatt. Hasznos tippek és lépésről-lépésre útmutató!
A Google zökkenőmentessé tette a csoportos megbeszélések lebonyolítását. Tudd meg a Google Meet korlátait és lehetőségeit!
Soha nincs rossz idő a Gmail jelszavának megváltoztatására. Biztonsági okokból mindig jó rutinszerűen megváltoztatni jelszavát. Ráadásul soha
Az online adatvédelem és biztonság megőrzésének egyik alapvető része a böngészési előzmények törlése. Fedezze fel a módszereket böngészőnként.
Ismerje meg, hogyan lehet némítani a Zoom-on, mikor és miért érdemes ezt megtenni, hogy elkerülje a zavaró háttérzajokat.
Használja ki a Command Prompt teljes potenciálját ezzel a több mint 280 (CMD) Windows-parancsot tartalmazó átfogó listával.
Alkalmazhatja a Google Táblázatok feltételes formázását egy másik cella alapján, a Feltételes formázási segédprogrammal, a jelen cikkben ismertetettek szerint.
Kíváncsi vagy, hogyan használhatod a Rendszer-visszaállítás funkciót a Windows 11 rendszeren? Tudd meg, hogyan segíthet ez a hasznos eszköz a problémák megoldásában és a számítógép teljesítményének helyreállításában.







![Feltételes formázás egy másik cella alapján [Google Táblázatok] Feltételes formázás egy másik cella alapján [Google Táblázatok]](https://blog.webtech360.com/resources3/images10/image-235-1009001311315.jpg)
