A Steam Disk írási hiba egyszerű javítása Windows 10 rendszeren
Steam Disk Write Disk Error hibát észlel Windows 10 rendszeren a játék frissítése vagy letöltése közben? Íme néhány gyorsjavítás, amellyel megszabadulhat a hibaüzenettől.
Az egérre vagy az érintőpadra hagyatkozni jegyzetelés közben számos kihívást jelent. Például megerőltetheti a csuklóját az ismétlődő mozgások miatt, és időt pazarolhat a menükben való navigálásra egy parancs végrehajtására. A zökkenőmentes felhasználói élmény érdekében a legtöbb jegyzetkészítő alkalmazás billentyűkombinációkat tartalmaz, és a Google Keep sem különbözik egymástól.

Ez a cikk mindent elmond, amit tudnia kell a Google Keep billentyűparancsairól.
Billentyűparancsok a Google Keephez
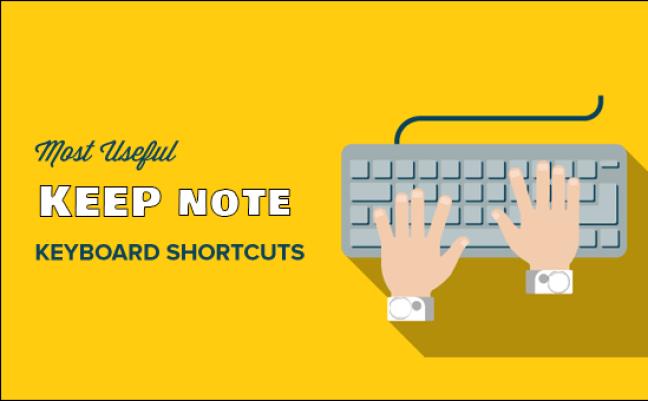
A Google Keep rengeteg billentyűkódot tartalmaz, amelyek elsajátítása némi erőfeszítést igényel. De a tanulásba fektetett idő hosszú távon megtérül a termelékenység növekedésével. A legjobb az egészben az, hogy ezek a parancsikonok hasonlóak több operációs rendszerben, beleértve a Windows, a Mac és az Android rendszert. Emiatt nem kell megjegyeznie az egyes eszközökhöz különböző billentyűparancsokat.
Google Keep alkalmazásparancsikonok Windows és Mac rendszeren
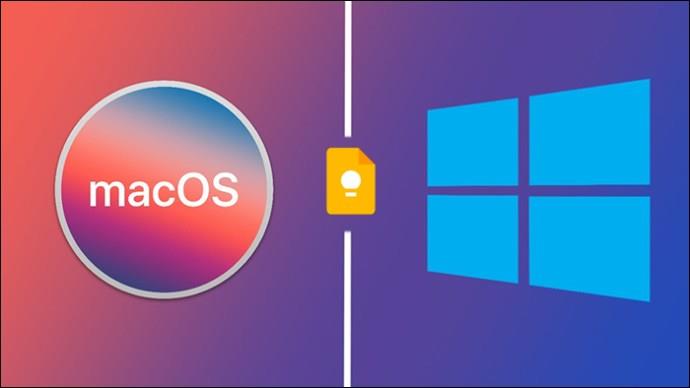
A Google Keep alkalmazás parancsikonjai a platform felhasználói felületén végzett gyakori feladatok végrehajtására szolgálnak. A parancsikonokkal rendelkező parancsok a következők:
Google Keep navigációs billentyűparancsok Windows és Mac rendszerhez
A Google Keep számos billentyűkóddal rendelkezik, amelyek segítségével áthelyezheti a fókuszt egyik jegyzet tartalmáról a másikra. Ezek a parancsikonok különösen fontosak, ha nagy mennyiségű jegyzetgyűjtemény van, és gyorsan szeretne hozzáférni és szerkeszteni bizonyos információkat.
Íme a Google Keep navigációs parancsai gyorsbillentyűkkel:
Google Keep Editing parancsikonok Windows és Mac rendszeren
A jegyzetek és listák szerkesztési folyamatát a következő parancsikonokkal egyszerűsítheti:
Google Keep Action parancsikonok Windows és Mac rendszeren
A Google Keep műveleti parancsikonjai a jegyzetek kezelésére és rendszerezésére szolgálnak a kezdőképernyőn. Műveleti billentyűparancsai vannak a következőkhöz:
GYIK
Készíthetek testreszabott parancsikonokat a Google Keepben?
Sajnos a Google Keep nem rendelkezik beépített lehetőséggel testreszabott parancsikonok létrehozására. Csak a Google által biztosítottakat használhatja.
Folyamatosan elfelejtem a Google Keep parancsikonjait. Hivatkozhatok rájuk a Google Keepben?
Nem kell elhagynia a platformot a jegyzetek olvasásához, ha már elsajátította a Google Keep összes parancsikonját. Érintse meg a „Fogaskerék vagy Beállítások” ikont a jobb felső sarokban, és válassza a „Billentyűparancsok” lehetőséget a menüből. Ezzel megnyílik az összes parancsikon és használatuk listája.
Használhatom a Google Keep parancsikonjait mobileszközömön?
A Google Keep parancsikonjai számítógépekhez és laptopokhoz készültek. Android-telefonján azonban használhatja a Google Keep parancsikonjait , ha billentyűzethez csatlakoztatta.
Tanítja a Google Keep a billentyűparancsok használatát?
A billentyűparancsok használatán és táblázatos formában történő használatán kívül a Google Keep nem kínál alkalmazáson belüli oktatóanyagokat a billentyűparancsok használatáról. Azonban számos online forrás található, amelyek részletes magyarázatot adnak a parancsikonok használatára vonatkozóan.
Működnek a Google Keep parancsikonjai offline állapotban?
A Google Keep parancsikonjainak működéséhez internetkapcsolat szükséges. De ha online állapotban éri el a Google Keepet, majd offline állapotba lép, előfordulhat, hogy egyes billentyűparancsok továbbra is működnek.
Készítsen Google Keep-jegyzeteket pillanatok alatt
Ha a Google Keep parancsikonjait választja egér és érintőpad helyett, növelheti a jegyzetek készítésének és kezelésének hatékonyságát. A parancsikonokat azonban meg kell jegyeznie, hogy kéznél legyen. Ha nem tudja megjegyezni mindegyiket egy mozdulattal, akkor legyen következetes a jegyzetelés során, és hamarosan elsajátítja őket.
Van olyan Google Keep-parancsikon, amelyet használ, és nem látta a fenti listában? Ha igen, mi ez és hogyan működik? Tudassa velünk az alábbi megjegyzések részben.
Steam Disk Write Disk Error hibát észlel Windows 10 rendszeren a játék frissítése vagy letöltése közben? Íme néhány gyorsjavítás, amellyel megszabadulhat a hibaüzenettől.
Fedezze fel, hogyan távolíthat el alkalmazásokat a Windows 10 rendszerből a Windows Store segítségével. Gyors és egyszerű módszerek a nem kívánt programok eltávolítására.
Fedezze fel, hogyan tekintheti meg vagy törölheti a Microsoft Edge böngészési előzményeit Windows 10 alatt. Hasznos tippek és lépésről-lépésre útmutató!
A Google zökkenőmentessé tette a csoportos megbeszélések lebonyolítását. Tudd meg a Google Meet korlátait és lehetőségeit!
Soha nincs rossz idő a Gmail jelszavának megváltoztatására. Biztonsági okokból mindig jó rutinszerűen megváltoztatni jelszavát. Ráadásul soha
Az online adatvédelem és biztonság megőrzésének egyik alapvető része a böngészési előzmények törlése. Fedezze fel a módszereket böngészőnként.
Ismerje meg, hogyan lehet némítani a Zoom-on, mikor és miért érdemes ezt megtenni, hogy elkerülje a zavaró háttérzajokat.
Használja ki a Command Prompt teljes potenciálját ezzel a több mint 280 (CMD) Windows-parancsot tartalmazó átfogó listával.
Alkalmazhatja a Google Táblázatok feltételes formázását egy másik cella alapján, a Feltételes formázási segédprogrammal, a jelen cikkben ismertetettek szerint.
Kíváncsi vagy, hogyan használhatod a Rendszer-visszaállítás funkciót a Windows 11 rendszeren? Tudd meg, hogyan segíthet ez a hasznos eszköz a problémák megoldásában és a számítógép teljesítményének helyreállításában.







![Feltételes formázás egy másik cella alapján [Google Táblázatok] Feltételes formázás egy másik cella alapján [Google Táblázatok]](https://blog.webtech360.com/resources3/images10/image-235-1009001311315.jpg)
