A Steam Disk írási hiba egyszerű javítása Windows 10 rendszeren
Steam Disk Write Disk Error hibát észlel Windows 10 rendszeren a játék frissítése vagy letöltése közben? Íme néhány gyorsjavítás, amellyel megszabadulhat a hibaüzenettől.
A Google Űrlapok kényelmes módszert biztosít az információk és vélemények gyűjtésére felmérések, eseményekre való regisztráció és visszajelzési űrlapok segítségével. Ez még akkor is igaz, ha nyilvánossá tesz egy Google-űrlapot . Előfordulhat azonban, hogy hektikusnak találja az űrlapválaszok kézi ellenőrzését, mivel a folyamat időigényes.

Szerencsére e-mailben értesítést kaphat minden alkalommal, amikor valaki kitölti az Ön által létrehozott Google-űrlapot. Ez az útmutató rávilágít arra, hogyan állíthat be e-mail-értesítéseket a Google Űrlapokban, és ez hogyan teszi könnyebbé a cél elérését.
Miért kell beállítania az e-mail értesítéseket a Google Űrlapokban?
Az e-mailes értesítések elengedhetetlenek annak biztosításához, hogy értesüljön az új válasz beküldésekor. Ez segít a válaszok gyors áttekintésében és a kapott adatok alapján a szükséges döntés meghozatalában.
Az értesítéseket egyszerre több válaszadónak is el lehet küldeni, ami javítja a csapattagok közötti együttműködést, és segít biztosítani, hogy mindenki értesüljön a Google Űrlapokon végzett tevékenységekről. Ez akkor hasznos, ha a Google Űrlapok segítségével készít felmérést nagy csoporttal.
Kijelölhet konkrét részleteket is, amelyeket meg szeretne jeleníteni az e-mail értesítésben. Ez a technika segít a beérkező levelek tökéletes rendszerezésében, következetes és strukturált e-mail értesítéseket kínálva.
Az e-mail értesítések engedélyezése a Google Űrlapokban
A Google Űrlapokhoz tartozó e-mailes értesítések fogadása kiváló módszer annak biztosítására, hogy minden időben megtörténjen. Az e-mailes értesítések létfontosságúak, függetlenül attól, hogy Ön válaszadó vagy felhasználó, mivel ezek tájékoztatják a folyamatban lévő tevékenységekről.
Ha létrehozott egy Google Űrlapot a válaszadók adatainak gyűjtésére, akkor gondoskodnia kell arról, hogy az e-mailes értesítések már engedélyezve legyenek.
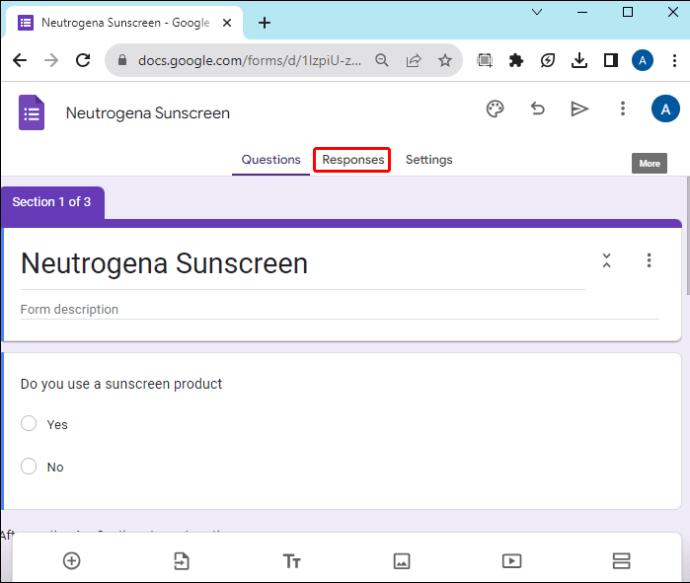
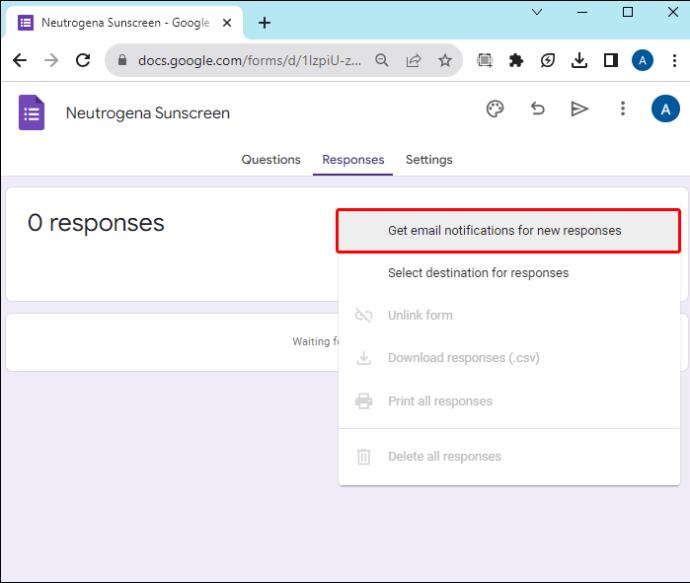
Ettől kezdve mindig kap értesítést a Google-fiókhoz kapcsolt e-mail címére, amikor egy válaszadó elküldi az űrlapot.
Értesítések küldése együttműködőknek a Google Űrlapokban
Alapértelmezés szerint csak a Google Űrlap készítője kapja meg az értesítéseket, miután a válaszadók beküldték. Amikor csapatként dolgozik a Google Űrlapokon, és mindenki szeretne értesítéseket kapni, hozzá kell adnia őket együttműködőként. Együttműködők hozzáadása;
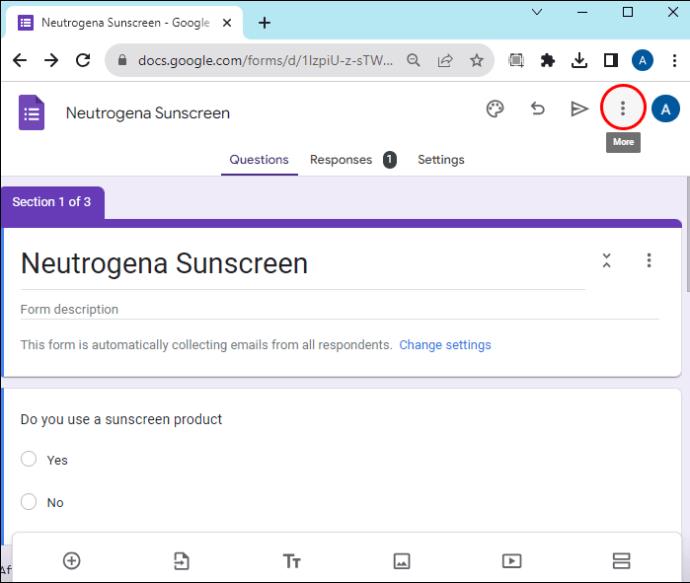
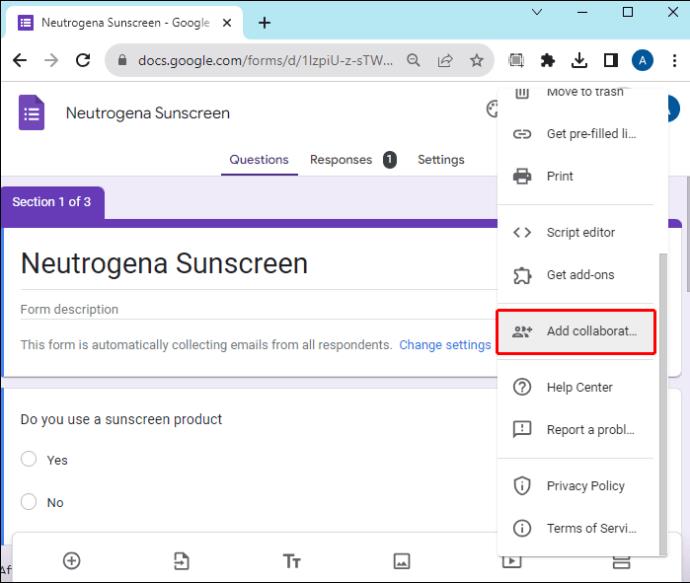
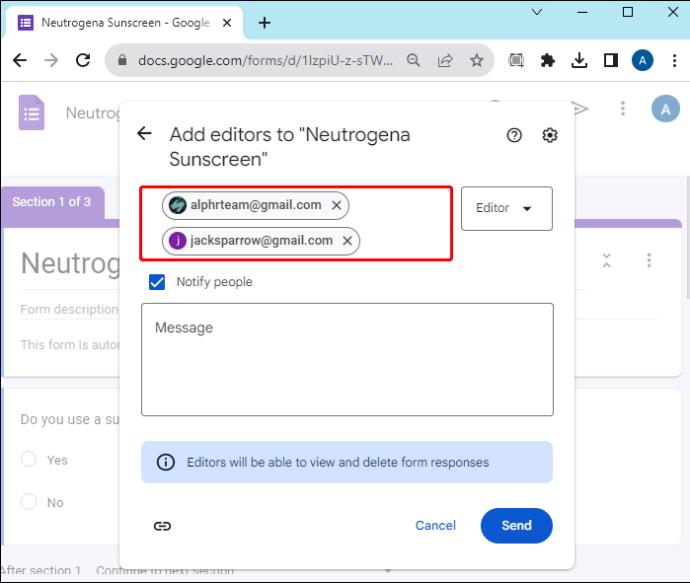
Miután az együttműködők megkapták az értesítést, hozzáférhetnek a Google űrlaphoz, és engedélyezhetik az e-mailes értesítéseket. Vegye figyelembe, hogy az együttműködők értesítéseinek engedélyezésére vonatkozó utasítások változatlanok maradnak a fent leírtakban.
Hogyan küldjünk emlékeztetőket a Google űrlapon keresztül
Ezenkívül a Google Forms rendelkezik egy olyan funkcióval, amely lehetővé teszi, hogy emlékeztetőket küldjön azoknak, akik még nem töltötték ki és nem küldték be az űrlapot. Ez többnyire akkor fordul elő, ha konkrét személyektől kíván adatokat gyűjteni.
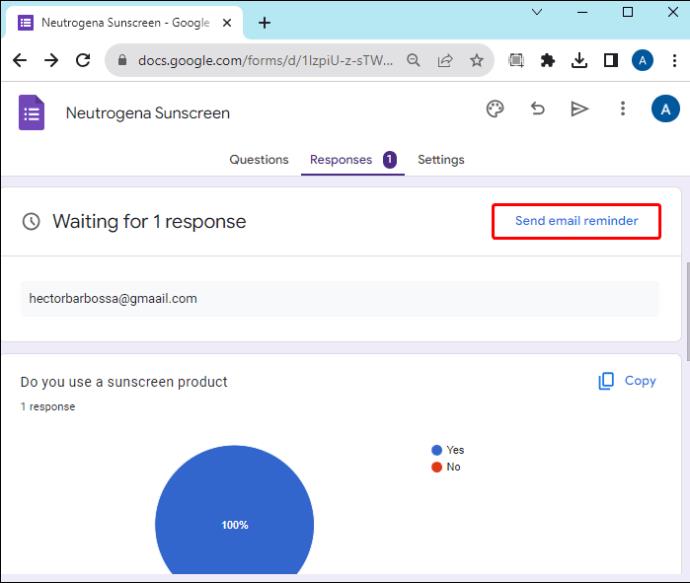
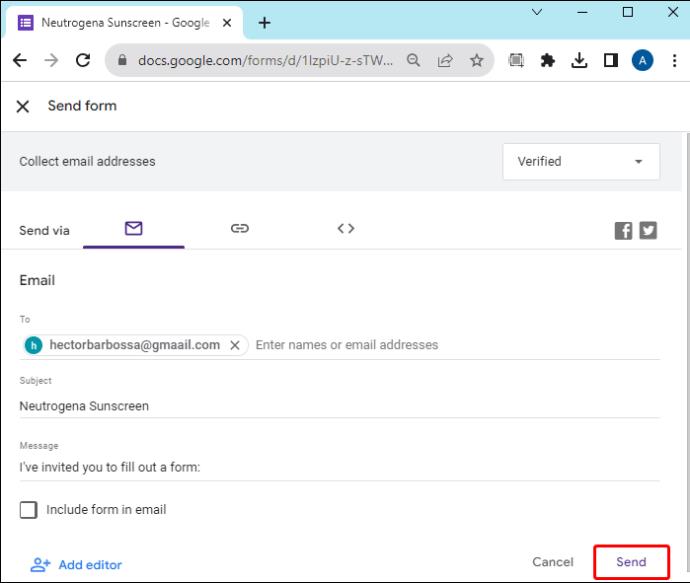
Amikor emlékeztetőt küld a válaszadóknak, ne feledje, hogy az e-mail értesítés nem tartalmazza az űrlapon vázolt válaszok összefoglalását. Miután a válaszadó megkapta az üzenetet, vissza kell térnie a Google Űrlaphoz, hogy hozzáférjen az összes részlethez.
Hogyan küldjünk e-mailben értesítést a válaszadóknak a válaszukért
Miután a válaszadók kitöltötték és elküldték az űrlapot, e-mailben elküldheti nekik válaszaik másolatát. Ez a trükk segít abban, hogy a válaszadók maradjanak a válaszok másolatával. Ezt megteheti vizsga vagy feladat elvégzése céljából, illetve olyan esetekben, amikor a válaszadónak újra ellenőriznie kell a válaszokat a felmérés elvégzése után.
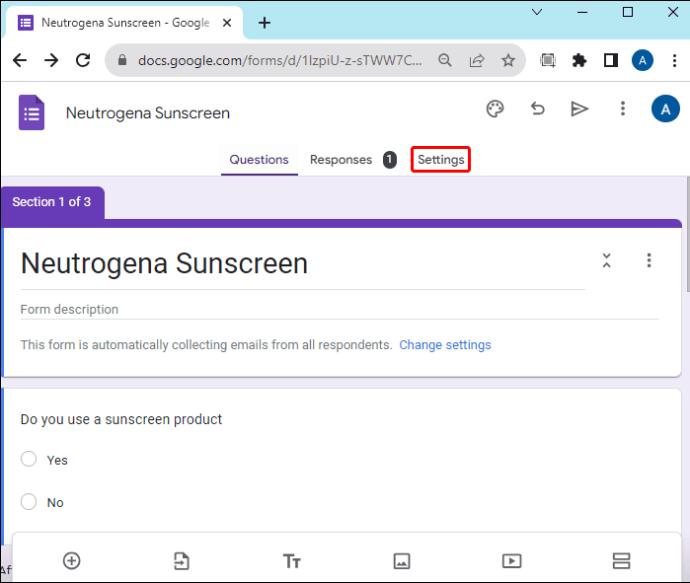
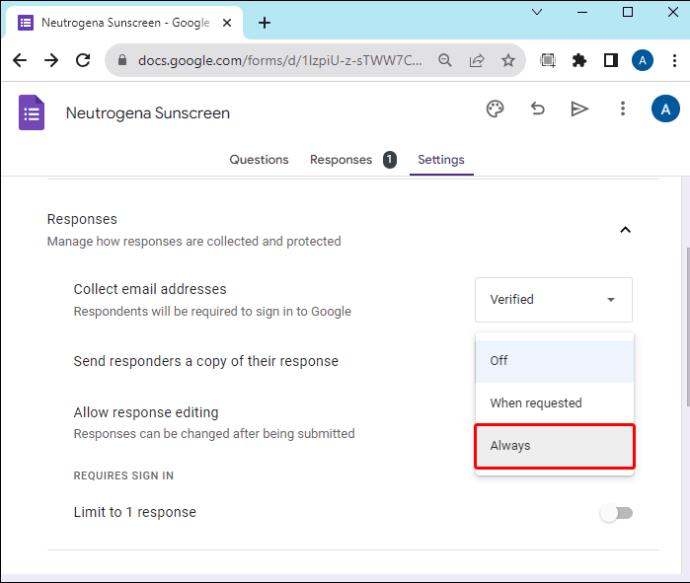
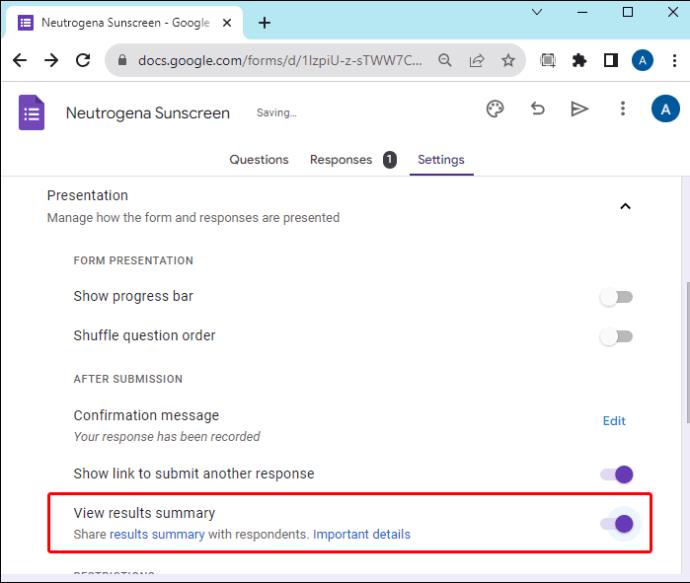
Engedélyezze a Google űrlapos e-mail értesítést még ma
A Google Űrlapok e-mailes értesítéseinek engedélyezése segít nyomon követni a Google Űrlapokon végzett összes tevékenységet. Ezen túlmenően ez egy hihetetlen megközelítés, amikor csoportmunka-projekteken dolgozik, vagy együttműködik egy adott cél elérése érdekében.
Ha azonban munkatársként felveszi Önt egy Google-űrlapra, engedélyeznie kell az értesítéseket, hogy naprakész maradjon.
Ha erősen használja a Google Űrlapokat, érdemes elsajátítania néhány hasznos billentyűparancsot a Google Űrlapokon a munkafolyamat felgyorsításához.
GYIK
Ki kapja meg az e-mail értesítést a Google-űrlap beküldésekor?
Miután a válaszadó kitölti és elküldi az űrlapot, az űrlap létrehozója e-mailben értesítést kap. Ha a Google-űrlapnak vannak olyan munkatársai, akik engedélyezték az e-mailes értesítéseket, akkor ők is valós időben értesülnek a tevékenységről.
A szerkesztők láthatják a Google-űrlap válaszait?
Amikor szerkesztőket vagy együttműködőket adnak hozzá egy Google-űrlaphoz, láthatják a válaszadók által beküldött válaszokat.
Steam Disk Write Disk Error hibát észlel Windows 10 rendszeren a játék frissítése vagy letöltése közben? Íme néhány gyorsjavítás, amellyel megszabadulhat a hibaüzenettől.
Fedezze fel, hogyan távolíthat el alkalmazásokat a Windows 10 rendszerből a Windows Store segítségével. Gyors és egyszerű módszerek a nem kívánt programok eltávolítására.
Fedezze fel, hogyan tekintheti meg vagy törölheti a Microsoft Edge böngészési előzményeit Windows 10 alatt. Hasznos tippek és lépésről-lépésre útmutató!
A Google zökkenőmentessé tette a csoportos megbeszélések lebonyolítását. Tudd meg a Google Meet korlátait és lehetőségeit!
Soha nincs rossz idő a Gmail jelszavának megváltoztatására. Biztonsági okokból mindig jó rutinszerűen megváltoztatni jelszavát. Ráadásul soha
Az online adatvédelem és biztonság megőrzésének egyik alapvető része a böngészési előzmények törlése. Fedezze fel a módszereket böngészőnként.
Ismerje meg, hogyan lehet némítani a Zoom-on, mikor és miért érdemes ezt megtenni, hogy elkerülje a zavaró háttérzajokat.
Használja ki a Command Prompt teljes potenciálját ezzel a több mint 280 (CMD) Windows-parancsot tartalmazó átfogó listával.
Alkalmazhatja a Google Táblázatok feltételes formázását egy másik cella alapján, a Feltételes formázási segédprogrammal, a jelen cikkben ismertetettek szerint.
Kíváncsi vagy, hogyan használhatod a Rendszer-visszaállítás funkciót a Windows 11 rendszeren? Tudd meg, hogyan segíthet ez a hasznos eszköz a problémák megoldásában és a számítógép teljesítményének helyreállításában.







![Feltételes formázás egy másik cella alapján [Google Táblázatok] Feltételes formázás egy másik cella alapján [Google Táblázatok]](https://blog.webtech360.com/resources3/images10/image-235-1009001311315.jpg)
