A Steam Disk írási hiba egyszerű javítása Windows 10 rendszeren
Steam Disk Write Disk Error hibát észlel Windows 10 rendszeren a játék frissítése vagy letöltése közben? Íme néhány gyorsjavítás, amellyel megszabadulhat a hibaüzenettől.
A Google Forms egy webalapú alkalmazás, amely adatgyűjtést segítő űrlapok generálására szolgál. Ez egy egyszerű módszer regisztrációs űrlapok, szavazások, kvízek és egyebek létrehozására. A Google Űrlapokkal valós időben online is szerkesztheti űrlapjait, és azonnal ellenőrizheti az eredményeket.
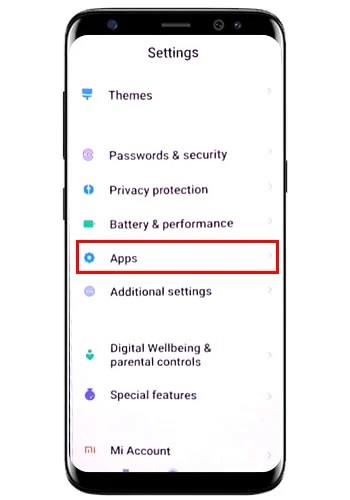
A platform egy egyszerű és könnyen navigálható felhasználói felülettel is rendelkezik, amely megkönnyíti az űrlapok közvetlen megosztását a válaszadókkal vagy az adott célpiaccal. A Google Űrlapok használatakor a billentyűparancsok nagymértékben megkönnyíthetik a munkáját, és sok időt takaríthatnak meg.
Ez a cikk kiemeli azokat a Google Űrlapok billentyűparancsait, amelyeket tudnia kell. Olvass tovább!
Miért fontosak a billentyűparancsok a Google Űrlapokban?
A Google Űrlapok billentyűparancsai segíthetnek abban, hogy a lehető legrövidebb időn belül sok mindent megtegyen. Bár a legtöbb dolgot megteheti, ha rákattint, a billentyűparancsok olyan gyorsbillentyű-útvonalat adnak, amellyel a szokásosnál többet érhet el.
Emellett a billentyűparancsok jobb élményt nyújtanak, és megkönnyítik a munkáját. Lehetőséget adnak a felhasználóknak a billentyűzet különböző részeivel való interakcióra, mivel az egeret nem használják rendszeresen. Ennek eredményeként a Google-űrlapok létrehozása és szerkesztése szórakoztató és izgalmas élménnyé válik.
Ezenkívül a billentyűparancsok megkönnyítik a különböző mozgási nehézségekkel küzdő emberek számára a Google Űrlapok egyszerű használatát munkájuk során.
A Google Forms billentyűparancsai, amelyeket tudnia kell
Windows/Linux használatakor használja a Ctrl + N billentyűkombinációt egy új Google Form létrehozásához, és a Ctrl + Shift + S billentyűkombinációt a mentéséhez. Ha Ön Mac-felhasználó, használja a Command + N billentyűkombinációt új űrlap létrehozásához és a Command + Shift + S billentyűket az űrlap mentéséhez. A Google-űrlap előnézetének megtekintéséhez használja a Command + L billentyűkombinációt, Windows/Linux rendszeren pedig a Ctrl + Shift + L billentyűkombinációt.
Általános Google Forms billentyűparancsok
Az alábbiakban felsoroljuk azokat az általános billentyűkódokat, amelyeket tudnia kell.
Ctrl + Enter – Az űrlap elküldése
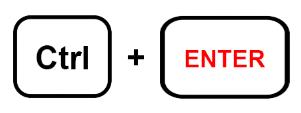
Ctrl + Z – Visszavonás
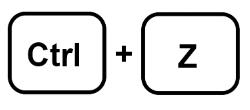
Ctrl + Y – Újra
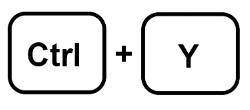
Ctrl + X – Kijelölés kivágása
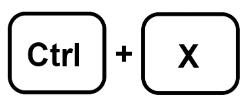
Ctrl + V – Beillesztés a vágólapról
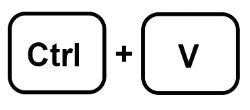
Ctrl + F – Keresés (megnyitja a Keresés párbeszédpanelt a tetején)
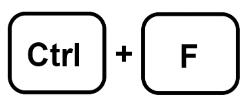
Ctrl + C – Kijelölés másolása

Ctrl + Shift + C – az űrlap másolása
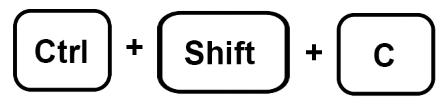
Ctrl + Shift + R – Nyomtassa ki az űrlapot
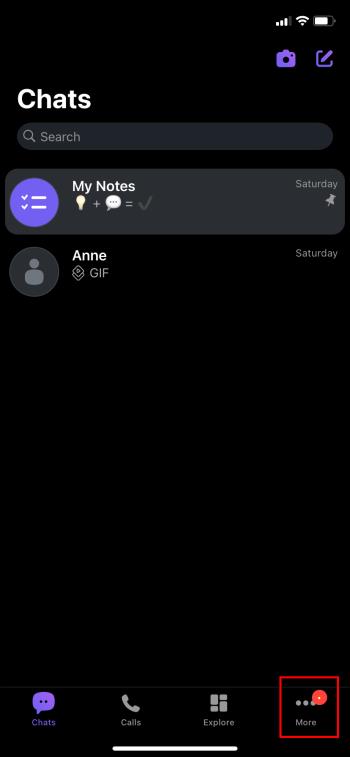
Ctrl + Shift + S – Nyissa meg a beállítások menüt
Ctrl + A – Összes kijelölése
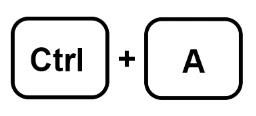
Ctrl + Shift + V – Az űrlapelemek másolása
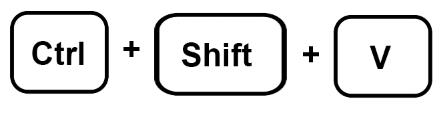
Ctrl + Shift + P – Nyomtatási előnézet
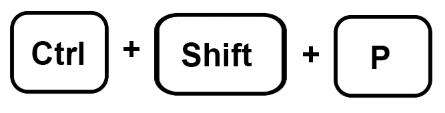
Ctrl+ / – A billentyűparancsok súgójának megnyitása
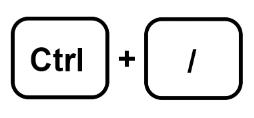
Google Űrlapok szerkesztési billentyűparancsai
A Google Űrlapok szerkesztésekor az alábbiakban ismertetett billentyűparancsok nagy segítséget jelenthetnek.
Ctrl + D – A kiemelt elem megkettőzése
Törlés – A kiemelt elem törlése
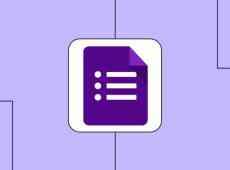
Ctrl + G – Csoportosítsa a kijelölt elemeket

Ctrl + Shift + G – A kiemelt elemek csoportosítása

Ctrl + A – Jelölje ki az összes elemet az oldalon
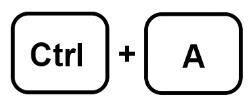
Ctrl + Shift + Z – Az utoljára visszavont művelet megismétlése
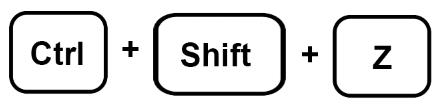
Ctrl + Z – Visszavonja az előző műveletet az oldalon
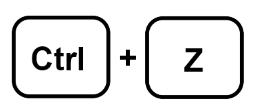
Ctrl + V – Illessze be a másolt vagy kivágott elemet
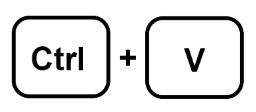
Google Űrlapok navigációs billentyűparancsai
Amikor a Google Űrlapok irányítópultján navigál, használhatja az alábbi billentyűparancsokat.
Belépés – Az űrlap beküldése

Esc – párbeszédpanel vagy űrlap bezárása

Tab – Ugrás a következő mezőre
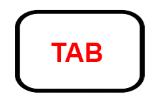
Ctrl + Enter – Mentés és folytatás később
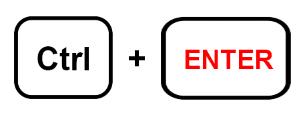
Ctrl + Shift + Enter – Az űrlap elküldése
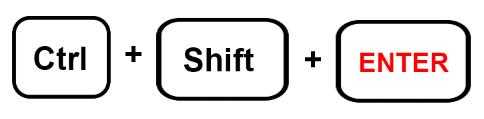
Shift + Tab – Ugrás az előző mezőre
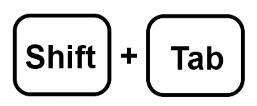
Ctrl + / – Az összes billentyűparancs megjelenítése
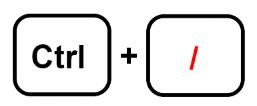
Google Űrlapok billentyűparancsai az űrlapok kiépítéséhez
A Google Űrlapok létrehozása meglehetősen egyszerű, ha tudja, hogyan kell játszani a különféle billentyűparancsokkal. Nézzük meg őket!
Ctrl + Shift + T – szöveges kérdés hozzáadása
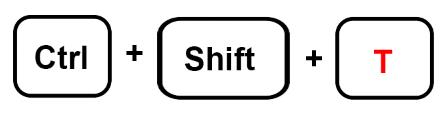
Ctrl + Shift + J – Dátumkérdés hozzáadása
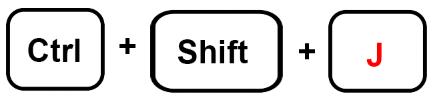
Ctrl+Shift+P – Bekezdéskérdés hozzáadása
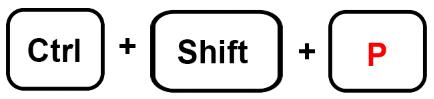
Ctrl + Shift + D – Időkérdés hozzáadása
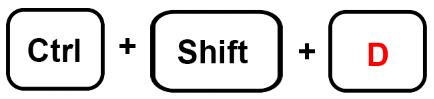
Ctrl + Shift + C – feleletválasztós kérdés hozzáadása
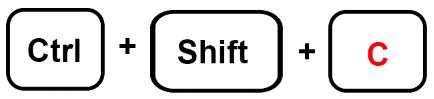
Ctrl + Shift + R – olyan kérdés hozzáadása, amelyhez fájlfeltöltés szükséges
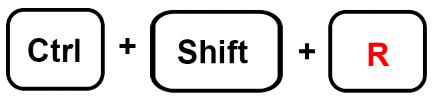
Ctrl + Shift + S – feleletválasztós kérdés hozzáadása rács formájában
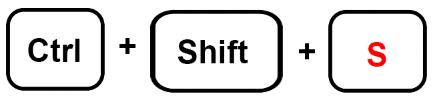
Ctrl + Shift + N – jelölőnégyzetes rácskérdés szerepeltetése

Ctrl + Shift + L – Lineáris léptékű kérdés szerepeltetése

Google Forms szerkesztési és formázási billentyűparancsok
A Google Űrlapok szerkesztése és formázása a legtöbb ember számára az egyik legnagyobb nehézség. Az alábbi parancsikonok segíthetnek eligazodni a folyamatban.
Ctrl + C – a szöveg másolása

Ctrl + U – Aláhúzás
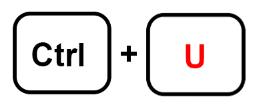
Ctrl + Z – A legutóbbi módosítások visszavonása
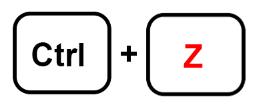
Ctrl + Shift + S – listajeles lista eltávolítása vagy alkalmazása
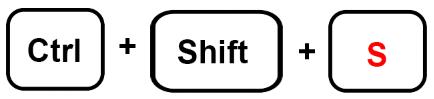
Ctrl + Y – A legutóbbi módosítások ismételt végrehajtása
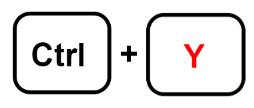
Ctrl + I – dőlt

Ctrl + B – félkövér a szöveg

Ctrl + X – A szöveg kivágása
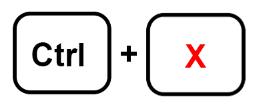
Ctrl + V – illessze be a szöveget

Billentyűparancsok szövegszerkesztéshez a Google Űrlapokban
Mindig győződjön meg arról, hogy a Google-űrlapok megfelelően szerkesztettek, mielőtt megosztanák őket célközönségével. A folyamat összefoglalásához használja az alábbi parancsikonokat.
Ctrl + Shift + le – mozgassa le a kérdéseket
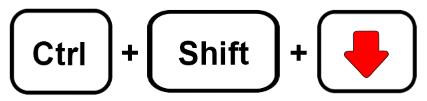
Ctrl + Shift + fel – a kérdések felfelé mozgatása
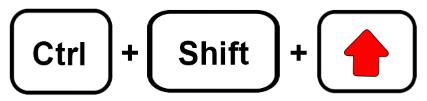
Ctrl + E – Szerkessze a kérdéseket
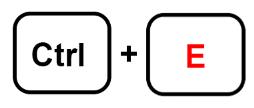
Ctrl + Alt + C – Kérdés másolása

Ctrl + D – A kérdés megkettőzése
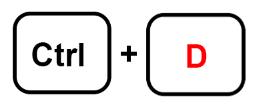
Ctrl + Alt + V – Illessze be a kérdést

A Google Forms billentyűparancsai különböző platformokon
A Google Űrlapok billentyűparancsainak használatának elsajátítása és elsajátítása megkönnyíti, hogy rövid időn belül többet érjen el. Amit meg kell értenie, hogy a parancsikonok a használt eszköztől függően változnak.
A Windows/Linux alatt használt billentyűzet kissé eltér a Macen használt billentyűzettől. Például Windows/Linux rendszeren a kérdések szerkesztéséhez olyan parancsikonokat használ, mint a Ctrl + E, míg Macen a „Ctrl” helyett a „Command” parancsot használjuk.
Google Forms billentyűparancsok Macen
Command + Shift + L – Az űrlap előnézete

Command + Shift + Z – A legutóbbi módosítások visszavonása
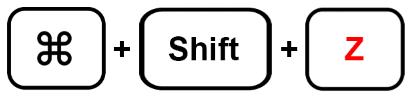
Command + N – Új űrlap
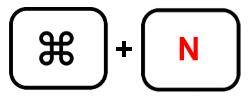
Command + Shift + C – Másolja az űrlapot
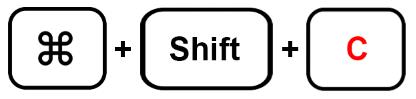
Command + Shift + H – Kép beszúrása
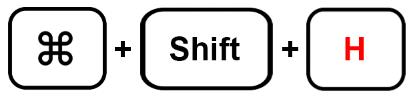
Command + Shift + S – Mentse el a változtatásokat
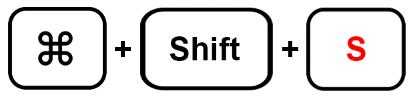
Command + Shift + P – Nyomtassa ki az űrlapot
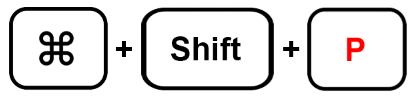
Command + Shift + X – Az űrlapelemek kivágása
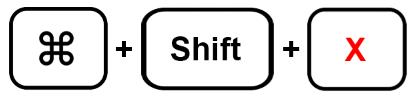
Command + Shift + Y – A változtatások ismételt végrehajtása

Command + / – A billentyűparancsok megjelenítése

Command + Shift + D – Az űrlapelemek törlése

Command + Shift + V – illessze be az űrlapot

Google Forms billentyűparancsai Windows/Linux rendszeren
Ctrl + Shift + C – az űrlap másolása

Ctrl + Shift + X – Az űrlapelemek kivágása
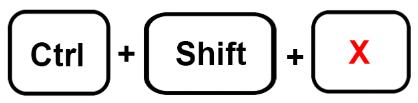
Ctrl + Shift + D – Űrlapelemek törlése
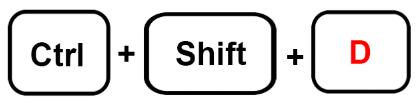
Ctrl + Shift + P – Nyomtassa ki az űrlapot
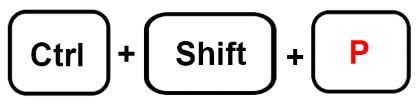
Ctrl + N – Új űrlap
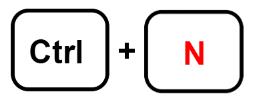
Ctrl + Shift + V – illessze be az űrlapot
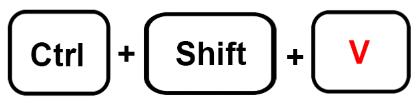
Ctrl + Shift + H – Kép beszúrása

Ctrl + / – Billentyűparancsok megjelenítése
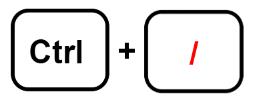
Ctrl + Shift + Z – A legutóbbi módosítások visszavonása
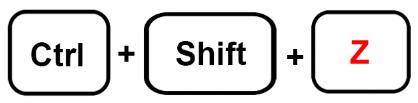
Ctrl + Shift + Y – A legutóbbi módosítások ismételt végrehajtása
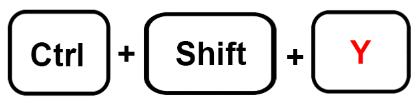
Google Forms billentyűparancsok
A Google Forms egy nagyszerű alkalmazás, amelyet emberek milliói használnak szerte a világon. A billentyűparancsok használatával egyszerűen átalakíthatja a Google Űrlapok felhasználói élményét. Mindössze annyit kell tudnia, hogyan és mikor kell alkalmazni a parancsikonokat, miközben a Google-űrlapon dolgozik.
Vannak más billentyűparancsai, amelyeket a felhasználóknak tudniuk kell? Írja be őket az alábbi megjegyzések közé.
Steam Disk Write Disk Error hibát észlel Windows 10 rendszeren a játék frissítése vagy letöltése közben? Íme néhány gyorsjavítás, amellyel megszabadulhat a hibaüzenettől.
Fedezze fel, hogyan távolíthat el alkalmazásokat a Windows 10 rendszerből a Windows Store segítségével. Gyors és egyszerű módszerek a nem kívánt programok eltávolítására.
Fedezze fel, hogyan tekintheti meg vagy törölheti a Microsoft Edge böngészési előzményeit Windows 10 alatt. Hasznos tippek és lépésről-lépésre útmutató!
A Google zökkenőmentessé tette a csoportos megbeszélések lebonyolítását. Tudd meg a Google Meet korlátait és lehetőségeit!
Soha nincs rossz idő a Gmail jelszavának megváltoztatására. Biztonsági okokból mindig jó rutinszerűen megváltoztatni jelszavát. Ráadásul soha
Az online adatvédelem és biztonság megőrzésének egyik alapvető része a böngészési előzmények törlése. Fedezze fel a módszereket böngészőnként.
Ismerje meg, hogyan lehet némítani a Zoom-on, mikor és miért érdemes ezt megtenni, hogy elkerülje a zavaró háttérzajokat.
Használja ki a Command Prompt teljes potenciálját ezzel a több mint 280 (CMD) Windows-parancsot tartalmazó átfogó listával.
Alkalmazhatja a Google Táblázatok feltételes formázását egy másik cella alapján, a Feltételes formázási segédprogrammal, a jelen cikkben ismertetettek szerint.
Kíváncsi vagy, hogyan használhatod a Rendszer-visszaállítás funkciót a Windows 11 rendszeren? Tudd meg, hogyan segíthet ez a hasznos eszköz a problémák megoldásában és a számítógép teljesítményének helyreállításában.







![Feltételes formázás egy másik cella alapján [Google Táblázatok] Feltételes formázás egy másik cella alapján [Google Táblázatok]](https://blog.webtech360.com/resources3/images10/image-235-1009001311315.jpg)
