A Steam Disk írási hiba egyszerű javítása Windows 10 rendszeren
Steam Disk Write Disk Error hibát észlel Windows 10 rendszeren a játék frissítése vagy letöltése közben? Íme néhány gyorsjavítás, amellyel megszabadulhat a hibaüzenettől.
A Chrome és a Chromium menüben az „Oldalforrás megtekintése” felirat látható. Ez lehetővé teszi a fejlesztők és a felhasználók számára, hogy megtudják, mi történik a motorháztető alatt, amikor egy oldal betöltődik a böngészőben. Ez egy ablak a HTML, CSS és JavaScript összetettségébe, amelyek a naponta böngészett webhelyeket alkotják.

Az Oldalforrás megtekintése opció segít a fejlesztőknek a weboldalak boncolgatásában és hibakeresésében, a rajongóknak pedig bepillantást enged a webhelyek építőköveibe.
A forráskód megtekintése lehetővé teszi a weboldal minden összetevőjének (HTML), feldolgozási módjának (CSS) és a kódolási interakcióknak a megtekintését, amelyek mindezt egyesítik (JavaScript). Ez a részletes nézet felbecsülhetetlen a hibaelhárítás szempontjából. Elrendezési probléma van? Az oldal forrásának ellenőrzése hiányzó címkét fedezhet fel. Egy gomb nem reagál? A JavaScript szakasz tartalmazhatja a választ.
Nem módosíthatja a kódot, nem tesztelheti azt, és nem tekintheti meg a változtatások előnézetét, mint ahogyan a Vizsgálat opció (DevTools) használatakor megteheti . Mindazonáltal gyors áttekintést kínál, hogy megtalálja, amire szüksége van, akár oktatási, hibakeresési vagy kutatási célból.
Hogyan lehet elérni egy weboldal forráskódját a Chrome-ban
Kétféle módon érheti el a weboldal forráskódját a Chrome és a Chromium böngészőkben. Ezenkívül csak egy módszer működik a jobb kattintással védett oldalakon. Kezdjük el.
Az "Oldal forrásának megtekintése" menüopció használatával
Ez a lehetőség a weboldal forráskódjának áttekintésének legegyszerűbb módja, és bármely online oldalon működik.
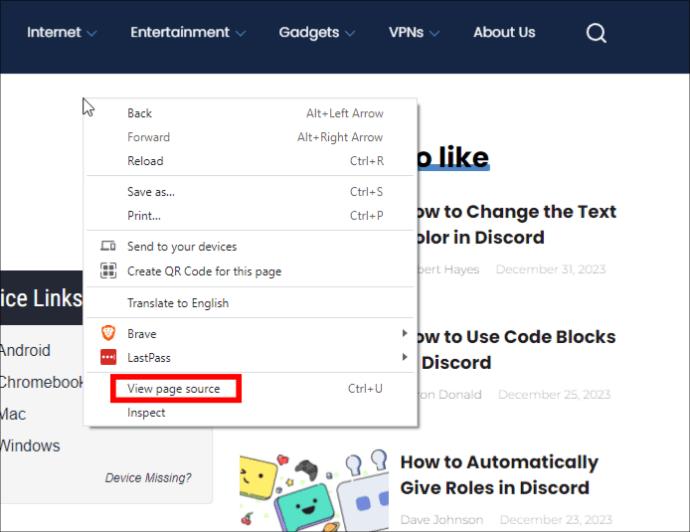
A „view-source” URL-beállítás használata
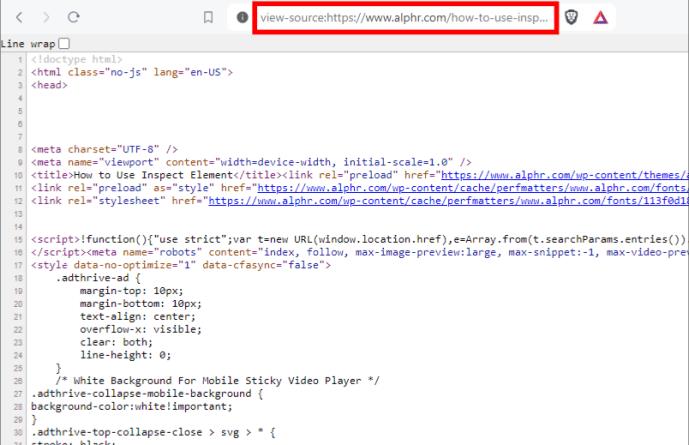
Tekintse meg , hogyan tekintheti meg a HTML-kódot a Chrome-ban, hogy részletesebb áttekintést kapjon a funkció más eszközökön való eléréséről.
Ne másoljon és ne használja közvetlenül az oldalforrás tartalmát
Egy webhely forráskódjának megtekintése egyszerű módja annak, hogy betekintést nyerjen annak szerkezetébe és tartalmába. Azonban nem nyújt fejlettebb információkat, például hibakeresést vagy teljesítményelemzést. Ezenkívül előfordulhat, hogy a JavaScript által generált dinamikus tartalom nem látható a forráskódban.
Fontos megjegyezni, hogy minden webhely egyedi, és ami az egyiknél működik, az nem biztos, hogy a másiknál működik. Ezenkívül előfordulhat, hogy rosszul optimalizált webhelyekkel találkozhat, amelyek példaként szolgálnak arra, hogy mit ne tegyen.
GYIK
K: Biztonságos a HTML-, CSS- és Java-kód módosítása az Inspect opcióban?
V: Bármit megtehet ellenőrzési módban a Chrome-ban vagy egy Chromium böngészőben. Semmilyen módon nem változtatja meg a weboldalt. Csak a bal oldali oldal előnézetét szerkeszti valós időben.
K: A „Forráskód megtekintése” opció nem időpocsékolás?
V: Nem, a forráskód megtekintése lehetővé teszi a fejlesztők számára, hogy a meglévő HTML-, CSS- és Java-utasításokra pillantsanak, hogy egyszerű problémákat vagy silány kódolást találjanak, ahelyett, hogy egy fejlesztőeszközben kotorásznának. Ez egy gyors megtekintési lehetőség, csakúgy, mint a számítógépes fájlok gyors előnézeti funkciója, ahol nem nyit meg más programokat. Ezenkívül az emberek kódrészleteket másolhatnak, és beilleszthetik őket egy webhelyfejlesztő eszközbe.
Steam Disk Write Disk Error hibát észlel Windows 10 rendszeren a játék frissítése vagy letöltése közben? Íme néhány gyorsjavítás, amellyel megszabadulhat a hibaüzenettől.
Fedezze fel, hogyan távolíthat el alkalmazásokat a Windows 10 rendszerből a Windows Store segítségével. Gyors és egyszerű módszerek a nem kívánt programok eltávolítására.
Fedezze fel, hogyan tekintheti meg vagy törölheti a Microsoft Edge böngészési előzményeit Windows 10 alatt. Hasznos tippek és lépésről-lépésre útmutató!
A Google zökkenőmentessé tette a csoportos megbeszélések lebonyolítását. Tudd meg a Google Meet korlátait és lehetőségeit!
Soha nincs rossz idő a Gmail jelszavának megváltoztatására. Biztonsági okokból mindig jó rutinszerűen megváltoztatni jelszavát. Ráadásul soha
Az online adatvédelem és biztonság megőrzésének egyik alapvető része a böngészési előzmények törlése. Fedezze fel a módszereket böngészőnként.
Ismerje meg, hogyan lehet némítani a Zoom-on, mikor és miért érdemes ezt megtenni, hogy elkerülje a zavaró háttérzajokat.
Használja ki a Command Prompt teljes potenciálját ezzel a több mint 280 (CMD) Windows-parancsot tartalmazó átfogó listával.
Alkalmazhatja a Google Táblázatok feltételes formázását egy másik cella alapján, a Feltételes formázási segédprogrammal, a jelen cikkben ismertetettek szerint.
Kíváncsi vagy, hogyan használhatod a Rendszer-visszaállítás funkciót a Windows 11 rendszeren? Tudd meg, hogyan segíthet ez a hasznos eszköz a problémák megoldásában és a számítógép teljesítményének helyreállításában.







![Feltételes formázás egy másik cella alapján [Google Táblázatok] Feltételes formázás egy másik cella alapján [Google Táblázatok]](https://blog.webtech360.com/resources3/images10/image-235-1009001311315.jpg)
