A Steam Disk írási hiba egyszerű javítása Windows 10 rendszeren
Steam Disk Write Disk Error hibát észlel Windows 10 rendszeren a játék frissítése vagy letöltése közben? Íme néhány gyorsjavítás, amellyel megszabadulhat a hibaüzenettől.
A VLC fejlesztői megóvják a VLC Media Player összeomlását. Az alkalmazás azonban nem fejlődött olyan szintre, hogy immunis legyen az összeomlási problémákkal szemben. Sajnálatos módon, ha éppen rászokott a kedvenc gyűjtemény túlzott megtekintésére, a VLC egy „Hoppá, a VLC médialejátszó most összeomlott” üzenettel üdvözölheti. De mi okozza a VLC összeomlását, és hogyan lehet megoldani a problémát?

Ez a cikk elmagyarázza, miért omlik össze a VLC, és hogyan lehet megoldani a problémát.
A VLC folyamatosan összeomlik
Annak ellenére, hogy az egyik legjobb nyílt forráskódú médialejátszónak számít, a VLC-nek vannak hiányosságai. Az egyik leggyakoribb a rendszeres összeomlás. Bár a probléma az alkalmazásból eredhet, az Ön eszközéből is származhat. Függetlenül attól, hogy honnan származik az összeomlás, a VLC abnormálisan viselkedik, és nem tudja zökkenőmentesen lejátszani a fájlokat.
A VLC összeomlása nem egy módon nyilvánul meg. Néha összeomlási hibaüzenetet kap. Más esetekben az alkalmazás rendellenesen működik. Jó lenne ismerni a VLC összeomlásának összes tünetét, igaz? Lehetővé teszi annak meghatározását, hogy a VLC meghibásodása összeomlás-e.
Íme, mire kell ügyelni, ha összeomlik:
A VLC összeomlásának gyakori okai
1. A VLC nincs megfelelően telepítve
Nem könnyű megállapítani, hogy a VLC megfelelően lett-e telepítve. Ennek ellenére a telepítési folyamat korrupciója lehet a VLC összeomlásának lehetséges oka. Ha a VLC nem települ megfelelően, a fontos rendszerinformációk kimaradnak. Bizonyos funkciókat ellát, másokat nem.
A probléma megoldása az alkalmazás eltávolítása és újratelepítése. A VLC Windows rendszerből való eltávolításához kövesse az alábbi lépéseket:
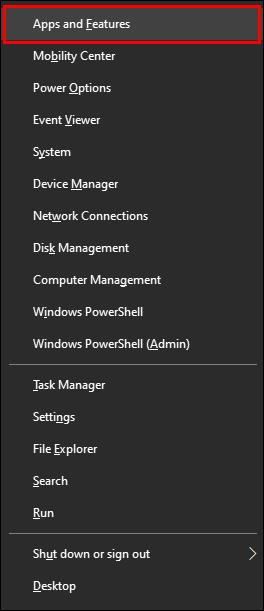
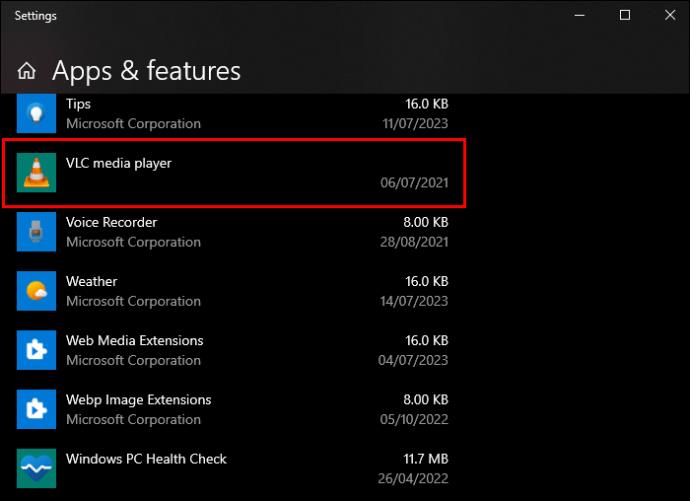
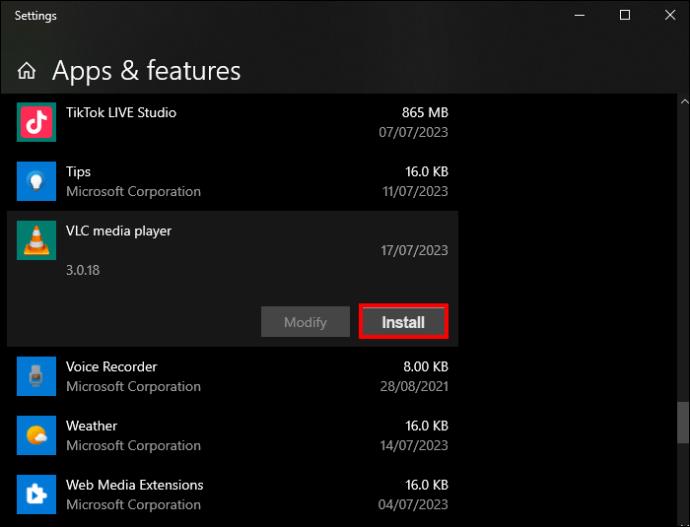
Az alkalmazás újratelepítéséhez:
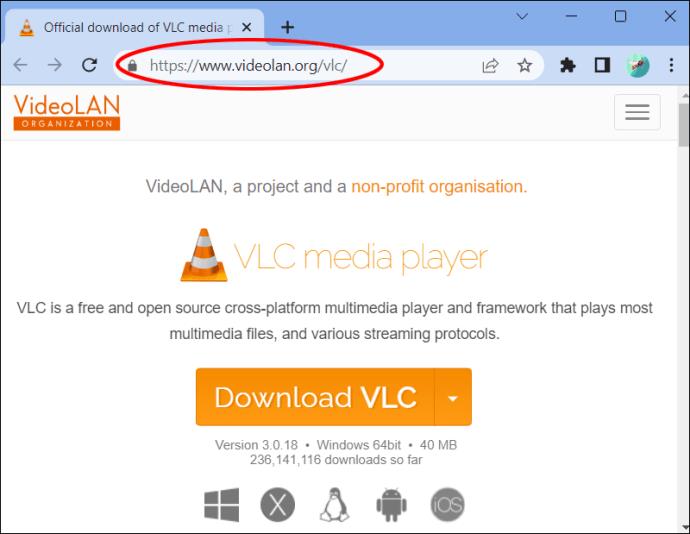
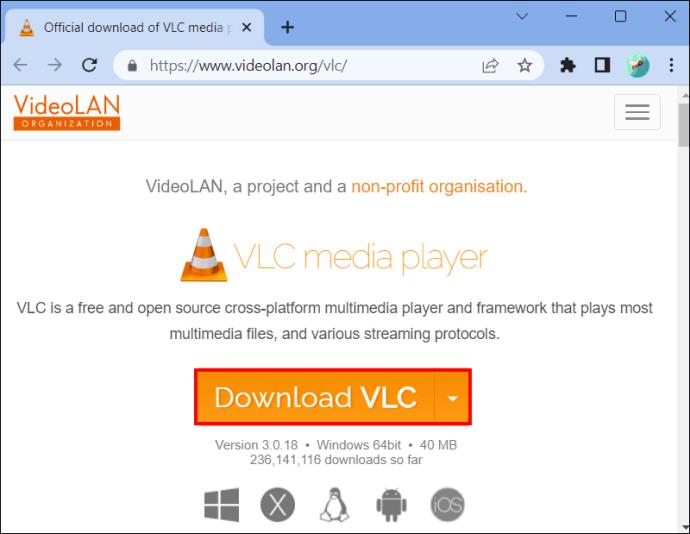
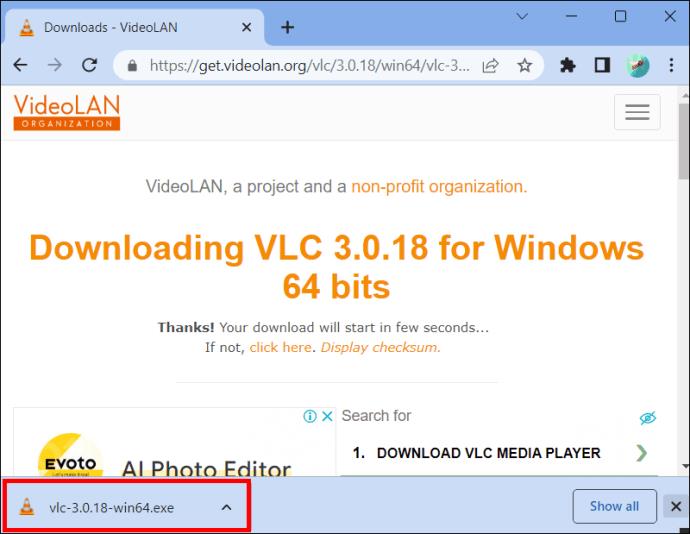
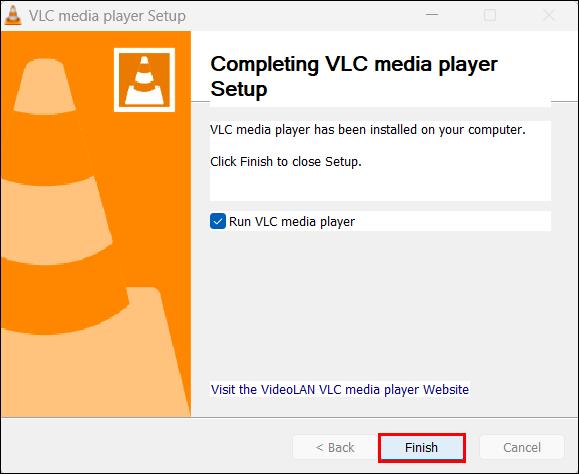
2. Elavult VLC használata
Mikor frissítette utoljára a VLC Media Playert? Az alkalmazás rendszeres frissítéseket kap a teljesítmény hatékonyságának növelése és a hibák kijavítása érdekében. Az elavult verzió használata kompatibilitási hibákhoz vezet, ami a videók nem megfelelő betöltését okozza. Egyes esetekben a VLC nem nyílik meg.
Bár a VLC rendelkezik automatikus frissítési funkcióval, nem számíthat rá, hogy mindig értesítse Önt a frissítésekről, mert hajlamos meghibásodni. Ezért ellenőriznie kell a frissítéseket, és manuálisan kell telepítenie azokat.
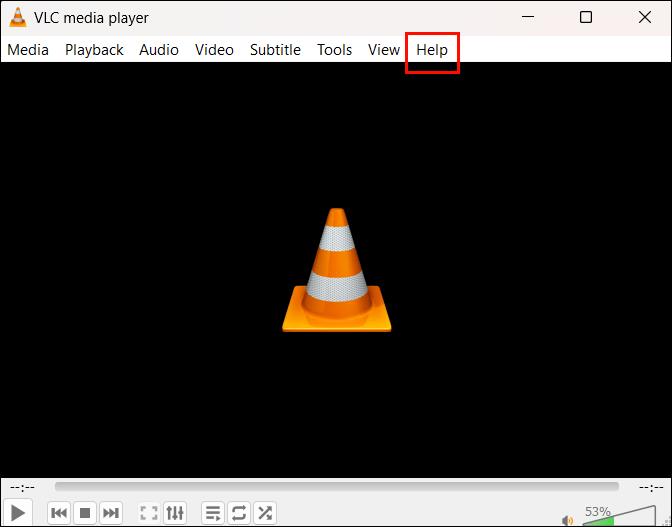
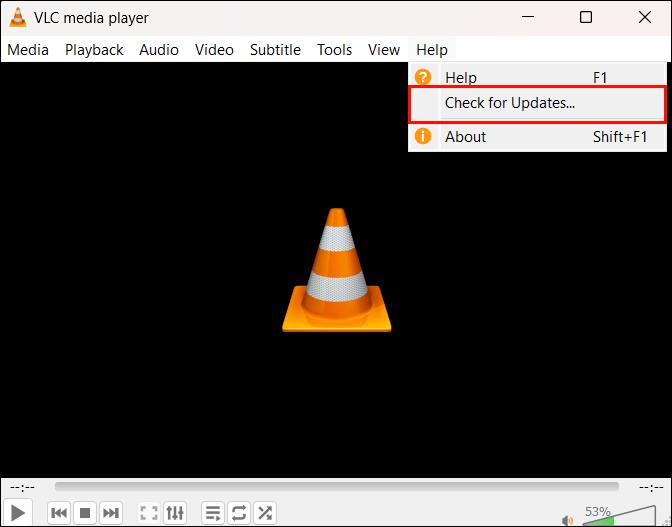
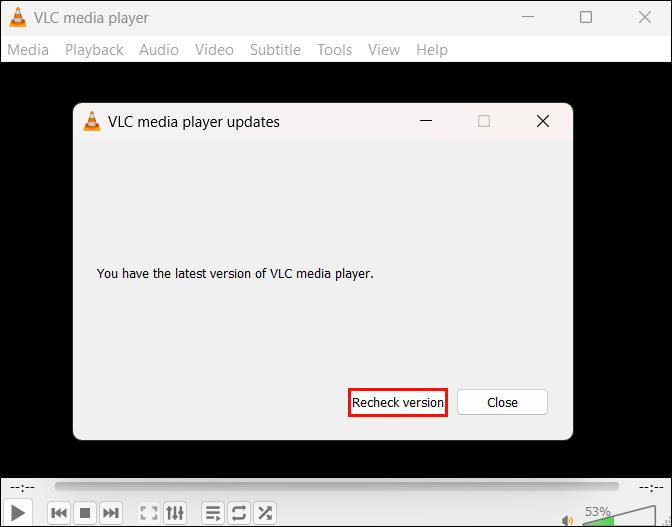
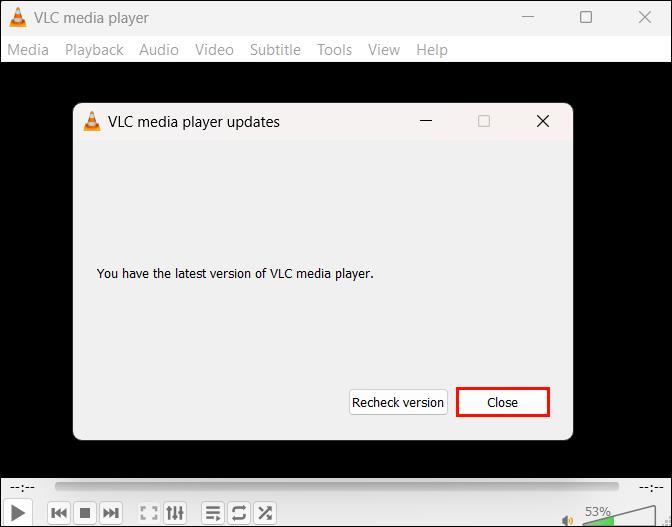
3. Alacsony gyorsítótár értéke
Egy másik ok, amely a VLC folyamatos összeomlását okozhatja, a túl sok szemét vagy gyorsítótár fájl. Minden alkalommal, amikor lejátszik egy fájlt, a VLC eltárolja a gyorsítótárát, hogy gyorsan összegyűjtse az információkat, amikor a jövőben újrajátssza a fájlt. Ezeket a gyorsítótár-fájlokat a készülék helyileg tárolja.
Ha utoljára régen törölte a gyorsítótár fájljait, előfordulhat, hogy a tárhely nagy részét elfoglalják. Ez hatással van a fájlok gyorsítótárazási folyamatára, mivel nincs hely további gyorsítótár-fájlok tárolására. Ennek eredményeként az alkalmazás néhány másodpercig akadozik, majd bezárul. Ez akkor fordulhat elő, ha nehéz fájlokat játszik le, vagy alacsony kategóriás konfigurációval rendelkező számítógépet használ.
Ezt a problémát kétféleképpen oldhatja meg: a VLC gyorsítótárának törlésével és a fájlok gyorsítótárának értékének növelésével.
Hogyan lehet törölni a VLC gyorsítótárat
%APPDATA%”.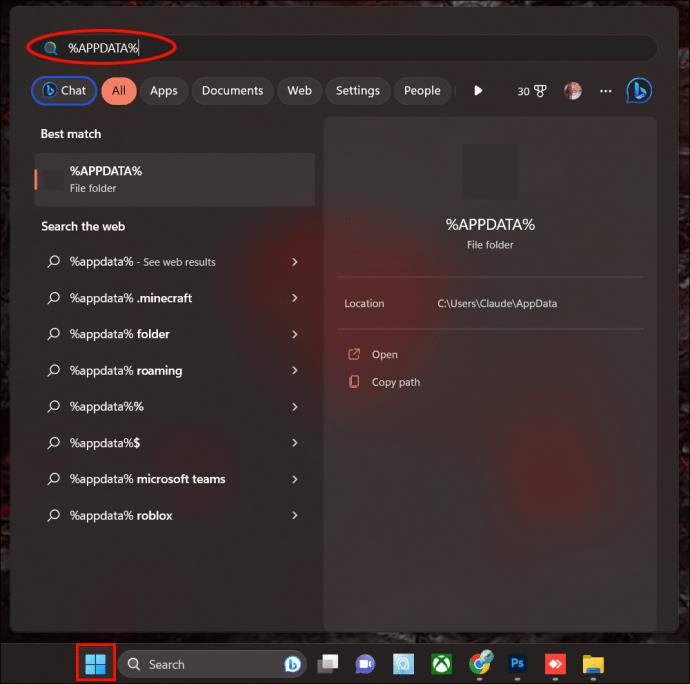
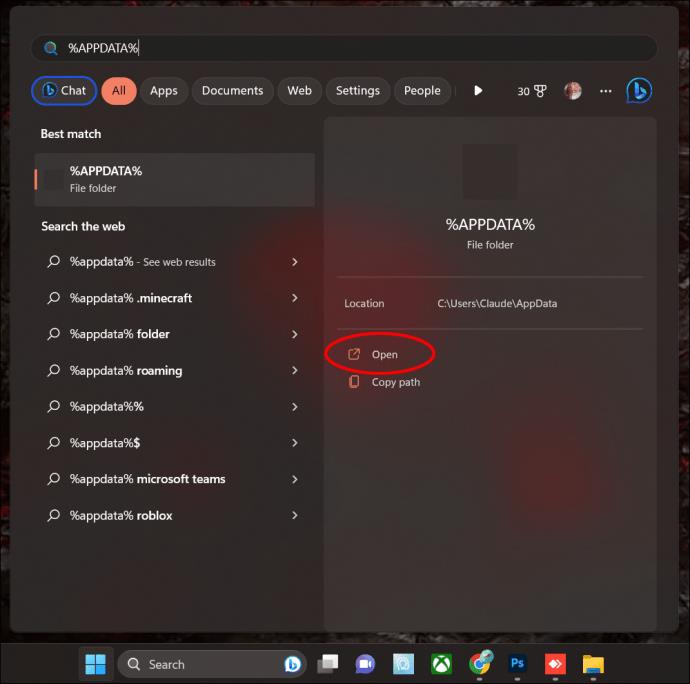
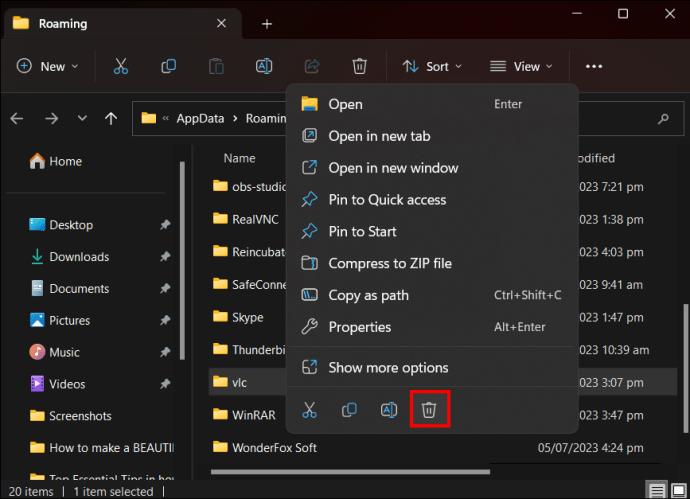
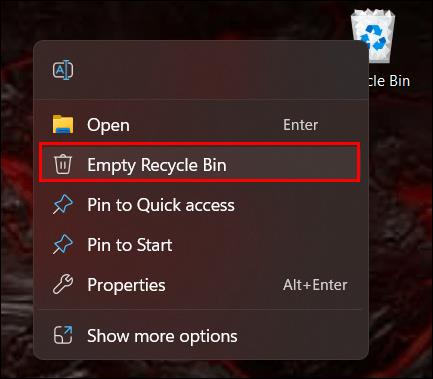
Hogyan lehet növelni a VLC gyorsítótárat
A VLC a fájl gyorsítótárazási értékét 300 ezredmásodpercben állítja be. Azonban növelheti, hogy a fájlok elegendő gyorsítótárazási időt biztosítsanak. Íme, hogyan kell csinálni:
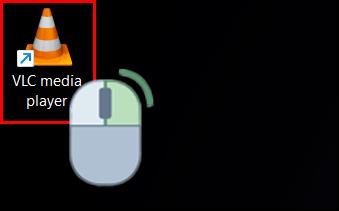
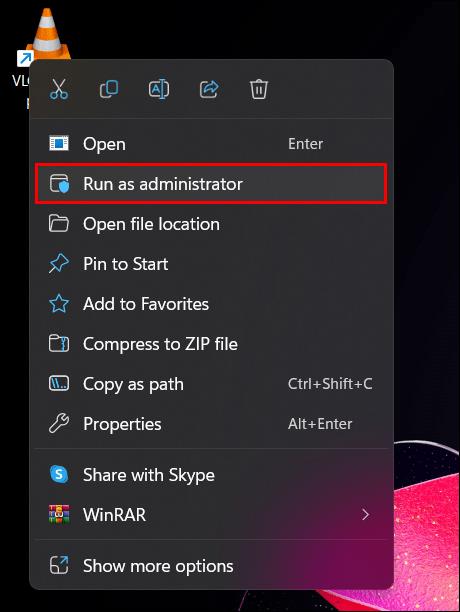
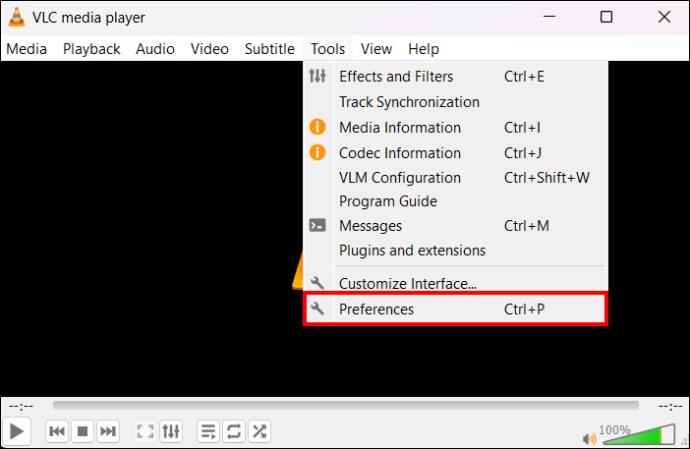
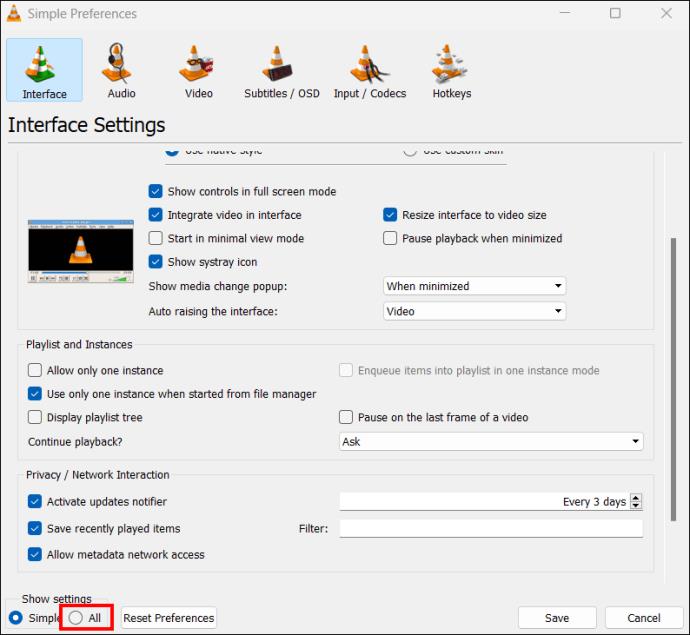
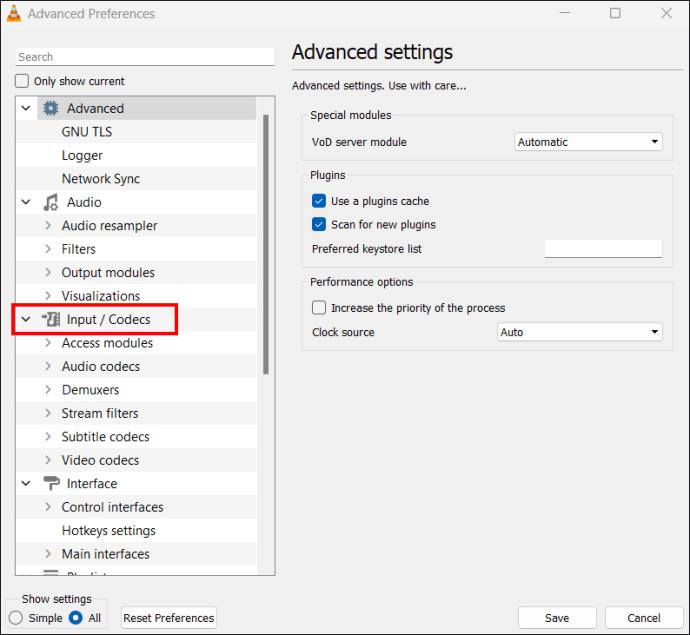
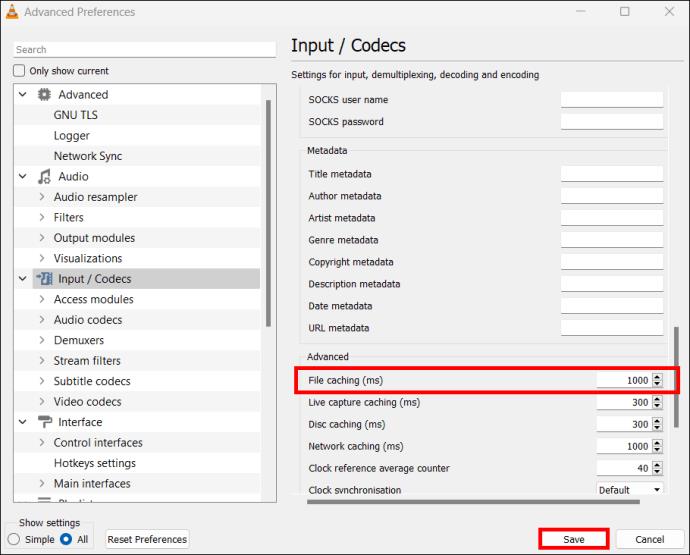
4. Hardveres gyorsítási hiba
A VLC beépített hardveres gyorsító funkcióval rendelkezik, amely segít a teljesítmény növelésében. Tehermentesíti a kódolás és dekódolás terhét a központi feldolgozó egységről (CPU) és a grafikus feldolgozó egységről (GPU). Cserébe sima videólejátszást kap.
A hardveres gyorsítás úgy hangzik, mintha javíthatja a videólejátszást, igaz? Időnként azonban inkompatibilitási problémák miatt hibásan működik, különösen a hibás hardver-illesztőprogramokkal rendelkező eszközökön. Amikor ez megtörténik, a videód folyamatosan akadozik.
A probléma megoldásához le kell tiltania a hardveres gyorsítást a VLC alkalmazásban.
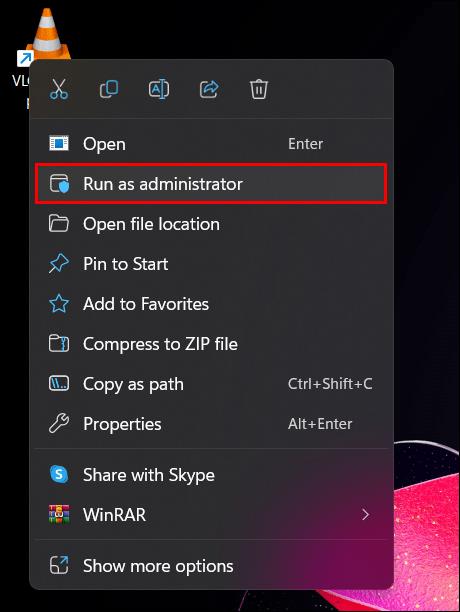
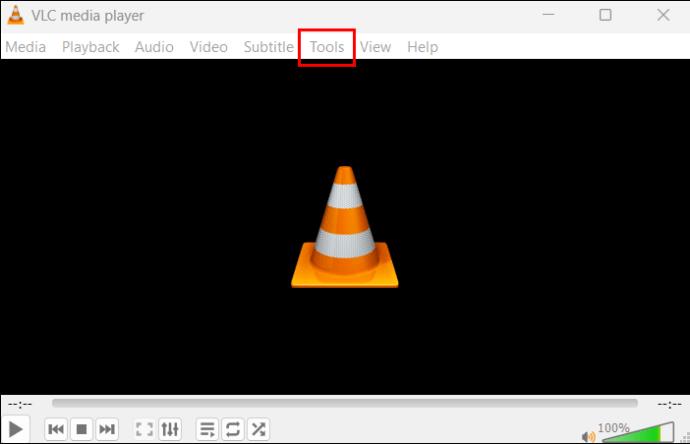
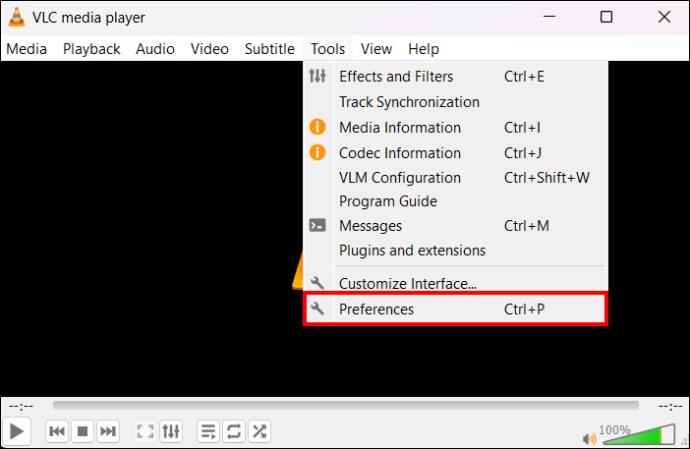
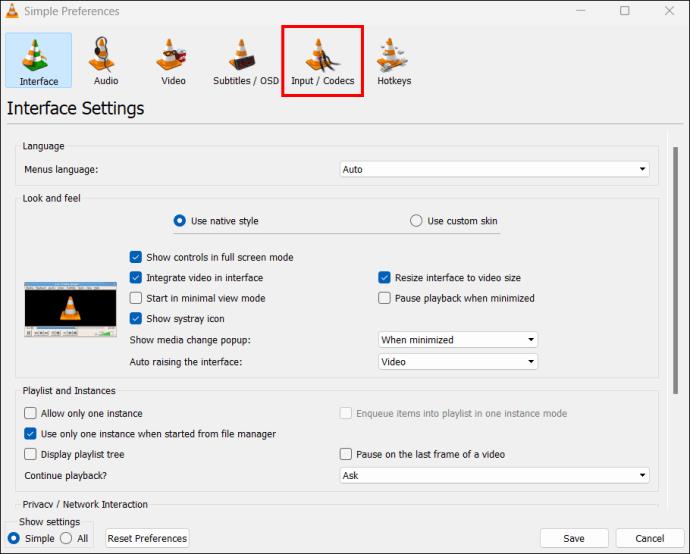

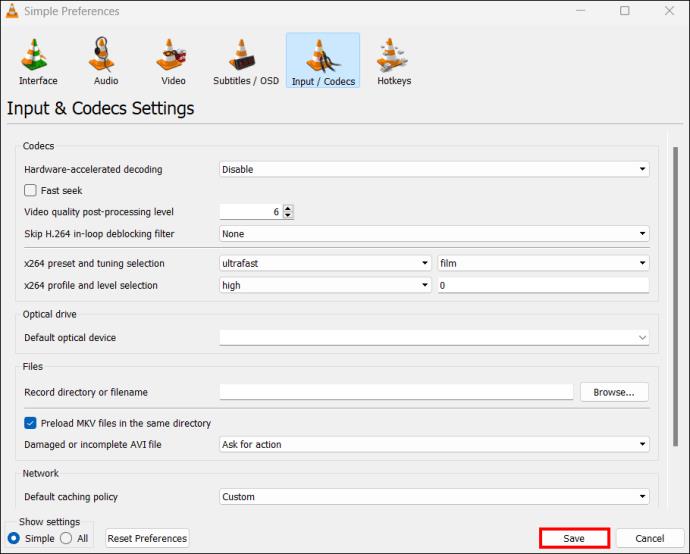
5. Hibás hurokszűrő
A hibás hurokszűrő a VLC összeomlásának másik lehetséges oka. Nem tudja, mi az az in-loop szűrő? Nos, ez egy olyan funkció, amelyet a kódolásban és dekódolásban használnak a pixelezés blokkolására vagy a kép élességének megőrzésére. Ha az in-loop szűrő hibás, az befolyásolhatja a VLC képességét a fájlok zökkenőmentes lejátszására. A probléma megoldásához kapcsolja ki az in-loop szűrőt.
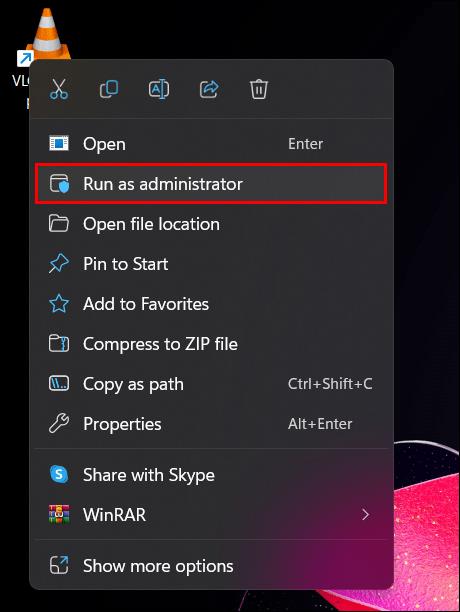
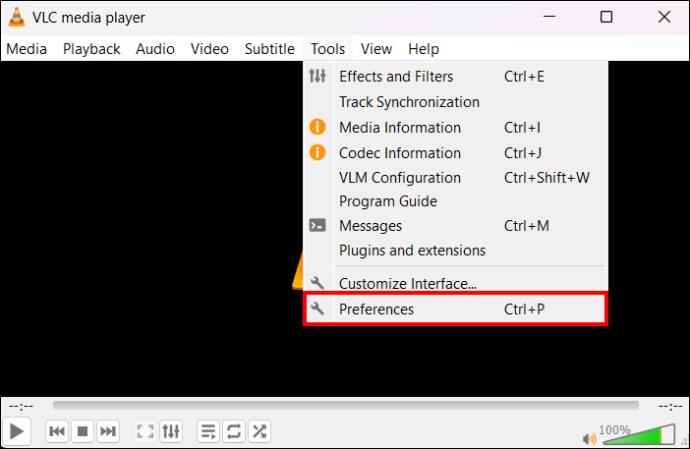
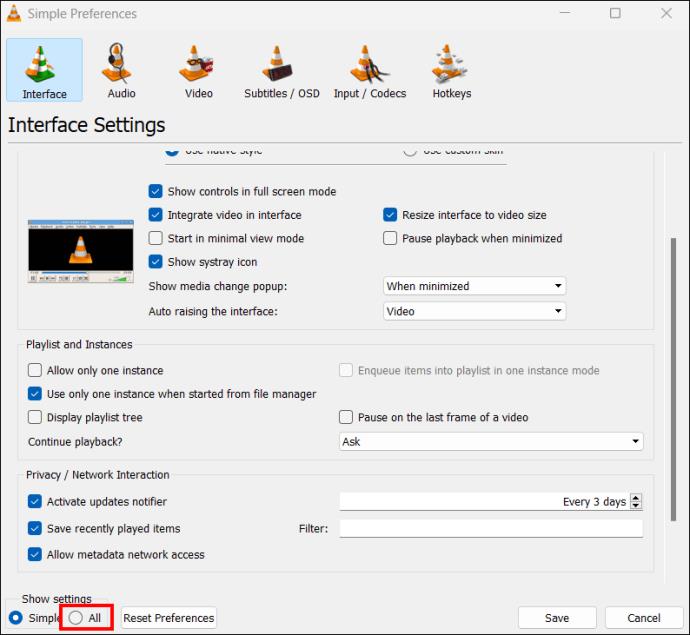
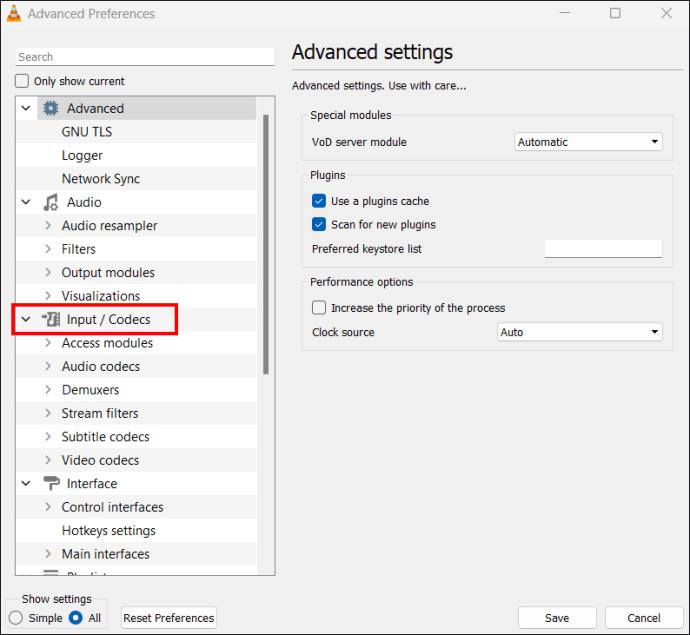
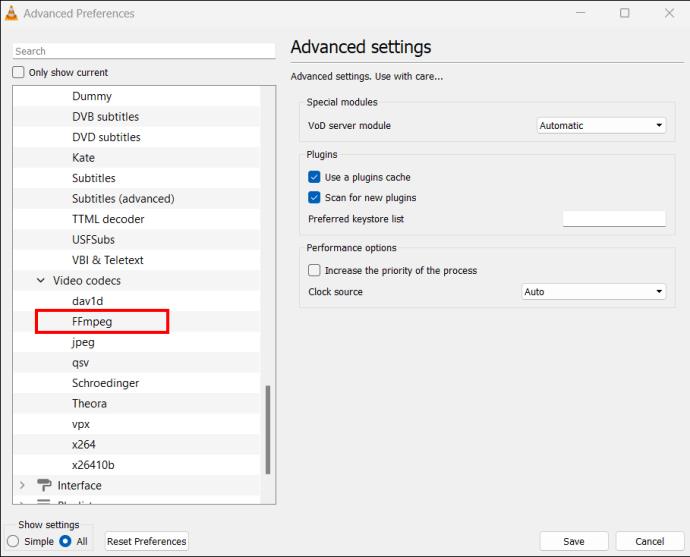
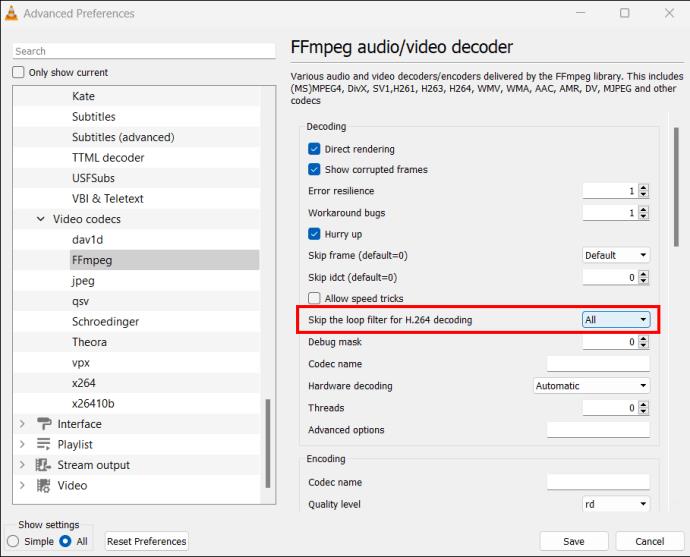
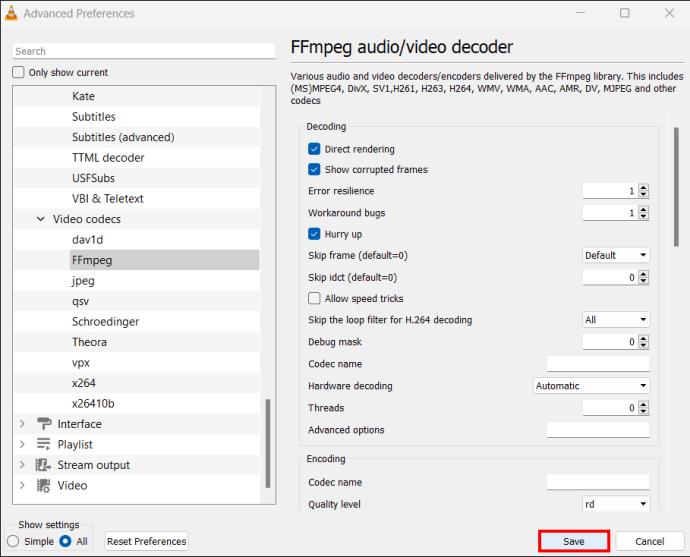
Térjen vissza a nézéshez
A VLC összeomlása eltántoríthatja a használatától. De ennek nem szabadna így lennie, mivel a probléma megoldásának különböző módjai vannak. Amikor legközelebb VLC-összeomlást tapasztal, próbálja meg megoldani a fenti problémák bármelyikét, mielőtt bedobja a törölközőt. Ha nem működik, próbálkozzon más módszerekkel, amíg a VLC normálisan nem fut.
Tapasztalt már korábban VLC összeomlást? Megoldottad a cikkben szereplő tippek és trükkök valamelyikével? Tudassa velünk az alábbi megjegyzések részben.
Steam Disk Write Disk Error hibát észlel Windows 10 rendszeren a játék frissítése vagy letöltése közben? Íme néhány gyorsjavítás, amellyel megszabadulhat a hibaüzenettől.
Fedezze fel, hogyan távolíthat el alkalmazásokat a Windows 10 rendszerből a Windows Store segítségével. Gyors és egyszerű módszerek a nem kívánt programok eltávolítására.
Fedezze fel, hogyan tekintheti meg vagy törölheti a Microsoft Edge böngészési előzményeit Windows 10 alatt. Hasznos tippek és lépésről-lépésre útmutató!
A Google zökkenőmentessé tette a csoportos megbeszélések lebonyolítását. Tudd meg a Google Meet korlátait és lehetőségeit!
Soha nincs rossz idő a Gmail jelszavának megváltoztatására. Biztonsági okokból mindig jó rutinszerűen megváltoztatni jelszavát. Ráadásul soha
Az online adatvédelem és biztonság megőrzésének egyik alapvető része a böngészési előzmények törlése. Fedezze fel a módszereket böngészőnként.
Ismerje meg, hogyan lehet némítani a Zoom-on, mikor és miért érdemes ezt megtenni, hogy elkerülje a zavaró háttérzajokat.
Használja ki a Command Prompt teljes potenciálját ezzel a több mint 280 (CMD) Windows-parancsot tartalmazó átfogó listával.
Alkalmazhatja a Google Táblázatok feltételes formázását egy másik cella alapján, a Feltételes formázási segédprogrammal, a jelen cikkben ismertetettek szerint.
Kíváncsi vagy, hogyan használhatod a Rendszer-visszaállítás funkciót a Windows 11 rendszeren? Tudd meg, hogyan segíthet ez a hasznos eszköz a problémák megoldásában és a számítógép teljesítményének helyreállításában.







![Feltételes formázás egy másik cella alapján [Google Táblázatok] Feltételes formázás egy másik cella alapján [Google Táblázatok]](https://blog.webtech360.com/resources3/images10/image-235-1009001311315.jpg)
