A Steam Disk írási hiba egyszerű javítása Windows 10 rendszeren
Steam Disk Write Disk Error hibát észlel Windows 10 rendszeren a játék frissítése vagy letöltése közben? Íme néhány gyorsjavítás, amellyel megszabadulhat a hibaüzenettől.
A „Csak olvasható” opció értékes szolgáltatás, ha meg akarja védeni mappáit a véletlen vagy szándékos manipulációtól. Bosszantó lehet azonban, ha egy mappa a funkció letiltása ellenére folyamatosan „csak olvasható” állapotba kerül vissza. Ez jelentősen lelassíthatja munkáját, vagy teljesen megakadályozhatja a feladatok elvégzését.

Ha nem biztos abban, hogy mit tegyen ezzel a problémával, akkor jó helyen jár. Folytassa az olvasást, hogy megtudja, miért áll vissza a mappa „csak olvasható” állapotba, és mit kell tennie.
A csak olvasható állapotú mappák visszaállításának javítása
Ha egy mappa folyamatosan „csak olvasható” állapotba kerül vissza, akkor több lehetséges bűnös is létezik. A probléma a következők egyikében rejlik:
Sajnos nincs mód a probléma diagnosztizálására és azonnali megoldásra. Javasoljuk tehát, hogy egyenként próbálja ki ezeket a módszereket, amíg meg nem találja a megfelelőt.
Nyissa meg a mappát a rendszergazdai fiókkal
Az engedélyek egy fontos Windows-funkció, amely engedélyezhet vagy blokkolhat bizonyos műveleteket. Az adminisztrátori jogosultsággal rendelkező felhasználók általában korlátlan hozzáféréssel rendelkeznek, míg mások korlátozottan tehetik meg.
Ellenőrizze az engedélyeket, ha egynél több fiók van a számítógépen. A rendszergazdai fiók által létrehozott mappát vendégfiók nem módosíthatja. Tehát mindenképpen a rendszergazdai fiókkal jelentkezzen be. Itt van, hogyan:
cmd” karakter beírásával a keresőmezőbe.

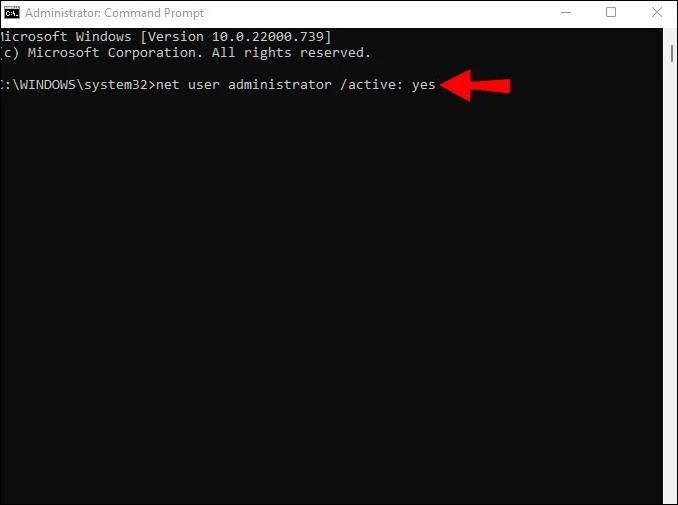
net user administrator /active:yesHa már rendszergazdaként aktív, próbálja meg újra elérni a mappát.
Felhasználói engedélyek módosítása
Az engedélybeállítások időnként az Ön tudta nélkül módosulhatnak, ami problémákat okoz bizonyos mappák elérésében és módosításában. Szerencsére gyorsan megadhatja magának a szükséges engedélyeket, függetlenül a felhasználók számától.
Ha Ön az egyetlen felhasználó a számítógépén, kövesse az alábbi lépéseket az engedélyek módosításához:
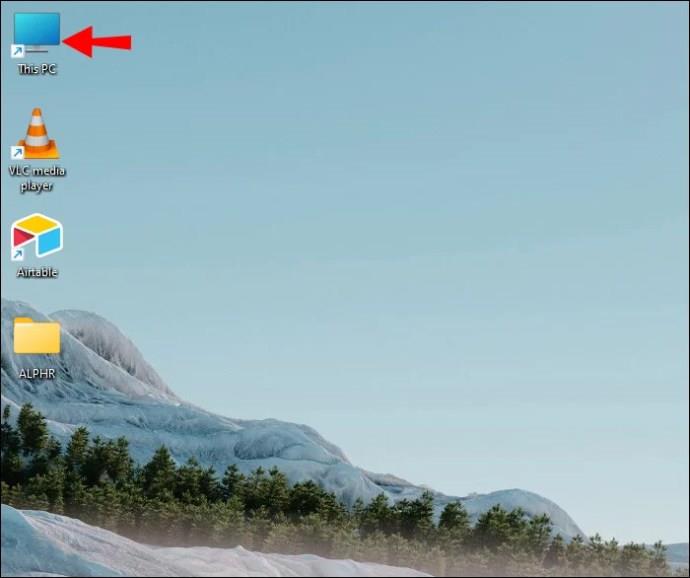
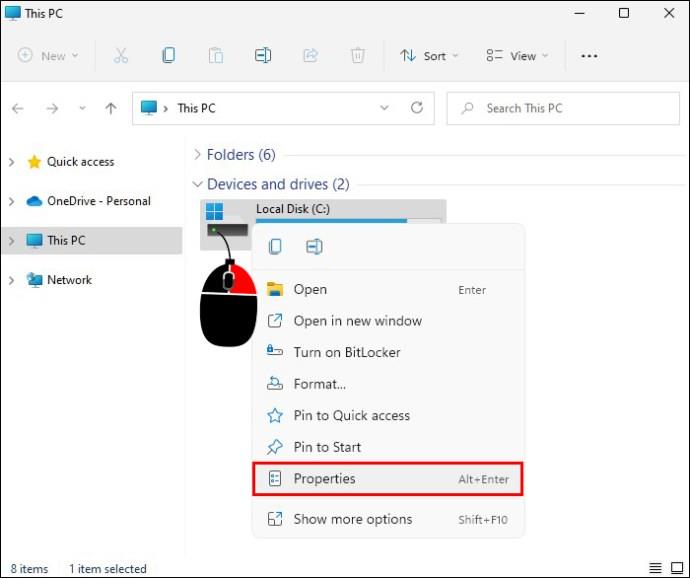
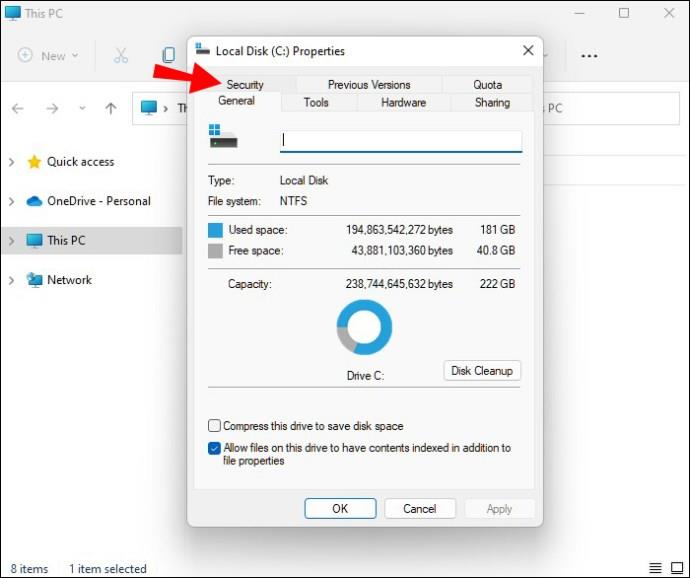
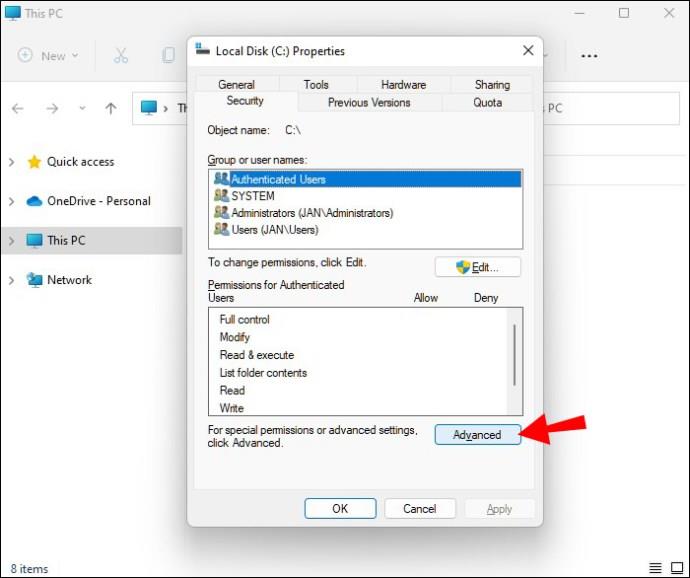
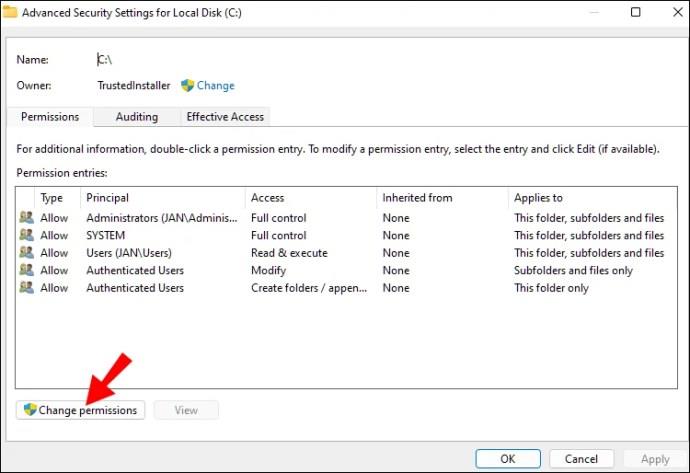
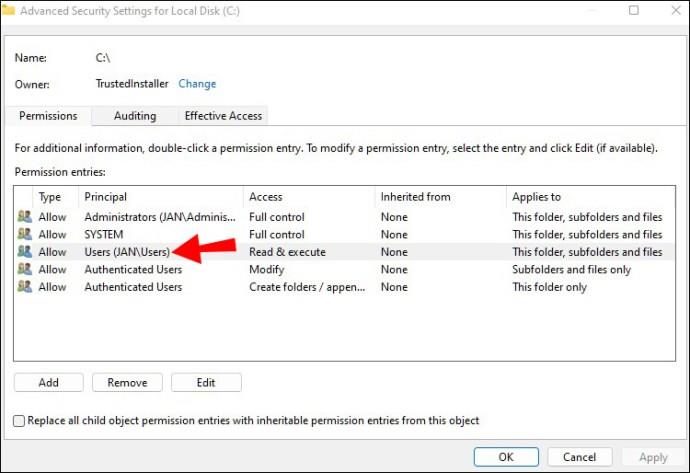
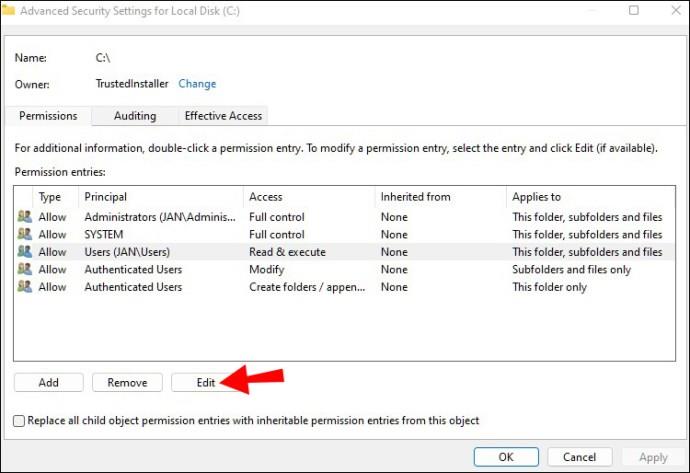
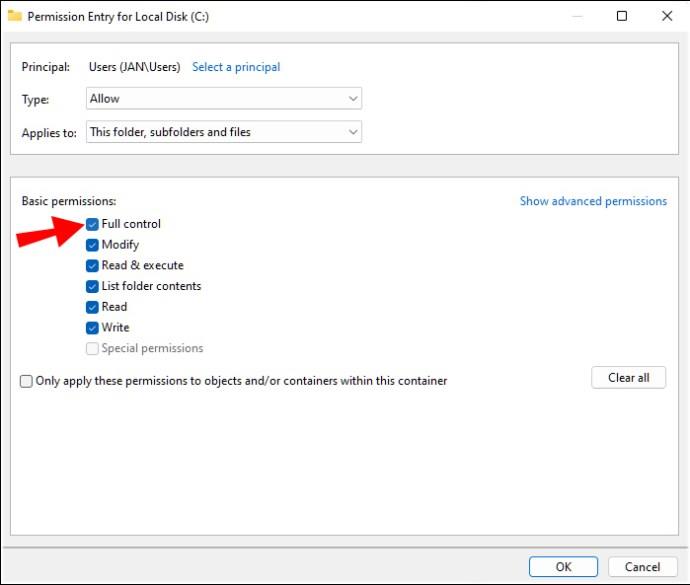
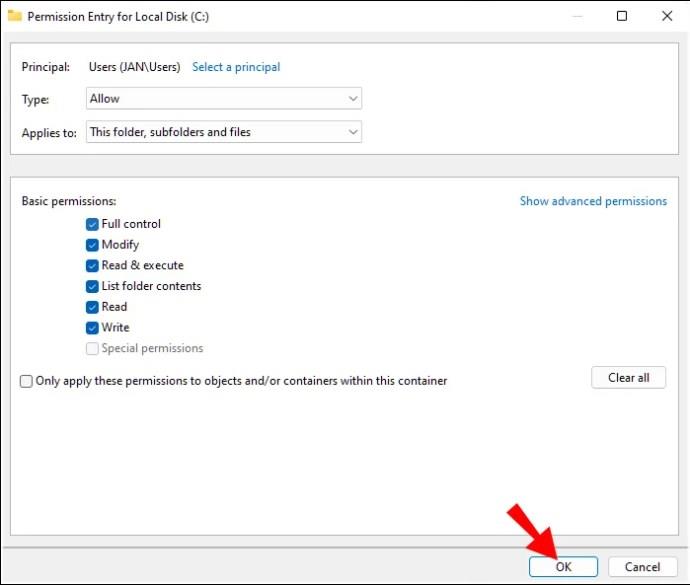
Ha több felhasználó van a számítógépen, az alábbi lépésekkel kell működnie:
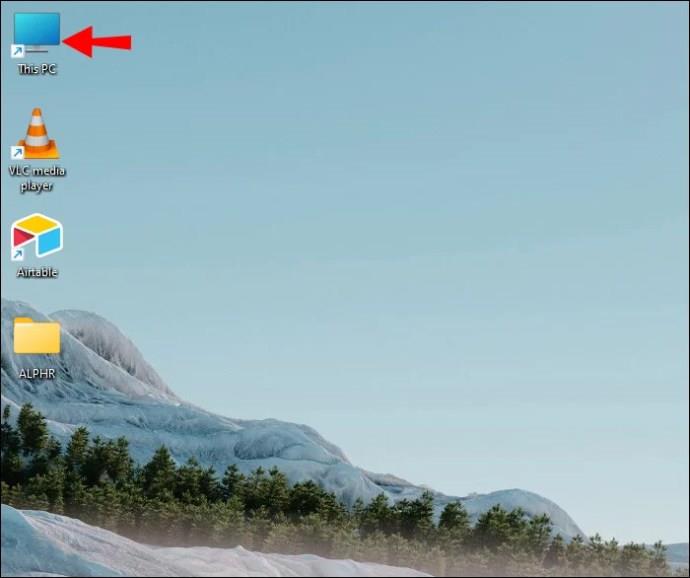

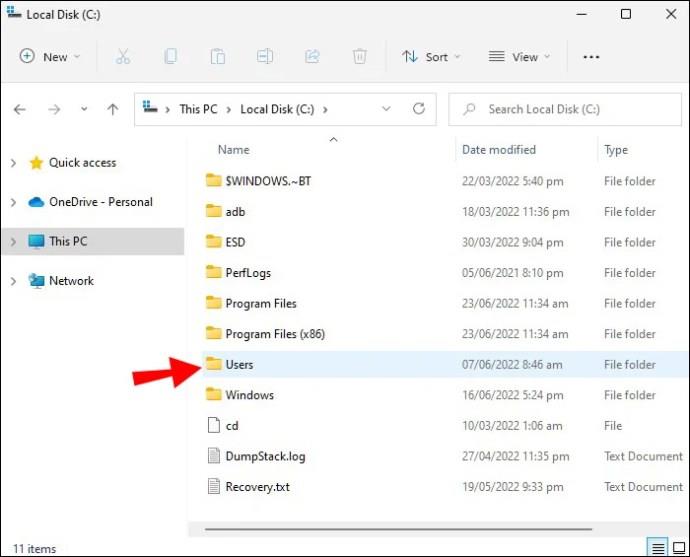
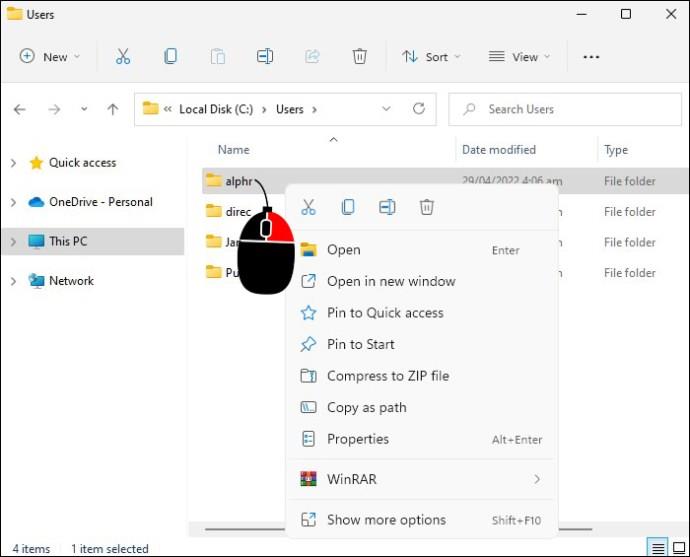
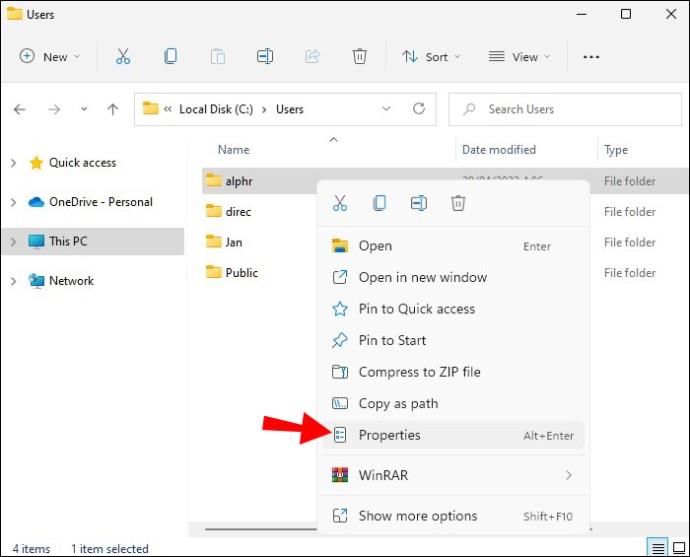
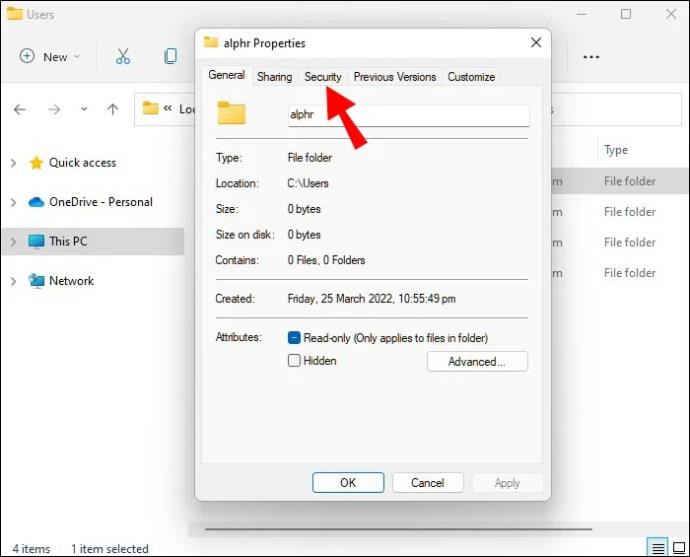
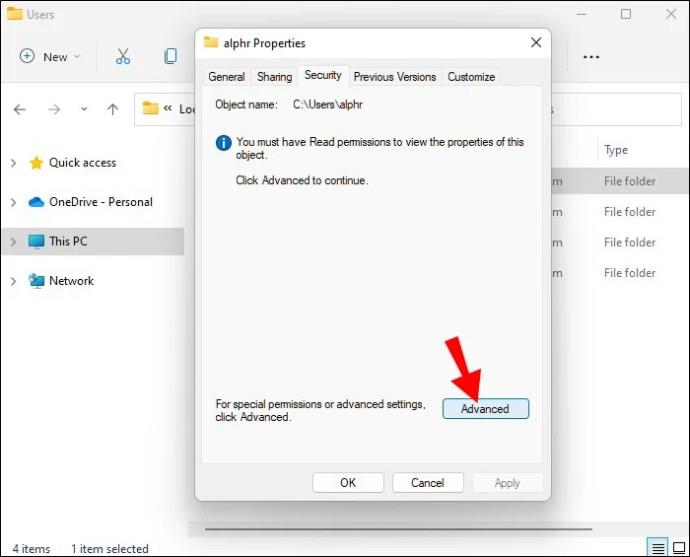
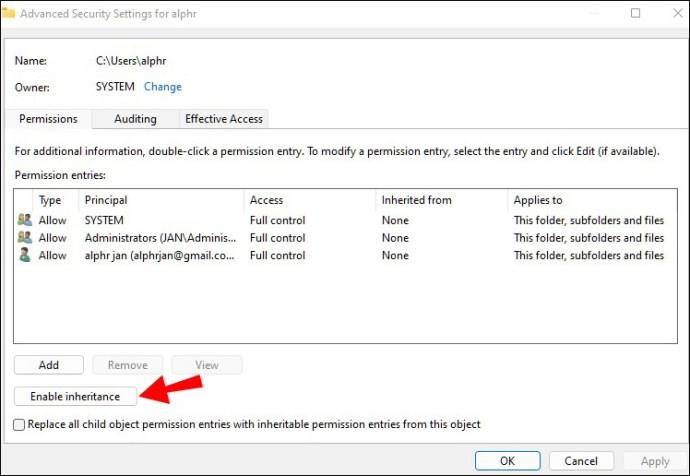
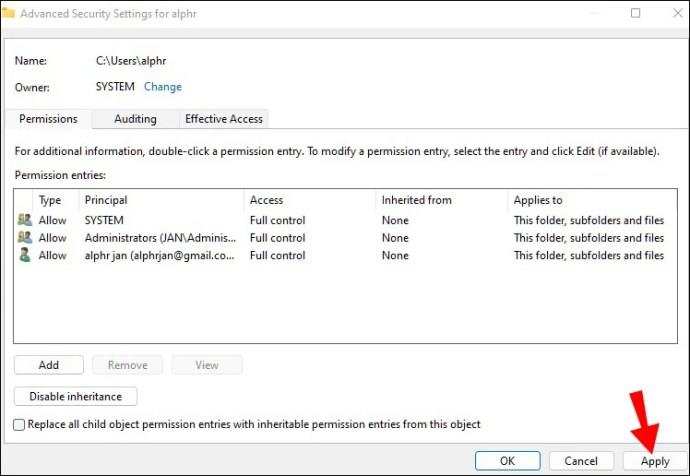
Mappa attribútumok módosítása
Ha problémái vannak egy mappa módosításával, akkor maga a mappa lehet a hibás. Az elérni kívánt mappa attribútuma tartalmazhat egy „csak olvasható” parancsot. Ennek eredményeként egyetlen felhasználó sem módosíthatja azt, és nem menthet el új fájlokat.
Kövesse az alábbi lépéseket a parancs eltávolításához a mappa attribútumai közül:
cmd” karaktert a Windows keresősávjába.

attrib -r /s C:\Users\[profile name]\Desktop\[folder name]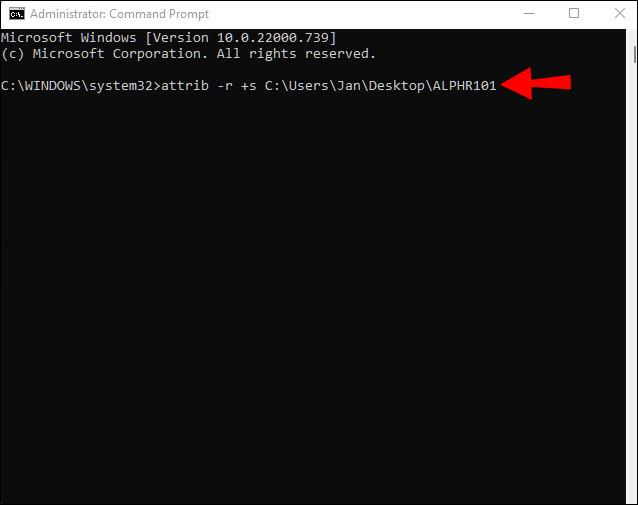
attrib -r /s drive:Tiltsa le a Controlled Folder Access szolgáltatást
Néha a módosítani kívánt könyvtárban a Controlled Folder Access szolgáltatás alapértelmezés szerint engedélyezve van. Ez a funkció korlátozza a mappában végrehajtható műveleteket.
A Felügyelt mappahozzáférés letiltásához tegye a következőket:
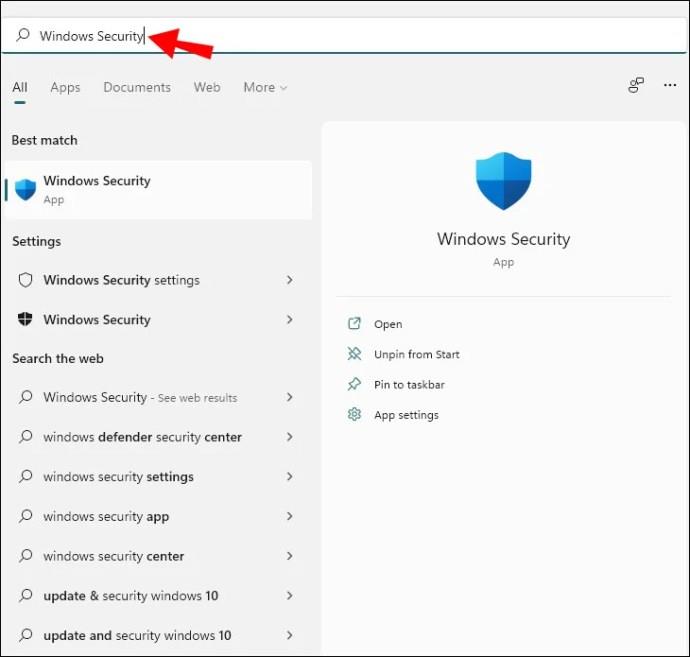
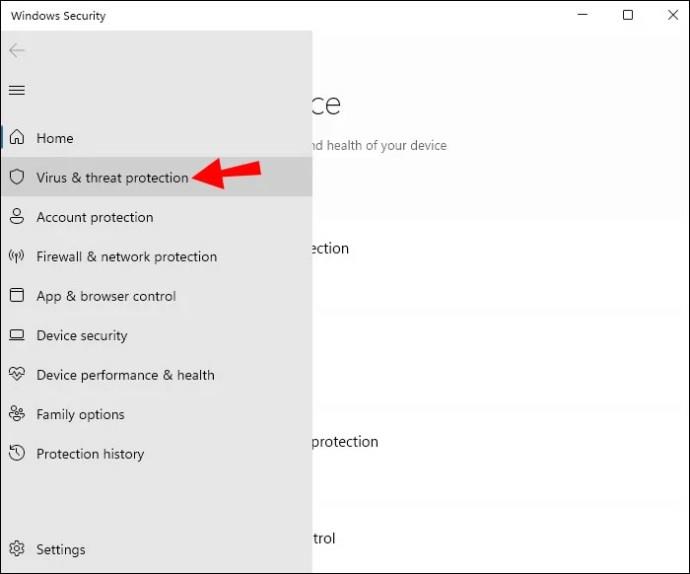
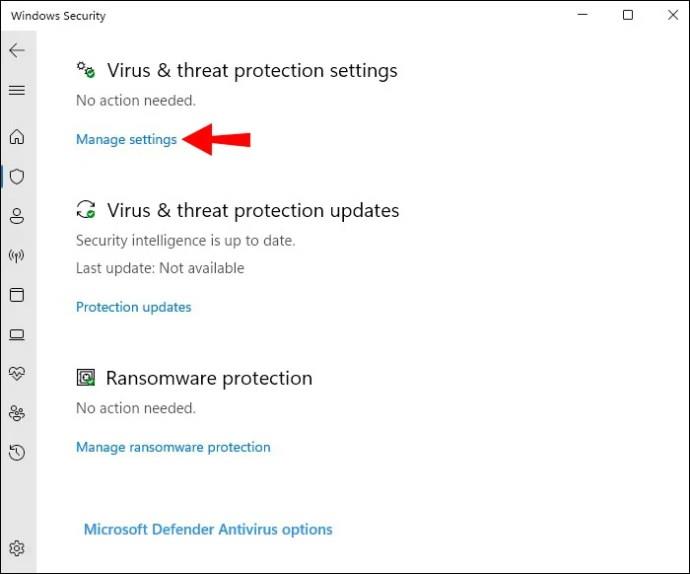
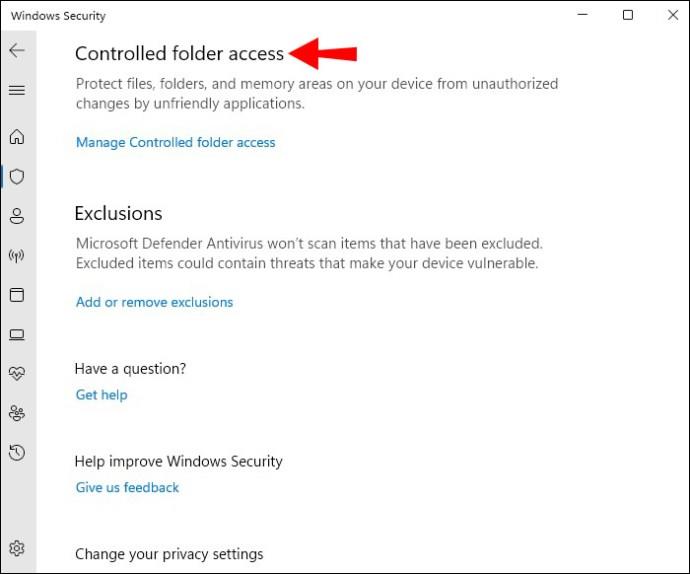
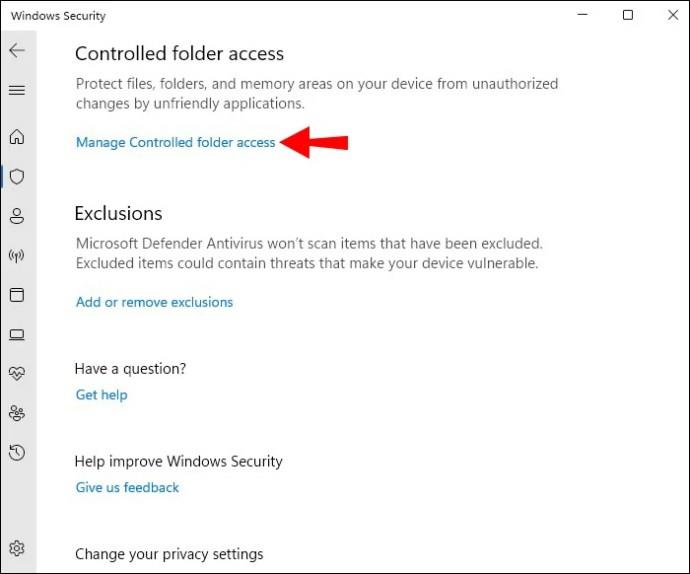
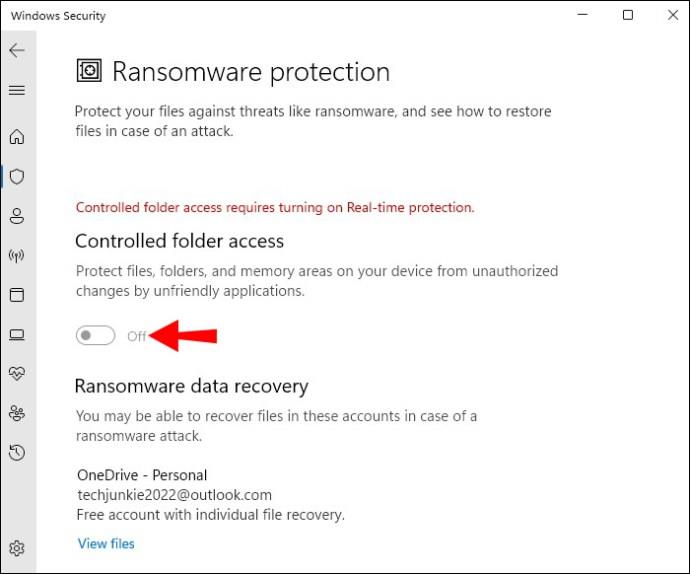
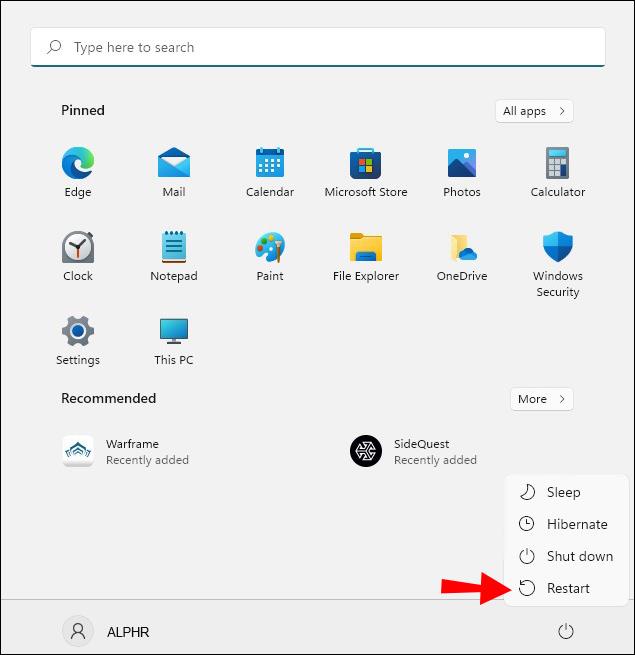
Távolítsa el a harmadik féltől származó biztonsági alkalmazásokat
Nem ritka, hogy a harmadik féltől származó vírusirtó szoftverek vagy biztonsági alkalmazások módosítják a mappa beállításait, ha azt fenyegetésként érzékelik. Ennek eredményeként a mappa a számítógép minden indításakor visszatérhet „Csak olvasható” állapotba.
Ennek elkerülése érdekében távolítson el minden megbízhatatlan, harmadik féltől származó biztonsági alkalmazást.
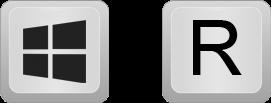
appwiz.cpl” karaktert, és nyomja meg az „Enter” gombot a „Program eltávolítása” lista megnyitásához.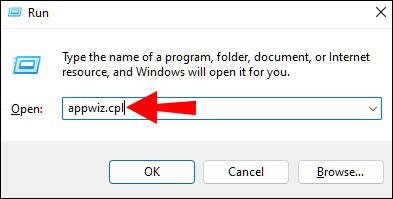
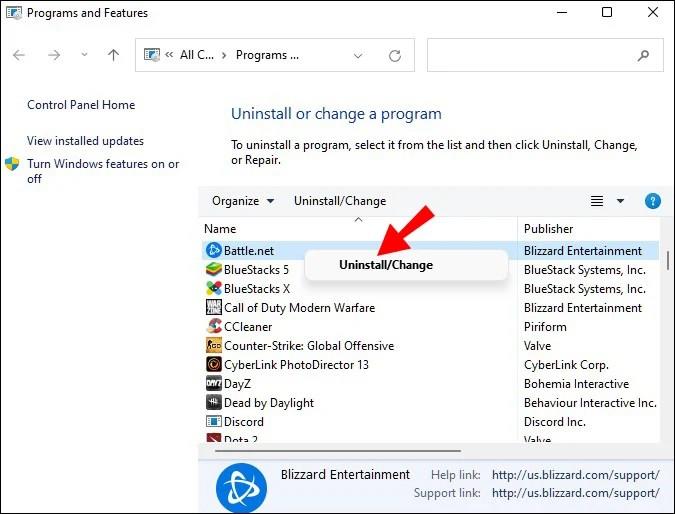
Sérült fájlok javítása
A sérült fájlok ahhoz vezethetnek, hogy egy mappa folyamatosan „csak olvasható” állapotba kerül. A sérült fájlok kijavításához és a rendszer állapotának helyreállításához SFC- vagy DISM-ellenőrzést futtathat a rendszeren.
Az SFC (Rendszerfájl-ellenőrző) vizsgálat ellenőrzi és javítja a Windows rendszerfájlokat. Ha a vizsgálat módosított vagy sérült fájlt észlel, automatikusan lecseréli a megfelelő verzióra.
A DISM (Deployment Image Services and Management) vizsgálat észleli és kijavítja a sérült fájlokat a Windows rendszerképen. Ez a leghatékonyabb Windows diagnosztikai eszköz.
Ezeket a vizsgálatokat időnként el kell végeznie, még akkor is, ha nem tapasztal semmilyen problémát a korrupcióval kapcsolatban.
Az SFC-vizsgálat futtatásához tegye a következőket:
cmd”.

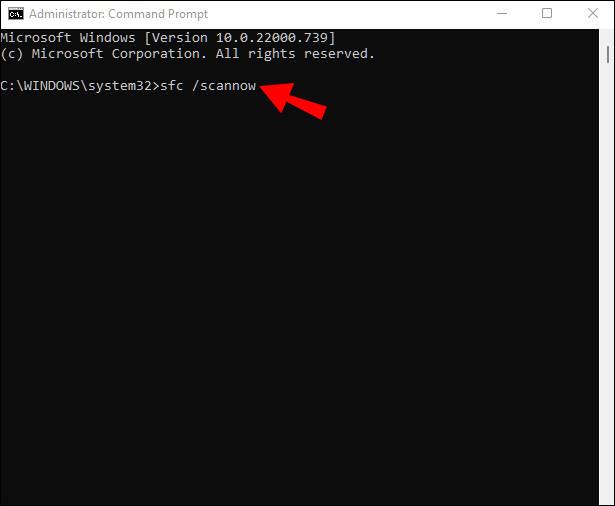
sfc /scannow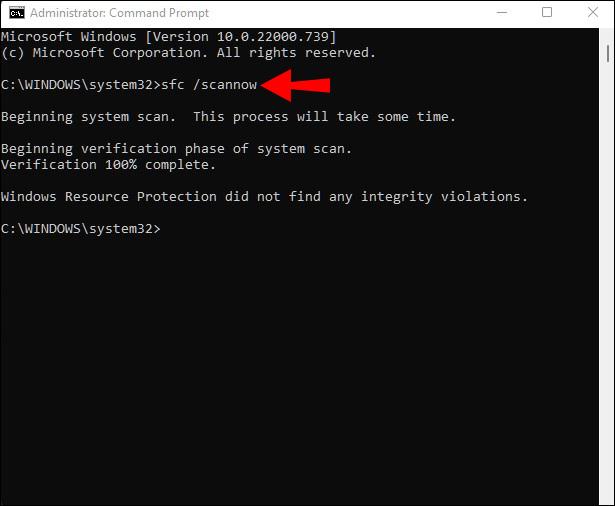
Ne zárja be a parancssort, amíg a vizsgálat be nem fejeződött. A befejezést követően a következő üzenetek egyike jelenik meg:
Az első üzenet azt jelzi, hogy a mappaproblémák nem kapcsolódnak a rendszerfájlhoz. A második üzenet azt jelenti, hogy a probléma potenciálisan megoldódott. Lépjen újra a kívánt mappába, és gyorsan ellenőrizze, hogy ez a helyzet.
Ha látja a harmadik üzenetet, ideje elvégezni egy DISM-vizsgálatot:
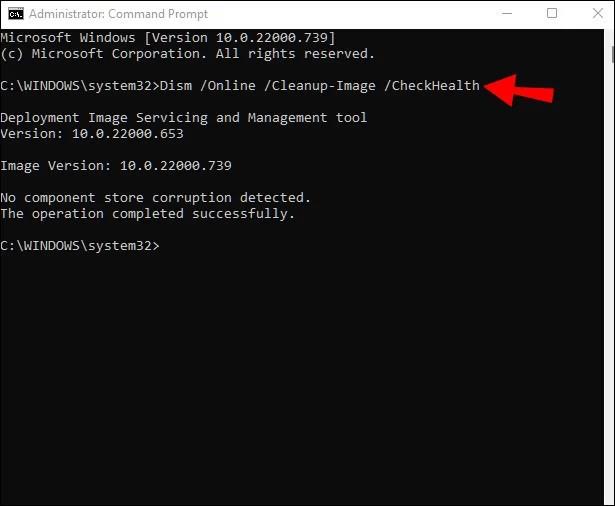
Dism /Online /Cleanup-Image /CheckHealth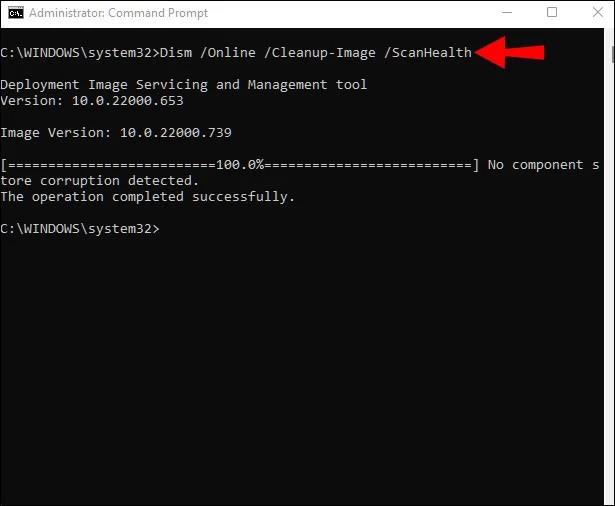
Dism /Online /Cleanup-Image /ScanHealthTegyük fel, hogy a beolvasások bármelyike hibát azonosít a rendszerképpel. Ebben az esetben a parancs beírásával kijavíthatja ezeket a problémákat Dism /Online /Cleanup-Image /RestoreHealth .
A vizsgálatok és a javítások befejezése után indítsa újra a rendszert, és futtassa újra az SFC-vizsgálatot. Remélhetőleg megkapja a második üzenetet, és megoldja a mappával kapcsolatos problémákat.
Olvass kevesebbet és csinálj többet
Egy mappa „Csak olvasható” készítése tökéletes a sértetlenségének védelmére. Ezen túlmenően ez a lehetőség csak megnehezítheti az életét, ha megpróbál dolgozni a mappában található fájlok használatával. Szerencsére kipróbálhatja a fent vázolt egyszerű javításokat, és rövid időn bel��l visszatérhet az üzlethez.
Volt már probléma a csak olvasható attribútummal? Hogyan javítottad meg? Tudassa velünk az alábbi megjegyzések részben.
Steam Disk Write Disk Error hibát észlel Windows 10 rendszeren a játék frissítése vagy letöltése közben? Íme néhány gyorsjavítás, amellyel megszabadulhat a hibaüzenettől.
Fedezze fel, hogyan távolíthat el alkalmazásokat a Windows 10 rendszerből a Windows Store segítségével. Gyors és egyszerű módszerek a nem kívánt programok eltávolítására.
Fedezze fel, hogyan tekintheti meg vagy törölheti a Microsoft Edge böngészési előzményeit Windows 10 alatt. Hasznos tippek és lépésről-lépésre útmutató!
A Google zökkenőmentessé tette a csoportos megbeszélések lebonyolítását. Tudd meg a Google Meet korlátait és lehetőségeit!
Soha nincs rossz idő a Gmail jelszavának megváltoztatására. Biztonsági okokból mindig jó rutinszerűen megváltoztatni jelszavát. Ráadásul soha
Az online adatvédelem és biztonság megőrzésének egyik alapvető része a böngészési előzmények törlése. Fedezze fel a módszereket böngészőnként.
Ismerje meg, hogyan lehet némítani a Zoom-on, mikor és miért érdemes ezt megtenni, hogy elkerülje a zavaró háttérzajokat.
Használja ki a Command Prompt teljes potenciálját ezzel a több mint 280 (CMD) Windows-parancsot tartalmazó átfogó listával.
Alkalmazhatja a Google Táblázatok feltételes formázását egy másik cella alapján, a Feltételes formázási segédprogrammal, a jelen cikkben ismertetettek szerint.
Kíváncsi vagy, hogyan használhatod a Rendszer-visszaállítás funkciót a Windows 11 rendszeren? Tudd meg, hogyan segíthet ez a hasznos eszköz a problémák megoldásában és a számítógép teljesítményének helyreállításában.







![Feltételes formázás egy másik cella alapján [Google Táblázatok] Feltételes formázás egy másik cella alapján [Google Táblázatok]](https://blog.webtech360.com/resources3/images10/image-235-1009001311315.jpg)
