A Steam Disk írási hiba egyszerű javítása Windows 10 rendszeren
Steam Disk Write Disk Error hibát észlel Windows 10 rendszeren a játék frissítése vagy letöltése közben? Íme néhány gyorsjavítás, amellyel megszabadulhat a hibaüzenettől.
A fotók elengedhetetlenek az életünkben, mivel összekötnek bennünket egy adott időponttal; emberekre, élményekre, érzésekre és történetekre emlékeztetnek bennünket. Ha több fényképet készített, nagyszerű módja annak, hogy ezeket egy fotókollázson keresztül mutassa be. Ha képeket szeretne egyesíteni iPhone-ján, olvassa el néhány egyszerű módszert.
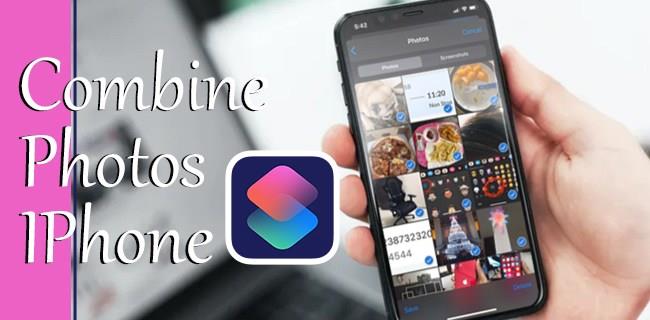
Fényképek kombinálása iPhone alkalmazás nélkül
Az iPhone nem rendelkezik előre telepített funkcióval, amely lehetővé tenné a képek egyesítését. A képeket kombinálhatja a beépített automatizálási eszközzel, a Parancsikonokkal. A Parancsikonok egy hivatalos iOS-alkalmazás, amely lehetővé teszi a feladatok elvégzését, majd automatizálását, és ezek egyike a fotók kombinálása.
Ha a Parancsikonok alkalmazás nincs telepítve iPhone-jára, letöltheti és telepítheti az App Store áruházból .
Kombinálja a fényképeket iPhone parancsikonokkal
Először győződjön meg arról, hogy iPhone-ján a legújabb iOS-verzió van telepítve, és minden alkalmazás frissítve van a legújabb verzióra, hogy elkerülje az elavult szoftverek okozta problémákat. Ezután kövesse ezeket a lépéseket.
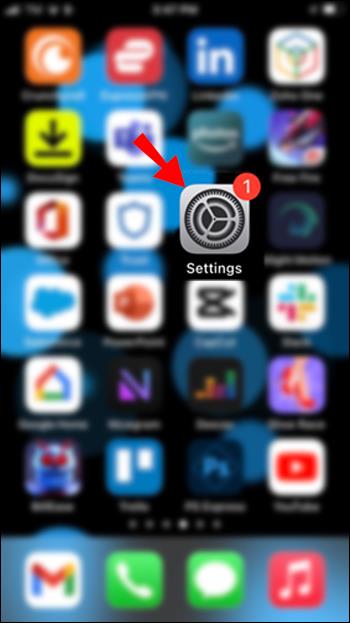
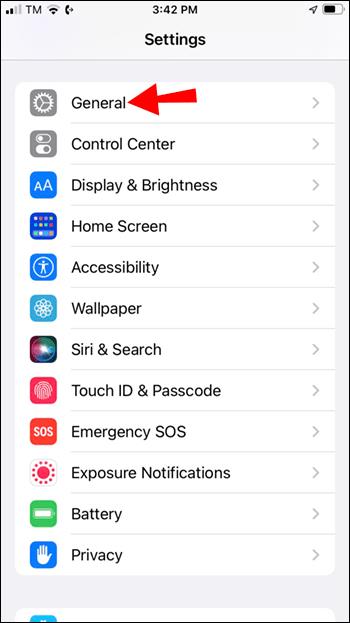

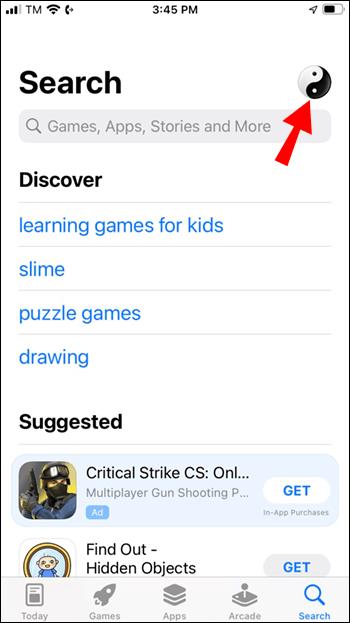
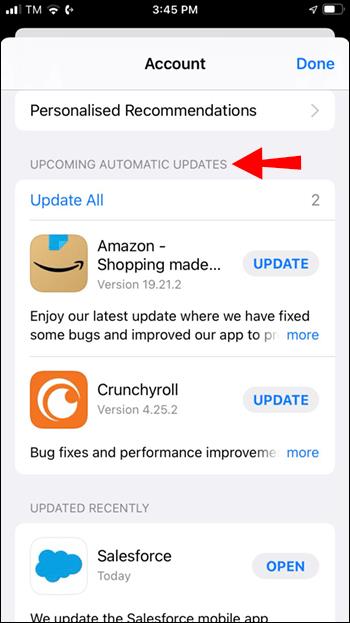
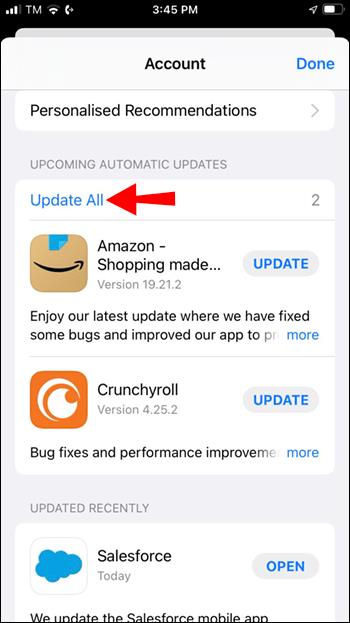
Kövesse ezeket a lépéseket a Parancsikonok alkalmazás használatához fényképek kombinálásához.
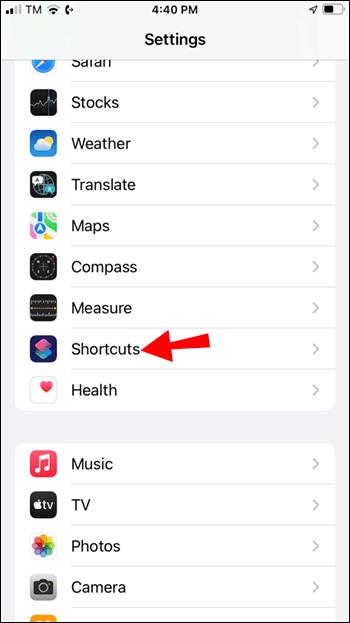
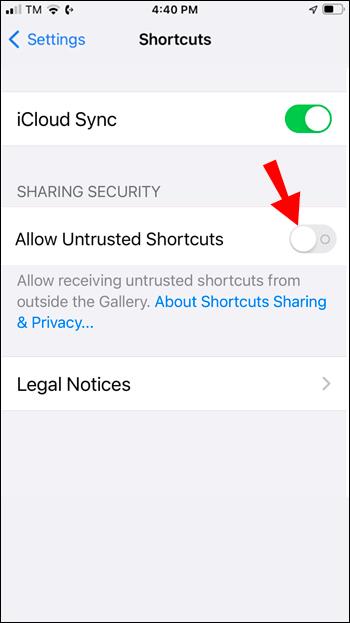
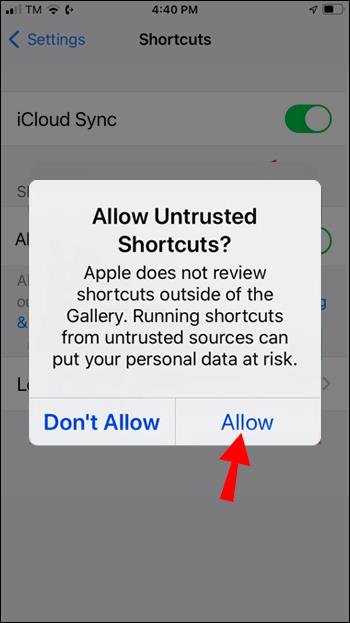
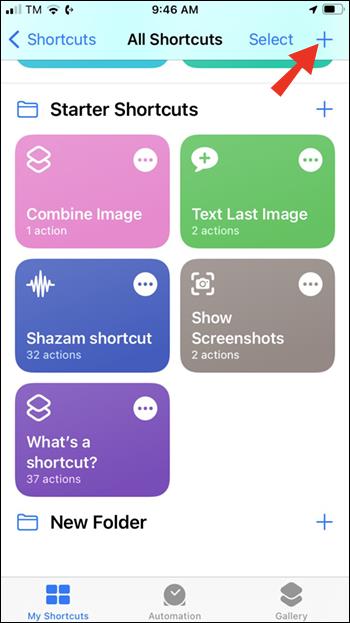
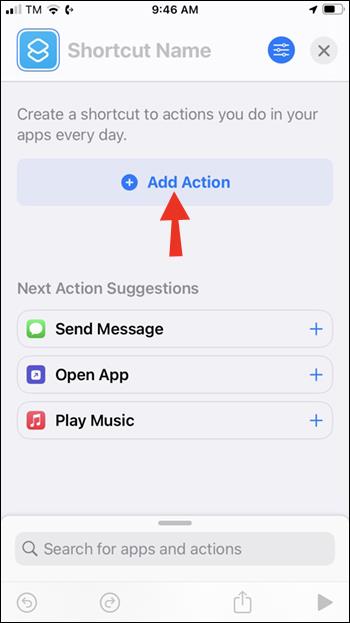
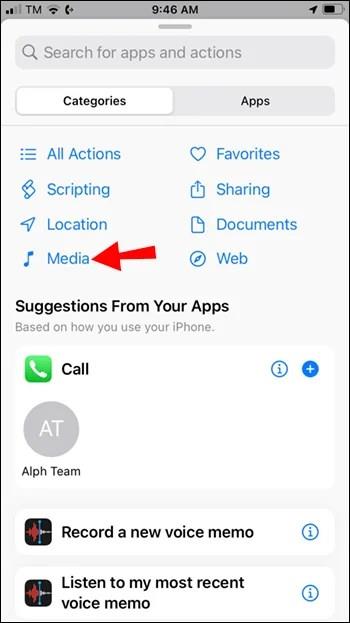
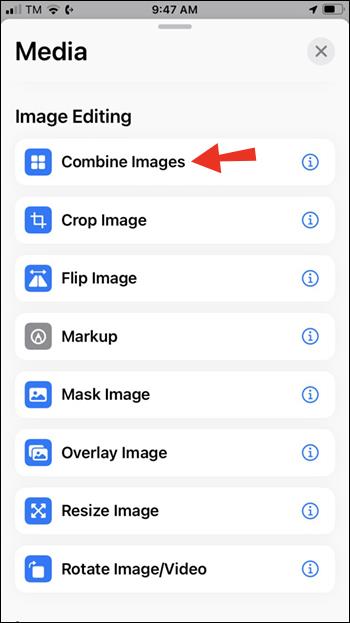

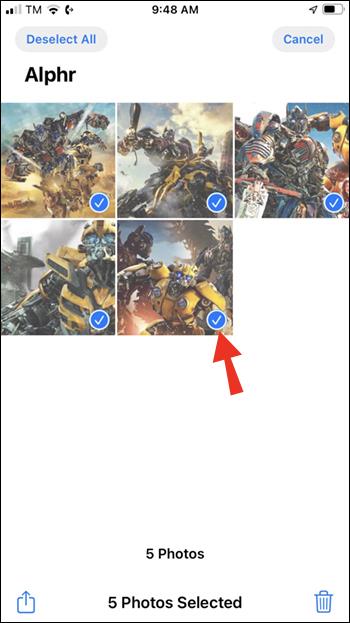
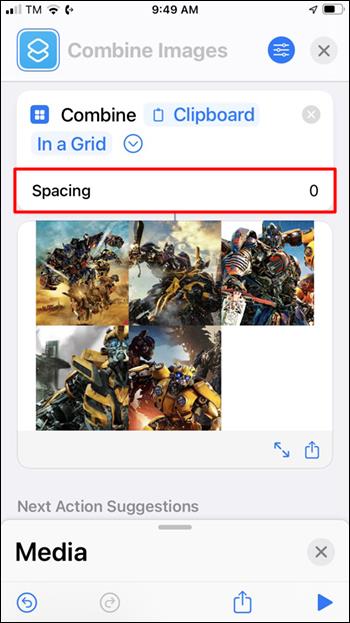
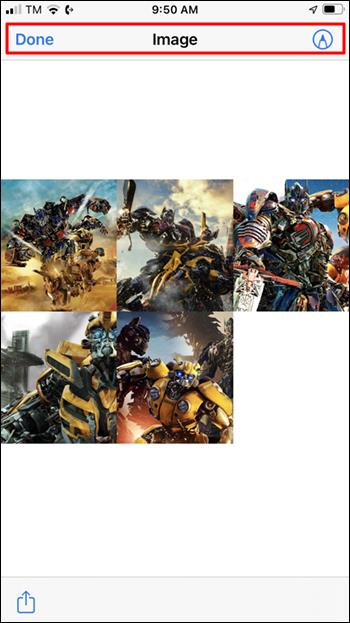
A jövőben, ha fényképeket szeretne egyesíteni, csak indítsa el a „Parancsikonok” alkalmazást, és nyomja meg a „Képek kombinálása” parancsikont a fényképek kiválasztásához, majd hajtsa végre a fenti 4–11. lépéseket.
Kombinálja a fényképeket egy webhely segítségével
Kövesse ezeket a lépéseket a TinyWow-on lévő fényképek kombinálásához iPhone készülékével.

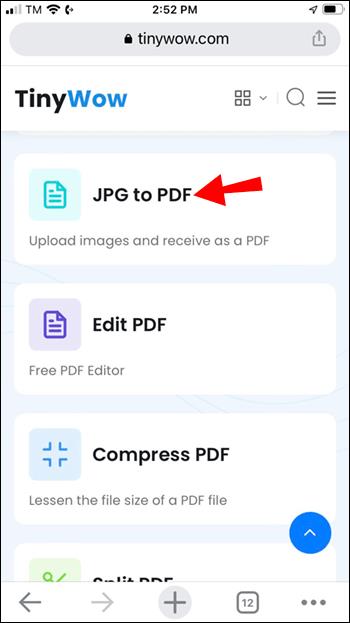
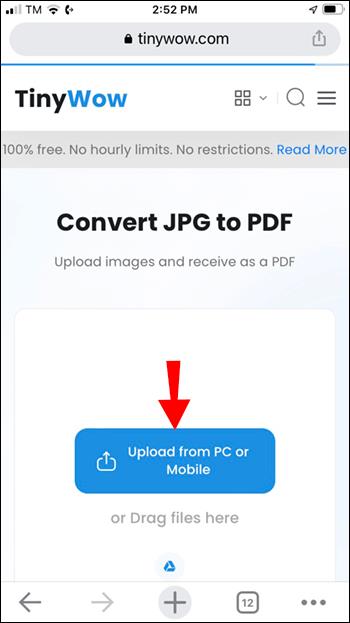
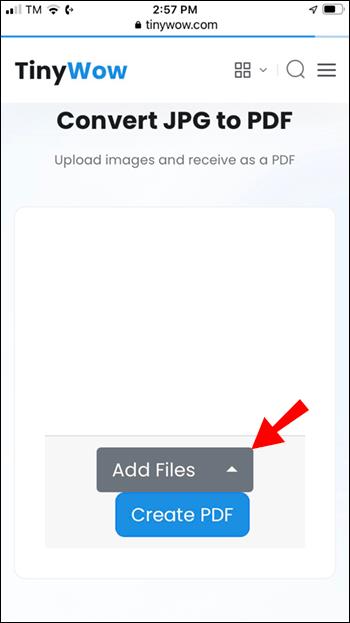
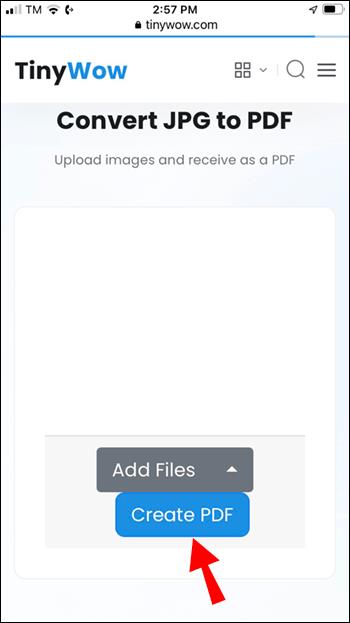
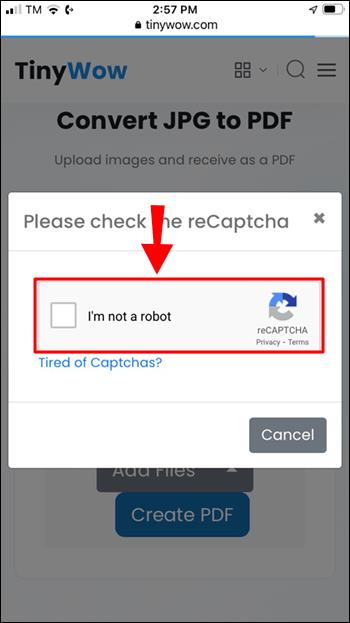
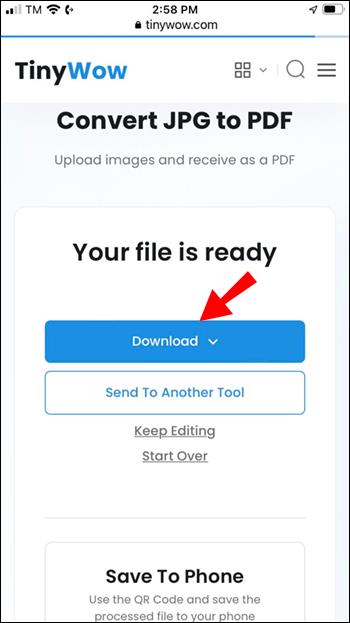
Kombinálja a fényképeket számítógép segítségével
Először is meg kell győződnie arról, hogy számítógépe hozzáfér az egyesíteni kívánt fényképekhez. Mielőtt elkezdené, mentse a képeket valahova a számítógépére, vagy csatlakoztassa iPhone-ját, majd kövesse az alábbi lépéseket.
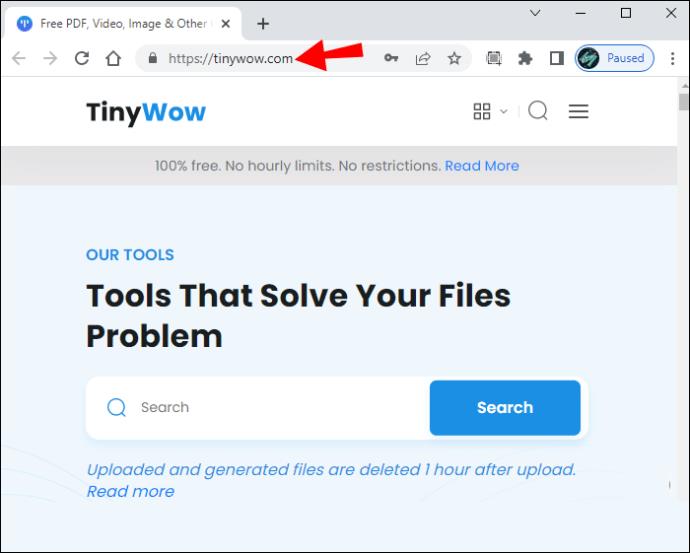
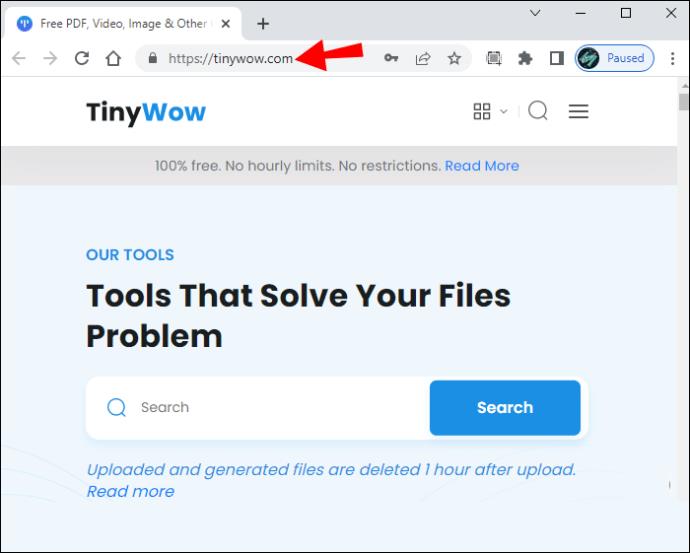
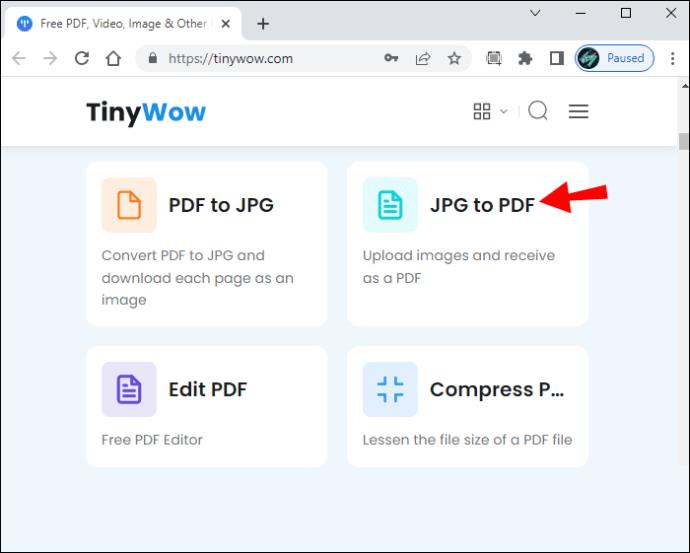
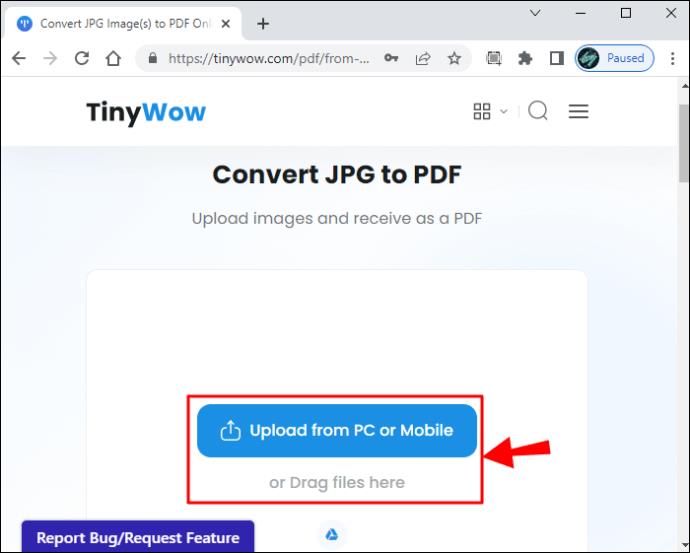
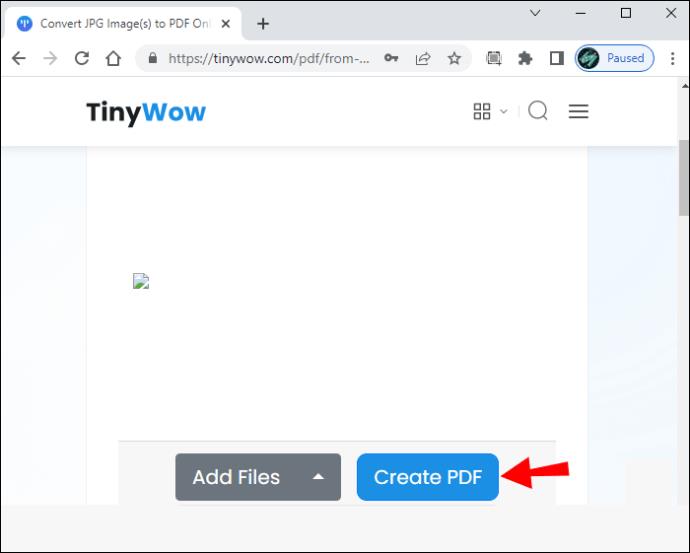
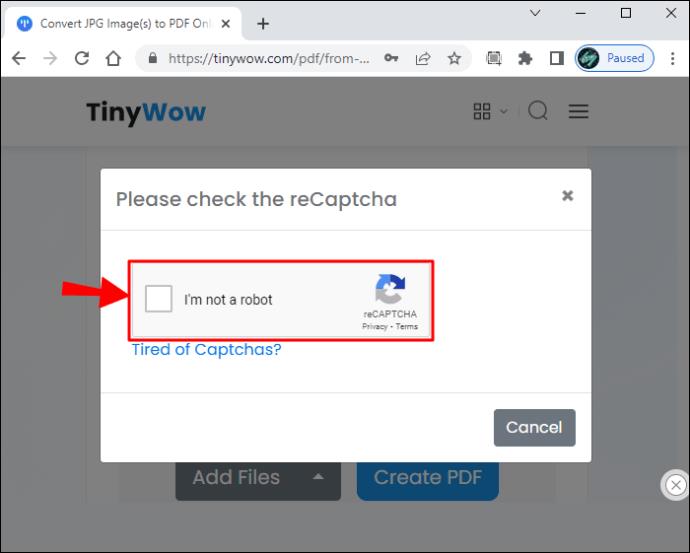
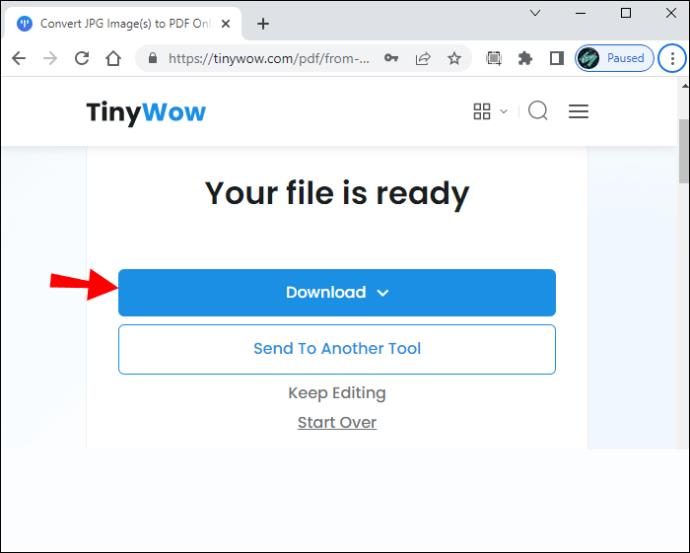
GYIK
Ragaszthatok képeket az iPhone-omra?
Igen, kedvenc fényképeit egymásra helyezheti iPhone-ján a Parancsikonok alkalmazás segítségével. A fényképalbum megnyitásához válassza a „Fényképek kombinálása” parancsikont. Ezután válassza ki az egyesíteni kívánt képeket, majd válassza a „Hozzáadás” lehetőséget.
Mi a legegyszerűbb módja a fényképek rendezésének iPhone-on?
A Fotók alkalmazással egyszerűen rendszerezheti fotóit és videóit. Az alábbiak szerint rendezheti át az albumok sorrendjét.
1. Nyissa meg a „Photos” alkalmazást, majd lépjen az „Albumok” elemre.

2. Nyomja meg az „Összes megtekintése”, majd a „Szerkesztés” gombot.
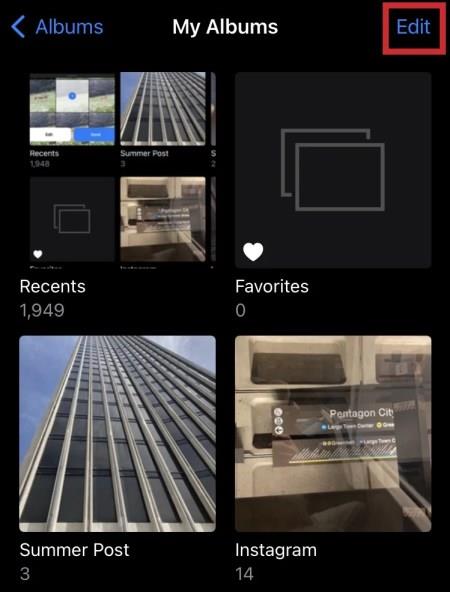
3. Nyomja meg hosszan az albumot, és húzza a kívánt helyre.
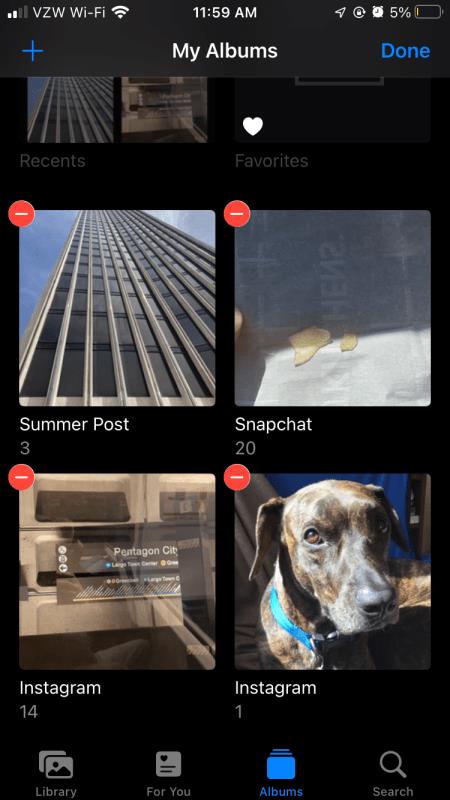
4. Ha elégedett, nyomja meg a „Kész” gombot.
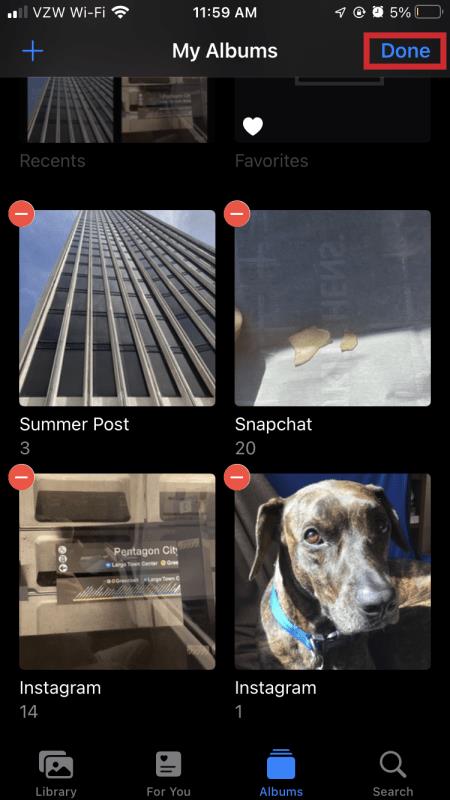
Egyesítse kedvenc fényképeit
Fényképeink többet mondanak ezer szóra, és valószínűleg sok képed lesz, amelyeket szívesen megcsodálsz. Két vagy több kép kombinálásával elmesélhet egy történetet, vagy kiemelhet egy különleges pillanatot. Az iPhone számos módot kínál a képek egyesítésére. Használhatja a beépített Parancsikonok automatizálási eszközt, a TinyWow ingyenes webes eszközt, vagy választhat számos ingyenes képszerkesztő eszköz közül, beleértve a Pic Stitch-et is.
Milyen módszerrel kombináltad az iPhone fotóidat? Elégedett voltál az eredményekkel? Mondja el nekünk az alábbi megjegyzések részben.
Steam Disk Write Disk Error hibát észlel Windows 10 rendszeren a játék frissítése vagy letöltése közben? Íme néhány gyorsjavítás, amellyel megszabadulhat a hibaüzenettől.
Fedezze fel, hogyan távolíthat el alkalmazásokat a Windows 10 rendszerből a Windows Store segítségével. Gyors és egyszerű módszerek a nem kívánt programok eltávolítására.
Fedezze fel, hogyan tekintheti meg vagy törölheti a Microsoft Edge böngészési előzményeit Windows 10 alatt. Hasznos tippek és lépésről-lépésre útmutató!
A Google zökkenőmentessé tette a csoportos megbeszélések lebonyolítását. Tudd meg a Google Meet korlátait és lehetőségeit!
Soha nincs rossz idő a Gmail jelszavának megváltoztatására. Biztonsági okokból mindig jó rutinszerűen megváltoztatni jelszavát. Ráadásul soha
Az online adatvédelem és biztonság megőrzésének egyik alapvető része a böngészési előzmények törlése. Fedezze fel a módszereket böngészőnként.
Ismerje meg, hogyan lehet némítani a Zoom-on, mikor és miért érdemes ezt megtenni, hogy elkerülje a zavaró háttérzajokat.
Használja ki a Command Prompt teljes potenciálját ezzel a több mint 280 (CMD) Windows-parancsot tartalmazó átfogó listával.
Alkalmazhatja a Google Táblázatok feltételes formázását egy másik cella alapján, a Feltételes formázási segédprogrammal, a jelen cikkben ismertetettek szerint.
Kíváncsi vagy, hogyan használhatod a Rendszer-visszaállítás funkciót a Windows 11 rendszeren? Tudd meg, hogyan segíthet ez a hasznos eszköz a problémák megoldásában és a számítógép teljesítményének helyreállításában.







![Feltételes formázás egy másik cella alapján [Google Táblázatok] Feltételes formázás egy másik cella alapján [Google Táblázatok]](https://blog.webtech360.com/resources3/images10/image-235-1009001311315.jpg)
