A Steam Disk írási hiba egyszerű javítása Windows 10 rendszeren
Steam Disk Write Disk Error hibát észlel Windows 10 rendszeren a játék frissítése vagy letöltése közben? Íme néhány gyorsjavítás, amellyel megszabadulhat a hibaüzenettől.
Számos oka lehet annak, hogy érdemes átmásolni a fényképeket az iPhone-ról a számítógépre: másolatok a merevlemezen, a képek szerkesztése, vagy egy másolat átadása egy barátnak. A fényképek átvitele iPhone-ról számítógépre korábban kissé bonyolult feladat volt, mivel sokkal kevésbé voltak kompatibilisek. A régi problémák azonban már nincsenek jelen.
Ebből a cikkből megtudhatja, hogyan viheti át gyorsan és egyszerűen fényképeket iPhone-ról számítógépre. Azt is elmagyarázzuk, hogyan kell ezt megtenni Mac-ről vagy PC-ről.
iPhone-fotók átvitele az iCloud segítségével számítógépre
Valószínűleg a legegyszerűbb módja a fényképek számítógépre átvitelének, ha letölti őket az iCloud szolgáltatásból. Ehhez a folyamathoz be kell kapcsolnia az iCloud-tárhelyet iPhone-ján. Ha ezt megtette, az összes fényképet biztonságosan tárolja, és bármely számítógépről elérhetővé válik.
Ha átviszed Mac-re, a folyamat viszonylag egyszerű. Ha azonban Windows PC-re költözik, bizonyos előkészületekre van szükség. Kövesse az alábbi lépéseket az iCloud-fotóihoz való hozzáféréshez:
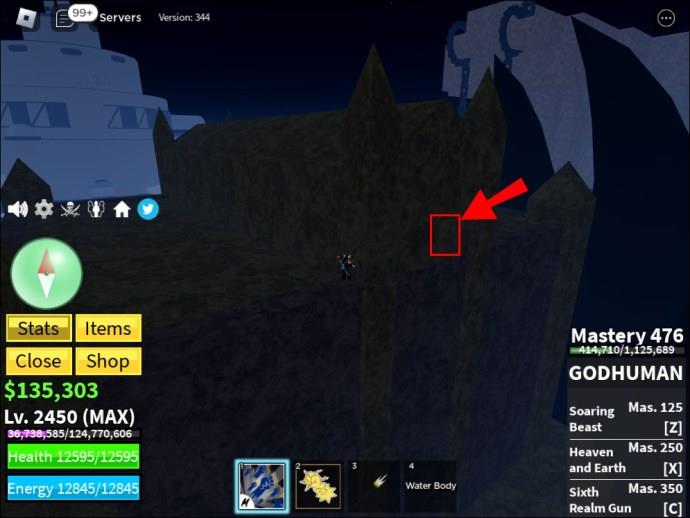
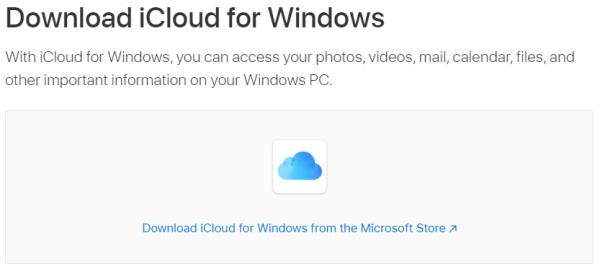
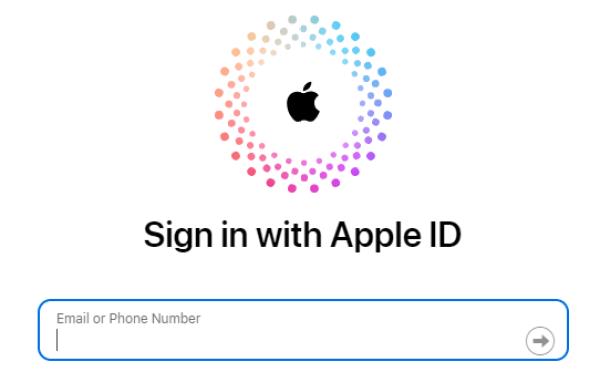
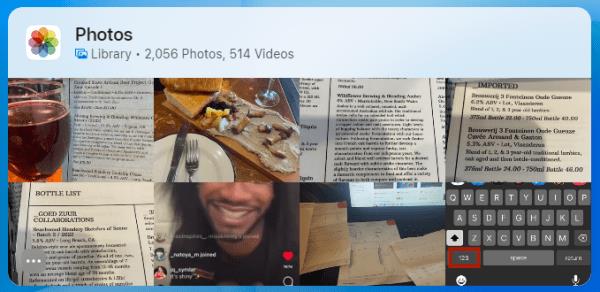
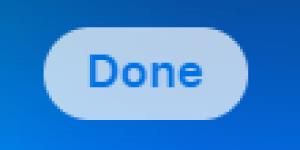
Minden elvégzése után megtekintheti és letöltheti iCloud-fotóit a Letöltés ikon (a felhő egy lefelé mutató nyíllal) segítségével. A letöltés mellett a képeket a számítógépén is szerkesztheti az iCloudon, és a szerkesztett verzió bármely eszközön elérhető lesz.
Az iPhone-fotók átvitele számítógépre az iTunes használatával
A fényképek USB-kábellel számítógépre való átviteléhez telepítenie kell az iTunes legújabb verzióját. Miután meggyőződött arról, hogy az iTunes naprakész, csatlakoztassa iPhone készülékét a számítógéphez az USB Lightning kábel segítségével. Ügyeljen a telefonjára, mert előfordulhat, hogy a folytatás előtt fel kell oldania. Ha megjelenik a Trust This Computer (Bízz meg ebben a számítógépben) üzenet, koppintson a Megbízhatóság vagy az Engedélyezés elemre , ekkor a számítógép hozzáfér az iPhone fényképeihez.
Vegye figyelembe, hogy nem viheti át az iCloud-fotókat, ha korábban nem töltötte le őket iPhone-jára. Ennek oka az, hogy a kép nem található az eszközön.
Másoljon át iPhone fényképeket a Photos alkalmazás segítségével
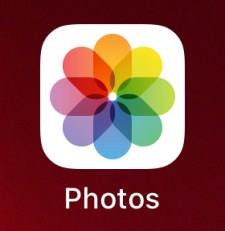
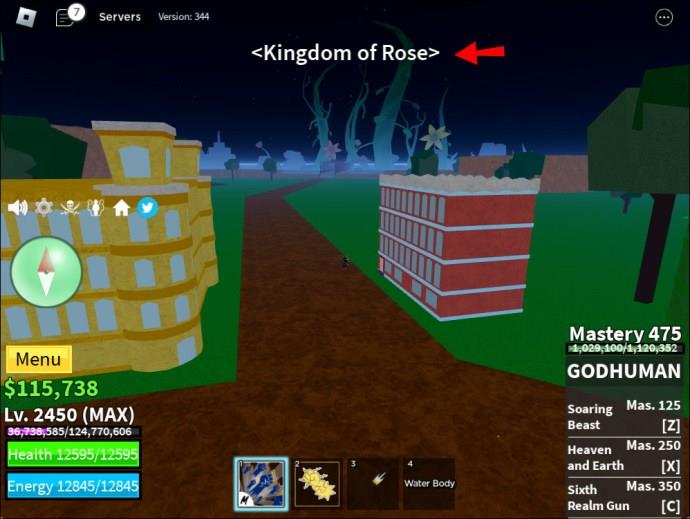
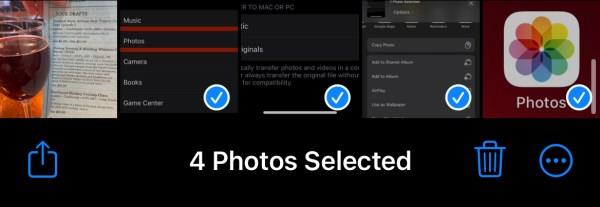
Ha Mac számítógépre visz át, csatlakoztassa az iPhone-t USB-n keresztül, és nyissa meg a Fotók alkalmazást. Hasonlóan a számítógéphez való csatlakozáshoz, előfordulhat, hogy fel kell oldania iPhone készülékét, és engedélyeznie kell a telefon csatlakozását a „Trust This Computer” (Bízz ebben a számítógépben) üzenetben.
Látnia kell az Importálás képernyőt a Fotók alkalmazásban, amelyen megjelenik az összes fényképe az iPhone készüléken. Ha nem látja, kattintson a telefon nevére a bal oldali oldalsávban. Ezután kiválaszthatja az átvinni kívánt fényképeket, vagy kattintson az Összes új fénykép importálása lehetőségre, hogy minden képet átmásoljon a Mac számítógépére.
iPhone-képek átvitele számítógépre alkalmazások nélkül
Ha nincs iTunes vagy iCloud a számítógépén, és további telepítések nélkül szeretné átmásolni a fényképeket iPhone-ról, kövesse az alábbi lépéseket:
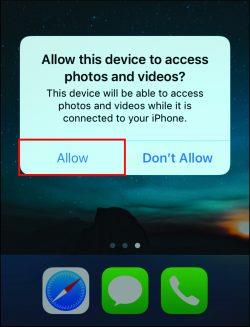
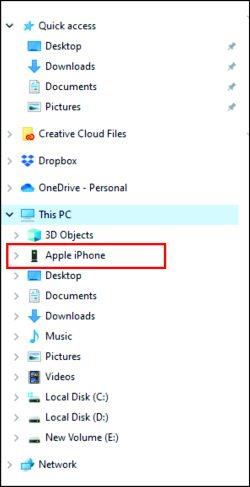
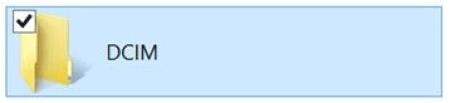
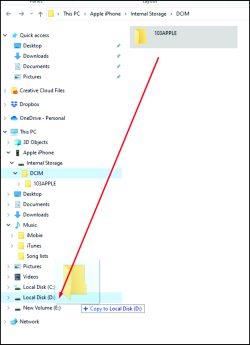
A fényképeket átmásolhatja a Képek mappába vagy egy korábban létrehozott új mappába. Ha egyszerre szeretné átmásolni a képeket és törölni a telefon memóriáját, a fájlok áthelyezése jobb megoldás, mint a másolás.
iPhone-képek átvitele számítógépre Bluetooth-on keresztül
A fényképátvitel másik lehetősége a Bluetooth használata. Az iPhone-ok korábbi verziói nem támogatták a Bluetooth-kapcsolatot Androiddal vagy PC-vel, de a modern eszközökön nincsenek ilyen problémák.
Az iPhone csatlakoztatása a számítógéphez Bluetooth használatával olyan egyszerű, mint két eszköz csatlakoztatása.
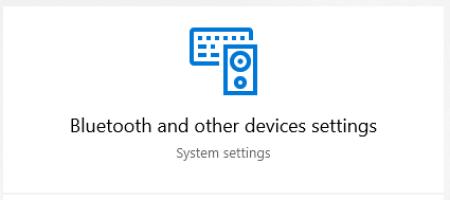
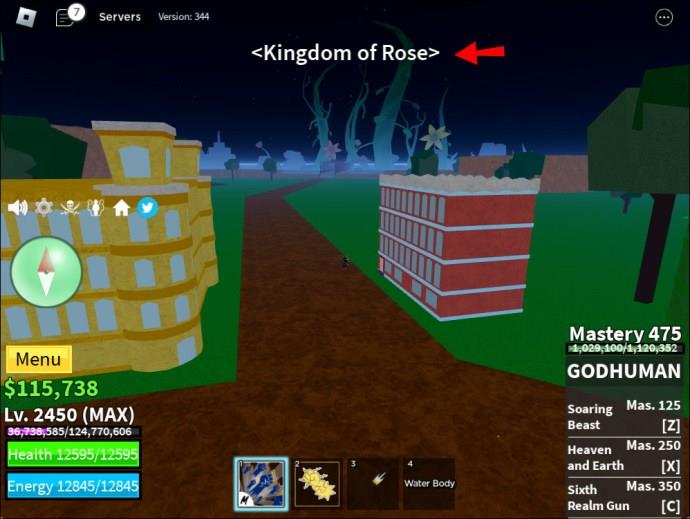
Az iPhone-fotók átvitele számítógépre e-mail használatával
Ha előre nem látott problémákba ütközik az iPhone és a számítógép közötti kapcsolattal kapcsolatban, van egy alternatív megoldás, amely minden alkalommal működik. Lehet, hogy nincs nálad Lightning-USB kábel, vagy számítógépe nem támogatja a Bluetooth-t. Talán ugyanazt a képet szeretnéd egyszerre több embernek elküldeni? Mindig használhatod az e-mailt.
A képeket az e-mailekhez az iPhone segítségével ugyanolyan egyszerűen csatolhatja, mint az asztali számítógépén. Győződjön meg arról, hogy a megfelelő formátumú, és ne lépje túl a méretkorlátot. Illessze be a képeket az üzenetbe, adja hozzá a címzetteket, majd küldje el az e-mailt. Ha nincs szüksége nagy számú fénykép átvitelére, ez lehet a legjobb módja. Még csak nem is kell ugyanabban a szobában lennie, mint a számítógépnek, és ha akar, e-mailt is küldhet magának.
Adott fájlformátumok kezelése
Az iPhone-járól átvitt fájlok többsége a szokásos JPEG, MOV és PNG kiterjesztéssel rendelkezik. Az iOS 11-től kezdve azonban az iPhone-okon az alapértelmezett képek formátuma a HEIF vagy a HEIC. Ez az új képformátum ugyanolyan képminőséget tesz lehetővé, mint a JPEG, kivéve, hogy kisebb fájlméreteket produkál. Van egy hátránya: a fájlkiterjesztés nem tekinthető meg máson, mint egy Apple-eszközön harmadik féltől származó megjelenítő alkalmazása nélkül.
Ha HEIF- vagy HEIC-fotókat talál iPhone-ján, és nem szeretne harmadik féltől származó szoftvert telepíteni, hogy megtekinthesse vagy konvertálja azokat a számítógépén, van egy integrált megoldás.
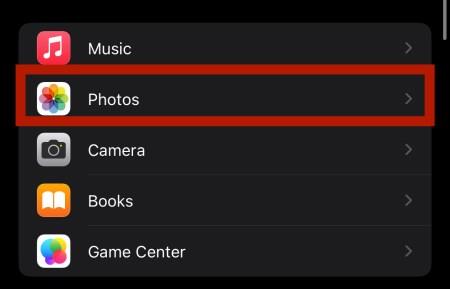
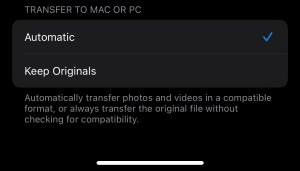
Az iPhone ezután automatikusan JPEG formátumba konvertálja a képeket, amikor számítógépre viszi át. Ezenkívül beállíthatja iPhone-ját, hogy mindig JPEG formátumban készítsen képeket. Ehhez lépjen a kamerabeállításokhoz, és válassza a Legkompatibilisebb lehetőséget a Formátumok alatt .
Fényképeinek megkeresése a számítógépen
Miután átvitte a képeket Mac-re vagy PC-re, másolás vagy szerkesztés céljából hozzáférhet hozzájuk. Windows rendszeren ez viszonylag egyszerű – a „Photos” mappában vagy egy egyéni mappában találhatók, amelyet akkor hozott létre, ha iTunes nélkül vitte át a fényképeket.
Ahhoz azonban, hogy megtalálja a tényleges fotófájlokat a macOS rendszeren, egy kicsit tovább kell mennie. Íme a lépések a fotófájlok megkereséséhez Mac számítógépen:
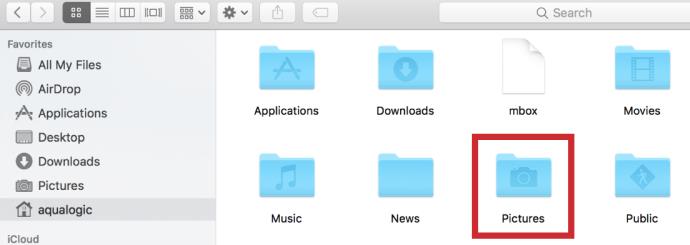
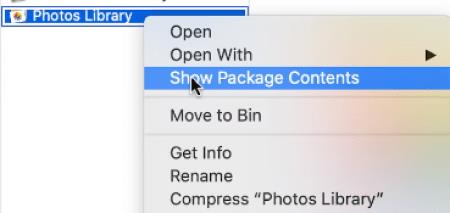
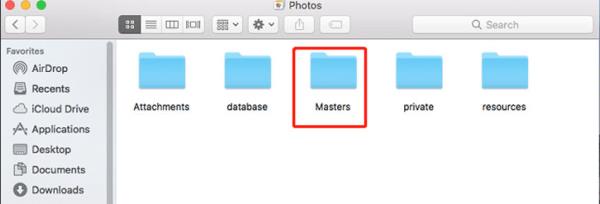
Mostantól hozzáférhet az összes képhez a Mac számítógépen, és tetszés szerint szerkesztheti vagy másolhatja azokat.
Alternatív megoldásként használhatja a Spotlight keresést , hogy típus szerint keressen fényképeket. Ez a módszer valamivel bonyolultabb, és akkor működik a legjobban, ha tudja, mit kell pontosan keresni.
Végül a fejlesztők megfelelő számú harmadik féltől származó alkalmazást hoztak létre a fényképek kereséséhez és rendszerezéséhez Mac számítógépen. Ha az első két módszer túl ijesztőnek tűnik, hagyhatja, hogy a szoftver elvégezze helyette a munkát.
Végezetül, a fájlok és fényképek átvitele iPhone-ról számítógépre, különösen számítógépre, már nem jelent problémát. A különböző platformok közötti megosztás az idő előrehaladtával egyre kényelmesebb, különösen a feltöltési/letöltési funkcióval rendelkező felhőszolgáltatások esetében. Most, hogy megtanulta az összes releváns módszert, például a felhőszolgáltatások használatát, az USB- és Bluetooth-kapcsolatokat, sőt még az e-mailt is, pillanatok alatt átviheti a fényképeket az iPhone-ról a számítógépre.
Steam Disk Write Disk Error hibát észlel Windows 10 rendszeren a játék frissítése vagy letöltése közben? Íme néhány gyorsjavítás, amellyel megszabadulhat a hibaüzenettől.
Fedezze fel, hogyan távolíthat el alkalmazásokat a Windows 10 rendszerből a Windows Store segítségével. Gyors és egyszerű módszerek a nem kívánt programok eltávolítására.
Fedezze fel, hogyan tekintheti meg vagy törölheti a Microsoft Edge böngészési előzményeit Windows 10 alatt. Hasznos tippek és lépésről-lépésre útmutató!
A Google zökkenőmentessé tette a csoportos megbeszélések lebonyolítását. Tudd meg a Google Meet korlátait és lehetőségeit!
Soha nincs rossz idő a Gmail jelszavának megváltoztatására. Biztonsági okokból mindig jó rutinszerűen megváltoztatni jelszavát. Ráadásul soha
Az online adatvédelem és biztonság megőrzésének egyik alapvető része a böngészési előzmények törlése. Fedezze fel a módszereket böngészőnként.
Ismerje meg, hogyan lehet némítani a Zoom-on, mikor és miért érdemes ezt megtenni, hogy elkerülje a zavaró háttérzajokat.
Használja ki a Command Prompt teljes potenciálját ezzel a több mint 280 (CMD) Windows-parancsot tartalmazó átfogó listával.
Alkalmazhatja a Google Táblázatok feltételes formázását egy másik cella alapján, a Feltételes formázási segédprogrammal, a jelen cikkben ismertetettek szerint.
Kíváncsi vagy, hogyan használhatod a Rendszer-visszaállítás funkciót a Windows 11 rendszeren? Tudd meg, hogyan segíthet ez a hasznos eszköz a problémák megoldásában és a számítógép teljesítményének helyreállításában.







![Feltételes formázás egy másik cella alapján [Google Táblázatok] Feltételes formázás egy másik cella alapján [Google Táblázatok]](https://blog.webtech360.com/resources3/images10/image-235-1009001311315.jpg)
