A Steam Disk írási hiba egyszerű javítása Windows 10 rendszeren
Steam Disk Write Disk Error hibát észlel Windows 10 rendszeren a játék frissítése vagy letöltése közben? Íme néhány gyorsjavítás, amellyel megszabadulhat a hibaüzenettől.
Eszközhivatkozások
Ha feliratos filmet néz, megnyithatja VLC-vel. Ha megfelelően szinkronizálja a feliratokat, egyszerre megtekintheti és hallhatja a hangsávot. A szinkronizálási hiba miatt azonban a feliratok túl korán vagy későn jelenhetnek meg. Akárhogy is, nem élvezheti, ha feliratos filmet néz, ha ez a helyzet. Szerencsére ezt a problémát közvetlenül a VLC-ben javíthatja.

Ha nem tudja, hogyan kell ezt csinálni, akkor jó helyen jár. Ez a cikk elmagyarázza, hogyan szinkronizálhatja a feliratokat VLC-ben, és hogyan javíthatja ki a szinkronizálási hibát, ha előfordul.
Filmfeliratok szinkronizálása VLC-ben Mac és Windows rendszeren gyorsbillentyűkkel
A VLC lehetővé teszi videók vagy filmek lejátszását felirattal Mac vagy Windows rendszeren. Szinkronizálja a feliratokat, hogy megfeleljen a hangsávnak vagy a képeknek. A billentyűzet néhány gyorsbillentyűjének megnyomásával megakadályozhatja, hogy a feliratok túl gyorsan vagy lassan jöjjenek. Ezek a gyorsbillentyűk az operációs rendszertől függően változnak. Ha Windowst használ, nyomja meg a „G” vagy a „H” gombot. Másik megoldásként nyomja meg a „G” vagy a „J” gombot, ha Macet használ.
Ezeket a gyorsbillentyűket csak akkor kell megnyomni, ha a felirat és a hangsáv nem egyezik. A következőképpen használhatja őket:
Feliratszinkronizálási hiba megoldása Windows és Mac rendszeren
A VLC időnként nem késlelteti a feliratot, ha megnyomja a H billentyűt. Előfordulhat, hogy megtagadja a felirat felgyorsítását, ha megnyomja a G gombot. Ha Windows PC-je van, az alábbi lépések végrehajtásával manuálisan szinkronizálhatja a feliratokat a VLC-ben:
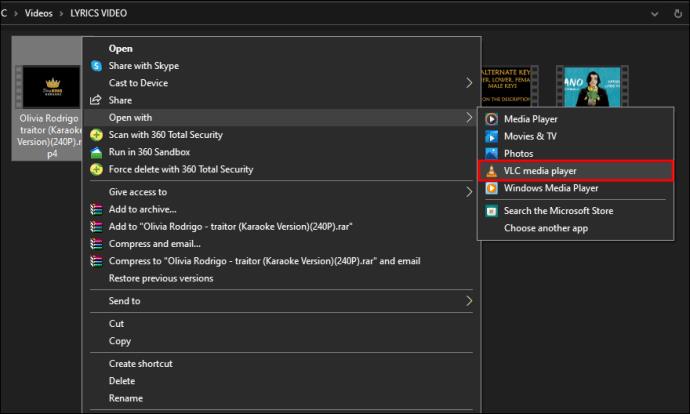
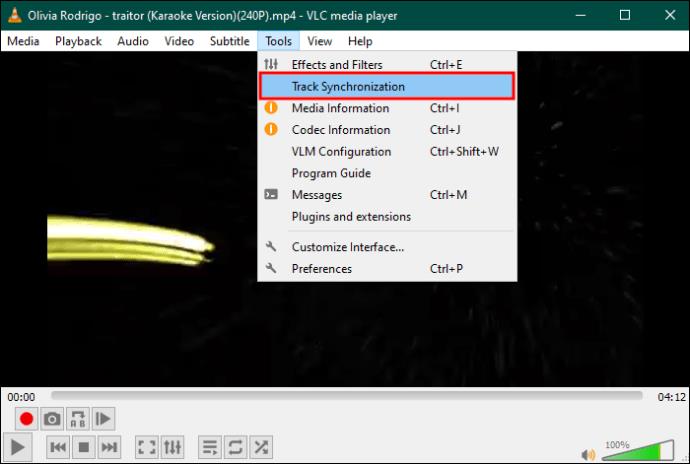
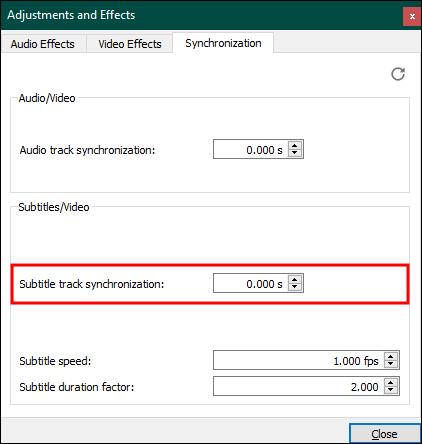
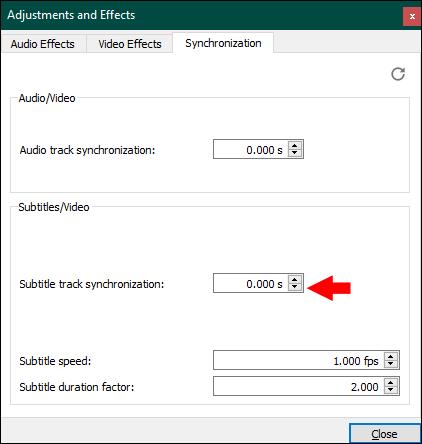
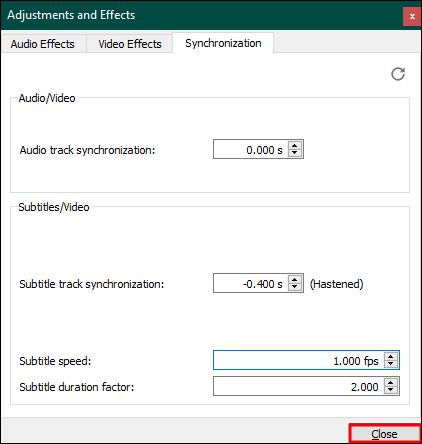
Ha MacOS-t használ, azt is észreveheti, hogy a „G” és „J” gyorsbillentyűk nem működnek. A filmfeliratok gyorsításához vagy lassításához tegye a következőket:
Feliratok manuális szinkronizálása VLC-ben a telefonon
A legtöbben VLC-t használnak videók lejátszására okostelefonokon. Ha ezt is megteszi, szinkronizálhatja a feliratokat a VLC-ben iPhone vagy Android telefonján.
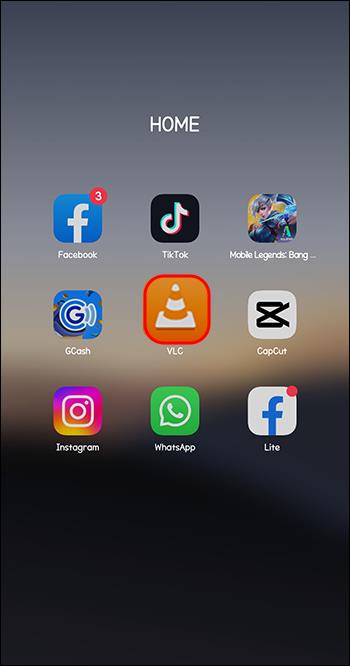
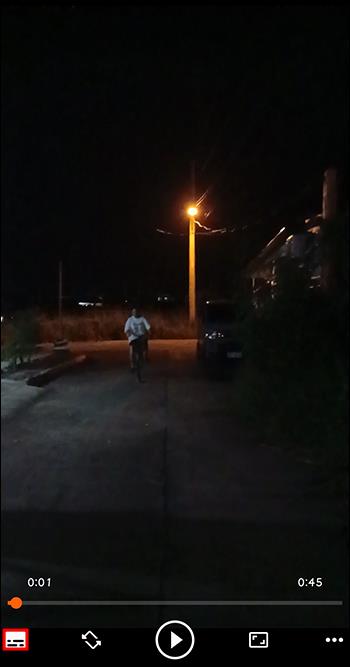
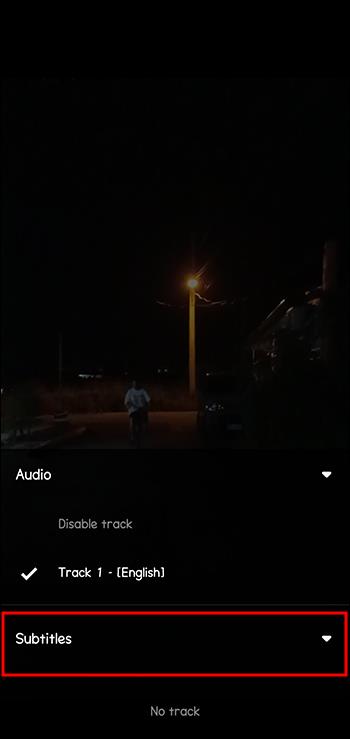
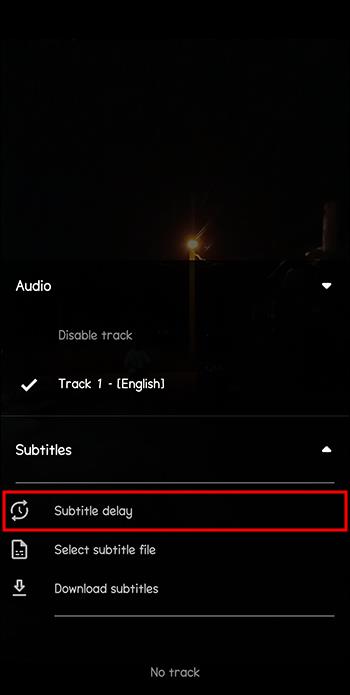
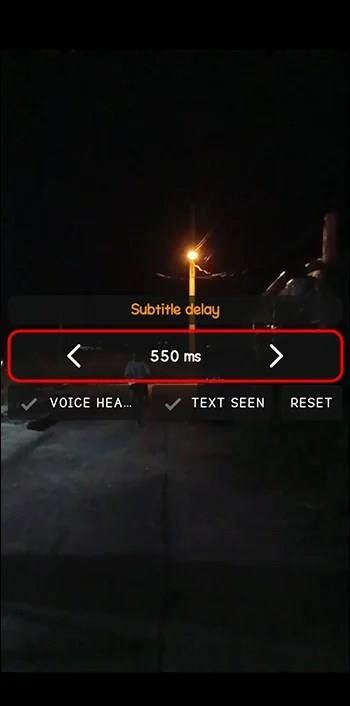
Mi a baj a feliratok kézi szinkronizálásával VLC-ben?
Akár a „G” és „H” vagy „J” billentyűparancsot használja, akár manuálisan szinkronizálja a feliratokat a VLC-ben, egyetlen problémába ütközik. Az Ön által végrehajtott változtatások ideiglenesek. Ha bezárja a VLC-t, a változások is eltűnnek. Ezért a feliratokat manuálisan szinkronizálja, ha VLC-ben feliratos filmet vagy videót néz. Ez a rutin fárasztó és unalmas lehet.
Szerencsére van mód a feliratok szinkronizálására és a változtatások megtartására. Fejlettebb szoftvereszközökkel szinkronizálhatja a feliratokat, és később lejátszhatja videóit VLC-ben.
WinX HD Video Converter Deluxe
A WinX HD Video Converter Deluxe segíthet a kép- vagy hangsáv-időzítés és a feliratidőzítés összehangolásában. Képes konvertálni és tömöríteni 4K videókat az integrált „Felirat” funkcióval. Ezenkívül feliratokat adhat hozzá olyan filmekhez, amelyekben nincs ilyen, anélkül, hogy tönkretenné az időzítést. A WinX HD Video Converter lehetővé teszi, hogy feliratokat adjon hozzá kedvenc nyelvén.
Mindenekelőtt örökre szinkronizálja a feliratokat. Használja a következőképpen:
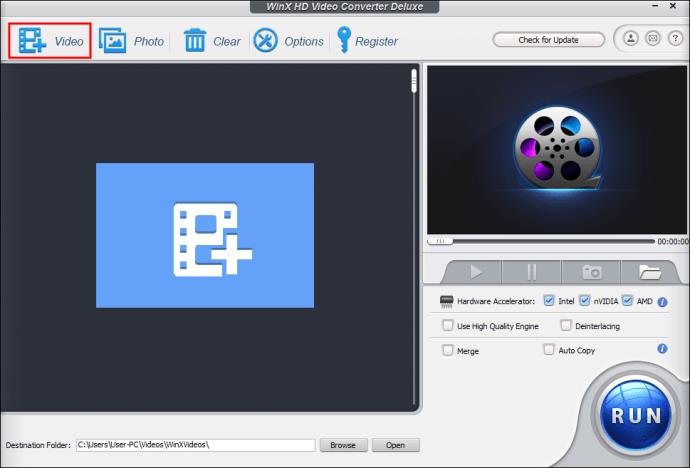
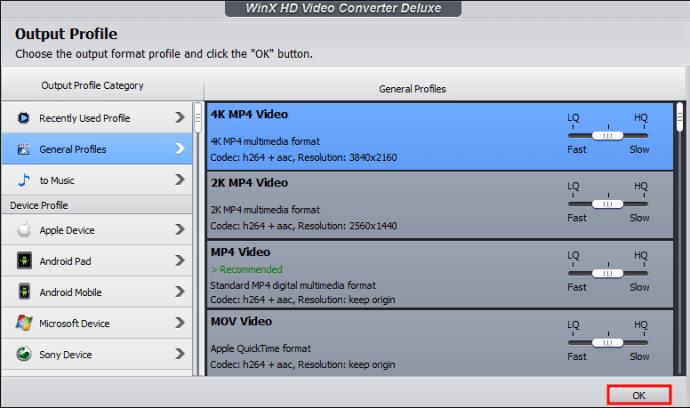
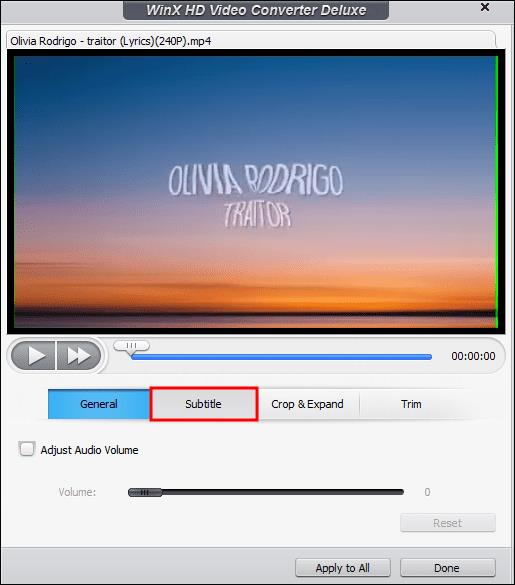
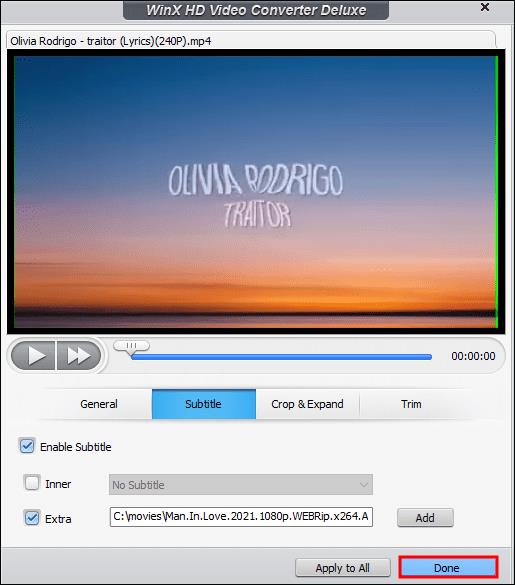
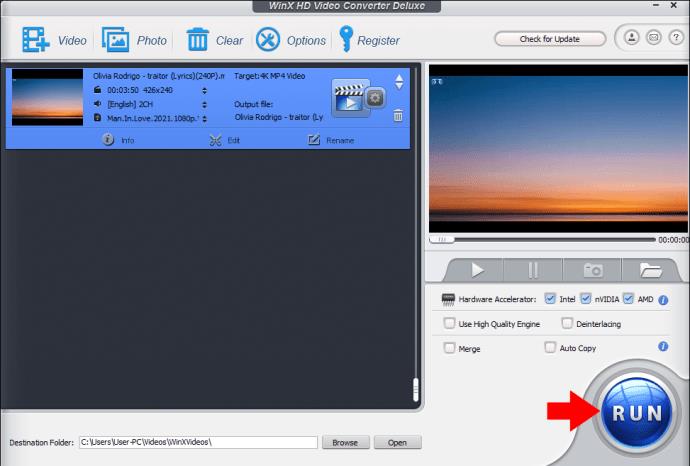
VideoByte Blu-Ray lejátszó
Egy másik eszköz, amellyel megoldhatja a VLC szinkronizálási hibáját és a változtatások mentésének képtelenségét, a VideoByte Blu-Ray Player . Beillesztheti a kívánt feliratokat egy filmbe, és véglegesen szinkronizálhatja azokat. Ezenkívül ez a szoftvereszköz bármilyen formátumú videókat képes streamelni a számítógépén. Így a feliratok szinkronizálása után filmeket és videókat játszhat le benne.
Mivel a VideoByte Blu-Ray Player egyszerű felhasználói felülettel rendelkezik, bárki használhatja. Ezenkívül az ingyenes próbacsomaggal minden funkcióját elérheti. A próbaidőszak lejárta után a VideoByte Blu-Ray Player használatának folytatásához prémium csomagra kell frissítenie.
A felirat szinkronizálásához a következőképpen használhatja:
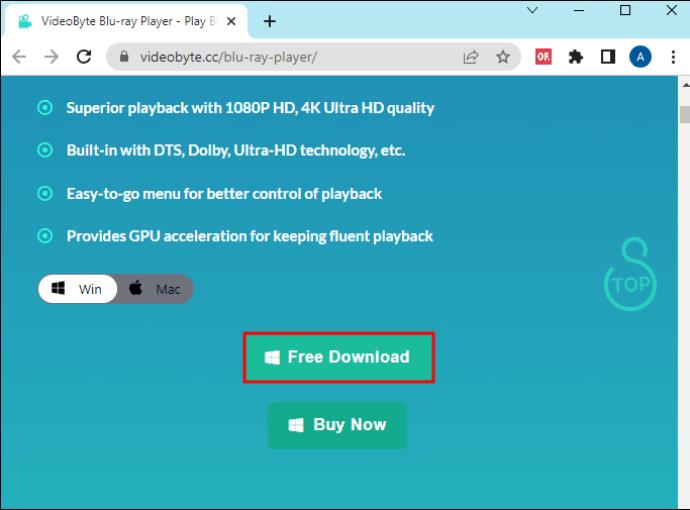
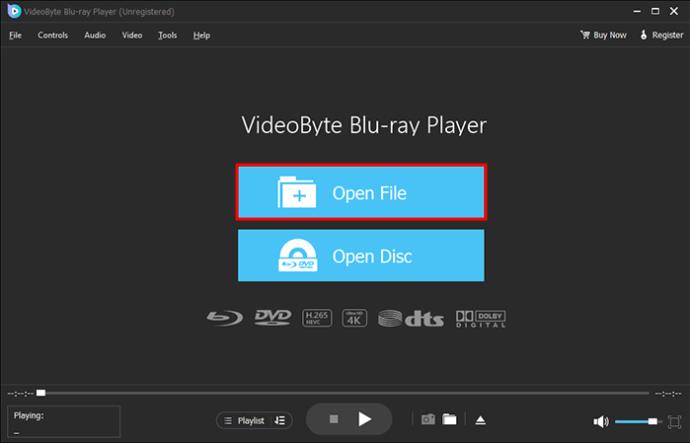
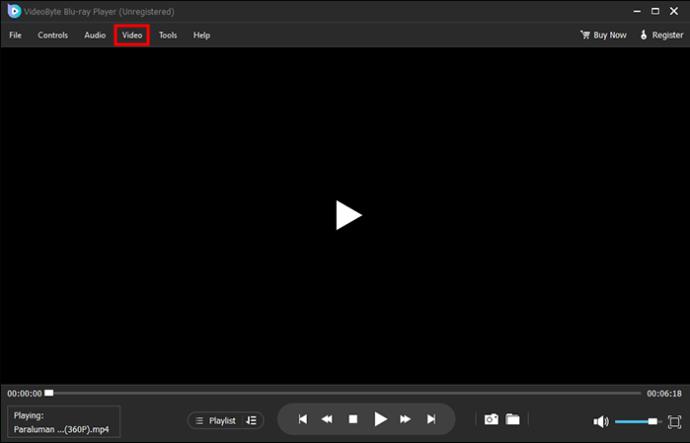
GYIK
Miért nem szinkronizálja a VLC a feliratokat?
Ha észreveszi, hogy a feliratok a hangsáv vagy jelenet előtt vagy mögött futnak, akkor két dolog egyike az oka. Először is, előfordulhat, hogy a VLC feliratozási beállításai le vannak tiltva. Másodszor, magában a feliratban is lehet hiba.
Véglegesen engedélyezhetem a feliratokat a VLC-ben?
Ha bezárja a VLC-t, törli az összes felirat-szinkronizálási módosítást. A feliratok gyakori szinkronizálásának elkerülésének egyetlen módja egy harmadik féltől származó szoftvereszköz használata. Válasszon egyet a fenti ajánlott eszközök közül, és adjon hozzá feliratokat filmekhez és videókhoz.
Kerülje el a VLC szinkronizálási hibát
Ha filmet vagy YouTube-videót néz meg számítógépén vagy telefonon, a VLC automatikusan szinkronizálja a feliratokat. Időnként azonban szinkronizálási hibát generálhat, ami miatt a feliratok túl gyorsan vagy túl lassan futhatnak. Használhat olyan gyorsbillentyűket, mint a „G”, „H” vagy „J”, hogy helyreállítsa az egyensúlyt a feliratozás és a hangsáv időzítése között. Ha ezek sikertelenek, oldja meg manuálisan a hibát. Az utolsó lehetőség az, hogy egy harmadik féltől származó szoftvereszközt használ a feliratok végleges hozzáadásához.
Felgyorsította vagy késleltette a VLC a feliratozást, amikor legutóbb játszott egy filmet? Ha igen, hogyan állítottad meg? Tudassa velünk az alábbi megjegyzések részben.
Steam Disk Write Disk Error hibát észlel Windows 10 rendszeren a játék frissítése vagy letöltése közben? Íme néhány gyorsjavítás, amellyel megszabadulhat a hibaüzenettől.
Fedezze fel, hogyan távolíthat el alkalmazásokat a Windows 10 rendszerből a Windows Store segítségével. Gyors és egyszerű módszerek a nem kívánt programok eltávolítására.
Fedezze fel, hogyan tekintheti meg vagy törölheti a Microsoft Edge böngészési előzményeit Windows 10 alatt. Hasznos tippek és lépésről-lépésre útmutató!
A Google zökkenőmentessé tette a csoportos megbeszélések lebonyolítását. Tudd meg a Google Meet korlátait és lehetőségeit!
Soha nincs rossz idő a Gmail jelszavának megváltoztatására. Biztonsági okokból mindig jó rutinszerűen megváltoztatni jelszavát. Ráadásul soha
Az online adatvédelem és biztonság megőrzésének egyik alapvető része a böngészési előzmények törlése. Fedezze fel a módszereket böngészőnként.
Ismerje meg, hogyan lehet némítani a Zoom-on, mikor és miért érdemes ezt megtenni, hogy elkerülje a zavaró háttérzajokat.
Használja ki a Command Prompt teljes potenciálját ezzel a több mint 280 (CMD) Windows-parancsot tartalmazó átfogó listával.
Alkalmazhatja a Google Táblázatok feltételes formázását egy másik cella alapján, a Feltételes formázási segédprogrammal, a jelen cikkben ismertetettek szerint.
Kíváncsi vagy, hogyan használhatod a Rendszer-visszaállítás funkciót a Windows 11 rendszeren? Tudd meg, hogyan segíthet ez a hasznos eszköz a problémák megoldásában és a számítógép teljesítményének helyreállításában.







![Feltételes formázás egy másik cella alapján [Google Táblázatok] Feltételes formázás egy másik cella alapján [Google Táblázatok]](https://blog.webtech360.com/resources3/images10/image-235-1009001311315.jpg)
