A Steam Disk írási hiba egyszerű javítása Windows 10 rendszeren
Steam Disk Write Disk Error hibát észlel Windows 10 rendszeren a játék frissítése vagy letöltése közben? Íme néhány gyorsjavítás, amellyel megszabadulhat a hibaüzenettől.
Eszközhivatkozások
Ha csendben szeretné élvezni kedvenc filmjét vagy TV-műsorát, a felirat a megfelelő út. Más streaming platformokhoz hasonlóan a Paramount+ lehetővé teszi a feliratok gyors be- és kikapcsolását.
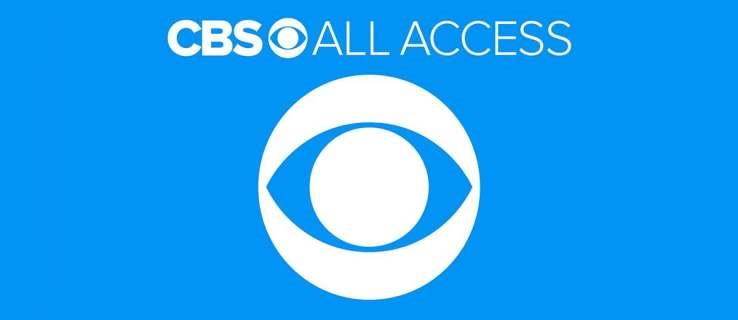
Ezenkívül rengeteg testreszabási lehetőség áll rendelkezésre annak érdekében, hogy a feliratok illeszkedjenek az Ön megtekintési preferenciáihoz. A következő szakaszok bemutatják, hogyan engedélyezheti a Paramount+ feliratokat különböző eszközökön.
A Paramount+ feliratok be- és kikapcsolása
Egyes Paramount+-felhasználók panaszkodnak, hogy a feliratok nem működnek bizonyos eszközökön, vagy manuálisan kell bekapcsolniuk azokat minden megtekintett tartalomnál.

Szerencsére ezek átmeneti hibák, és úgy tűnik, hogy a cikk írásakor javították őket. Ha továbbra is fennáll a probléma, először próbálja meg frissíteni. Így kapcsolhatja be és ki a feliratokat a különböző streaming modulokhoz.
Feliratok be- és kikapcsolása Fire TV Stick eszközről
Indítsa el a Paramount+ alkalmazást, keresse meg a megtekinteni kívánt tartalmat, és játssza le. Amíg az adatfolyam be van kapcsolva, nyomja meg a szünet vagy a menü gombot, és látnia kell egy párbeszédpanelt. A képernyő bal felső sarkában található.
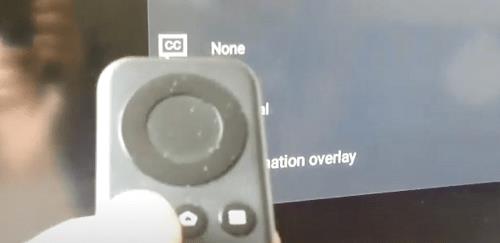
A távirányító nyílbillentyűivel navigáljon a párbeszédpanelhez, és válassza ki azt. Ki kell választania a Feliratok és hang (Closed Captioning) menüt, és ki kell kapcsolnia az opciót.
Fontos megjegyzés a Fire TV Stick Paramount+-hoz:
A menü gomb megnyomása után előfordulhat, hogy csak a Hang opciót fogja látni felirat nélkül. Ne aggódj. Ez a forgatókönyv más felhasználókkal korábban is előfordult, és továbbra is a CC párbeszédpanelre kell navigálnia. Ha nincs párbeszédpanel, szüneteltesse a lejátszást, amelynek meg kell jelennie a képernyőn.
Feliratok be- és kikapcsolása Roku-eszközről
A Paramount+ feliratok engedélyezése és letiltása a Roku-n rendkívül egyszerű. Kezdje azzal, hogy lejátssza a megtekinteni kívánt műsort vagy filmet.
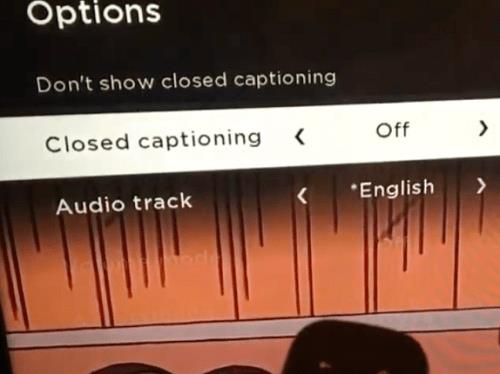
Fogja meg a távirányítót, és nyomja meg a csillag gombot (olyan, mint egy kis csillag). Ez a művelet felfedi az oldalmenüt, és a feliratozási lehetőségeknek az első kettő közül kell lenniük.
A megtekintett videó feliratának letiltásához válassza a „Ne jelenjen meg feliratozás” lehetőséget. Lépjen a Feliratozás lapra is, és válasszon a négy lehetőség közül – Mindig bekapcsolva, Némítva, Ki vagy Újrajátszáskor.
Fontos megjegyzés a Roku Paramount+-hoz:
Előfordulhat, hogy a Roku feliratbeállításainak módosítása nem befolyásolja a Paramount+ beállításait más eszközökön. Lehetséges, hogy újra módosítania kell a beállításokat, amikor mobilalkalmazáson vagy webes kliensen keresztül éri el a platformot.
Feliratok be- és kikapcsolása Android vagy iPhone készüléken
A Paramount+ alkalmazás felülete nagyjából megegyezik Android és iOS eszközökön. Ezért nem szükséges külön utasításokat mellékelni minden operációs rendszerhez. És természetesen ez a szakasz feltételezi, hogy letöltötte, telepítette és bejelentkezett az alkalmazásba.
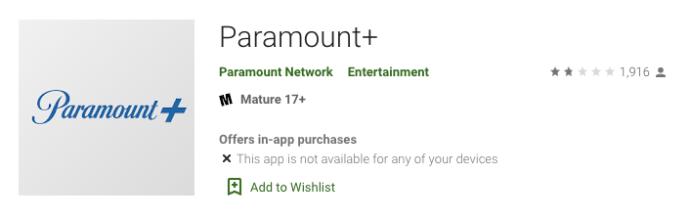
Nyissa meg a Paramount+ alkalmazást, és érintse meg a hamburger ikont (három vízszintes vonal) a bal felső részben.
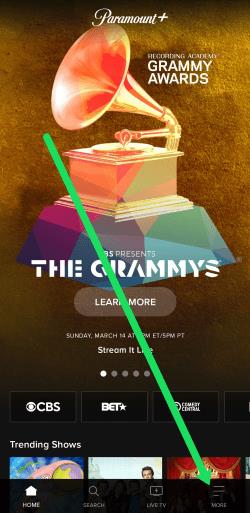
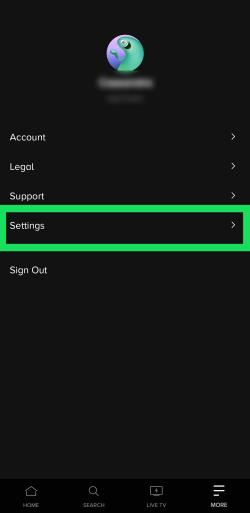

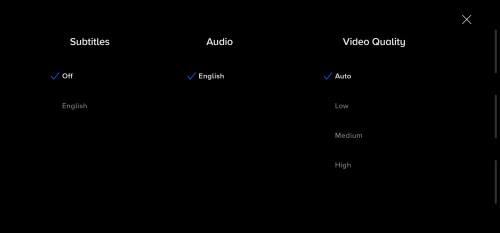
Ha ugyanazzal a fiókkal jelentkezik be, a módosítások minden eszközére vonatkoznak.
Feliratok be- és kikapcsolása PC-ről vagy Mac-ről
A Paramount+ kiváló webklienssel rendelkezik, ha inkább böngészőn keresztül szeretné elérni a szolgáltatást. Ismét ugyanaz a felület PC-n és Mac-en, és nem adunk külön utasításokat.
Indítsa el kedvenc böngészőjét, jelentkezzen be a Paramount+-ba, válassza ki a tartalmat, és játssza le. A lejátszás megkezdése után nyomja meg a szünetet, és kattintson a CC ikonra a képernyőn. A CC ikonnak a fogaskerék ikon előtt kell megjelennie a jobb felső részben.
Az előugró menü lehetővé teszi a feliratok engedélyezését és letiltását, valamint a megjelenítési beállítások módosítását. A nagyszerű dolog az, hogy a változásokat azonnal látja a képernyőn.
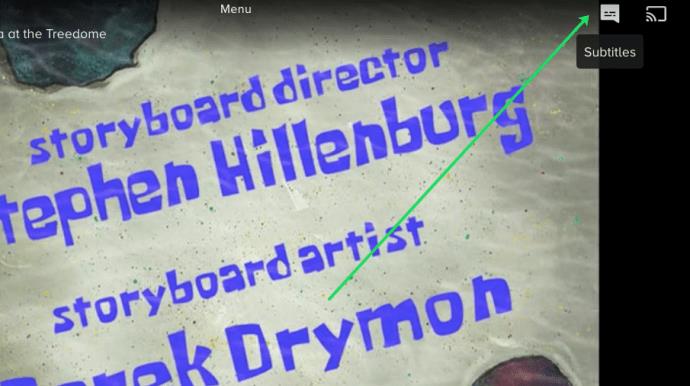
Feliratok be- és kikapcsolása okostévén (Samsung, LG, Panasonic, Sony, Vizio)
Miután telepítette a Paramount+ alkalmazást az okostévékre, a feliratok be- és kikapcsolása nagyjából ugyanaz, mint webes kliens használatakor. A CC ikon akkor jelenik meg, amikor szünetelteti a lejátszást. Ezután navigálnia kell hozzá a feliratok engedélyezéséhez.
Ezt szem előtt tartva a TV-n a feliratokat is engedélyezni kell. A következő szakaszok megmutatják, hogyan biztosíthatja, hogy be legyenek kapcsolva.
Paramount+ Feliratok Samsung Smart TV-ken
Lépjen a tévéje kezdőképernyőjére, és használja a távirányítót a Beállítások megnyitásához . Ezután válassza az Általános, majd a Kisegítő lehetőségek lehetőséget .

A Kisegítő lehetőségek alatt lépjen a Feliratbeállítások elemre , majd válassza a Felirat lehetőséget a feliratok be- vagy kikapcsolásához. A Felirat opció mellett van egy kis kör, amely zöldre vált, ha a feliratok engedélyezve vannak. Most elindíthatja a Paramount+-t, és bekapcsolhatja a feliratokat.
Paramount+ Feliratok LG Smart TV-ken
Vegye elő LG távirányítóját, nyomja meg a kezdőlap gombot, majd válassza ki a beállítások ikont a kezdőképernyő menüjéből. Navigáljon le a Kisegítő lehetőségek menühöz, és válassza ki a további műveletekhez.
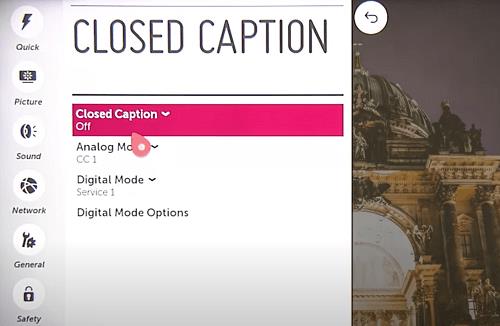
A feliratok be- és kikapcsolásához válassza a Felirat lehetőséget, és válassza ki a kívánt lehetőséget a legördülő menüből. Most már kiléphet, elindíthatja a Paramount+-t, és elvégezheti a módosításokat. A műveletnek az alkalmazásra is vonatkoznia kell, ha inkább kikapcsolja a feliratokat.
Paramount+ Feliratok Panasonic Smart TV-ken
A cikk írásakor a Paramount+ nem nyújtott támogatást a Panasonic okostévéihez. De ha streaming eszköze vagy játékkonzolja van csatlakoztatva a Panasonichoz, akkor élvezheti a kiemelt tartalmat.

A támogatott konzolok és streaming eszközök közé tartozik az AppleTV, a Chromecast, az Xbox One, a PlayStation 4 és még sok más. A jó hír pedig az, hogy a jövőben a Panasonic tévék natív alkalmazástámogatást kaphatnak.
Paramount+ Feliratok Sony Smart TV-ken
A Sony Bravia okostévék Androidon futnak. Ezért közvetlenül telepítheti az alkalmazást. Így ellenőrizheti, hogy a Bravia feliratai be vannak kapcsolva.

Nyomja meg a kezdőlap gombot a távirányítón, majd válassza a Beállítások lehetőséget (ez az aktatáska ikonja). Ezután válassza a Digitális beállítás lehetőséget, és nyomja meg a kerek gombot a megerősítéshez.
A következő menüben válassza a Feliratok beállítása , majd a Feliratbeállítások menüpontot . Lehetőség van ki- és bekapcsolásukra, emellett a tévé lehetővé teszi vizuális segédeszközök megjelenítését a hallássérültek számára. Fontos megjegyezni, hogy a vizuális segédeszközök nem feltétlenül állnak rendelkezésre minden Paramount+ tartalomhoz.
Paramount+ Feliratok Vizio Smart TV-ken
Nyomja meg a menü gombot a távvezérlőn a feliratok be- vagy kikapcsolásához a Vizio TV-n. Ezután navigáljon le a Feliratok részhez , és nyomja meg az OK gombot.
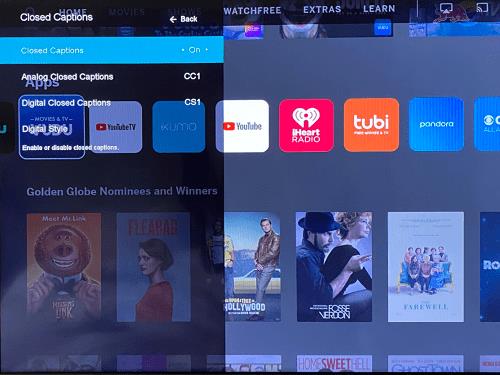
Válassza ki a Be vagy a Ki lehetőséget a nyílgombokkal, majd nyomja meg ismét az OK gombot a befejezéshez. Természetesen az alkalmazáson belüli feliratokat is engedélyezni kell a videó lejátszásakor.
Összességében még van mit javítani a feliratokon a Paramount+-on, de általában könnyen ki- és bekapcsolhatók. A fejlesztések bizonyos eszközök testreszabási menüiben vagy az okostévék kisegítő lehetőségeiben jelentkezhetnek. Ahogy a streaming alkalmazás frissítéseket kap, a teljesítmény és a funkcionalitás folyamatosan javul.
Paramount+ felirattal kapcsolatos GYIK
A Paramount+ viszonylag könnyen használható, de a streaming szolgáltatás nem mentes a furcsaságoktól. A hibaelhárítási tippeken kívül ez a rész a feliratok különböző testreszabásairól is szól.
Módosíthatom a Paramount+ feliratnyelvét?
Alapértelmezés szerint a Paramount+ feliratok angol nyelvűek, de módosíthatod őket másik nyelvre. A mellékelt nyelvek azonban a megtekintett tartalomtól függően változhatnak.
A módosítások végrehajtásához a videolejátszás szüneteltetése után be kell lépnie a CC menübe. Ezután navigáljon a nyelvi beállításokhoz, és válassza ki a kívánt bevitelt.
A Paramount+ feliratok folyamatosan megjelennek. Mit tehetek?
Az első védelmi vonal a feliratok vagy a feliratok beállítása a tévén, a konzolon vagy a streaming modulon. Ha bekapcsolva maradnak, előfordulhat, hogy a preferencia felülírja az alkalmazáson belüli beállításokat.
Egy másik dolog, amit megtehet, az, hogy ellenőrizze a Paramount+ beállítást az alkalmazáson belüli főmenüben. Ennek eléréséhez nyomja meg a csillag gombot a távirányítón, és navigáljon a Feliratok elemre. Ezután győződjön meg arról, hogy ki vannak kapcsolva.
Beállítható a Paramount+ feliratok szövegmérete?
A Paramount+ nem rendelkezik a szöveg méretének módosításával, de nincs ok az aggodalomra. Előfordulhat, hogy a streaming eszköz vagy a tévé feliratbeállításai rendelkeznek ezzel a lehetőséggel. Keresse meg a Feliratok vagy a CC beállítást, és próbálja meg megtalálni a funkciót a szöveg méretének módosításához.
Ha ez nem működik, egy ügyes hack a betűméret megváltoztatása.
Módosítható a Paramount+ feliratok betűmérete?
Igen, a betűméret opció megjelenik a CC menüben a lejátszási képernyőn. A menü eléréséhez használja a távirányítót vagy az egeret. A betűméret legyen az első lehetőség a bal szélen.
Három méret közül választhat – Kicsi, Normál és Nagy. Tudnia kell, hogy a Nagy betűméret túl nagynak tűnhet mobileszközökön való streameléskor.
A Paramount+ feliratok nem szinkronizálódnak megfelelően. Mit tehetek?
A szinkronon kívüli feliratok ritka hiba a Paramount+-on. Ha pedig az alapértelmezett feliratokat használod, akkor azoknak követniük kell az adott videó képkockasebességét.
Ennek ellenére, ha a feliratok késni kezdenek vagy felgyorsulnak, legjobb, ha kilép a lejátszásból, majd megpróbálja újrajátszani a videót. Egy másik trükk a feliratok letiltása, majd ismételt engedélyezése.
Amíg itt van, mozgassa lefelé a videó idővonalát, hogy megbizonyosodjon arról, hogy a feliratok végig szinkronizálva vannak.
Steam Disk Write Disk Error hibát észlel Windows 10 rendszeren a játék frissítése vagy letöltése közben? Íme néhány gyorsjavítás, amellyel megszabadulhat a hibaüzenettől.
Fedezze fel, hogyan távolíthat el alkalmazásokat a Windows 10 rendszerből a Windows Store segítségével. Gyors és egyszerű módszerek a nem kívánt programok eltávolítására.
Fedezze fel, hogyan tekintheti meg vagy törölheti a Microsoft Edge böngészési előzményeit Windows 10 alatt. Hasznos tippek és lépésről-lépésre útmutató!
A Google zökkenőmentessé tette a csoportos megbeszélések lebonyolítását. Tudd meg a Google Meet korlátait és lehetőségeit!
Soha nincs rossz idő a Gmail jelszavának megváltoztatására. Biztonsági okokból mindig jó rutinszerűen megváltoztatni jelszavát. Ráadásul soha
Az online adatvédelem és biztonság megőrzésének egyik alapvető része a böngészési előzmények törlése. Fedezze fel a módszereket böngészőnként.
Ismerje meg, hogyan lehet némítani a Zoom-on, mikor és miért érdemes ezt megtenni, hogy elkerülje a zavaró háttérzajokat.
Használja ki a Command Prompt teljes potenciálját ezzel a több mint 280 (CMD) Windows-parancsot tartalmazó átfogó listával.
Alkalmazhatja a Google Táblázatok feltételes formázását egy másik cella alapján, a Feltételes formázási segédprogrammal, a jelen cikkben ismertetettek szerint.
Kíváncsi vagy, hogyan használhatod a Rendszer-visszaállítás funkciót a Windows 11 rendszeren? Tudd meg, hogyan segíthet ez a hasznos eszköz a problémák megoldásában és a számítógép teljesítményének helyreállításában.







![Feltételes formázás egy másik cella alapján [Google Táblázatok] Feltételes formázás egy másik cella alapján [Google Táblázatok]](https://blog.webtech360.com/resources3/images10/image-235-1009001311315.jpg)
