A Steam Disk írási hiba egyszerű javítása Windows 10 rendszeren
Steam Disk Write Disk Error hibát észlel Windows 10 rendszeren a játék frissítése vagy letöltése közben? Íme néhány gyorsjavítás, amellyel megszabadulhat a hibaüzenettől.
A Google Tanterem megkönnyíti a tanárok számára a feladatok létrehozását, megosztását és értékelését. Még jobb, hogy a diákok könnyedén beküldhetik munkáikat a platformon.
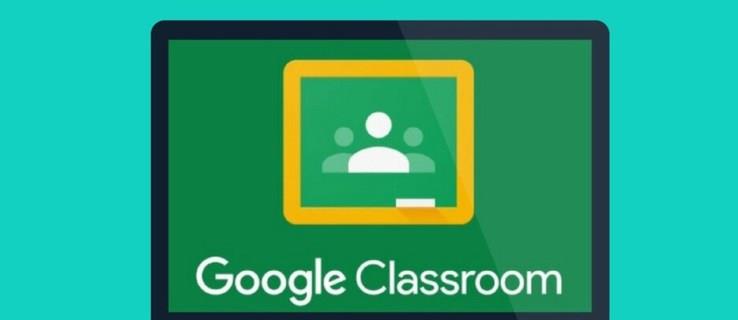
Ha arra kíváncsi, hogyan küldhet be feladatokat a Google Tanteremben, akkor jó helyen jár. Ez a cikk mindent elmagyaráz, amit tudnia kell.
Google Tanterem – Feladatok leadása
A Google Tanterem segítségével a tanulók különféle eszközökön, például számítógépeken, Android-telefonokon és iPhone-okon küldhetnek be feladatokat. A platform szervezett módot is kínál a tanárok számára a beadványok összegyűjtésére és megtekintésére.
A következőképpen adhatja le a feladatokat a Google Tanteremben:
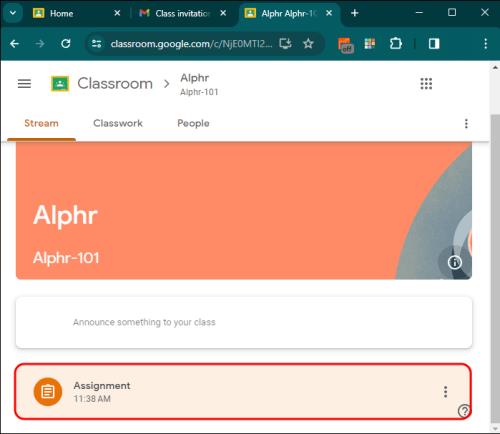

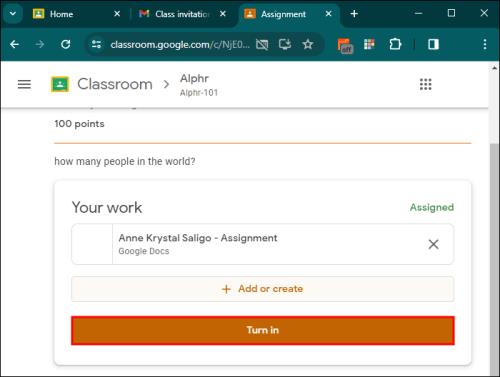
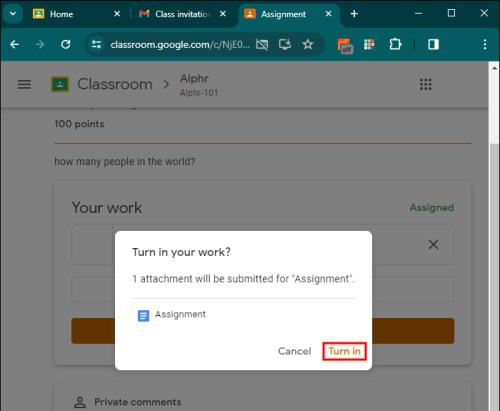
Kapcsolja be a Feladatokat mobileszközön
Könnyű beküldeni a Google Tanterem-feladatokat mobileszközről, akár Android, akár iPhone készülékkel dolgozik. Az eljárás általában mindkét rendszernél azonos.
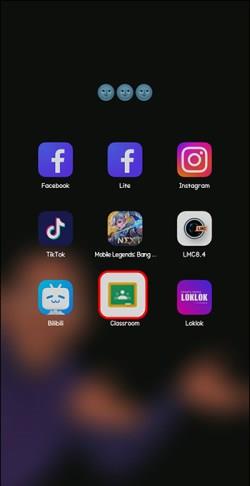
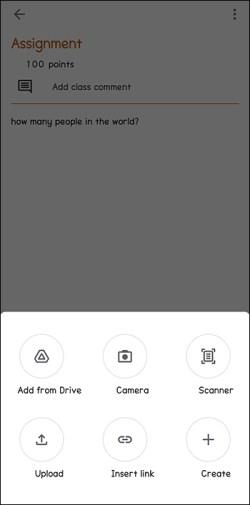
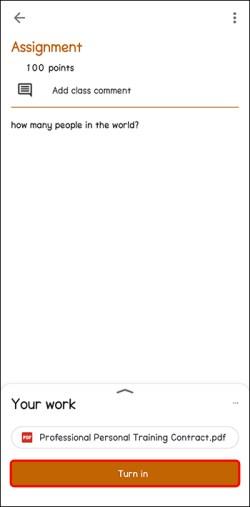
Fájl beküldéséhez adjon meg egy Google Drive-fájlt, linket vagy fényképet a fényképezőgép tekercséből. Alternatív megoldásként létrehozhat egy új Google-dokumentumot, -diát, -lapot vagy PDF-fájlt. Egyéb funkciói mellett a Classroom alkalmazás beépített szkennerrel is rendelkezik, amely lehetővé teszi több kép konvertálását egyetlen PDF-fájlba a feladatok benyújtásához.
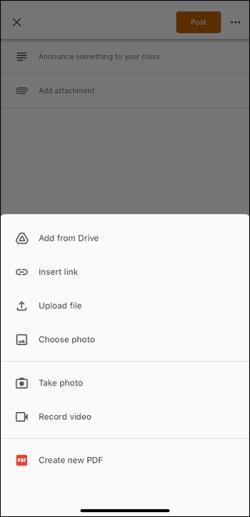
Fájlok csatolása a Google Drive-ból
A következőképpen csatolhat fájlt a Google Drive-ból a Google Tanterem-feladathoz:

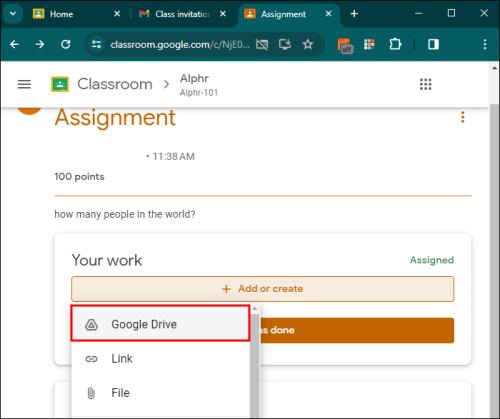
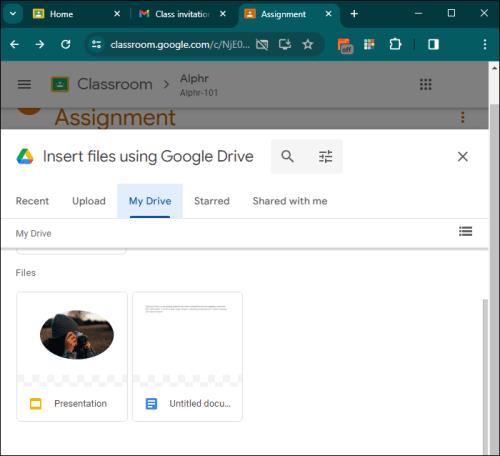
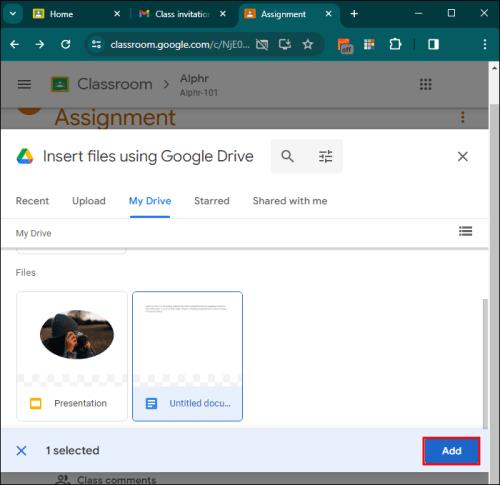
Mostantól képeket, táblázatokat, videókat és dokumentumokat adhat hozzá a Google Dive-ből származó fájljaiból közvetlenül a Google osztálytermi feladataihoz. Ezzel megóvja attól, hogy először le kelljen töltenie őket, majd újra fel kell töltenie, hogy elérje a munkáját.
Új Google-dokumentum csatolásához
Ha új Google-dokumentumot, diabemutatót, táblázatot vagy rajzot szeretne csatolni a feladathoz, tegye a következőket:

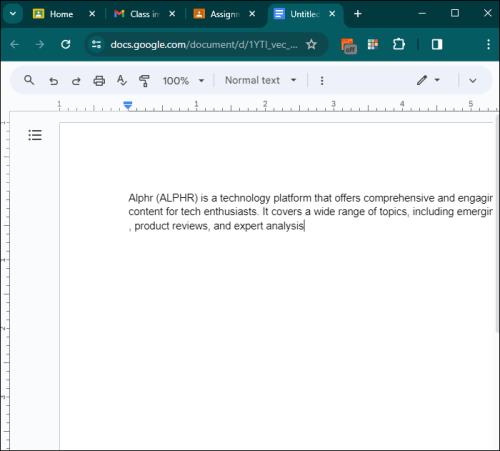
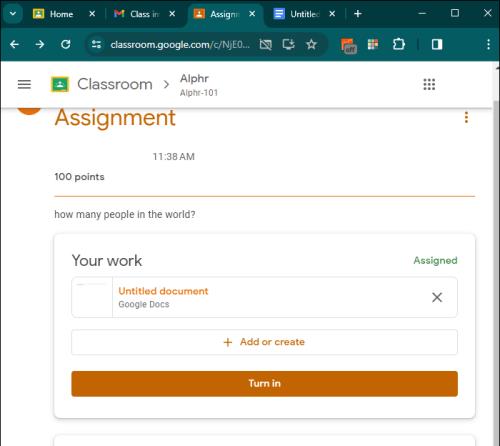
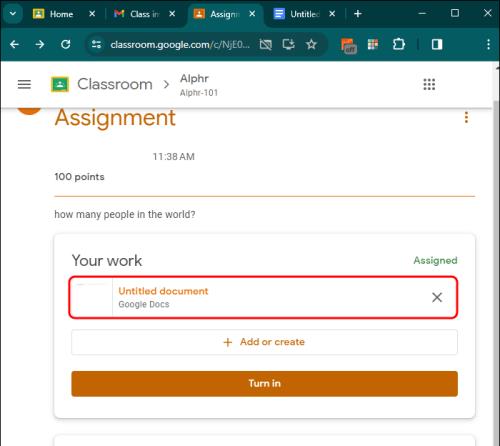
Így sok Google-fájlt hozhat létre. Mindegyik mellékletként beilleszthető egyetlen osztálytermi feladatba, hogy szervezett legyen a munkája.
Csatoljon linket a Google Tanteremben benyújtott feladatához
Csatolhat egy webhelyre vagy más online forrásra mutató hivatkozást a feladat benyújtásához a Google Tanteremben. Ez lehetővé teszi, hogy kiegészítő anyagokat biztosítson az internetről munkája támogatására.
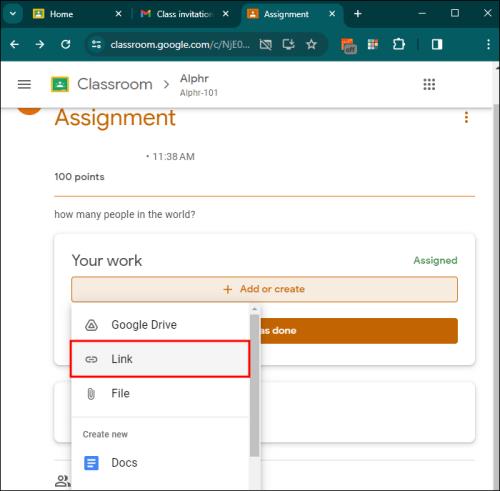
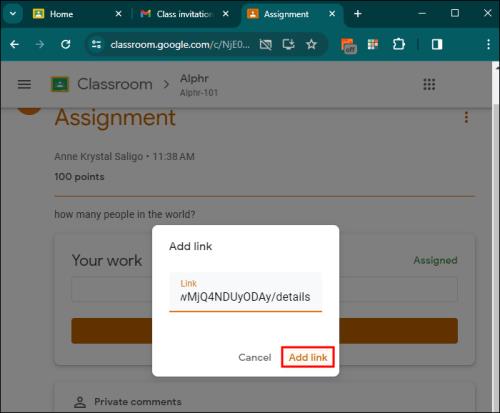
A link most csatolva lesz a beküldött feladathoz. A tanár a linkre kattintva hozzáférhet az Ön által megadott online forráshoz
Nyújtsa be a hozzárendelt dokumentumot
Ha a tanár csatol egy dokumentumot, amelynek címe az Ön neve, akkor ez legyen az Ön személyes másolata szerkesztésre és áttekintésre. Kattintson a „Beadás” gombra, miután tanára felülvizsgálta az előrehaladást.
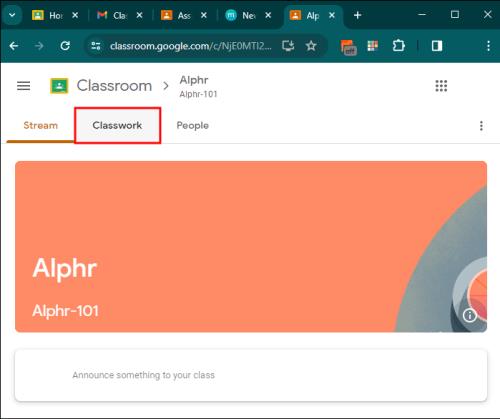
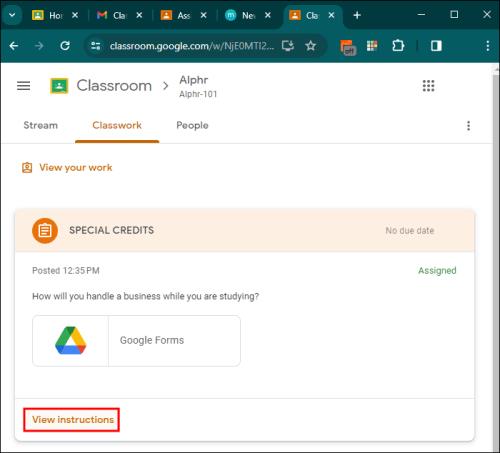
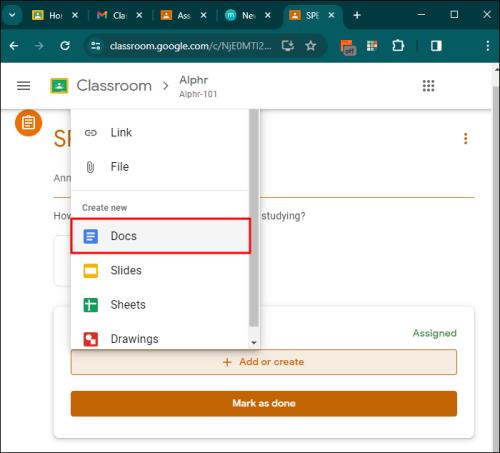
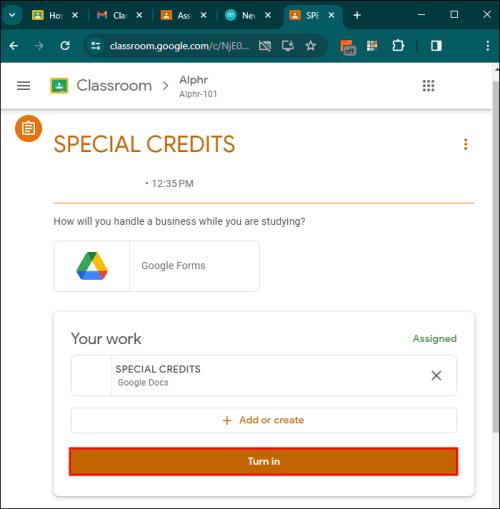
A beküldés után a feladat állapota Nem készről Készre módosul.
GYIK
Hogyan találja meg azt a konkrét feladatot, amelyet be szeretne adni?
Ha egy adott feladatot szeretne megtalálni a Google Tanteremben, kattintson az osztályára a főoldalon. Ez előhozza az összes anyagot. A Feladatok lapon találja a feladatot. A feladatok listája úgy jelenik meg, hogy a legfrissebb az első helyen. A címre vagy a képre kattintva látható, hogy hova lehet hozzáadni a munkáját.
Hogyan küldhet be hozzárendelt dokumentumot a Google Tanteremben?
Ha tanára hozzárendelt egy dokumentumot, nyissa meg azt a feladatoldalról a neved képére kattintva. Szerkessze a fájlt, és mentse el a módosításokat, mielőtt beküldi a dokumentumon található Beadás gombbal vagy a feladatok benyújtási oldalán.
Hogyan küldhetem be a feladatomat mobileszközön, például Androidon vagy iPhone-on?
Ha okostelefonnal szeretné leadni a feladatot, indítsa el a Tanterem alkalmazást mobileszközéről, lépjen az adott feladathoz, csatolja a fájlokat, majd kattintson a Beadás gombra .
Hol találhatók a Google Tanteremben közzétett feladatok útmutatásai?
Nyissa meg a Feladatok oldalt, és lépjen a Feladatok oldalra. Ha ezt megtette, a feladat részletei megjelennek. Fölötte található az Utasítások megtekintése című link , amely a tanári utasítások teljes készletéhez vezet.
Csatolhatok fájlokat a Google Drive-ból egy feladathoz a Google Tanteremben?
A Google Drive-fájlok csatolásához kattintson a Hozzáadás vagy létrehozás lehetőségre az Ön munkája alatt . Nyissa meg a Google Drive-ot , majd válassza ki a fájlt. Végül kattintson a Hozzáadás gombra, hogy csatolhassa a fájlt.
A sikeres feladatbeadás kulcsa
A Google Tanterem hatékonysága attól függ, hogy milyen jól navigál a benyújtási folyamatban. Azok a diákok, akik időben szeretnék elvégezni feladataikat, a legtöbbet profitálnak ebből a folyamatból. Hiszen a feladatok időben történő leadása hozzátartozik ahhoz, hogy jó tanuló legyen, aki értékeli a tanár visszajelzéseit.
Ön diák vagy oktató? Lenyűgözött a Google Tanterem? Tudassa velünk a megjegyzések részben.
Steam Disk Write Disk Error hibát észlel Windows 10 rendszeren a játék frissítése vagy letöltése közben? Íme néhány gyorsjavítás, amellyel megszabadulhat a hibaüzenettől.
Fedezze fel, hogyan távolíthat el alkalmazásokat a Windows 10 rendszerből a Windows Store segítségével. Gyors és egyszerű módszerek a nem kívánt programok eltávolítására.
Fedezze fel, hogyan tekintheti meg vagy törölheti a Microsoft Edge böngészési előzményeit Windows 10 alatt. Hasznos tippek és lépésről-lépésre útmutató!
A Google zökkenőmentessé tette a csoportos megbeszélések lebonyolítását. Tudd meg a Google Meet korlátait és lehetőségeit!
Soha nincs rossz idő a Gmail jelszavának megváltoztatására. Biztonsági okokból mindig jó rutinszerűen megváltoztatni jelszavát. Ráadásul soha
Az online adatvédelem és biztonság megőrzésének egyik alapvető része a böngészési előzmények törlése. Fedezze fel a módszereket böngészőnként.
Ismerje meg, hogyan lehet némítani a Zoom-on, mikor és miért érdemes ezt megtenni, hogy elkerülje a zavaró háttérzajokat.
Használja ki a Command Prompt teljes potenciálját ezzel a több mint 280 (CMD) Windows-parancsot tartalmazó átfogó listával.
Alkalmazhatja a Google Táblázatok feltételes formázását egy másik cella alapján, a Feltételes formázási segédprogrammal, a jelen cikkben ismertetettek szerint.
Kíváncsi vagy, hogyan használhatod a Rendszer-visszaállítás funkciót a Windows 11 rendszeren? Tudd meg, hogyan segíthet ez a hasznos eszköz a problémák megoldásában és a számítógép teljesítményének helyreállításában.







![Feltételes formázás egy másik cella alapján [Google Táblázatok] Feltételes formázás egy másik cella alapján [Google Táblázatok]](https://blog.webtech360.com/resources3/images10/image-235-1009001311315.jpg)
