A Steam Disk írási hiba egyszerű javítása Windows 10 rendszeren
Steam Disk Write Disk Error hibát észlel Windows 10 rendszeren a játék frissítése vagy letöltése közben? Íme néhány gyorsjavítás, amellyel megszabadulhat a hibaüzenettől.
Ha fájlokat oszt meg a Google Nearby Share segítségével, gyorsan átviheti fájljait egyik eszközről a másikra. Az Apple-felhasználók már egy ideje használják AirDrop funkciójukat, de a többieknél jobb későn, mint soha. Mielőtt ez a funkció elérhető lett volna, elküldte képeit a Google Fotókba, hogy később letölthesse ( vagy más módon ), de erre már nem lesz szükség. Olvassa tovább, hogy megtudja, mit kell tennie a Közeli megosztás használata előtt, és hogyan kell használni.
Fájlok megosztása a Google Közeli megosztás használatával: Követelmények
A funkció használata előtt a számítógépnek meg kell felelnie bizonyos követelményeknek. Például, ha Windows rendszerű számítógépet használ, annak 64 bites verziónak kell lennie Windows 10 vagy újabb verzióval. A következő követelmény jó eséllyel nem jelent problémát, de Android-eszközének Android 6.0-s vagy újabb verziójúnak kell lennie.
Ne felejtse el bekapcsolni a Bluetooth funkciót mindkét eszközön, és a legjobb, ha ugyanahhoz a Wi-Fi hálózathoz csatlakoznak. Ne feledje, hogy az ARM eszközök nem támogatottak. Nem kell semmit sem telepítenie Android-eszközére, mivel minden Android 6.0+ eszköz rendelkezik ezzel a funkcióval; ráadásul a Google Fájl alkalmazást is használhatja a funkció eléréséhez. Mennie kell az opcióhoz, és engedélyeznie kell.
A Közeli megosztás bekapcsolásához nyissa meg a Beállítások alkalmazást, majd a Csatlakoztatott eszközök lehetőséget . Válassza a Csatlakozási beállítások és a Közeli megosztás lehetőséget alul.
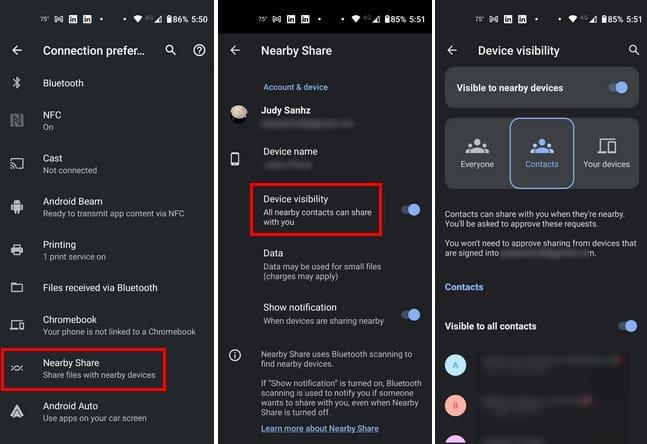
Koppintson az Eszköz láthatósága elemre, és válassza ki, hogy kinek szeretné látni az eszközt. Ilyen lehetőségek közül választhat:
Jóvá kell hagynia a feladónak a fájlra vonatkozó kérését. Ha azonban olyan eszközről kap fájlt, amely bejelentkezett a Google-fiókjába, a rendszer nem küld kérést ezekre az eszközökre. Kapcsolja be a Látható minden névjegy számára opciót, ha azt szeretné, hogy Android-eszköze minden névjegye számára látható legyen. Ha fájlokat oszt meg egyik eszközről a másikra, ügyeljen arra, hogy azok 16 lábon ( öt méteren) belül legyenek egymástól . Fájlok megosztása barátaival és családjával a Google-fiókján kívül is lehetséges. Be kell kapcsolniuk a Közeli megosztás funkciót, és Ön készen áll a megosztásra.
A Közeli megosztás használata
Ha még nem rendelkezik vele, le kell töltenie a Nearby Share for Windows alkalmazást az Android webhelyéről. Nyissa meg a letöltött fájlt, és indítsa el a bejelentkezési folyamatot. Jelentkezzen be Google-fiókjával, és válasszon a lehetőségek közül annak eldöntéséhez, hogy hova kapja meg fájljait. Ilyen lehetőségek közül választhat:
Ha fájlt küld a számítógépéről Android-eszközére, húzással húzhatja a fájlt, vagy kattintson a Kiválasztás lehetőségre, hogy válasszon a Fájlok vagy mappa opciók közül.
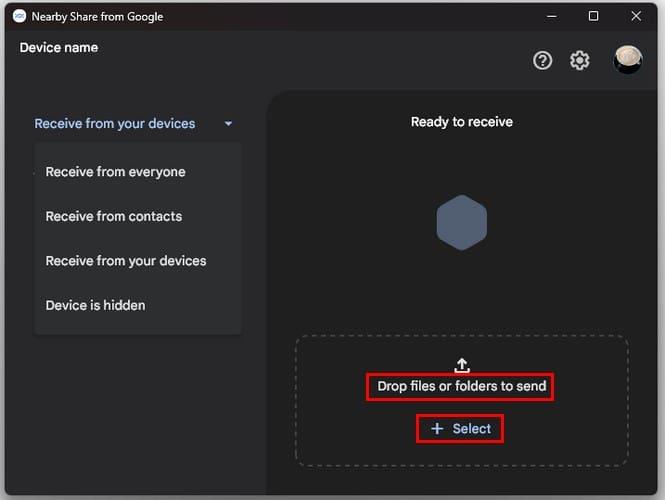
Ha a Fájlok lehetőségre kattint, egy új ablak jelenik meg a legújabb fájlokkal. De ha a Mappák lehetőségre kattint, akkor ez az a fájl nyílik meg a File Explorerben. A Közeli megosztás elkezdi keresni a közeli eszközöket, amikor elküldi a fájlt. Ha talál egyet, kilistázza, és rá kell kattintania a csatlakozási folyamat megkezdéséhez. Ne feledje, ha a fájl olyan eszközről származik, amely be van jelentkezve a Google-fiókjába, akkor nem kap kérést, de ha a fájl egy ismerősétől származik, aki rendelkezik a fiókjával, akkor engedélykérést kap a fájl elküldésére. A fájl fogadásához kattintson az Elfogadás gombra.
Küldés Android-eszközről
Ha fájlt küld Android-eszközéről a számítógépére, keresse meg a megosztani kívánt fájlt, nyomja meg hosszan, majd koppintson a megosztás ikonra. Válassza a Nearby lehetőséget a tetején, és a rendszer elkezdi keresni a közeli eszközöket. Érintse meg azt a listában szereplő eszközt, amelyre a fájlt el szeretné küldeni; a folyamat nem tarthat tovább néhány másodpercnél. Ha a küldési folyamat a szokásosnál tovább tart, a Közeli megosztás egy üzenetet jelenít meg, amelyben meg kell győződnie arról, hogy a másik eszközön be van kapcsolva a Bluetooth, oldja fel az eszköz zárolását, és kapcsolja be az eszköz helymeghatározását. Győződjön meg arról is, hogy a legutóbbi átvitelkor a kész gombra kattintott, különben megjelenik a nem található címzett üzenet.
Használja a Közeli megosztás Google Fájlokkal funkciót
A Google Files emellett megkönnyíti ennek a funkciónak a használatát, mivel a főoldalon található a Közeli megosztás nevű érintés. A jó fájlkezelő mellett egy másik módot is kap a fájlok megosztására. Ha valaha is problémái voltak a fájl megosztásával, mint általában, ez lehet a 2. lehetőség.
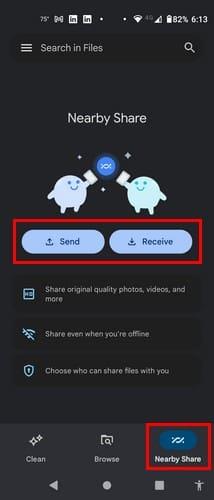
Koppintson a Közeli megosztás fülre, és válassza ki, hogy meg szeretne-e osztani vagy fogadni szeretne egy fájlt. Tegyük fel, hogy meg szeretné osztani. Érintse meg a Megosztás gombot, és válassza a Fájl lehetőséget. Megnyílik a Képek lapon, de csúsztassa balra, hogy más fájltípusok közül válasszon. Válassza ki a fájlt, majd nyomja meg a kék Folytatás gombot. A legközelebbi és elérhető eszköz megjelenik a listában; érintse meg azt és a kész gombot a küldő eszközön, és nyissa meg a fogadó eszközön.
Ha meg szeretné nyitni a Google Fájlokat egy eszköz fogadásához, érintse meg a Fogadás gombot, amely jelzi, hogy készen áll a fogadásra. Küldje el a fájlt a másik eszközről, és azonnal megkapja a fájlt.
Hol találhatók a fogadott fájlok Windows számítógépén és Android-eszközén
Amikor megkap egy fájlt, megjelenik a megnyitási lehetőség. Ha azonban később szeretné megtekinteni, bezárhatja az ablakot az X-re kattintva. A fájlokat ezután a Letöltések mappában találja meg a számítógépén. Ha Android-eszközére érkezik egy fájl, megtekintheti vagy megnyithatja a Letöltések oldalon. Könnyen megtalálhatja, ha megnyitja a Google Fájlokat, és a Letöltések kategóriába lép.
További irodalom
Ha már a fájlok küldésénél tartunk, ha nagy fájlokat szeretne küldeni a Gmail segítségével , itt van egy cikk, amely segít ebben. Továbbá, ha a Google Drive-fájlokat egy másik fiókba szeretné átvinni , kövesse az alábbi lépéseket. Tekintse meg, hogyan vihet át és olvashat PDF fájlokat Kindle Fire készülékén . Ha más témában szeretne tippeket keresni, ne feledje, hogy mindig használhatja a jobb felső sarokban található keresősávot.
Következtetés
Ha a Közeli megosztás funkciót használja a fájlok átviteléhez, az könnyebben elérhető. Van néhány követelmény, amelyet szem előtt kell tartani, de miután túljutott a kezdeti szakaszon, ez egy hasznos eszköz. Ne feledje, hogy mind a fogadó, mind a küldő eszközökhöz be kell kapcsolnia a Bluetooth-t, különben nem fog működni. De még akkor is, ha elfelejt valamit bekapcsolni, a Közeli megosztás javasolni fog néhány dolgot, amelyeket közvetlenül az alkalmazásban kell bekapcsolni. Ezután mindig fennáll annak a lehetősége, hogy a szolgáltatás ideiglenesen leáll, mint bármely más alkalmazás esetében. Gondolja, hogy gyakran fogja használni a funkciót? Ossza meg gondolatait az alábbi megjegyzésekben, és ne felejtse el megosztani a cikket másokkal a közösségi médiában.
Steam Disk Write Disk Error hibát észlel Windows 10 rendszeren a játék frissítése vagy letöltése közben? Íme néhány gyorsjavítás, amellyel megszabadulhat a hibaüzenettől.
Fedezze fel, hogyan távolíthat el alkalmazásokat a Windows 10 rendszerből a Windows Store segítségével. Gyors és egyszerű módszerek a nem kívánt programok eltávolítására.
Fedezze fel, hogyan tekintheti meg vagy törölheti a Microsoft Edge böngészési előzményeit Windows 10 alatt. Hasznos tippek és lépésről-lépésre útmutató!
A Google zökkenőmentessé tette a csoportos megbeszélések lebonyolítását. Tudd meg a Google Meet korlátait és lehetőségeit!
Soha nincs rossz idő a Gmail jelszavának megváltoztatására. Biztonsági okokból mindig jó rutinszerűen megváltoztatni jelszavát. Ráadásul soha
Az online adatvédelem és biztonság megőrzésének egyik alapvető része a böngészési előzmények törlése. Fedezze fel a módszereket böngészőnként.
Ismerje meg, hogyan lehet némítani a Zoom-on, mikor és miért érdemes ezt megtenni, hogy elkerülje a zavaró háttérzajokat.
Használja ki a Command Prompt teljes potenciálját ezzel a több mint 280 (CMD) Windows-parancsot tartalmazó átfogó listával.
Alkalmazhatja a Google Táblázatok feltételes formázását egy másik cella alapján, a Feltételes formázási segédprogrammal, a jelen cikkben ismertetettek szerint.
Kíváncsi vagy, hogyan használhatod a Rendszer-visszaállítás funkciót a Windows 11 rendszeren? Tudd meg, hogyan segíthet ez a hasznos eszköz a problémák megoldásában és a számítógép teljesítményének helyreállításában.







![Feltételes formázás egy másik cella alapján [Google Táblázatok] Feltételes formázás egy másik cella alapján [Google Táblázatok]](https://blog.webtech360.com/resources3/images10/image-235-1009001311315.jpg)
