A Steam Disk írási hiba egyszerű javítása Windows 10 rendszeren
Steam Disk Write Disk Error hibát észlel Windows 10 rendszeren a játék frissítése vagy letöltése közben? Íme néhány gyorsjavítás, amellyel megszabadulhat a hibaüzenettől.
A Discord egy értékes kommunikációs eszköz, amely lehetővé teszi a felhasználók számára a szerverek és csatornák létrehozását, csatlakozását és interakcióját. Egyes felhasználók videókat, GIF-eket, linkeket és fájlokat töltenek fel.
Ebben a cikkben megmutatjuk, hogyan küldhet fájlokat a Discordon keresztül. Néhány hasznos tippet is megtanítunk a fájlok küldéséhez, ha a Discord nem hajlandó labdázni.
Fájlok küldése Discordon PC-n keresztül
A fájl elküldése PC-n keresztül Discordon nagyon egyszerű folyamat. Csak annyit kell tennie, hogy a Discord asztali alkalmazással fájlt küldjön, kövesse az alábbi lépéseket:
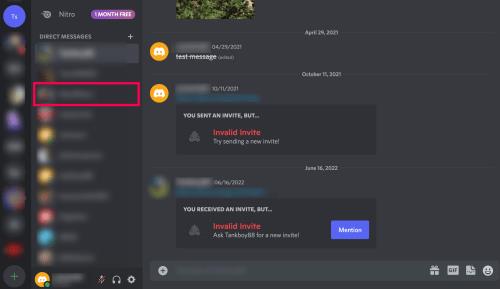
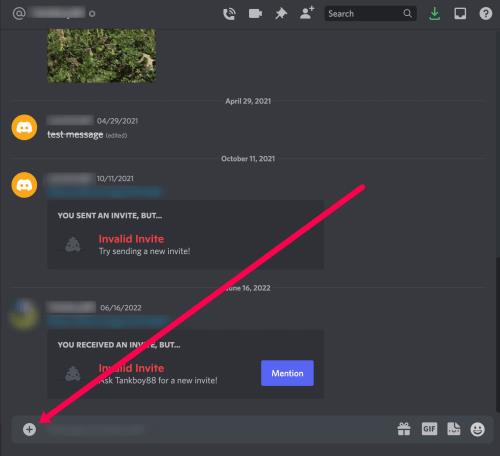
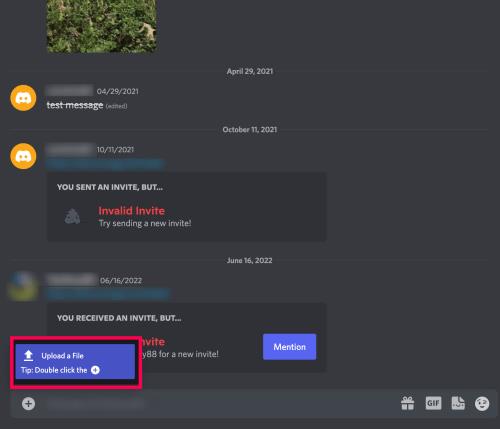
Mostantól közvetlenül küldhet fájlokat más Discord-felhasználóknak, vagy közzéteheti őket szöveges csatornán.
A szövegbeviteli mezőtől jobbra található ikonok az ajándék ikon, a gif ikon és az emotikon ikon.
Az ajándék ikon segítségével Discord Nitro fiókot vásárolhat egy barátjának. A GIF ikon segítségével választhat az üzenetével együtt megjelenítendő animált GIF-ek közül. A hangulatjel ikon segítségével választhat egy hangulatjelet.
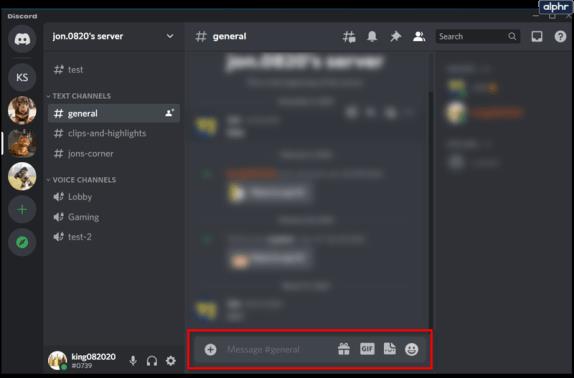
Fájlok küldése Discordon mobilon keresztül
A fájlok Discord-on keresztüli küldése mobileszközön szintén meglehetősen egyszerű. Nyissa meg a Discord alkalmazást, és tegye a következőket:
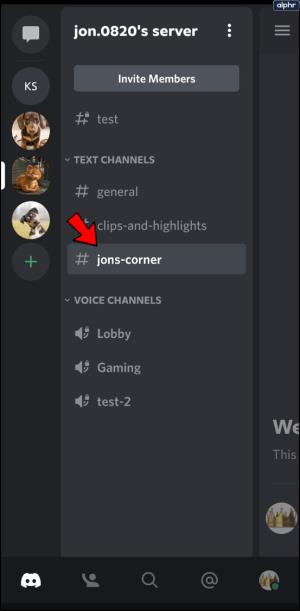
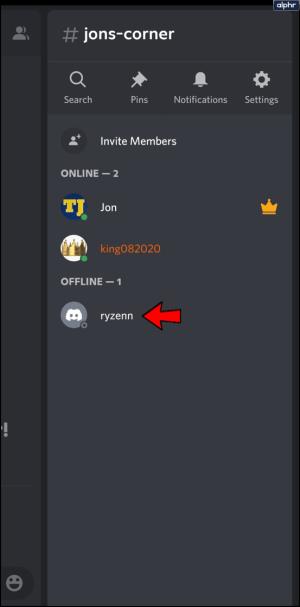
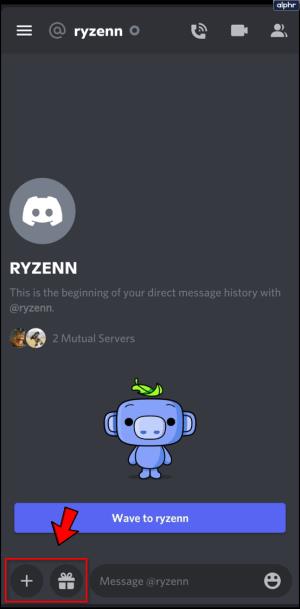
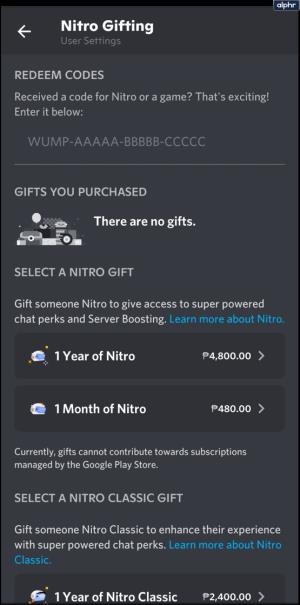
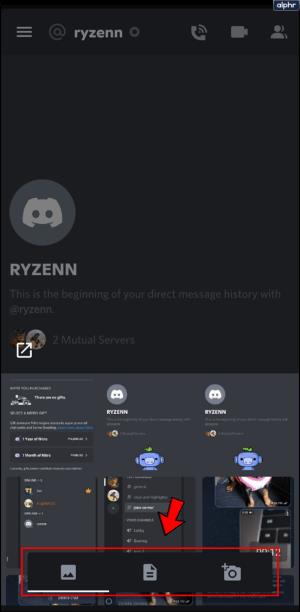
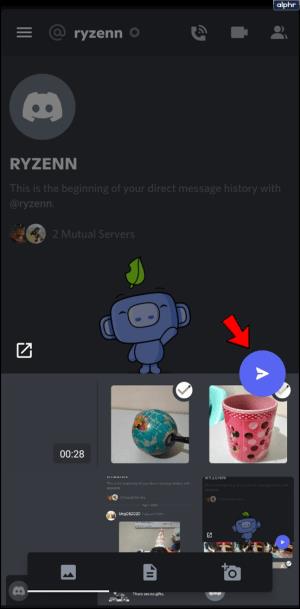
Discord fájl feltöltési korlátok
A Discord korlátozza az üzenetekhez csatolható fájlok feltöltését. A normál Discord-fiók korlátja 8 MB. A Nitro Classic előfizetés feltöltési korlátja 50 MB. A Discord Nitro előfizetés 100 MB-os feltöltési korlátot kínál fájlonként.
A Discord Nitro Classic előfizetés havi 4,99 dollárért vagy évi 49,99 dollárért érhető el. A Discord Nitro-t viszont havi 9,99 dollárért vagy évi 99,99 dollárért kínálják.
A feltöltési korlátok megkerülése
Ha fájlokat szeretne küldeni Discord-ismerőseinek, de a feltöltési korlát miatt nem tudja megtenni, egyszerűen megkerülheti. Ezt úgy teheti meg, hogy feltölti a fájlt egy online fájltároló szolgáltatásba, majd megosztja a hivatkozást a Discordon. Az alábbiakban felsorolunk néhány legnépszerűbb webhelyet, amelyeket használhat:

Gyakran Ismételt Kérdések
A Discord nagyon szórakoztató, ha tudod, hogyan kell használni a platform összes szolgáltatását. Ha továbbra is kérdései vannak, olvassa tovább.
Hozzáadhatok spoiler címkéket egy fájlhoz a Discordon?
Igen! Amikor fájlt ad hozzá egy Discord-csevegéshez, spoiler címkét adhat hozzá, így a címzett eldöntheti, hogy meg akarja-e nyitni a mellékletet.
A következőket kell tennie:
1. Adja hozzá a fájlt a fentiek szerint.
2. Kattintson a Szem ikonra (az lesz látható, hogy Spoiler Attachment ).
3. Most kattintson az Enter gombra a billentyűzeten, és küldje el a fájlt.
Hogyan nevezhetem el a fájlomat, miután csatoltam a chathez?
Ha elfelejtette elnevezni a fájlt, vagy meg szeretné változtatni a nevét, megteheti. A következőket kell tennie:
1. Adja hozzá a fájlt a Discord chathez.
2. Kattintson a Ceruza ikonra ( a Melléklet módosítása felirat jelenik meg ).
3. Írja be a fájl nevét, adjon hozzá leírást, és válassza ki a fájl spoilerként való megjelölését (ha szeretné). Ezután nyomja meg az Enter billentyűt a billentyűzeten.
Megosztás egyszerűsített
A Discord nagymértékben leegyszerűsítette a fájlok másokkal való megosztásának folyamatát. Bár a feltöltési korlát korlátozza, ez a korlátozás könnyen megkerülhető egy kis know-how-val.
Tud más módokat a fájlok Discord-on keresztüli küldésére? Vannak más feltöltési webhelyei, amelyeket meg szeretne osztani? Lépjen a megjegyzések szakaszba, és mondja el véleményét.
Steam Disk Write Disk Error hibát észlel Windows 10 rendszeren a játék frissítése vagy letöltése közben? Íme néhány gyorsjavítás, amellyel megszabadulhat a hibaüzenettől.
Fedezze fel, hogyan távolíthat el alkalmazásokat a Windows 10 rendszerből a Windows Store segítségével. Gyors és egyszerű módszerek a nem kívánt programok eltávolítására.
Fedezze fel, hogyan tekintheti meg vagy törölheti a Microsoft Edge böngészési előzményeit Windows 10 alatt. Hasznos tippek és lépésről-lépésre útmutató!
A Google zökkenőmentessé tette a csoportos megbeszélések lebonyolítását. Tudd meg a Google Meet korlátait és lehetőségeit!
Soha nincs rossz idő a Gmail jelszavának megváltoztatására. Biztonsági okokból mindig jó rutinszerűen megváltoztatni jelszavát. Ráadásul soha
Az online adatvédelem és biztonság megőrzésének egyik alapvető része a böngészési előzmények törlése. Fedezze fel a módszereket böngészőnként.
Ismerje meg, hogyan lehet némítani a Zoom-on, mikor és miért érdemes ezt megtenni, hogy elkerülje a zavaró háttérzajokat.
Használja ki a Command Prompt teljes potenciálját ezzel a több mint 280 (CMD) Windows-parancsot tartalmazó átfogó listával.
Alkalmazhatja a Google Táblázatok feltételes formázását egy másik cella alapján, a Feltételes formázási segédprogrammal, a jelen cikkben ismertetettek szerint.
Kíváncsi vagy, hogyan használhatod a Rendszer-visszaállítás funkciót a Windows 11 rendszeren? Tudd meg, hogyan segíthet ez a hasznos eszköz a problémák megoldásában és a számítógép teljesítményének helyreállításában.







![Feltételes formázás egy másik cella alapján [Google Táblázatok] Feltételes formázás egy másik cella alapján [Google Táblázatok]](https://blog.webtech360.com/resources3/images10/image-235-1009001311315.jpg)
