A Steam Disk írási hiba egyszerű javítása Windows 10 rendszeren
Steam Disk Write Disk Error hibát észlel Windows 10 rendszeren a játék frissítése vagy letöltése közben? Íme néhány gyorsjavítás, amellyel megszabadulhat a hibaüzenettől.
Semmi sem teszi tönkre a játékélményt úgy, mint a félelem attól, hogy elveszíted a játék előrehaladását. Pontosan ez történik, amikor elindítja kedvenc EA-játékát, és megjelenik a „Legutóbbi szinkronizálás megszakadt” hibaüzenet a Windows PC-n. Ha ugyanazt a problémát tapasztalja, ez az útmutató néhány tippet tartalmaz, amelyek segíthetnek.
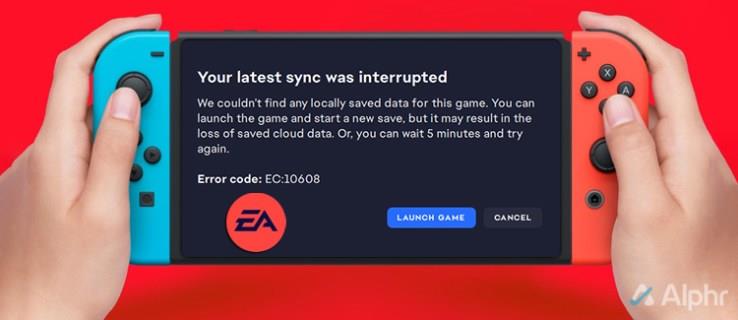
„A legutóbbi szinkronizálás megszakadt” hiba elhárítása az EA alkalmazásban
Szerencsére az EA-alkalmazások szinkronizálási problémáinak megoldása viszonylag egyszerű. Végezze el a következő szakaszokat a hiba kijavításához, hogy visszatérhessen a játékhoz!
1. Ellenőrizze az internetkapcsolatot
Az instabil internetkapcsolat gyakori oka annak, hogy „A legutóbbi szinkronizálás megszakadt” hibaüzenetet kaphat az EA-játék elindításakor. Ezért, mielőtt bármi mást kipróbálna, feltétlenül zárja ki az internetkapcsolattal kapcsolatos problémákat. Ehhez lefuttathat egy internetsebesség-tesztet egy olyan webhely meglátogatásával, mint a Fast.com.

Ha probléma van az internetkapcsolattal, indítsa újra az útválasztót , vagy váltson másik internetszolgáltatóra, és próbálkozzon újra.
2. Indítsa újra az EA alkalmazást rendszergazdaként
A megfelelő engedélyek hiánya azt is okozhatja, hogy az EA alkalmazás megjeleníti a „Legutóbbi szinkronizálás megszakadt” hibát a Windows rendszeren. Ha ez a helyzet, megpróbálhatja újraindítani az EA alkalmazást rendszergazdai jogosultságokkal az alábbi lépések végrehajtásával:
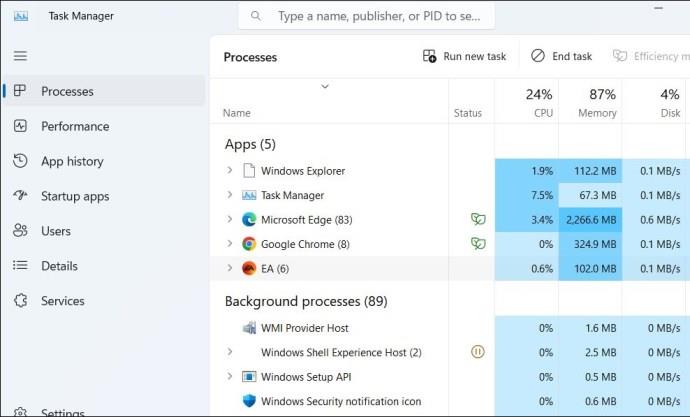
3. Ellenőrizze az EA szerver állapotát
Lehet, hogy nem te vagy az egyetlen, akinek szinkronizálási problémái vannak az EA-játékokkal. Az EA szerverei széles körű leállással nézhetnek szembe. Ennek a lehetőségnek a felülbírálásához ellenőrizheti az EA-játékok szerverállapotát a hivatalos weboldalukon.
Ha a szerverek nem működnek, az egyetlen lehetőség az, hogy megvárja, amíg újra üzembe helyezik őket. Ezt követően nem tapasztalhat szinkronizálási problémákat.
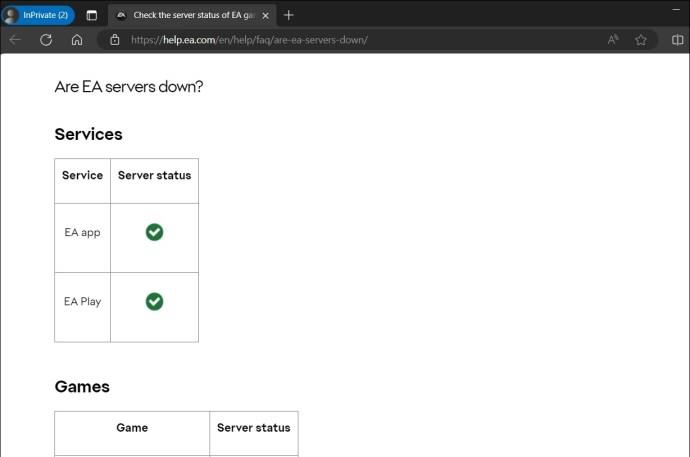
4. Ideiglenesen tiltsa le a víruskereső programot
A víruskereső program által okozott interferencia néha megakadályozhatja, hogy alkalmazásai és játékai kommunikáljanak a szervereikkel, ami problémákat okozhat. Ennek elkerülése érdekében ideiglenesen kikapcsolhatja a víruskereső programot, és megnézheti, hogy ez segít-e. Ki kell kapcsolnia a Windows tűzfalat is , hogy kizárja a tettest.
Hasonlóképpen, ha harmadik féltől származó víruskereső programot használ, azt is tiltsa le. Ezt követően próbálja meg elindítani az EA-játékot, és ellenőrizze, hogy továbbra is megjelenik-e a „A legutóbbi szinkronizálás megszakadt” hibaüzenet.
5. Kapcsolja ki a VPN-t
Míg a VPN-kapcsolat használata növelheti a magánélet védelmét, a szerverkapcsolati problémákhoz és a szinkronizálási megszakításokhoz is vezethet. Próbálja meg letiltani a VPN-kapcsolatot , és ellenőrizze, hogy ez megoldja-e a problémát.
6. Futtassa az EA App Recovery programot
A régi gyorsítótár-adatok törlése hatékony módja a legtöbb alkalmazással kapcsolatos problémák megoldásának. Ha szinkronizálási hibákat tapasztal a játékok megnyitásakor az EA alkalmazás gyorsítótárának problémája miatt, akkor a gyorsítótár törlése segíthet. Íme a lépések ehhez:
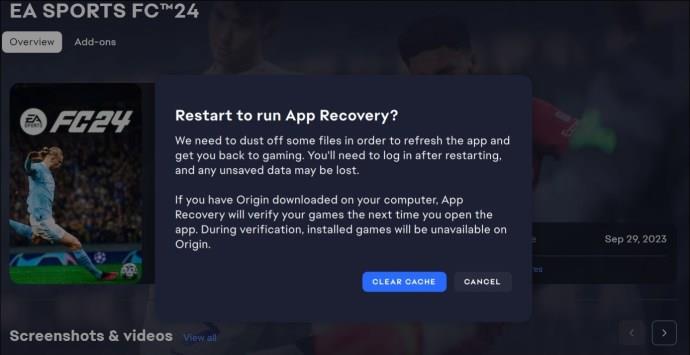
Várja meg, amíg az EA alkalmazás újraindul, próbálja meg újra megnyitni a játékot, és ellenőrizze, hogy a hiba továbbra is fennáll-e.
7. Használja az EA App Updater programot
Kikapcsoltad az EA alkalmazás automatikus frissítését a számítógépeden? Ha igen, akkor előfordulhat, hogy az alkalmazás elavult verzióját futtatja, ami olyan hibákat válthat ki, mint például „A legutóbbi szinkronizálás megszakadt” Windows rendszeren. Manuálisan frissítheti az EA alkalmazást, hogy megnézze, ez megoldja-e a problémát.
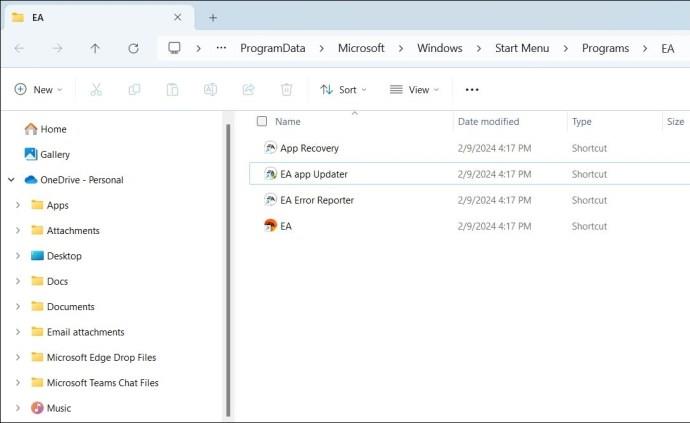
8. Lépjen kapcsolatba az EA ügyfélszolgálatával
Ha itt jár, nyugodtan feltételezheti, hogy a fenti tippek nem váltak be. Ebben az esetben az utolsó lehetőség, hogy kapcsolatba lép az EA ügyfélszolgálatával . Képesnek kell lenniük kivizsgálni és konkrét hibaelhárítási lépéseket biztosítani a játékhoz.
Nincs több megszakítás
Az olyan hibák, mint a „Legutóbbi szinkronizálása megszakadt”, bármely EA-játéknál előfordulhatnak, például FIFA, Battlefield, STAR WARS Jedi és mások. Ennek azonban nem szabad elveszítenie felbecsülhetetlen értékű játékmenetét. A fenti tippek áttekintése segít megoldani az EA alkalmazással kapcsolatos szinkronizálási problémákat, és azonnal visszatérhet a játékhoz.
GYIK
Mi történik, ha törli az EA alkalmazás gyorsítótárát?
A gyorsítótár törlésével eltávolítja az összes ideiglenes alkalmazásfájlt. Ez magában foglalja a bejelentkezési adatait, az aktív játékletöltéseket és az alkalmazás felgyorsítására használt egyéb fájlokat.
Beállíthatom automatikusan az EA alkalmazásfrissítést?
Igen. Nyissa meg a Beállítások menüt az EA alkalmazásban, lépjen az Alkalmazás fülre, és engedélyezze az Automatikus frissítések melletti kapcsolót.
Steam Disk Write Disk Error hibát észlel Windows 10 rendszeren a játék frissítése vagy letöltése közben? Íme néhány gyorsjavítás, amellyel megszabadulhat a hibaüzenettől.
Fedezze fel, hogyan távolíthat el alkalmazásokat a Windows 10 rendszerből a Windows Store segítségével. Gyors és egyszerű módszerek a nem kívánt programok eltávolítására.
Fedezze fel, hogyan tekintheti meg vagy törölheti a Microsoft Edge böngészési előzményeit Windows 10 alatt. Hasznos tippek és lépésről-lépésre útmutató!
A Google zökkenőmentessé tette a csoportos megbeszélések lebonyolítását. Tudd meg a Google Meet korlátait és lehetőségeit!
Soha nincs rossz idő a Gmail jelszavának megváltoztatására. Biztonsági okokból mindig jó rutinszerűen megváltoztatni jelszavát. Ráadásul soha
Az online adatvédelem és biztonság megőrzésének egyik alapvető része a böngészési előzmények törlése. Fedezze fel a módszereket böngészőnként.
Ismerje meg, hogyan lehet némítani a Zoom-on, mikor és miért érdemes ezt megtenni, hogy elkerülje a zavaró háttérzajokat.
Használja ki a Command Prompt teljes potenciálját ezzel a több mint 280 (CMD) Windows-parancsot tartalmazó átfogó listával.
Alkalmazhatja a Google Táblázatok feltételes formázását egy másik cella alapján, a Feltételes formázási segédprogrammal, a jelen cikkben ismertetettek szerint.
Kíváncsi vagy, hogyan használhatod a Rendszer-visszaállítás funkciót a Windows 11 rendszeren? Tudd meg, hogyan segíthet ez a hasznos eszköz a problémák megoldásában és a számítógép teljesítményének helyreállításában.







![Feltételes formázás egy másik cella alapján [Google Táblázatok] Feltételes formázás egy másik cella alapján [Google Táblázatok]](https://blog.webtech360.com/resources3/images10/image-235-1009001311315.jpg)
