A Steam Disk írási hiba egyszerű javítása Windows 10 rendszeren
Steam Disk Write Disk Error hibát észlel Windows 10 rendszeren a játék frissítése vagy letöltése közben? Íme néhány gyorsjavítás, amellyel megszabadulhat a hibaüzenettől.
Eszközhivatkozások
Ha egy fontos e-mailt szeretne később elküldeni, de szeretné, hogy ne felejtse el, örömmel fogja tudni, hogy a Microsoft Outlook rendelkezik ütemezési lehetőséggel. Nyugodt lehet, ha tudja, hogy a címzett megkapja az e-mailt, és nem kell attól tartania, hogy ne felejtse el elküldeni.

Néhány kattintással mindent beállíthat, és az e-mail kézbesítésre kerül, amikor kiválasztja. Ez a cikk az e-mailek ütemezését tárgyalja az Outlook programban különböző platformokon.
E-mail ütemezése az Outlook on the Web verziójában
Ha a Webes Outlookot böngészőben használja, könnyen összeállíthatja e-mailjeit, és ütemezheti a kézbesítést az Ön által kívánt időpontban. Íme, hogyan kell csinálni:
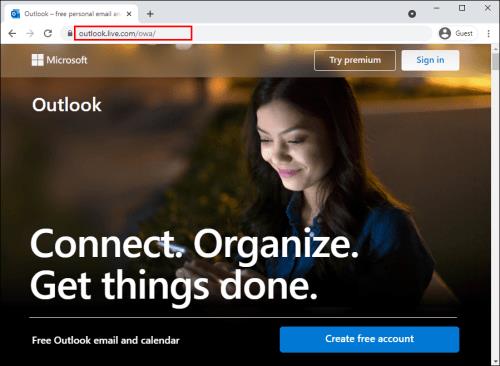
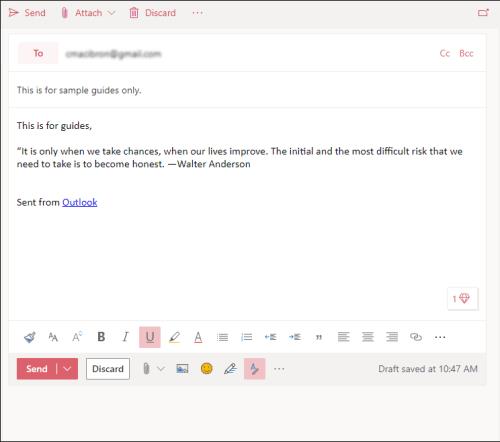
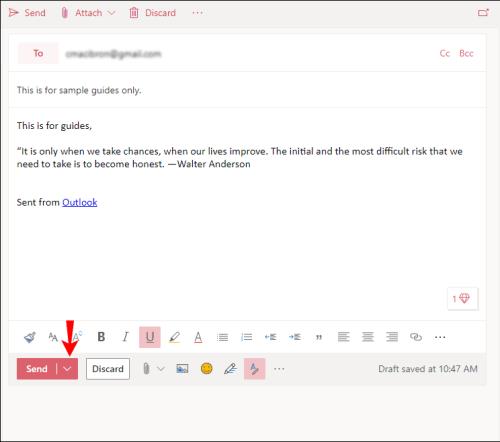
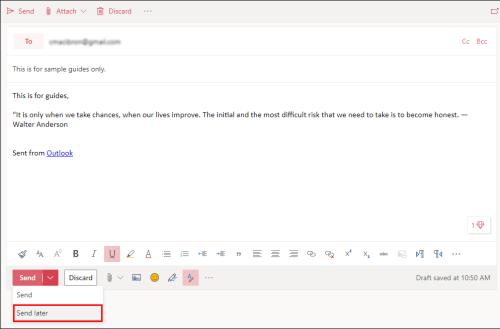
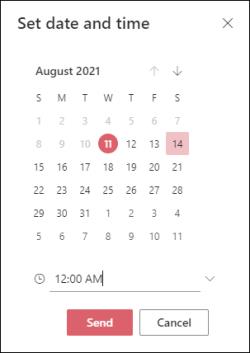
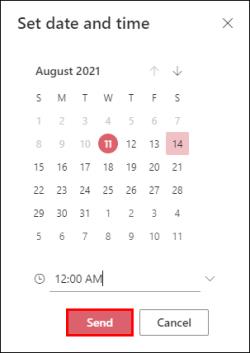
E-mailje megjelenik a „Piszkozatok” mappában. Ha meggondolja magát, és azonnal el szeretné küldeni az e-mailt, lépjen vissza a Piszkozatok mappába, válassza a Küldés megszakítása lehetőséget , majd küldje el a szokásos módon.
E-mail ütemezése az Outlookban Windows PC-n
Ha Windows PC-t használ, az e-mailek ütemezése az Outlookban egyszerű, és néhány kattintással elvégezhető. Csak kövesse az alábbi lépéseket:
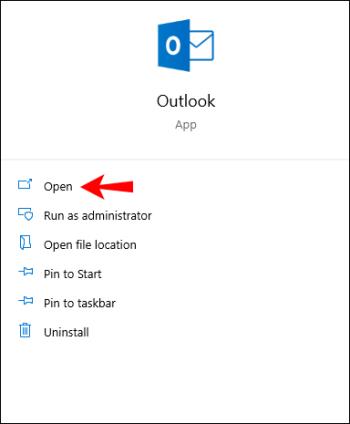
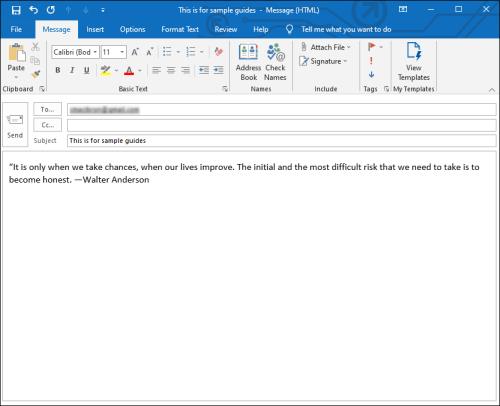
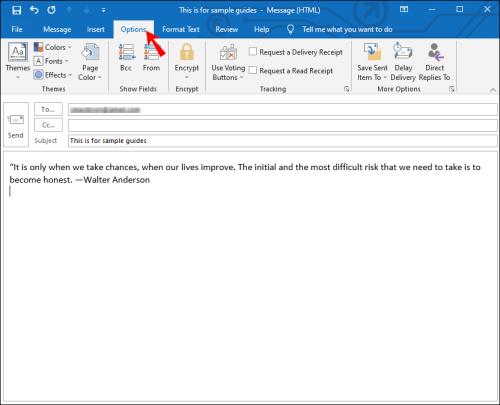
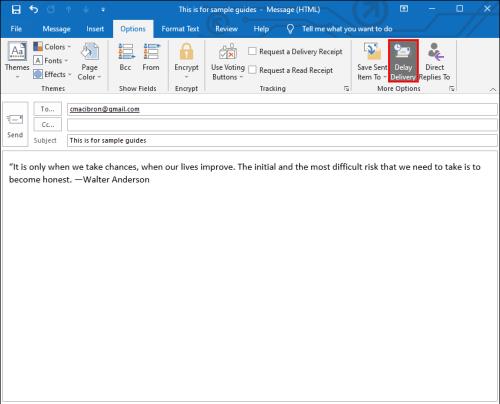
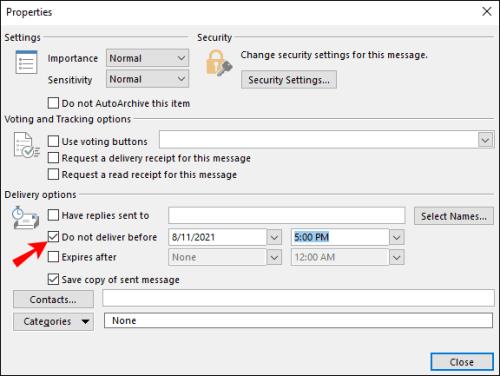
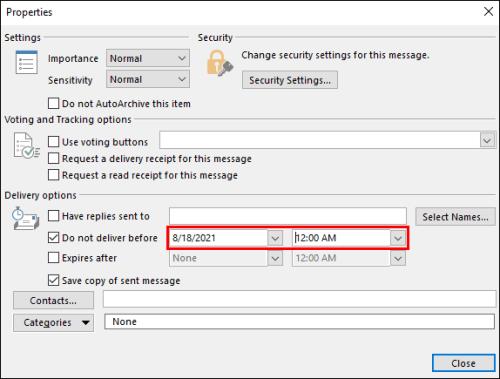
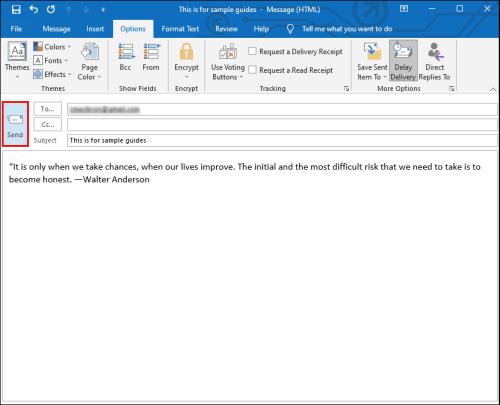
Az e-mailt a megadott időpontban küldjük el, és addig az Outlook „Kimenő” mappájában marad, nem a „Piszkozatok” között.
E-mail ütemezése az iPhone/iOS Outlook alkalmazásban
Sajnos az e-mailek ütemezése az Outlookban az iPhone alkalmazással jelenleg lehetetlen. Más, harmadik féltől származó alkalmazások, például a Spark vagy a Gmail azonban ezt a lehetőséget kínálják. Ha gyakran utazik, és szeretne e-maileket ütemezni az iPhone-jával, fontolja meg ezen alkalmazások valamelyikének telepítését.
Ütemezze az e-maileket az iOS Spark alkalmazással
Ha a Sparkot választja az e-mail ütemezéséhez, kövesse az alábbi lépéseket:
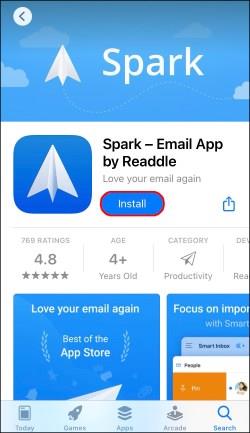
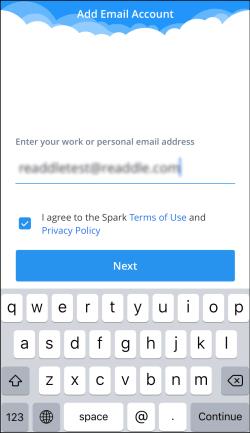

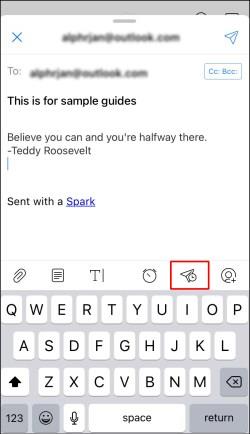
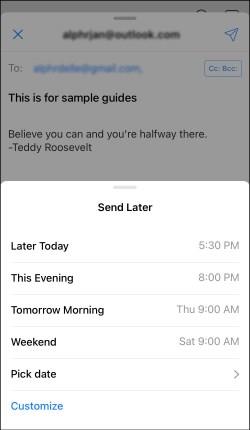
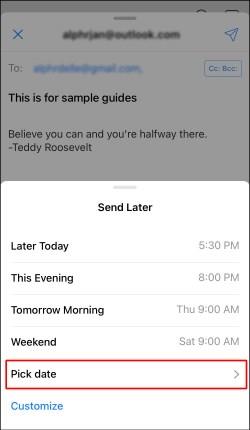
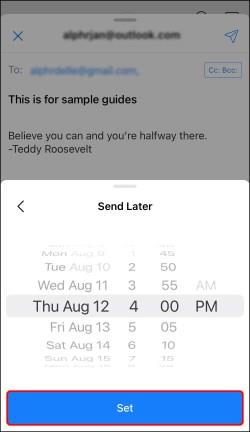
Ütemezze az e-maileket az iOS Gmail alkalmazással
Ha a Gmailt szeretné használni, kövesse az alábbi lépéseket:
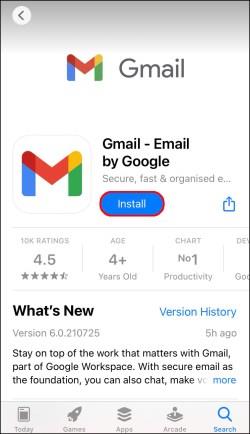
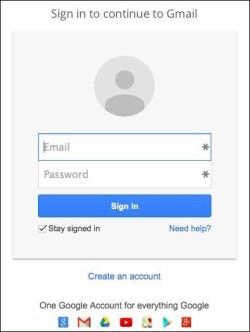
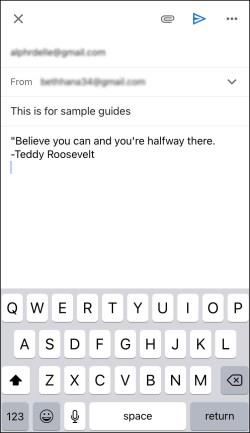
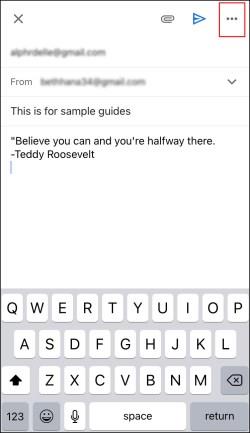
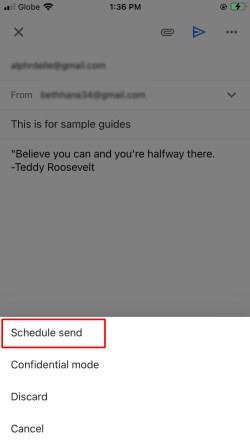
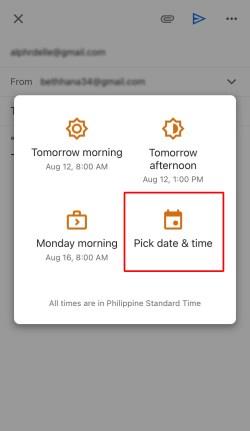
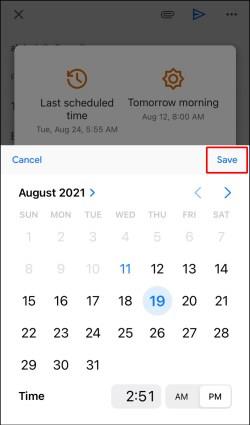
E-mail ütemezése az Outlook alkalmazásban az Android alkalmazásban
Ha az Outlook Android alkalmazást használja, nem tudja ütemezni az e-mail üzenetét, mivel ez a lehetőség nem érhető el. Használhat más harmadik féltől származó alkalmazásokat, például a Sparkot vagy a Gmailt, akárcsak az iOS/iPhone-t. Mindkettő lehetővé teszi az e-mailek kézbesítésének időpontjának testreszabását.
Ütemezze az e-maileket az Android Spark alkalmazással
Ha a Sparkot Androidon szeretné használni, kövesse az alábbi lépéseket:
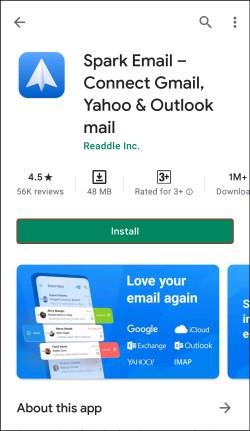
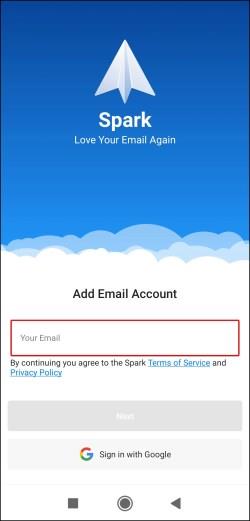
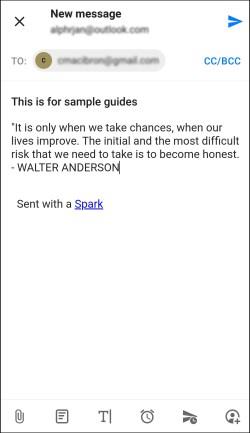
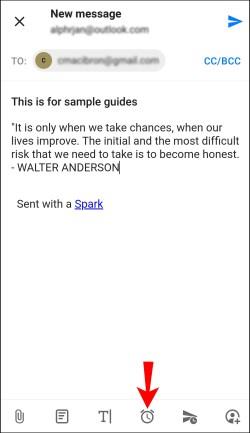
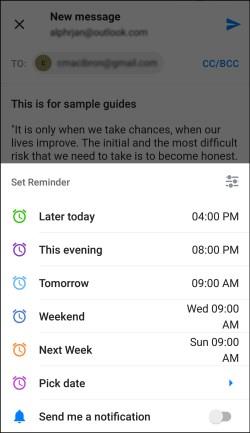
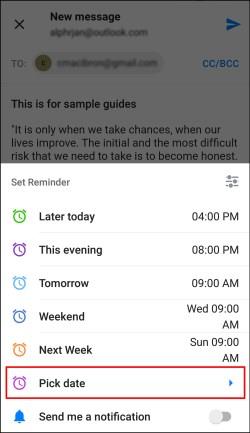
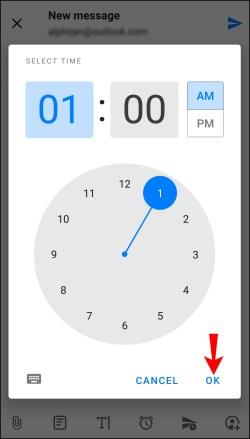
Ütemezze az e-maileket az Android Spark alkalmazással
Ha a Gmail használatát választja, kövesse az alábbi lépéseket az e-mail ütemezéséhez:

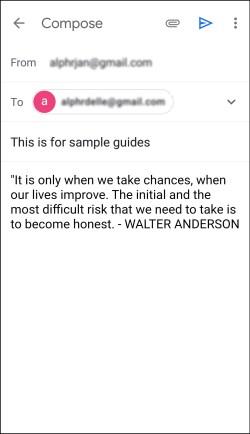
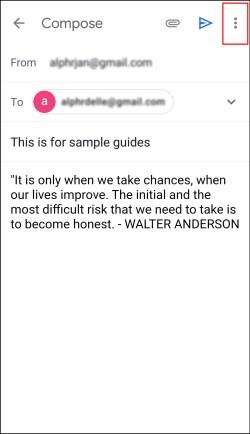
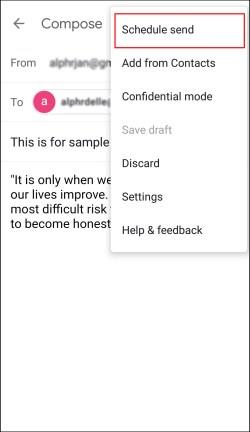
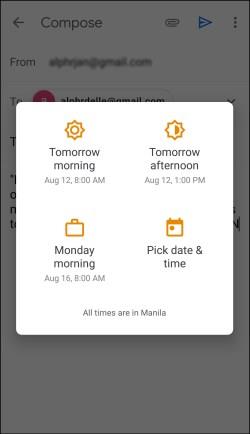
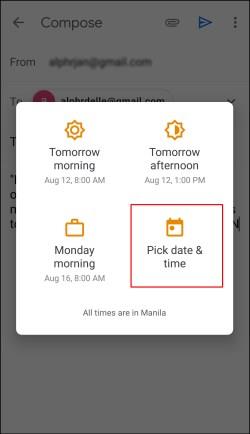
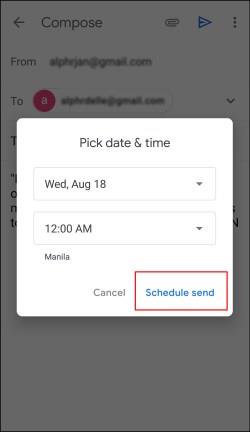
E-mail ütemezése a Mac App Outlook programjában
Használhatja az Outlookot Mac-eszközén, és ütemezheti az e-maileket. Ez a lehetőség azonban nem érhető el, ha Gmail-, iCloud- vagy Yahoo-fiókot használ. Kövesse az alábbi lépéseket az Outlook e-mail ütemezéséhez Mac számítógépen:
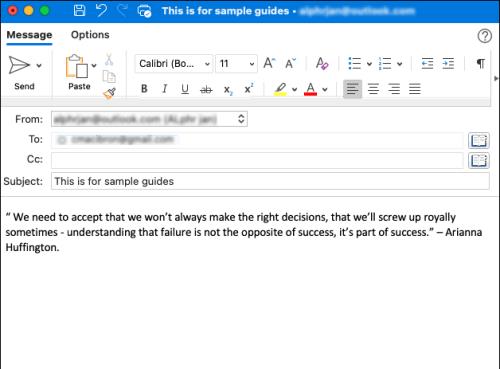
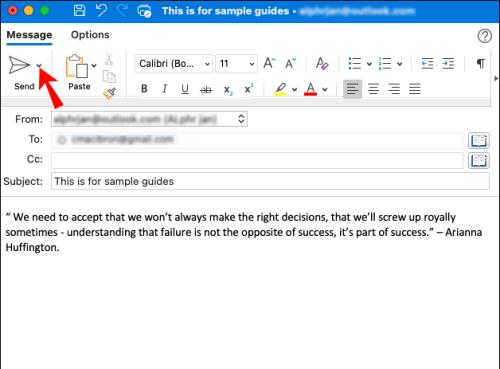
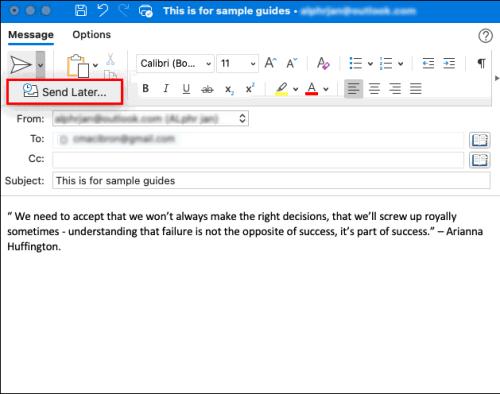
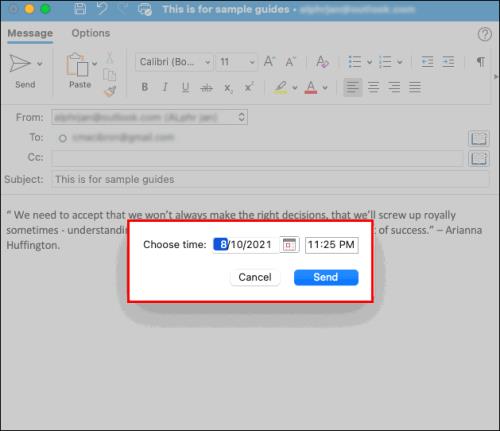
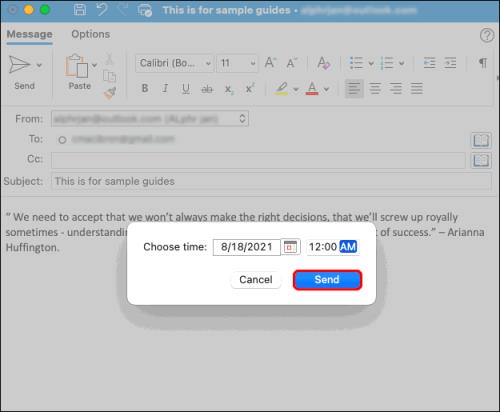
E-mailjeit a rendszer a tervezett időpontig a Piszkozatok mappába menti, majd akkor is elküldi, ha az Outlook a megadott időpontban nincs megnyitva Mac-eszközén. Ehhez azonban csatlakoznia kell az internethez.
Ha meggondolja magát, és törölni szeretné az e-mailt, lépjen a Piszkozatok mappába, és válassza a Küldés megszakítása lehetőséget . Az e-mail nyitva marad, így törölheti vagy átütemezheti.
Írja össze e-mailjeit most, és küldje el később
Mivel az Outlook lehetővé teszi az e-mailek megírását és az elküldésük ütemezését bármikor, lehetővé teszi, hogy visszatérjen az e-mailekhez, ha rájön, hogy hozzá kell adnia valamit, vagy megnyugtatja magát, és korán befejezi a napot. Az egyetlen hátránya, hogy ezt a funkciót nem használhatja a Windows vagy a macOS Outlook alkalmazás nélkül. Másik e-mail alkalmazást, például a Sparkot kell használnia a mobil ütemezéshez.
Az Outlook e-mailek ütemezése – GYIK
Hogyan adhatok késleltetést az összes e-mailhez az Outlookban?
Ha gyakran hibázik az e-mailek küldése során, vagy elfelejti elküldeni a mellékleteket, fontolja meg azok késleltetését. Ez elegendő időt biztosít arra, hogy felülvizsgálja és hozzáadja azt, amit elfelejtett. Az Outlook lehetővé teszi, hogy szabályt hozzon létre, és akár két órával késleltesse az e-maileket.
A szabály létrehozása egyszerű, és néhány kattintással megteheti:
1. Nyissa meg az Outlookot , és érintse meg a Fájl elemet .

2. Válassza a Szabályok és figyelmeztetések kezelése lehetőséget .
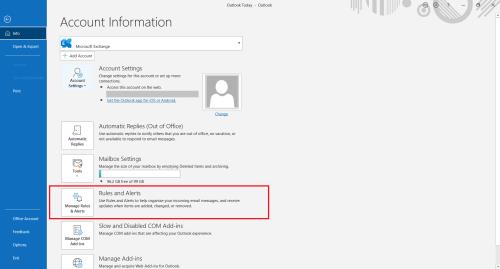
3. Kattintson az Új szabály elemre .
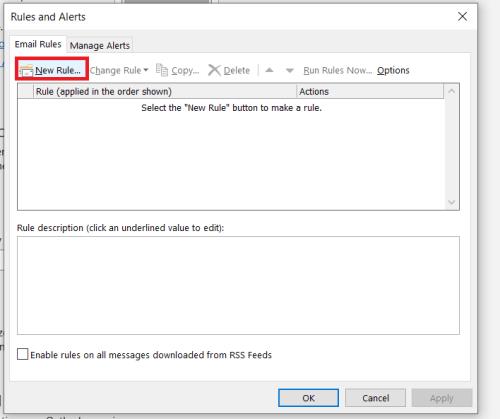
4. Az 1. lépésben: Válasszon ki egy sablonszakaszt , kattintson a Szabály alkalmazása az általam küldött üzenetekre lehetőségre , majd koppintson alul a Tovább gombra.
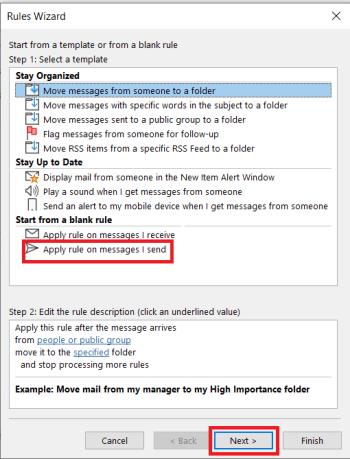
5. A Feltétel(ek) kiválasztása listában jelölje be a kívánt opciók melletti jelölőnégyzeteket, és érintse meg a Tovább gombot .
6. A Select action(s) listában jelölje be a Kézbesítés elhalasztása perccel jelölőnégyzetet .
7. A Szabályleírás szerkesztése (kattintson egy aláhúzott értékre) mezőben válasszon ki egy számot .
8. Válassza ki, hány percet szeretne. A maximális összeg 120.
9. Érintse meg az OK gombot , majd a Tovább gombot .
10. Ha akarja, testreszabhatja a lehetséges kivételeket.
11. Adjon nevet a szabálynak.
12. Jelölje be a Szabály bekapcsolása jelölőnégyzetet .
13. Kattintson a Befejezés gombra .
Miután létrehozta ezt a szabályt, az összes elküldött e-mail a Kimenő mappában marad a megadott számú percig.
Steam Disk Write Disk Error hibát észlel Windows 10 rendszeren a játék frissítése vagy letöltése közben? Íme néhány gyorsjavítás, amellyel megszabadulhat a hibaüzenettől.
Fedezze fel, hogyan távolíthat el alkalmazásokat a Windows 10 rendszerből a Windows Store segítségével. Gyors és egyszerű módszerek a nem kívánt programok eltávolítására.
Fedezze fel, hogyan tekintheti meg vagy törölheti a Microsoft Edge böngészési előzményeit Windows 10 alatt. Hasznos tippek és lépésről-lépésre útmutató!
A Google zökkenőmentessé tette a csoportos megbeszélések lebonyolítását. Tudd meg a Google Meet korlátait és lehetőségeit!
Soha nincs rossz idő a Gmail jelszavának megváltoztatására. Biztonsági okokból mindig jó rutinszerűen megváltoztatni jelszavát. Ráadásul soha
Az online adatvédelem és biztonság megőrzésének egyik alapvető része a böngészési előzmények törlése. Fedezze fel a módszereket böngészőnként.
Ismerje meg, hogyan lehet némítani a Zoom-on, mikor és miért érdemes ezt megtenni, hogy elkerülje a zavaró háttérzajokat.
Használja ki a Command Prompt teljes potenciálját ezzel a több mint 280 (CMD) Windows-parancsot tartalmazó átfogó listával.
Alkalmazhatja a Google Táblázatok feltételes formázását egy másik cella alapján, a Feltételes formázási segédprogrammal, a jelen cikkben ismertetettek szerint.
Kíváncsi vagy, hogyan használhatod a Rendszer-visszaállítás funkciót a Windows 11 rendszeren? Tudd meg, hogyan segíthet ez a hasznos eszköz a problémák megoldásában és a számítógép teljesítményének helyreállításában.







![Feltételes formázás egy másik cella alapján [Google Táblázatok] Feltételes formázás egy másik cella alapján [Google Táblázatok]](https://blog.webtech360.com/resources3/images10/image-235-1009001311315.jpg)
