A Steam Disk írási hiba egyszerű javítása Windows 10 rendszeren
Steam Disk Write Disk Error hibát észlel Windows 10 rendszeren a játék frissítése vagy letöltése közben? Íme néhány gyorsjavítás, amellyel megszabadulhat a hibaüzenettől.
Eszközhivatkozások
Ha megpróbálta megosztani képernyőjét a Discordon, és észrevette, hogy az eszközén nem működik a hang, akkor nem Ön az egyetlen. Sok streamer és játékos foglalkozott már ugyanezzel a problémával. Számos lehetséges oka lehet annak, hogy az eszköz hangja nem működik, amikor megosztja képernyőjét Discordon. De a jó hír az, hogy számos gyors módszer létezik a javításra.

Ebben az útmutatóban különböző módszereket mutatunk be, amelyek segítségével kijavíthatja a Discord képernyőmegosztáson lévő hang nélküli problémákat. Kitérünk arra is, hogyan végezheti el ezt a javítást különböző eszközökön.
A Discord képernyő meg van osztva, de nincs hang – a legjobb javított számítógép
A Discord „Képernyő megosztása hanggal” funkciója még élvezetesebbé tette a streamelési élményt. Néhány streamer azonban észrevette, hogy nincs hang, amikor megpróbálják használni ezt a funkciót. Ennek több oka is lehet.
Bár lehet, hogy ez olyan egyszerű dolog, mint egy alkalmazásfrissítés elindítása, bonyolultabb mögöttes problémák állhatnak a háttérben. Problémák adódhatnak az audio-illesztőprogramokkal vagy az alkalmazás hangbeállításaival.
Ha a Discord alkalmazást PC-hez használja, olvassa el a következő szakaszokat a Discord hang javításához.
Indítsa újra a számítógépet és Discord
Az egyik egyszerűbb, de leghatékonyabb megoldás a számítógép és a Discord újraindítása. Teljesen be kell zárnia, majd újra meg kell nyitnia a Discord alkalmazást. Itt van, hogyan:
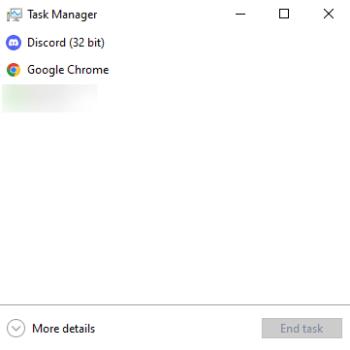
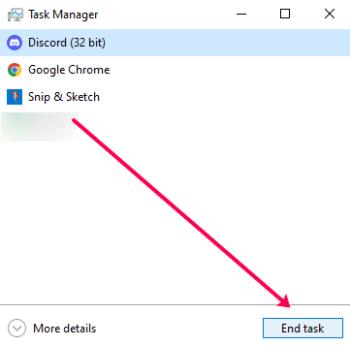
Nyissa meg újra a Discordot, és próbálja ki a hangot. Ha továbbra sem működik, indítsa újra a számítógépet a bal alsó sarokban lévő Windows ikonra kattintva, majd válassza a Tápellátás, majd az Újraindítás lehetőséget .
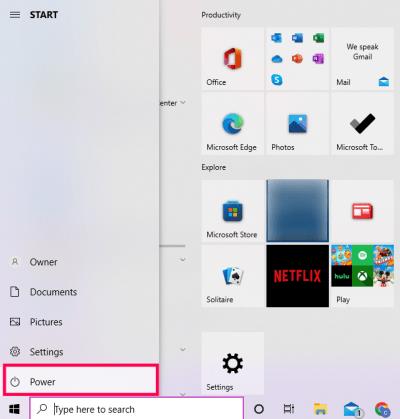
A számítógép újraindítása után próbálja meg újra a Discord hangját.
Állítsa vissza a Discord Voice beállításait
Ha megpróbálta újraindítani a számítógépet és a Discordot, de a hang továbbra sem működik, a következő lépés egy egyszerű hangbeállítás visszaállítása. A következőket kell tennie:


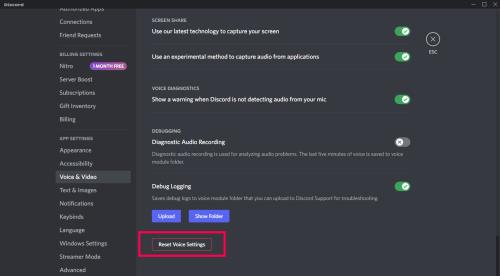
Indítsa újra a Discord-ot, és próbálja meg újra tesztelni a hangot.
Váltson a Legacy Audiora
A Discord szabványos, örökölt és kísérleti alrendszereket kínál. Az alapértelmezett audio alrendszer a Standard. De ha a hang nem működik, érdemes kipróbálni a Legacyt. A következőket kell tennie:

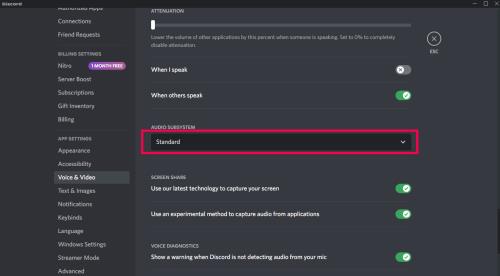
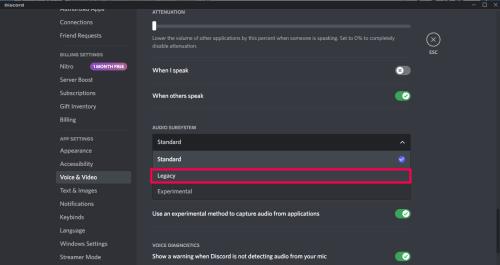
Most próbálja meg a képernyő megosztását hanggal.
Ellenőrizze az audio bemeneti/kimeneti beállításokat
Lehet, hogy az alapértelmezett audio bemeneti/kimeneti beállítások nem a megfelelő eszközökre vannak állítva. A következőképpen ellenőrizheti:

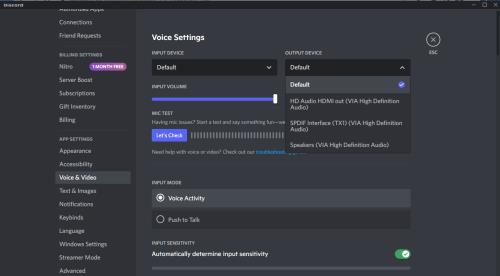
A felsoroltaktól függően előfordulhat, hogy módosítania kell az audioeszközöket.
Frissítse audio illesztőprogramjait
Az utolsó állomás a számítógép beállításai. Lehet, hogy frissítenie kell az audio-illesztőprogramokat. A következőket kell tennie:
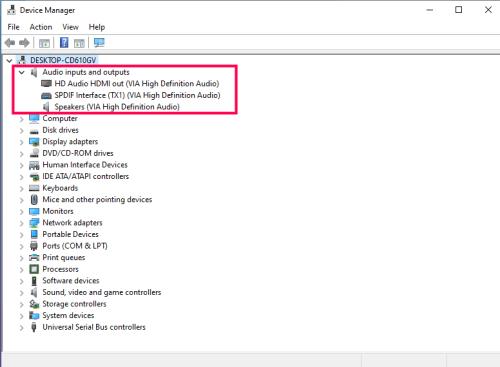
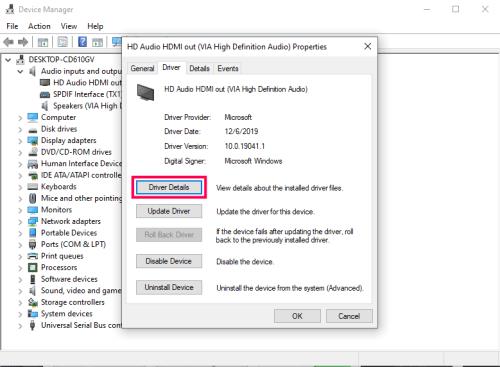
Kövesse az utasításokat a frissítés befejezéséhez, ha elérhető. Ezután próbálja meg megosztani a képernyőt hanggal a Discordon.
A Discord képernyő meg van osztva, de nincs hang – A legjobb javítások Mac-hez
Ha a Discordot Mac számítógépen használja, íme néhány gyors javítás, amelyet érdemes kipróbálni:
Indítsa újra a számítógépet
Bár úgy tűnhet, hogy az eszköz újraindítása nem javít semmit, ez valójában elég hatékony módszer a legtöbb alkalmazáshiba esetén. Miután újra bekapcsolja a Mac-et, a rendszer újraindul, és az alkalmazás megfelelően betöltődik, és gyorsabban működhet. A háttérben más programok is futhatnak, amelyek a Discord hangproblémáját okozzák.
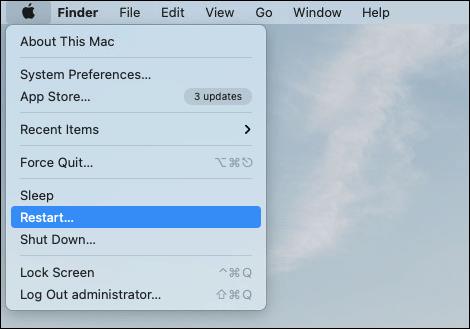
Megpróbálhatod újraindítani a Discord-ot is. Ezenkívül frissítse az alkalmazást a CMD + R billentyűkombináció egyidejű lenyomásával a billentyűzeten. Ez megoldhatja az egyszerű alkalmazáshibákat, de nem garantált, hogy megoldja a hang hiányát.
Állítsa vissza a hangbeállításokat a Discordon
Ha újraindította a Mac-et, és az audio funkció még mindig nem működik, a következő lépés az, hogy lépjen be a Discordba, és állítsa vissza a hangbeállításokat. A következőket kell tennie:
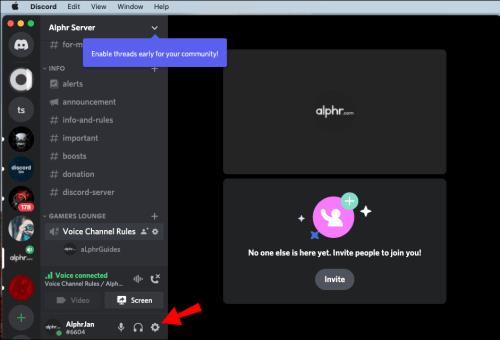
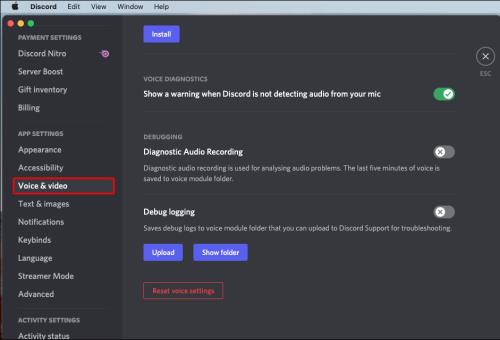
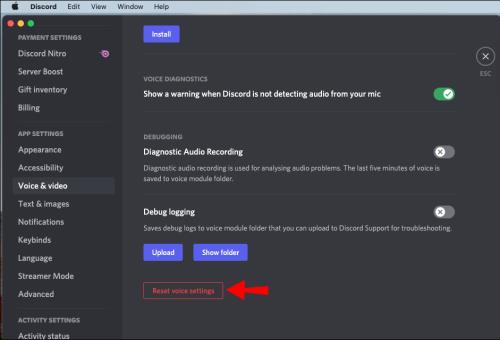
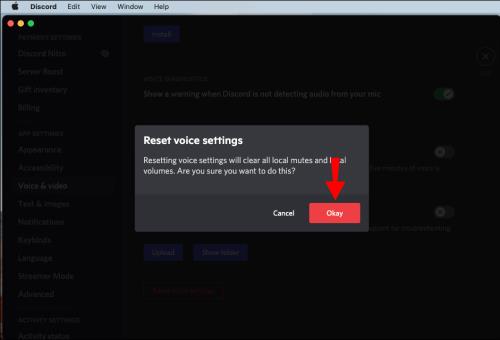
Ezzel törli az összes helyi némítást és helyi hangerőt. A Hang és videó beállítások között görgessen vissza a Bemeneti módhoz. Győződjön meg arról, hogy a Hangtevékenység négyzet be van jelölve, és nem a Push to Talk opció.
Ellenőrizze a hangbeállításokat Mac számítógépén
Ha meg szeretné győződni arról, hogy a hangbeállítások megfelelően vannak konfigurálva a Mac számítógépen, kövesse az alábbi lépéseket:
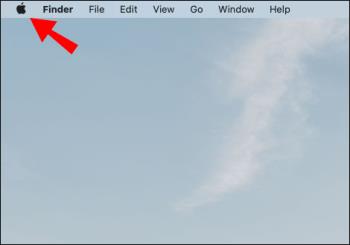
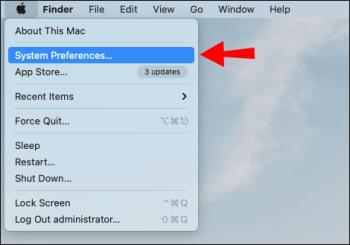
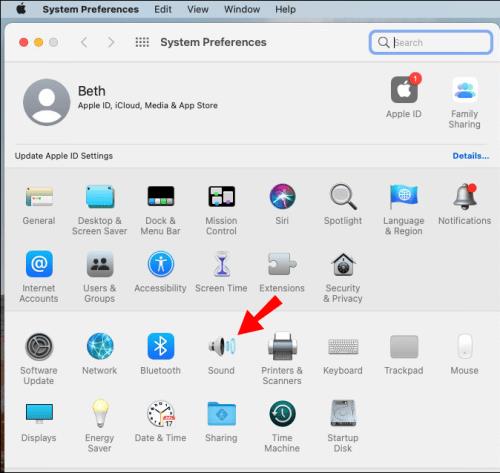
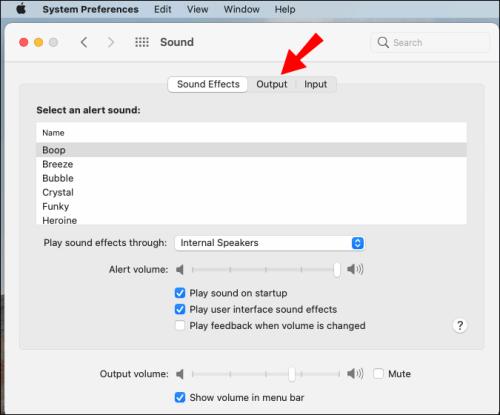
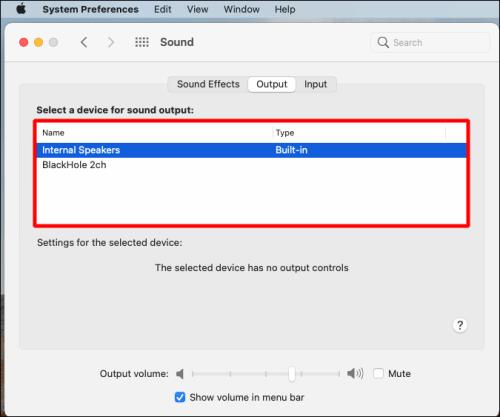
Ne használjon teljes képernyőt
Egyes esetekben a nincs hang probléma akkor jelenik meg, ha a képernyőmegosztó játék vagy alkalmazás teljes képernyős módban van. A teljes képernyő miatt a hang nem továbbítható megfelelően a Discordon. A probléma megoldása egyszerű: csak használja a minimálisra csökkentett ablakot, amikor egy alkalmazást vagy játékot megoszt a Discordon.
Mivel lehetősége van a kicsinyített ablak méretének beállítására, a lehető legközelebbire állíthatja a teljes képernyőhöz.
A Discord képernyő meg van osztva, de nincs hang – A legjobb javítások az iPhone számára
Ha iPhone-ja hangja nem működik, amikor megpróbál megosztani egy adott játékot vagy alkalmazást a Discordon, íme néhány dolog, amit érdemes kipróbálni:
Ellenőrizze, hogy az iPhone rendszerét frissíteni kell-e
Ha az operációs rendszere nem naprakész, ez okozhatja a hanghiányos problémát a Discordon. Egyszerűen ellenőrizheti, hogy iPhone-ja rendszerfrissítésre szorul-e. Íme, hogyan kell csinálni:

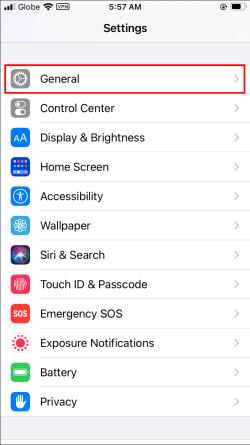
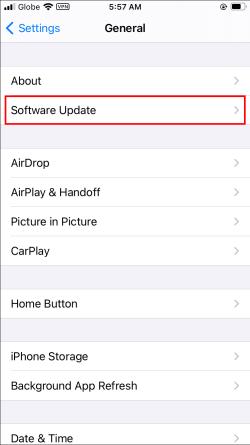
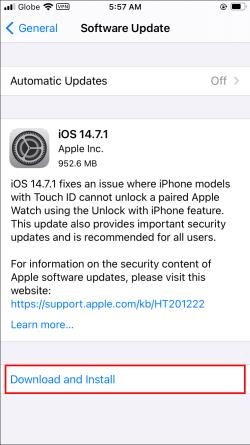
Az operációs rendszer frissítése több percig is eltarthat. Ezen a ponton az Automatikus frissítés funkciót is bekapcsolhatja .
Ellenőrizze, hogy iPhone-ja kompatibilis-e a Discord rendszerrel
Egy másik dolog, amit megpróbálhatsz, hogy megbizonyosodj arról, hogy az iPhone operációs rendszere kompatibilis a Discorddal. Ha iOS 10.0 vagy újabb verziója van, az alkalmazás kompatibilis a rendszerével. Ami az Apple modelleket illeti, az iOS 10.0 elérhető iPhone 5-7, iPad és iPad Touch eszközökhöz.
Váltson a telefon adataira
Ha a hang nem működik, próbáljon meg Wi-Fi-ről telefonja adatkapcsolatára váltani, vagy fordítva. Ez azonban csak akkor oldhatja meg a hang nélküli problémát, ha gyenge internetkapcsolat okozta. A váltást úgy végezheti el, hogy a képernyő aljáról húzza el a menüt, koppintson a Wi-Fi ikonra, majd a mellette lévő Adat ikonra.
Győződjön meg arról, hogy a Discord alkalmazás frissítve van
Azt is ellenőrizheti, hogy frissítenie kell-e a Discord alkalmazást iPhone-ján. A következőképpen frissítheti manuálisan az alkalmazást:
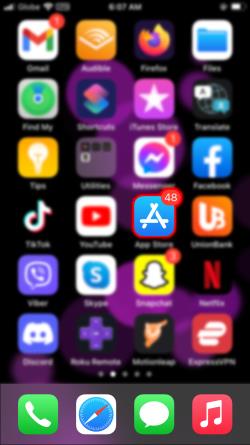
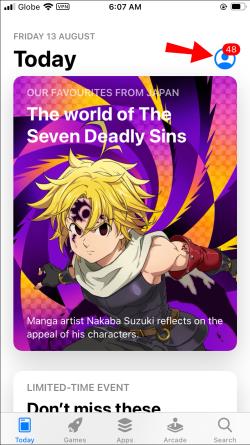
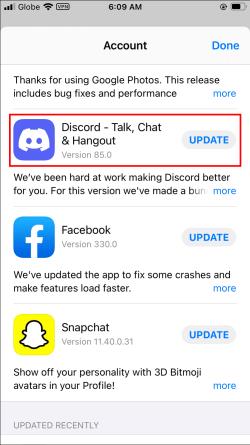
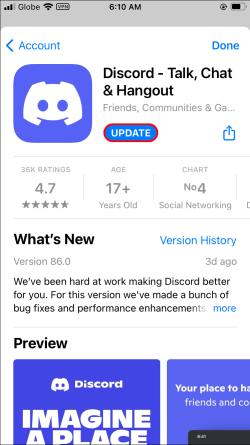
A Discord képernyő meg van osztva, de nincs hang – A legjobb javítások Androidra
A hangtalan probléma megoldásához, amikor Discord segítségével képernyőmegosztást használ Androidon, próbálja meg az alábbiak egyikét:
Ellenőrizze, hogy az Android operációs rendszert frissíteni kell-e
Ha ellenőrizni szeretné, hogy Android rendszerét frissíteni kell-e, kövesse az alábbi lépéseket:
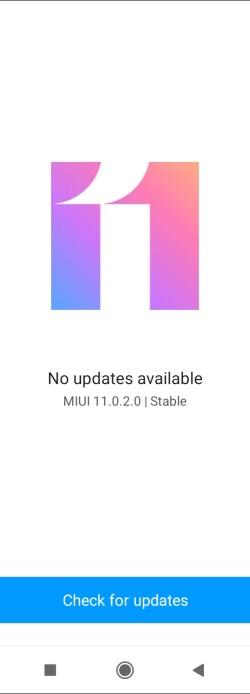
Ha elérhető az Android új verziója, töltse le és telepítse telefonjára.
Ellenőrizze, hogy az Android kompatibilis-e a Discord rendszerrel
Ha Androidról van szó, a Discord használatához Amazon 5 vagy újabb operációs rendszerre van szükség. Ha régebbi verziója van, továbbra is letöltheti a Discordot, de nem lesz elérhető minden funkciója. Ne feledje továbbá, hogy a Discord kompatibilis más, Google Play-szolgáltatásokat használó eszközökkel. Ezért azok az eszközök, amelyek alapértelmezés szerint nem használják a Google Play-szolgáltatásokat, mint például a Kindle Fire, nem kompatibilisek a Discorddal.
Győződjön meg arról, hogy a Discord alkalmazás frissítve van
Annak ellenőrzéséhez, hogy manuálisan kell-e frissítenie a Discord alkalmazást Android-eszközén, kövesse az alábbi lépéseket:
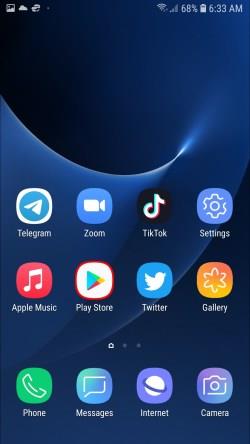
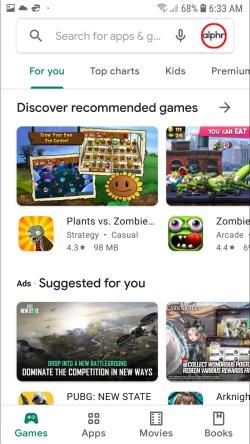
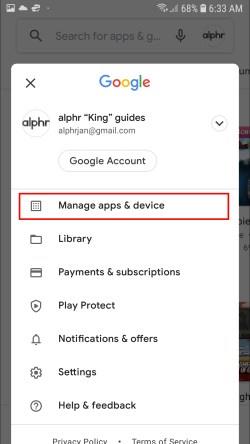
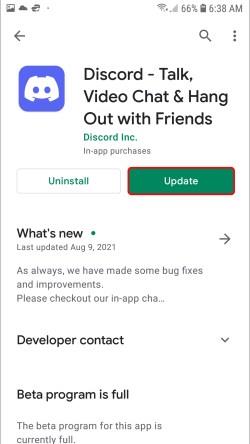
Ne feledje, hogy a Discord frissítéséhez internetkapcsolatra van szüksége.
A Discord képernyő meg van osztva, de nincs hang – A legjobb javítások a Chrome Desktop számára
Ha a Discord webalkalmazását használja , és problémái vannak a hanggal, amikor megpróbál megosztani egy játékot a képernyőn, néhány dolgot megtehet. Mielőtt bármi bonyolultabbat csinálna, győződjön meg róla, hogy stabil internetkapcsolattal rendelkezik. Az oldalt néhányszor frissítheti is. Íme, mit tehet még:
Győződjön meg arról, hogy a böngésző verziója kompatibilis a Discord programmal
A Discorddal kompatibilis böngészők és böngészőverziók a következők:
Ha ezen böngészők egyikét használja, és a hang továbbra sem működik, próbáljon meg másik böngészőre váltani.
Győződjön meg arról, hogy a Discord rendelkezik engedéllyel a böngésző hangjának használatára
Előfordulhat, hogy a hang nem működik, ha nem adott engedélyt a Discord-nak a mikrofon használatára a böngészővel. Amikor először használja a Discordot egy böngészőben, a rendszer felkéri, hogy engedélyezze a webhely számára a számítógép mikrofonjának és kamerájának használatát.
Ha véletlenül megtagadta a Discord engedélyét a mikrofon használatához, módosítania kell a böngésző beállításait. Google Chrome-ban a következőképpen teheti meg:
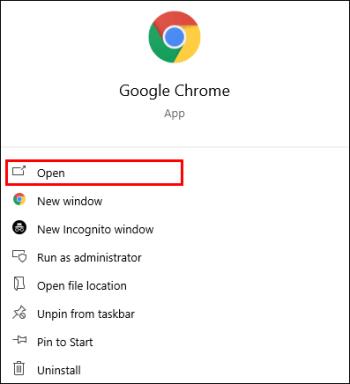
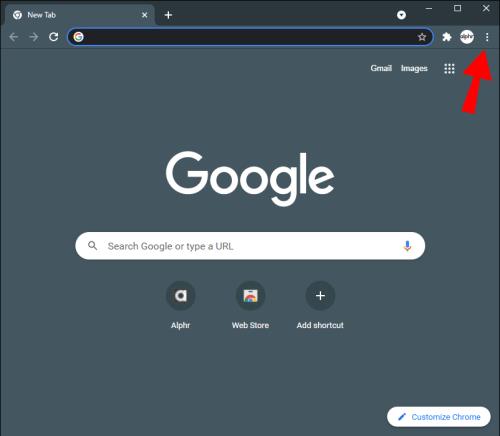

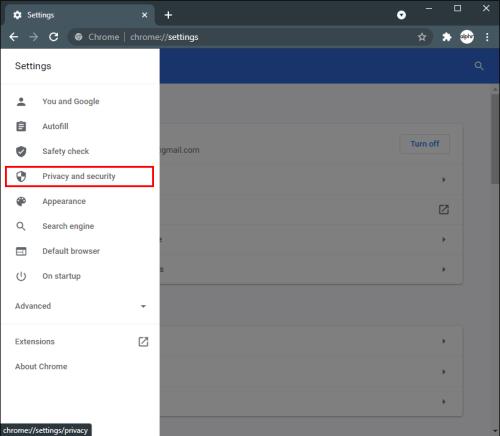
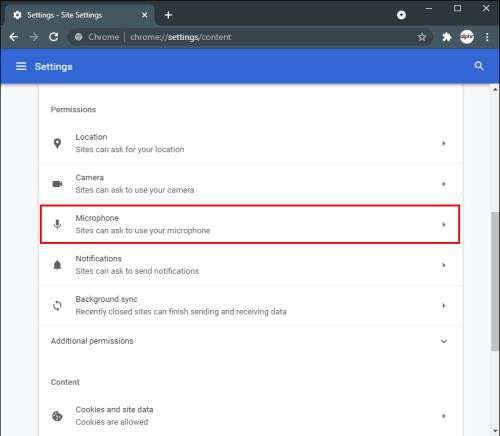
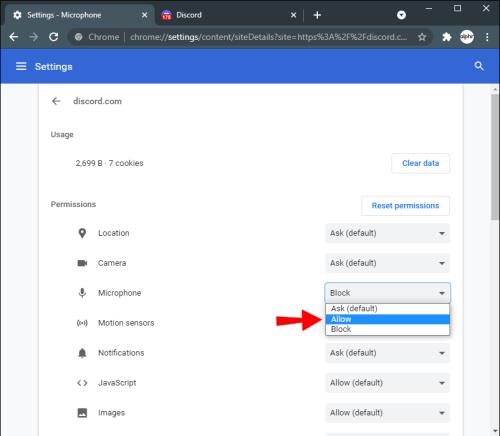
Állítsa vissza az eszköz hangját a Discordon
A Discord hang nélküli problémája nagyon frusztráló lehet. Nem lesz olyan szórakoztató, ha a Discord segítségével videojátékot streamelsz hang nélkül. Szerencsére különféle dolgokkal megpróbálhatja kijavítani a hang nélküli problémát a Discordon. Ha minden megoldódott, visszatérhet a streamhez, tudva, hogy a közönség hall téged.
Volt már valaha gondja a hanggal, amikor Discordot használt a képernyő megosztására? Hogyan kezelte ezt a problémát? Tudassa velünk az alábbi megjegyzések részben.
Steam Disk Write Disk Error hibát észlel Windows 10 rendszeren a játék frissítése vagy letöltése közben? Íme néhány gyorsjavítás, amellyel megszabadulhat a hibaüzenettől.
Fedezze fel, hogyan távolíthat el alkalmazásokat a Windows 10 rendszerből a Windows Store segítségével. Gyors és egyszerű módszerek a nem kívánt programok eltávolítására.
Fedezze fel, hogyan tekintheti meg vagy törölheti a Microsoft Edge böngészési előzményeit Windows 10 alatt. Hasznos tippek és lépésről-lépésre útmutató!
A Google zökkenőmentessé tette a csoportos megbeszélések lebonyolítását. Tudd meg a Google Meet korlátait és lehetőségeit!
Soha nincs rossz idő a Gmail jelszavának megváltoztatására. Biztonsági okokból mindig jó rutinszerűen megváltoztatni jelszavát. Ráadásul soha
Az online adatvédelem és biztonság megőrzésének egyik alapvető része a böngészési előzmények törlése. Fedezze fel a módszereket böngészőnként.
Ismerje meg, hogyan lehet némítani a Zoom-on, mikor és miért érdemes ezt megtenni, hogy elkerülje a zavaró háttérzajokat.
Használja ki a Command Prompt teljes potenciálját ezzel a több mint 280 (CMD) Windows-parancsot tartalmazó átfogó listával.
Alkalmazhatja a Google Táblázatok feltételes formázását egy másik cella alapján, a Feltételes formázási segédprogrammal, a jelen cikkben ismertetettek szerint.
Kíváncsi vagy, hogyan használhatod a Rendszer-visszaállítás funkciót a Windows 11 rendszeren? Tudd meg, hogyan segíthet ez a hasznos eszköz a problémák megoldásában és a számítógép teljesítményének helyreállításában.







![Feltételes formázás egy másik cella alapján [Google Táblázatok] Feltételes formázás egy másik cella alapján [Google Táblázatok]](https://blog.webtech360.com/resources3/images10/image-235-1009001311315.jpg)
