A Steam Disk írási hiba egyszerű javítása Windows 10 rendszeren
Steam Disk Write Disk Error hibát észlel Windows 10 rendszeren a játék frissítése vagy letöltése közben? Íme néhány gyorsjavítás, amellyel megszabadulhat a hibaüzenettől.
A Microsoft Teams, hogy sokoldalúságot kínáljon felhasználóinak és fokozza a biztonságot, folyamatosan bővíti a megbeszélésekhez való csatlakozás lehetőségeit. Az egyik legújabb bevezetett módszer az, hogy azonosítóval csatlakozunk egy értekezlethez. A Microsoft Teamsben létrehozott minden értekezlet egyedi azonosítót (UID), numerikus azonosítót és egy alfanumerikus jelszót kap, amely jelszóként működik. Ez megkönnyíti az értekezlethez való csatlakozást link nélkül.

Ha még soha nem csatlakozott egy megbeszéléshez azonosítóval, akkor jó helyen jár. Ebben a cikkben megvitatjuk, hogyan csatlakozhat a Teams-megbeszéléshez egy azonosítóval asztali számítógépen, hozzáférési portálon és mobilon.
Hogyan lehet csatlakozni egy Microsoft Teams értekezlethez értekezletazonosítóval
A megbeszélésazonosító használatára akkor lehet szükség, ha vendégként csatlakozik egy Teams-megbeszéléshez, vagy ha nem fér hozzá az értekezlet hivatkozásához. A szervező oldaláról az értekezlet-azonosító növeli az értekezlet biztonságát azáltal, hogy csak arra jogosult személyek vehetnek részt. Ez csökkenti az értekezlet megzavarását, védi az érzékeny információkat, és megőrzi az értekezlet integritását.
Általában, amikor e-mailben kap egy meghívót az értekezletre, egy szakaszt talál egy megbeszélésazonosítóval és alatta egy jelszóval. Ez a kettő együtt működik, és egyetlen találkozóra jellemzőek. Ha az értekezlet véget ért, az azonosítót nem használhatja újra.
Háromféleképpen csatlakozhat egy Teams-értekezlethez értekezletazonosító használatával, az alábbiak szerint.
Csatlakozás a Microsoft Teams Meeting programhoz Meeting ID segítségével az asztali alkalmazásból
A módszer használatának előfeltétele, hogy a számítógépen legyen Microsoft Teams alkalmazás vagy Microsoft Teams-fiók. Ha nem rendelkezik Microsoft Teams-fiókkal vagy alkalmazással a számítógépén, létrehozhat egyet, és letöltheti az alkalmazást az alábbi részben leírtak szerint.
Microsoft Teams-fiók létrehozásához tegye a következőket:
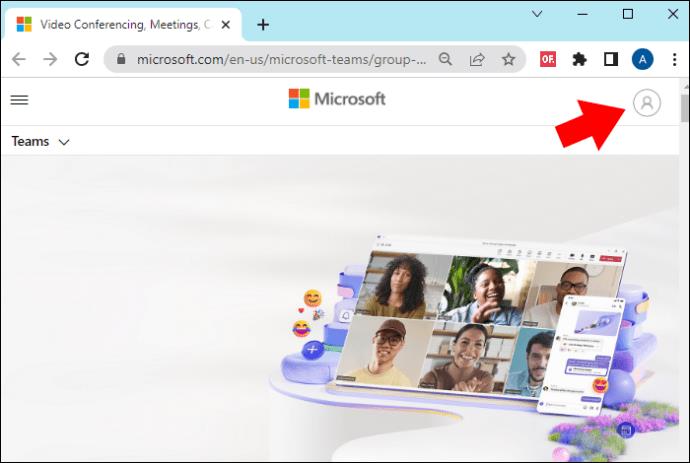
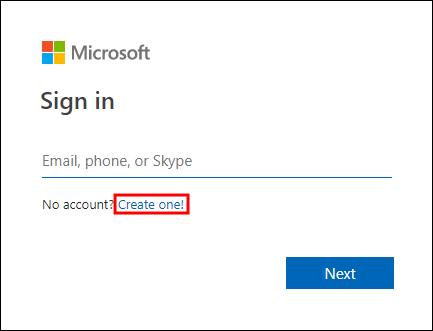
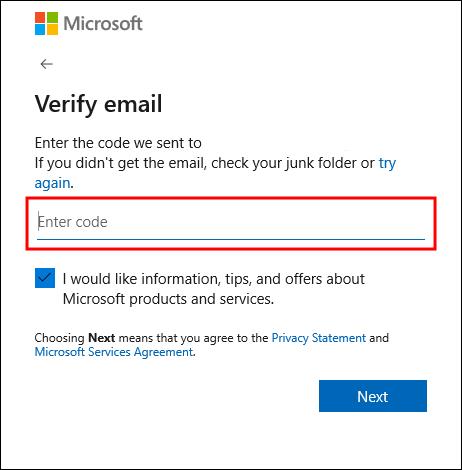
Ha Microsoft Teams-fiókja készen áll, ezekkel a lépésekkel töltheti le az asztali alkalmazást.
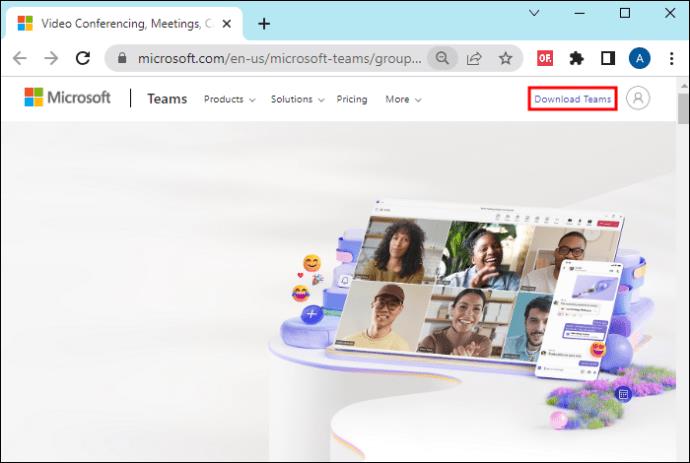
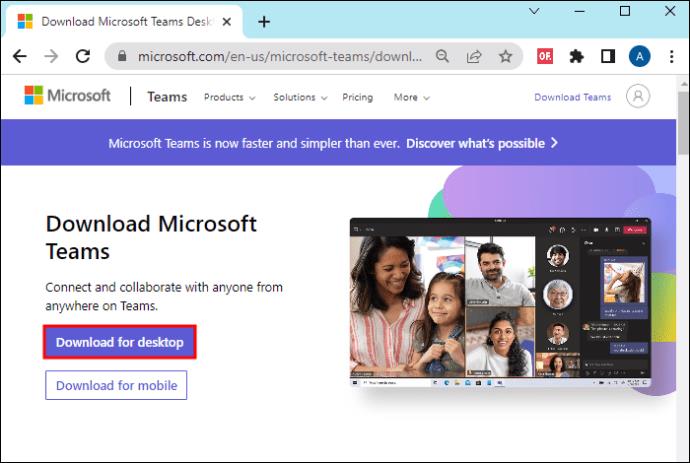
Ha csatlakozni szeretne egy Teams-értekezlethez az alkalmazásban a C használatával, kövesse az alábbi lépéseket:


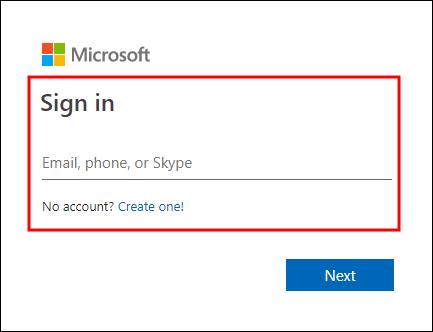
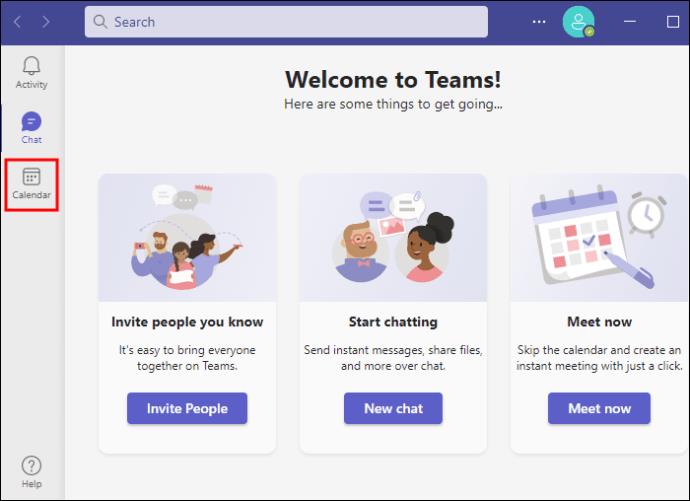
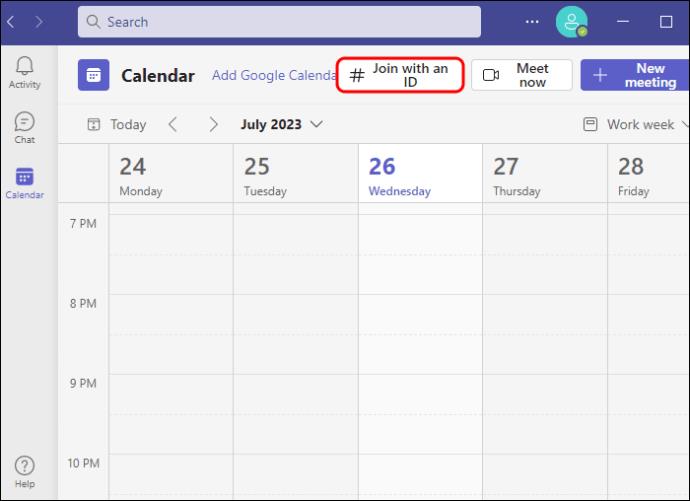
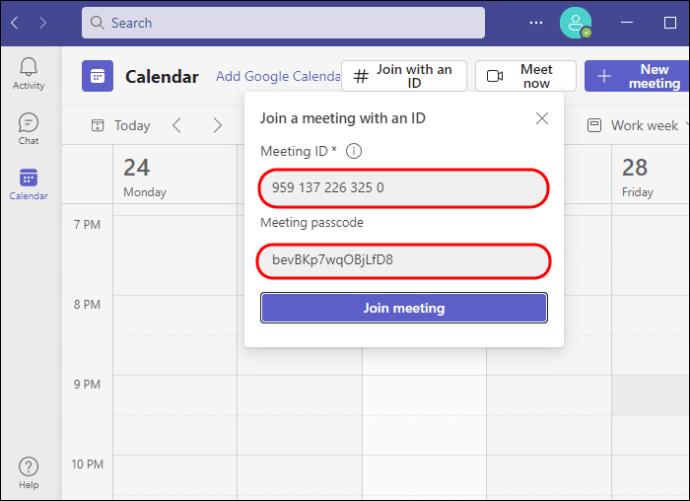
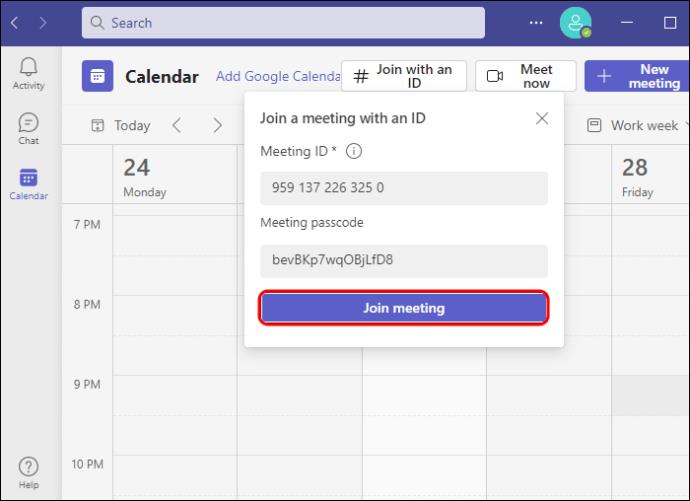
Csatlakozás a Microsoft Teams Meetinghez az Access Portal azonosítójával
Ha valamilyen okból – például kevés tárhely miatt – nem szeretné telepíteni a Microsoft Teams alkalmazást, a legkényelmesebb módja, ha a hozzáférési portálról csatlakozik az értekezlethez. Egy böngészőre van szüksége a Microsoft Teams webhely eléréséhez, ahol az alábbiak szerint csatlakozhat az értekezlethez:


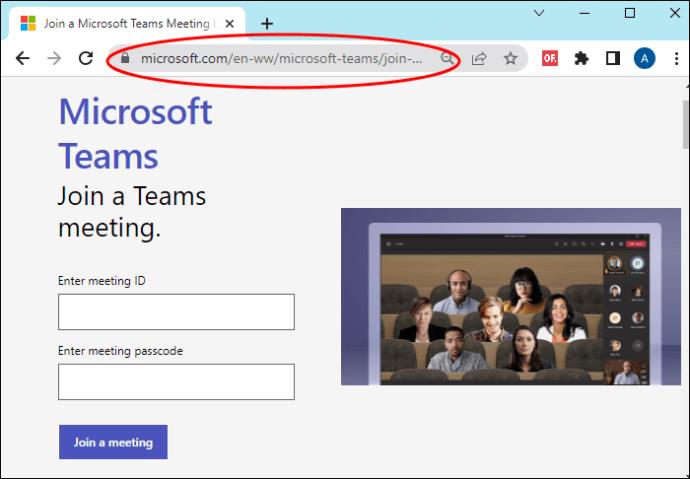
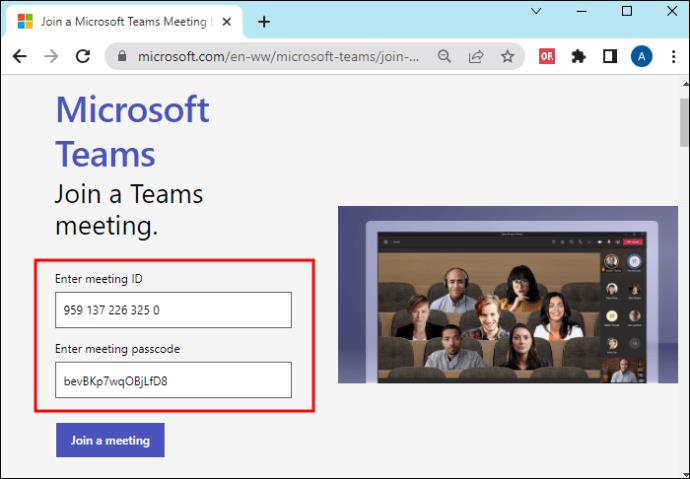
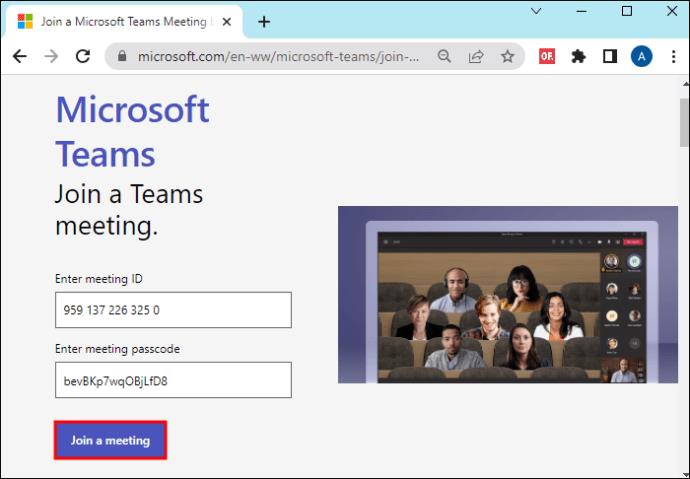
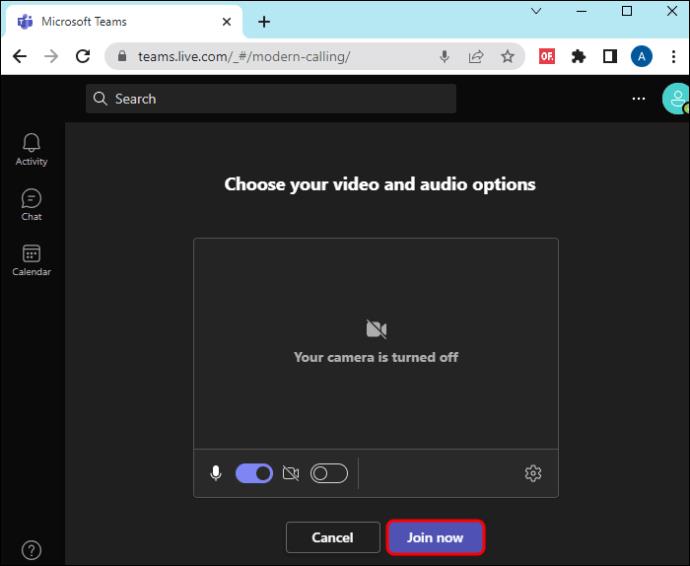
Csatlakozás a Microsoft Teams Meetinghez Android és iOS azonosítójával
Kényelmes, hogy mobiltelefonjáról azonosítóval csatlakozhat egy megbeszéléshez, mert akkor is csatlakozhat az értekezlethez, ha nem rendelkezik laptop-hozzáféréssel. Ennek a módszernek a használata közben előfordulhat, hogy valahova be kell írnia az értekezlet azonosítóját és jelszavát, mert ha kilép az alkalmazásból az értekezlet részleteinek megerősítéséhez, előfordulhat, hogy újra kell indítania a folyamatot.
Így csatlakozhat egy megbeszéléshez azonosítóval mobiltelefonjával:
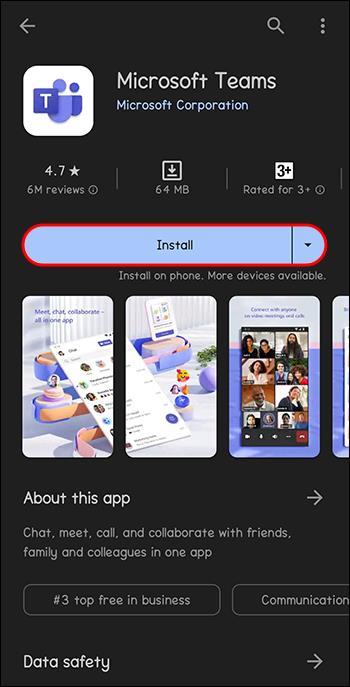
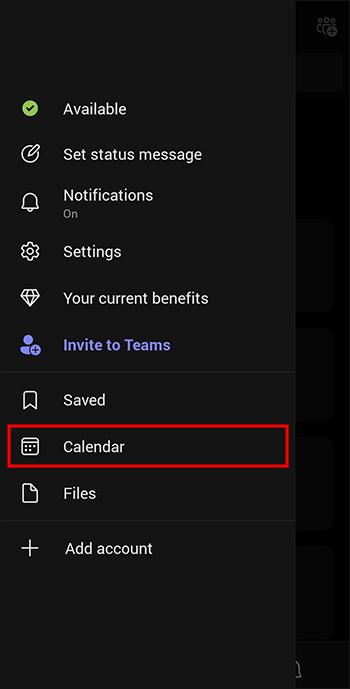
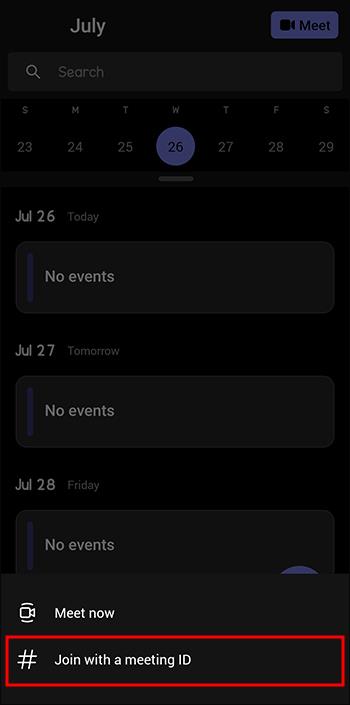
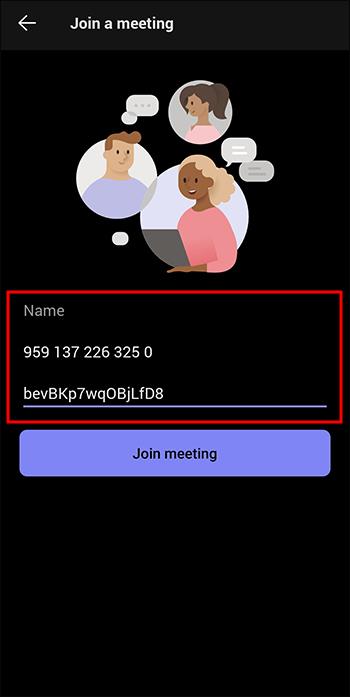
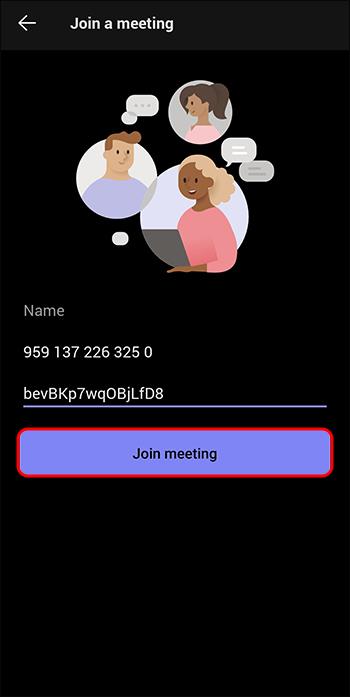
Csatlakozás egy Microsoft Teams Meetinghez azonosítóval vagy hivatkozással
Az értekezletazonosítóhoz hasonlóan a hivatkozások egynél több módot biztosítanak az értekezlethez való csatlakozáshoz. Ha mindkét módszerhez használhatja a webböngészőt és a Teams asztali és mobilalkalmazást, akkor nagyobb az esélye annak, hogy nem marad le egy megbeszélésről. Ezenkívül a megbeszélésazonosító és a hivatkozás is ugyanarra a megbeszélésre juttatja Önt. A kettő azonban a következő szempontokban különbözik:
GYIK
Hol találom meg a Teams értekezlet azonosítóját?
Keresse meg értekezlet-azonosítóját az értekezlet szervezője által küldött meghívóban. Az értekezlet-meghívó hivatkozását a Teams-naptárban, e-mailekben vagy csevegőüzenetekben találja. Az értekezlet azonosítója az értekezlet hivatkozása alatt jelenik meg.
Szigorúan szükségem van Teams-fiókra, hogy azonosítóval csatlakozhassak egy értekezlethez?
A portálon Teams-fiók nélkül is csatlakozhat egy megbeszélésazonosítóval egy Teams-megbeszéléshez, és böngészővel folytathatja az értekezletet. Egyes értekezletszervezők azonban biztonsági okokból megkövetelhetik a résztvevőktől, hogy Teams-fiókkal jelentkezzenek be.
Újrahasznosíthatom a megbeszélésazonosítót különböző értekezletekhez?
Az értekezletazonosítót csak egyszer használhatja, mert az egy meghatározott kódként működik az adott értekezlet azonosítására és eléréséhez. Egy következő találkozóhoz új értekezletazonosítóra lesz szüksége.
Készítse elő a Teams Meeting ID-jét
A hivatkozásokon kívül a Microsoft Teams-meghívó egy értekezletazonosítót és egy, az értekezletre vonatkozó egyedi jelszót is tartalmaz. A fenti három módon csatlakozhat egy megbeszéléshez fiókkal vagy anélkül. Ezenkívül nincs eszközkorlátozás – használhatja telefonját vagy laptopját.
Csatlakoztál már egy Teams-találkozóhoz azonosítóval? Találkozott-e kihívásokkal a folyamat során? Mondja el nekünk az alábbi megjegyzés szakaszban.
Steam Disk Write Disk Error hibát észlel Windows 10 rendszeren a játék frissítése vagy letöltése közben? Íme néhány gyorsjavítás, amellyel megszabadulhat a hibaüzenettől.
Fedezze fel, hogyan távolíthat el alkalmazásokat a Windows 10 rendszerből a Windows Store segítségével. Gyors és egyszerű módszerek a nem kívánt programok eltávolítására.
Fedezze fel, hogyan tekintheti meg vagy törölheti a Microsoft Edge böngészési előzményeit Windows 10 alatt. Hasznos tippek és lépésről-lépésre útmutató!
A Google zökkenőmentessé tette a csoportos megbeszélések lebonyolítását. Tudd meg a Google Meet korlátait és lehetőségeit!
Soha nincs rossz idő a Gmail jelszavának megváltoztatására. Biztonsági okokból mindig jó rutinszerűen megváltoztatni jelszavát. Ráadásul soha
Az online adatvédelem és biztonság megőrzésének egyik alapvető része a böngészési előzmények törlése. Fedezze fel a módszereket böngészőnként.
Ismerje meg, hogyan lehet némítani a Zoom-on, mikor és miért érdemes ezt megtenni, hogy elkerülje a zavaró háttérzajokat.
Használja ki a Command Prompt teljes potenciálját ezzel a több mint 280 (CMD) Windows-parancsot tartalmazó átfogó listával.
Alkalmazhatja a Google Táblázatok feltételes formázását egy másik cella alapján, a Feltételes formázási segédprogrammal, a jelen cikkben ismertetettek szerint.
Kíváncsi vagy, hogyan használhatod a Rendszer-visszaállítás funkciót a Windows 11 rendszeren? Tudd meg, hogyan segíthet ez a hasznos eszköz a problémák megoldásában és a számítógép teljesítményének helyreállításában.







![Feltételes formázás egy másik cella alapján [Google Táblázatok] Feltételes formázás egy másik cella alapján [Google Táblázatok]](https://blog.webtech360.com/resources3/images10/image-235-1009001311315.jpg)
