A Steam Disk írási hiba egyszerű javítása Windows 10 rendszeren
Steam Disk Write Disk Error hibát észlel Windows 10 rendszeren a játék frissítése vagy letöltése közben? Íme néhány gyorsjavítás, amellyel megszabadulhat a hibaüzenettől.
A Chromebookok nem támogatják az ePSA-t, és nem engedik a felhasználókat a rendszerindító menübe, mint más operációs rendszerek. Szerencsére a beépített terminál, a CROSH, egy kiváló diagnosztikai eszköz, amely számos hibaelhárítási lehetőséget és rendszerkonfigurációt tesz lehetővé.

A Windows terminálhoz vagy a Linux BASH-hoz hasonlóan épülő CROSH egyszerű felülettel rendelkezik. Ha azonban a legtöbbet szeretné kihozni belőle, néhány parancsot meg kell tanulnia. Bár a Chromebookok Linuxon alapulnak, a terminálparancsok eltérőek.
A Chromebook terminál elérése (CROSH)
A CROSH terminál ablakának megnyitása egyszerű.
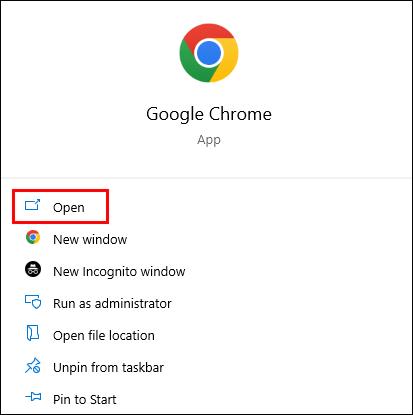
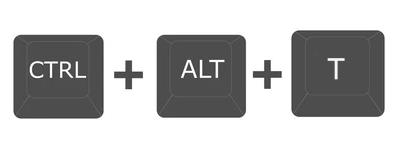

Chromebook CROSH-parancsok, amelyeket tudnia kell
A CROSH egy csodálatos játszótér az alkalmi felhasználók és a Chrome OS fejlesztők számára egyaránt. Mindegy azonban, hogy milyen szakterületen vagy érdeklődési körödben van, kiváló ötlet tudni néhány alapvető hibaelhárítási vagy munkája megkönnyítésére szolgáló parancsot.
Ping parancs
A ping teszt futtatásával gyorsan felmérheti a hálózati kapcsolat állapotát.
ping” karaktert, majd a domain nevet, és nyomja meg az „Enter” gombot.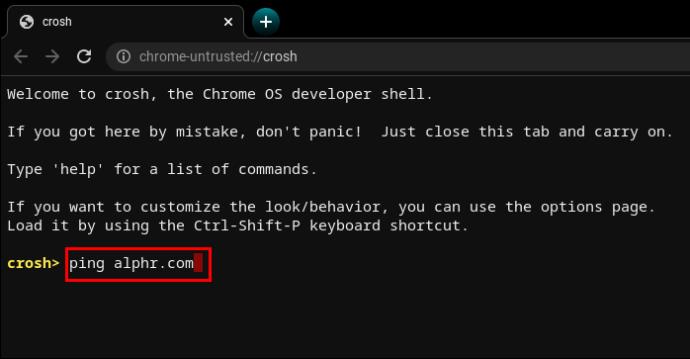
Például próbálja ki a „ ping WebTech360.com” vagy az egyre népszerűbb „ ping google.com” kifejezést. A terminál megjeleníti az elküldött és fogadott csomagok számát, a csomagvesztés százalékát és a válaszidőt.
Memória teszt parancs
A Chromebookok korlátozott módon ellenőrizhetik a memória állapotát. Sok felhasználó harmadik féltől származó eszközökre támaszkodik. Azonban egy egyszerű parancs beírása a CROSH-ban memóriatesztet indít az eszköz szabad memóriájában.
memory_test” és nyomja meg az „Enter” gombot.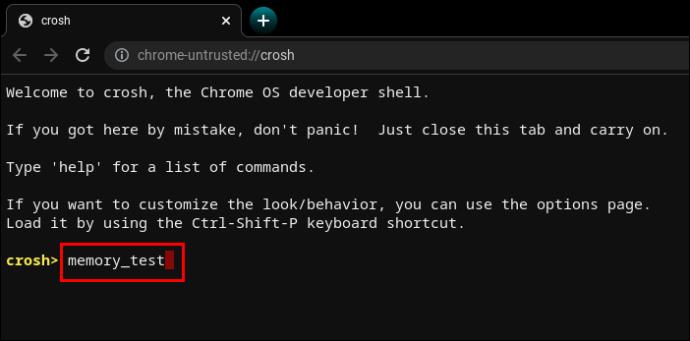
Olyan intuitív, amennyire csak lehet.
Memória információs parancs
Ha további információra van szüksége a memóriahasználatról, két másik parancs segíthet.
free” karaktert, hogy megtudja, mennyi szabad memóriája van Chromebookjának.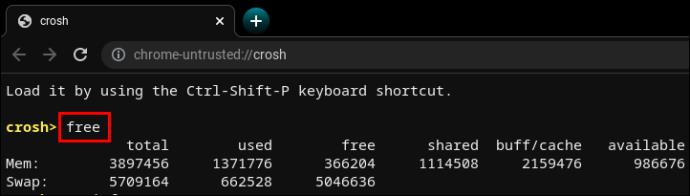
meminfo” karaktert, ha többet szeretne megtudni a memória rendelkezésre állásáról és használatáról.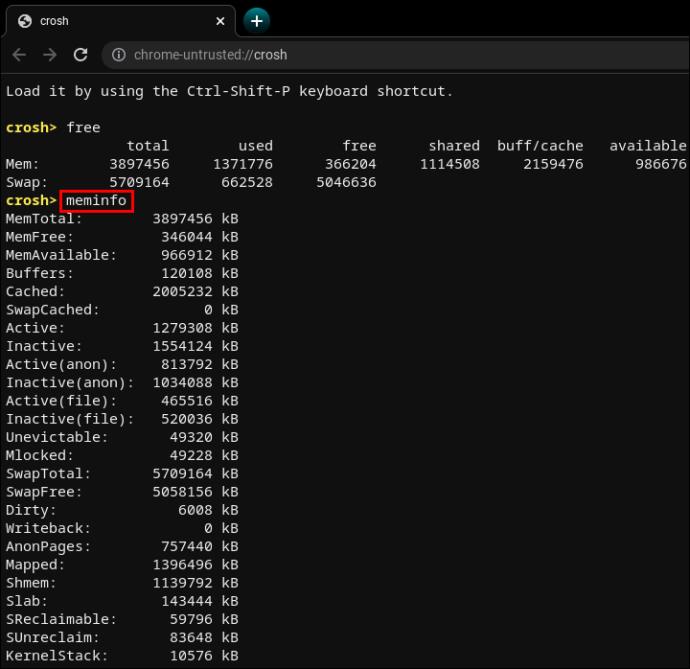
Modem konfigurációs parancs
A CROSH használatával a modemhez való csatlakozáshoz számos beállításhoz hozzáférhet, beleértve a firmware-módosításokat, a hozzáférés-szabályozást, a gyári beállítások visszaállítását stb.
modem help” és nyomja meg az „Enter” gombot.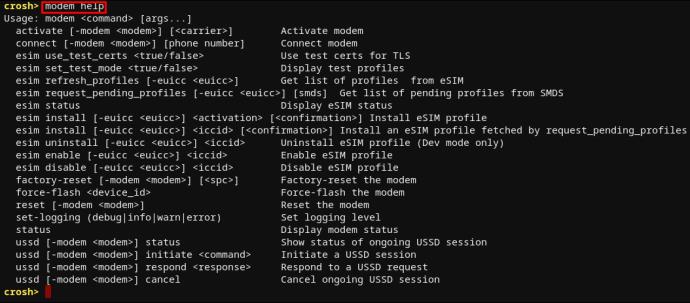
Ez a parancsok hosszú listáját jeleníti meg. Alternatív megoldásként a következő paranccsal állíthatja be a modemet egy adott szolgáltatóra.
modem_set_carrier carrier-name” és nyomja meg az „Enter” gombot.
Hasznos parancs a Chromebook első beállításakor vagy új modem telepítésekor.
Parancs a Chromebook operációs rendszer verziójának ellenőrzéséhez
Ha nem biztos abban, hogy milyen Chrome OS-t használ Chromebookján, a következő parancs minden szükséges információt megad.
sudo/opt/google/chrome/chrome –version".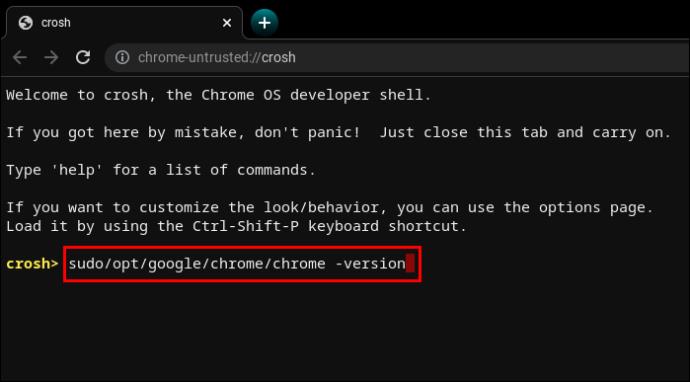
Tegyük fel, hogy az operációs rendszere régi, és frissítést igényelhet.
update_engine_client–updateA Chrome OS legújabb frissítésének telepítéséhez írja be a „ ” karaktert.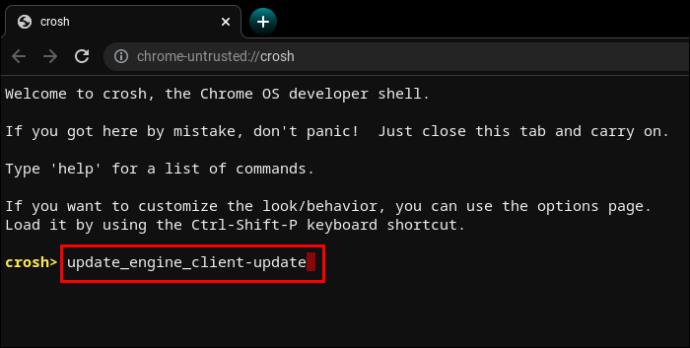
Parancs a Bios verzió ellenőrzéséhez
A Chromebookon a BIOS-verziónak a CROSH-terminálról történő ellenőrzéséhez közvetlenül a Linux játékkönyvéből származó parancsra van szükség.
sudo/usr/sbin/chromeos-firmwareupdate–v".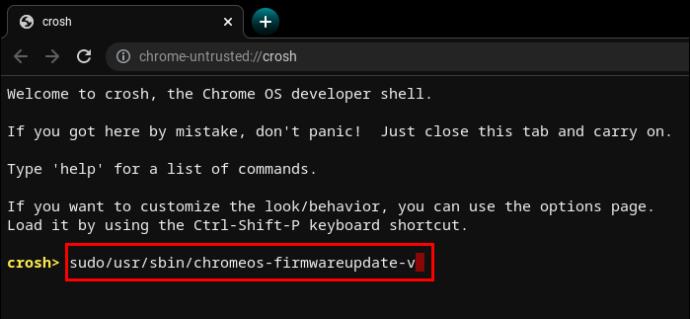
Parancs a termékinformációk ellenőrzéséhez
A rendszerkonfigurációk elérése Chromebookon nem olyan intuitív, mint Windows PC-n vagy Macen. A CROSH terminál azonban egy egyszerű paranccsal le tudja húzni az összes szükséges információt.
sudo dump_vpd_log--full–stdout".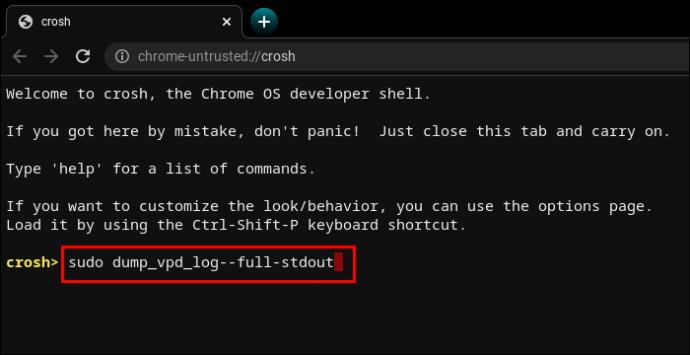
Ez a parancs megjeleníti az IMEI-t, a modellt, a nyelvet, a régiót, az időzónát, az UUID-t és egyéb információkat, amelyeket létfontosságú termékadatoknak is neveznek. Ezért az intuitív „ vpd” parancssor.
De ezt az információt még pontosabbá teheti, ha hozzáadja eszköze sorozatszámát.
sudo dump_vpd_log–full–stdout | grep serial_number".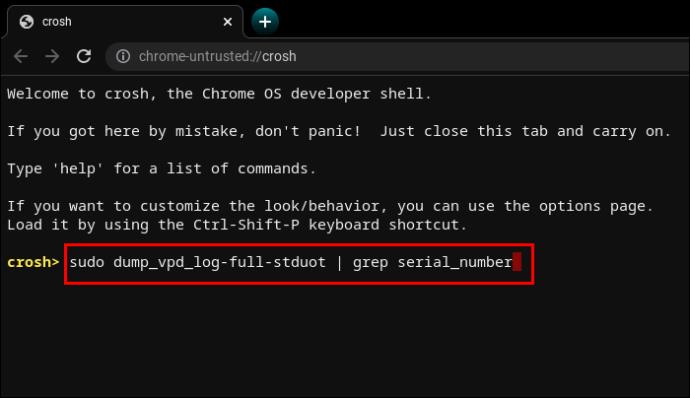
Parancs az operációs rendszer visszaállítására
Nem minden operációs rendszer frissítés javítja a korábbi verziókat. Néha egy új frissítés hibákat okozhat, ronthatja az erőforrás-kezelést stb.
Ha vissza akarja állítani az operációs rendszer verzióját, vagy vissza szeretné állítani az előző stabil verzióra, beírhat egy szót a terminálba.
rollback".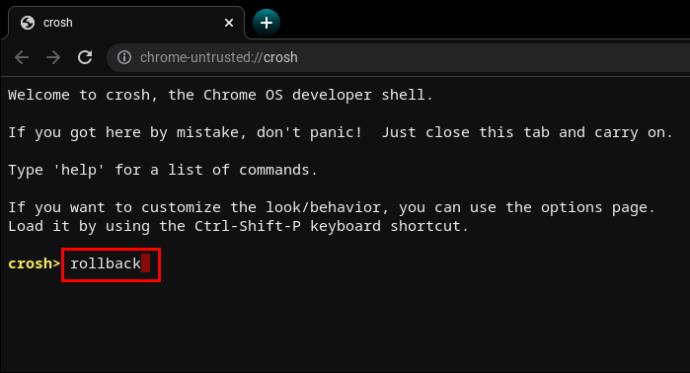
Ne feledje, hogy a visszaállítások meszelik az eszközöket, így előfordulhat, hogy elveszítik a nem mentett munkákat és más fájlokat. Ezenkívül a parancs nem működik vállalati Chromebookokon. Csak személyes vagy „nem stabilnak” tartott eszközökön működik.
Parancs a Feladatkezelő betöltéséhez
Egy másik egyszavas parancs megjelenítheti a Chrome OS Feladatkezelőt a terminál felületén.
top".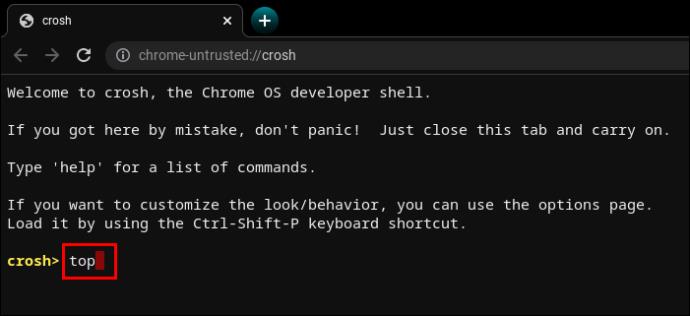
Ez nem ugyanaz a Feladatkezelő, amelyhez a szokásos módon hozzáférhet. Az asztali verzióhoz képest a CROSH-kompatibilis Feladatkezelő további rendszer- és háttérfolyamatokat jelenít meg. Pontosabban, alacsony szintű folyamatokat láthat, amelyek általában rejtve maradnak.
Nagyon jó látni, hogy hány folyamat fogyasztja a CPU teljesítményét és a memóriát.
Parancs a Chromebook akkumulátorának teszteléséhez
A többi laptophoz hasonlóan a Chromebookok is lehetővé teszik a felhasználók számára, hogy a tálca jobb alsó sarkában lássák az akkumulátor állapotát. A CROSH terminál azonban további információkat jeleníthet meg az akkumulátorról.
battery_test [number of seconds]".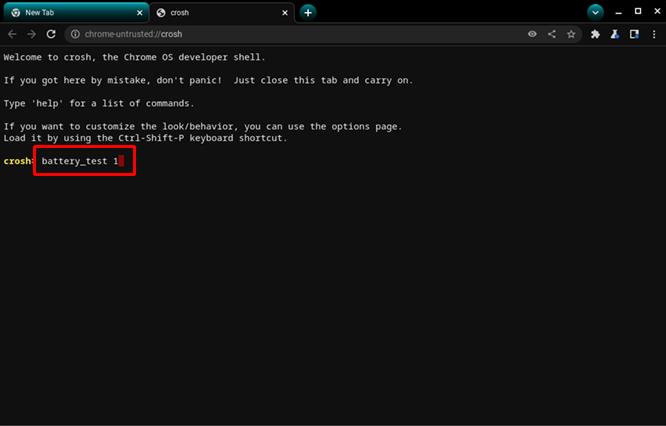
Ez a parancs felszólítja a CROSH-t, hogy kezdeményezzen akkumulátortesztet. A visszajelzés megjeleníti az aktuális töltöttséget, az általános állapotot, és azt, hogy az akkumulátor mennyit fogyaszt a megadott tesztidőn belül.
Jobb képet kaphat az akkumulátor minőségéről.
A CROSH 300 másodperces tesztet indít, ha nem ad meg meghatározott számú másodpercet. Bizonyos esetekben szükségtelenül hosszú.
Parancs az üzemidő ellenőrzésére
Ha nem biztos abban, hogy mennyi idő telt el a Chromebook teljes leállítása óta, a CROSH parancs megteszi a trükköt.
uptime".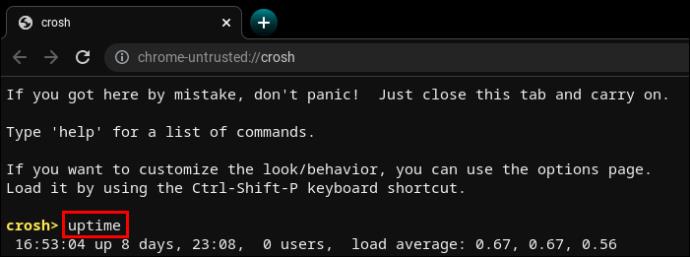
Megtudhatja, mennyi idő telt el az utolsó újraindítás óta, mely felhasználók jelentkeztek be, és mikor.
Chromebook Advanced Network Diagnostics Command
A hálózati diagnosztika futtatása a CROSH-ban általában gyorsabb, mint a hibaelhárítás manuális megközelítése. Természetesen az információnak jelentenie kell valamit, hogy rájöjjön, mi a probléma a kapcsolatával.
network_diag".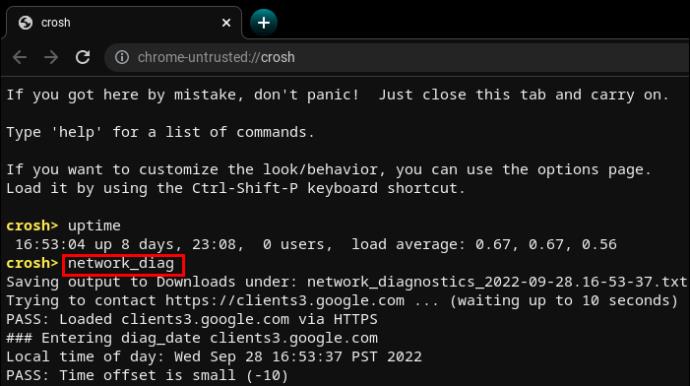
A parancs gyakran a második, amelyet a nem kielégítő vagy nem egyértelmű „ping” eredmények után használnak.
További Chromebook-parancsok elérése
A CROSH két parancslistával rendelkezik, amelyekhez bármely felhasználó hozzáférhet.
help” vagy a „ help_advanced” karaktert a CROSH-ba.
Az első lista felhasználóbarátabb és általánosabb parancsokat tartalmaz, míg az utóbbi fejlettebb opciókat jelenít meg.
Ettől függetlenül legalább három parancsot nem használhatsz a Fejlesztői mód engedélyezése nélkül.
shell” parancs egy Bash parancsértelmezőt nyit meg.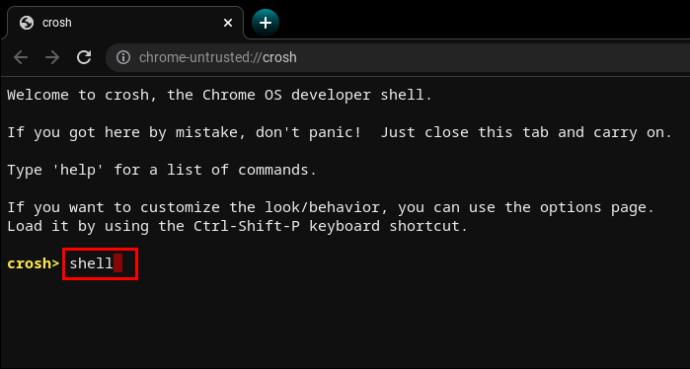
packet_capture” parancs naplózza az adatcsomagokat.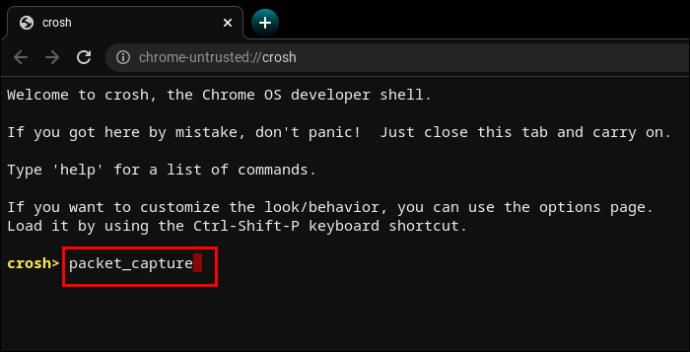
systrace” parancs elindítja a rendszer nyomkövetését.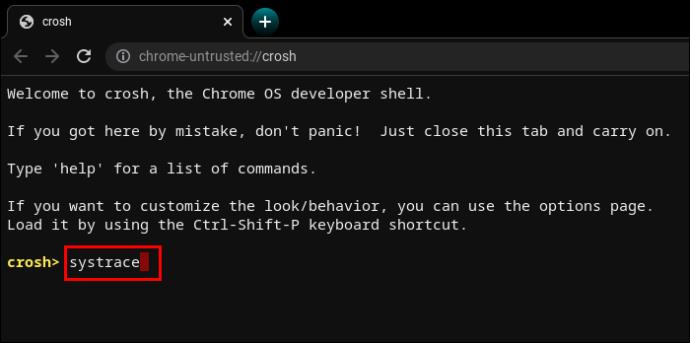
Parancs a mobiladat-frissítések kényszerítésére
A Chrome OS egy intelligens cookie, és megérti a mobiladat-frissítések letöltésének kockázatait. Az olyan sajnálatos helyzetek elkerülése érdekében, mint a WiFi leállás, a mobiladat-frissítések alapértelmezés szerint le vannak tiltva.
Ha azonban jó a sávszélessége és korlátlan letöltése van, akkor a gyenge WiFi jelű területeken jó lehet a mobilhálózati frissítés.
update_over_cellular enable".
Parancs a folyamat leállítására
A CROSH nem bolondbiztos, és néha hibákat ad. Ezenkívül további problémákat okozhat, ha arra kéri, hogy végezzen stresszes tesztet az amúgy is lassú Chromebookon.
Ha valami nem tűnik megfelelőnek vagy túl sokáig tart, gyorsan leállíthatja a folyamatot vagy parancsot a terminálban, és áttérhet valami másra.
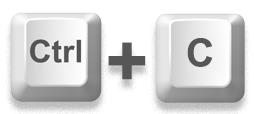
Engedélyezze vagy tiltsa le a P2P megosztási parancsot
A Chromebookok frissítéseket kaphatnak más, ugyanahhoz a helyi hálózathoz csatlakoztatott eszközökről. Ha a lehetőség be van kapcsolva Chromebookján, mások is kaphatnak frissítéseket az Ön eszközéről.
p2p_update enable” karaktert a CROSH-ba.
Ezt az opciót alapértelmezés szerint nem szabad engedélyezni.
Beviteli eszközök tesztelése parancs
A több érintéses beviteli eszközzel rendelkező felhasználók előállíthatnak egy listát a CROSH-ban. Innentől a felhasználók egyéni tesztet futtathatnak az egyes eszközök diagnosztizálására és a problémák azonosítására.
evtest” karaktert a CROSH-ba.
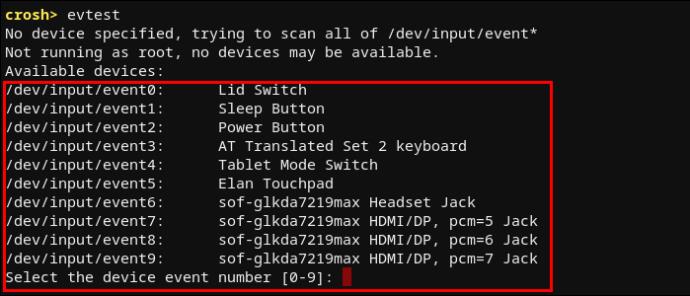
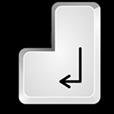
Parancs a Chromebook érintőpad konfigurálásához
A Chromebook érintőpad számos konfigurációs beállítást tartalmaz az érzékenységhez, az érintésvezérléshez stb. A következő paranccsal könnyedén módosíthatja az érintőpad legfejlettebb beállításait.
tpcontrol status | taptoclick on or off sensitivity [1-5] | set property value".tpcontrol syntp on or off".Tárolási diagnosztika
Jó ötlet időnként ellenőrizni az eszköz tárhelyét. A legfontosabb elemezni kívánt szempont a SMART egészségi állapot és olvashatóság.
storage_test_2” karaktert az olvashatósági teszt futtatásához.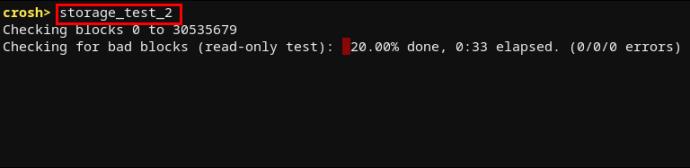
storage_status” karaktert a SMART állapotának megismeréséhez és egy hibanapló megjelenítéséhez.
storage_test_1” karaktert, ha offline SMART tesztet szeretne futtatni.
Parancs az Experimental Storage Manager elindításához
A Chromebook-felhasználók gyakran megosztják tárhelyigényeiket felhő és helyi tárhely között. A Chrome OS azonban arról ismert, hogy sok helyet foglal. Így a helyi tárhely nagyon korlátozott lehet.
Ha többet szeretne megtudni arról, hogyan használja Chromebookja tárolási lehetőségeit, érdemes lehet futtatnia a kísérleti tárhelykezelőt.
experimental_storage enable".
Vegye figyelembe, hogy ezt alapértelmezés szerint nem szabad engedélyezni. De a parancs futtatása után további részleteket kaphat a tárolókapacitásról és a fájlok helyéről. A rejtett Feladatkezelőhöz hasonlóan a Kísérleti tárolókezelő parancs is részletesebb áttekintést jelenít meg, mint a szabványos fájlböngésző.
Édes eszköz minden Chromebook-felhasználó számára
A CROSH-ban való tanulás semmiképpen sem kötelező a Chromebook használatához és a Chrome OS élményének élvezetéhez. De ha egyáltalán ismeri a Linux-alapú rendszereket, tudnod kell, hogy a terminállal való munka gyakran könnyebb, mint a szabványos felület használata.
A parancsok végrehajtása a CROSH-ban segíthet tesztek végrehajtásában, hibakeresésben, hibaelhárításban, frissítésben, alkalmazások és szolgáltatások konfigurálásában, valamint további információk megszerzésében a rendszerben zajló eseményekről. Eltarthat egy ideig, amíg megtanulja az összes parancsot, de legtöbbjük intuitív módon van megírva. Ezért a CROSH alacsony tanulási görbével rendelkezik.
Milyen parancsok voltak hasznosak számodra? Gyakrabban használja a CROSH-t, mint gondolta volna, mielőtt Chromebookot kapott? Tudassa velünk az alábbi megjegyzések részben.
Steam Disk Write Disk Error hibát észlel Windows 10 rendszeren a játék frissítése vagy letöltése közben? Íme néhány gyorsjavítás, amellyel megszabadulhat a hibaüzenettől.
Fedezze fel, hogyan távolíthat el alkalmazásokat a Windows 10 rendszerből a Windows Store segítségével. Gyors és egyszerű módszerek a nem kívánt programok eltávolítására.
Fedezze fel, hogyan tekintheti meg vagy törölheti a Microsoft Edge böngészési előzményeit Windows 10 alatt. Hasznos tippek és lépésről-lépésre útmutató!
A Google zökkenőmentessé tette a csoportos megbeszélések lebonyolítását. Tudd meg a Google Meet korlátait és lehetőségeit!
Soha nincs rossz idő a Gmail jelszavának megváltoztatására. Biztonsági okokból mindig jó rutinszerűen megváltoztatni jelszavát. Ráadásul soha
Az online adatvédelem és biztonság megőrzésének egyik alapvető része a böngészési előzmények törlése. Fedezze fel a módszereket böngészőnként.
Ismerje meg, hogyan lehet némítani a Zoom-on, mikor és miért érdemes ezt megtenni, hogy elkerülje a zavaró háttérzajokat.
Használja ki a Command Prompt teljes potenciálját ezzel a több mint 280 (CMD) Windows-parancsot tartalmazó átfogó listával.
Alkalmazhatja a Google Táblázatok feltételes formázását egy másik cella alapján, a Feltételes formázási segédprogrammal, a jelen cikkben ismertetettek szerint.
Kíváncsi vagy, hogyan használhatod a Rendszer-visszaállítás funkciót a Windows 11 rendszeren? Tudd meg, hogyan segíthet ez a hasznos eszköz a problémák megoldásában és a számítógép teljesítményének helyreállításában.







![Feltételes formázás egy másik cella alapján [Google Táblázatok] Feltételes formázás egy másik cella alapján [Google Táblázatok]](https://blog.webtech360.com/resources3/images10/image-235-1009001311315.jpg)
