A Steam Disk írási hiba egyszerű javítása Windows 10 rendszeren
Steam Disk Write Disk Error hibát észlel Windows 10 rendszeren a játék frissítése vagy letöltése közben? Íme néhány gyorsjavítás, amellyel megszabadulhat a hibaüzenettől.
A Chromebookok nagy értéket képviselnek a hagyományos laptopokhoz képest, különösen a megfizethetőség, az egyszerűség és a hozzáférhetőség tekintetében. Sokan dedikált webkamerát kínálnak az összes videohíváshoz és online órához. Időnként azonban olyan problémákba ütközhet, hogy Chromebookja kamerája megzavarja a munkát. Ne aggódjon, ez az útmutató elmagyarázza, hogyan lehet megoldani a Chromebookon a nem található kamera problémáját.

A Chromebookokon gyakoriak a fényképezőgéppel kapcsolatos problémák, amelyek általában a szükséges engedélyek hiánya, az alkalmazáshibák és az elavult ChromeOS miatt következnek be. Ennek ellenére visszaállíthatja a kamerához való hozzáférést ezen egyszerű hibaelhárítási javítások alkalmazásával.
1. Kapcsolja ki a Kamera adatvédelmi kapcsolót
Egyes Chromebookokon külön hardvergomb található, amelyet gyakran Adatvédelmi kapcsolónak neveznek , és vezérli a kamera hozzáférését. A rendszer nem ismeri fel a kamerát, ha a kapcsoló be van kapcsolva.
Ez egy hasznos adatvédelmi funkció, amely biztosítja, hogy Chromebookja kamerája ne kémkedjen utána. De ez egy csapás lehet, ha nem ismered a kapcsolót. Az adatvédelmi kapcsoló és a Chromebook kamerájának letiltásához ellenőrizze Chromebookja oldalait, a kamera körüli területet és a billentyűzet felső gombsorát .
2. Indítsa újra a Chromebookot
Ha valami nem működik megfelelően egy laptopon, a gép újraindítása segít. Kapcsolja ki Chromebookját, várjon néhány másodpercet, majd kapcsolja be újra. Ellenőrizze, hogy ez javította-e a kamera hozzáférését. A legtöbb esetben egy egyszerű újraindítás megoldja a Chromebookon a kamera nem található hibát.
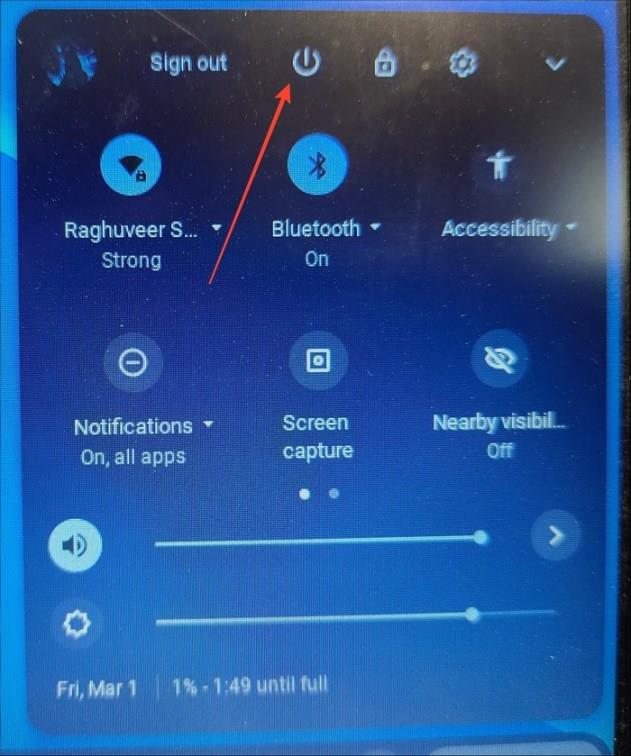
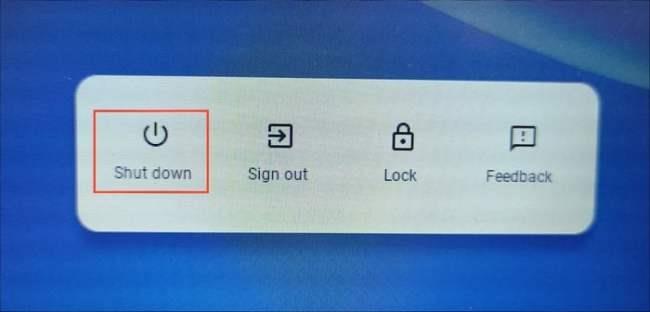
3. Tesztelje a kamerát egy másik alkalmazáson
Ha a Chromebook kamerája rosszul működik egy adott alkalmazás, például a Google Meet vagy a Microsoft Teams használata közben, nyisson meg egy másik alkalmazást, amely a webkamerát használja, és ellenőrizze, hogy megfelelően működik-e. Próbáljon képeket vagy videókat készíteni, és ellenőrizze, hogy a fényképezőgép meghibásodik-e.
Ha nem, akkor a probléma alkalmazásfüggő, és el kell távolítania, majd újra kell telepítenie a hibás alkalmazást. Alternatív megoldásként felveheti az alkalmazás támogatási csapatát a probléma megoldása érdekében.
4. Telepítse a függőben lévő Chromebook-frissítéseket
Ha egy ideje nem frissítette Chromebookját, előfordulhat, hogy meglévő hibák akadályozhatják a kamera használata során. Kövesse ezeket az egyszerű lépéseket a ChromeOS frissítéséhez a legújabb verzióra.
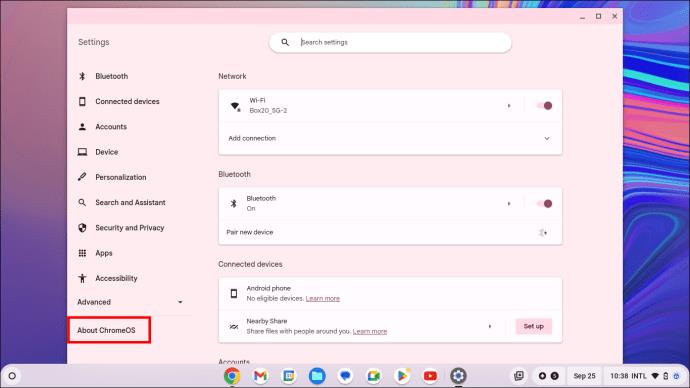
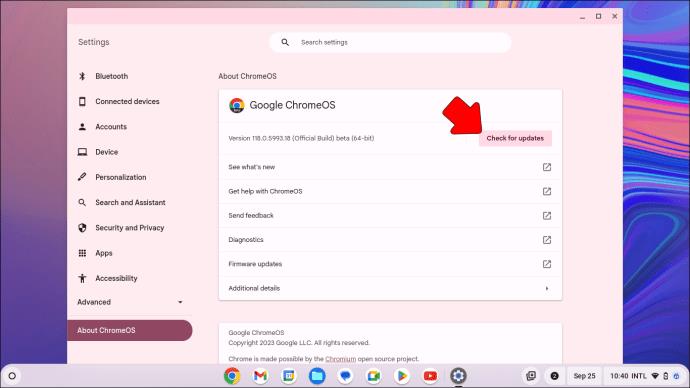
Utolsó megoldásként azt is javasoljuk, hogy állítsa vissza a Chromebook gyári beállításait , bár előfordulhat, hogy ez nem működik, ha a kamera hardverprobléma miatt nem működik.
A Chromebook fényképezőgéppel kapcsolatos hibáinak megoldása
A tökéletesen működő kamera elengedhetetlen az online értekezletek és a digitális munkakultúra mai korában. Függetlenül attól, hogy a kamera meghibásodik egy értekezlet kellős közepén, vagy attól a perctől kezdve, hogy elindítja Chromebookját, a felsorolt javítások valamelyike újra üzembe helyezi. Ezenkívül, ha problémái vannak a Wi-Fi-hez való csatlakozással, vagy az továbbra is véletlenszerűen szakad meg, tekintse meg részletes olvasmányunkat a Chromebook Wi-Fi-hálózathoz való csatlakoztatásáról .
GYIK
Hogyan engedélyezhetem a kamerát a Chromebookomon?
A Chromebookon lévő alkalmazások engedélyeinek kezeléséhez kattintson az idő ikonra a képernyő jobb alsó sarkában. Ezután válassza a Beállítások lehetőséget, és navigáljon az Alkalmazások szakaszhoz. Innen válassza ki azt az alkalmazást, amelyhez az engedélyeket szeretné kezelni. Az engedélykapcsolót átkapcsolhatja a kamerához vagy a mikrofonhoz való hozzáférés megadásához vagy visszavonásához.
A Chromebook kamerám jelenleg nem érhető el. Hogyan javíthatom meg?
A kamera adatvédelmi problémájának megoldásához javasoljuk, hogy először kapcsolja ki a kamera adatvédelmi kapcsolóját. A kapcsoló letiltása után próbálja meg újraindítani a rendszert, és ellenőrizze, hogy a probléma megoldódott-e. Ha a probléma továbbra is fennáll, előfordulhat, hogy vissza kell állítania a Chromebookot az eredeti állapot visszaállításához.
Steam Disk Write Disk Error hibát észlel Windows 10 rendszeren a játék frissítése vagy letöltése közben? Íme néhány gyorsjavítás, amellyel megszabadulhat a hibaüzenettől.
Fedezze fel, hogyan távolíthat el alkalmazásokat a Windows 10 rendszerből a Windows Store segítségével. Gyors és egyszerű módszerek a nem kívánt programok eltávolítására.
Fedezze fel, hogyan tekintheti meg vagy törölheti a Microsoft Edge böngészési előzményeit Windows 10 alatt. Hasznos tippek és lépésről-lépésre útmutató!
A Google zökkenőmentessé tette a csoportos megbeszélések lebonyolítását. Tudd meg a Google Meet korlátait és lehetőségeit!
Soha nincs rossz idő a Gmail jelszavának megváltoztatására. Biztonsági okokból mindig jó rutinszerűen megváltoztatni jelszavát. Ráadásul soha
Az online adatvédelem és biztonság megőrzésének egyik alapvető része a böngészési előzmények törlése. Fedezze fel a módszereket böngészőnként.
Ismerje meg, hogyan lehet némítani a Zoom-on, mikor és miért érdemes ezt megtenni, hogy elkerülje a zavaró háttérzajokat.
Használja ki a Command Prompt teljes potenciálját ezzel a több mint 280 (CMD) Windows-parancsot tartalmazó átfogó listával.
Alkalmazhatja a Google Táblázatok feltételes formázását egy másik cella alapján, a Feltételes formázási segédprogrammal, a jelen cikkben ismertetettek szerint.
Kíváncsi vagy, hogyan használhatod a Rendszer-visszaállítás funkciót a Windows 11 rendszeren? Tudd meg, hogyan segíthet ez a hasznos eszköz a problémák megoldásában és a számítógép teljesítményének helyreállításában.







![Feltételes formázás egy másik cella alapján [Google Táblázatok] Feltételes formázás egy másik cella alapján [Google Táblázatok]](https://blog.webtech360.com/resources3/images10/image-235-1009001311315.jpg)
