A Steam Disk írási hiba egyszerű javítása Windows 10 rendszeren
Steam Disk Write Disk Error hibát észlel Windows 10 rendszeren a játék frissítése vagy letöltése közben? Íme néhány gyorsjavítás, amellyel megszabadulhat a hibaüzenettől.
Amikor gyakran meglátogat egy webhelyet, nehezen felejti el a nevét. De néha üresen rajzolsz, és nem emlékszel a névre. A sok emlékeznivaló név mellett természetes, hogy itt-ott elfelejt egy nevet. A jó hír az, hogy a Google Chrome lehetőséget kínál arra, hogy listát kapjon a gyakran felkeresett webhelyekről. Nincs szükség további szoftver telepítésére, ami kiváló hír, mivel nincs több hely a számítógépen. De ha hajlandó telepíteni egy bővítményt, olvassa tovább, hogy megtudja, melyiket.
A gyakran látogatott webhelyek listájának elérése a Chrome-ban
Miután megnyitotta a Chrome-ot, kattintson a jobb felső sarokban lévő pontokra, majd kattintson a Beállítások elemre . Miután belépett, kattintson a bal felső sarokban található háromsoros menüre, és válassza az Adatvédelem és biztonság lehetőséget. Kattintson a Webhelybeállítások lehetőségre az alsó opciók listájában.
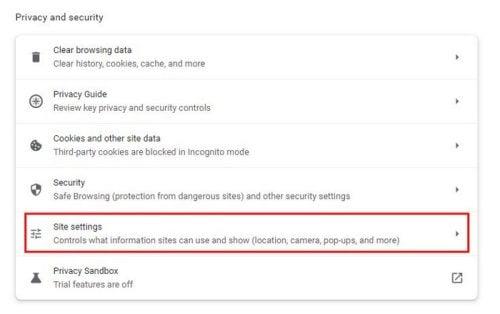
Webhelybeállítások a Chrome-ban
A Webhelybeállítások között kattintson az Engedélyek és a webhelyeken tárolt adatok megtekintése opcióra. Közvetlenül az Engedélyek szakasz felett lesz. A következő oldalon a legördülő menü már a Leglátogatottabb értékre lesz állítva. De ha rákattint, további információkat láthat, például Tárolt adatok és Név. Ha egy webhely nevére kattint, további információkat kaphat, például a webhely engedélyeit. A módosítások végrehajtásához kattintson a legördülő menüre az engedély engedélyezéséhez vagy blokkolásához.
A leglátogatottabb webhelyek listájának törlése a Chrome-ban
A leglátogatottabb webhelyek listáját könnyebb törölni vagy módosítani, mint megtalálni. A listában minden webhely jobb oldalán lesz egy kuka ikon. Ha csak néhány webhelyet szeretne törölni, kattintson az ikonra. De ha törölni szeretné a teljes listát, akkor ezt megteheti a tetején található Összes törlése gombra kattintva.
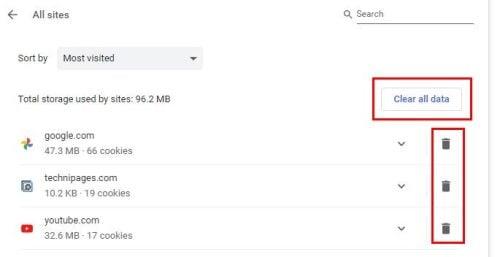
Minden adat törlése gomb a Chrome-ban
További módok a leggyakrabban látogatott webhelyek elérésére
Amikor megnyit egy új lapot, és a Chrome főoldalára kerül, különféle indexképeket fog látni alul. A Chrome azokat a webhelyeket adja hozzá, amelyeket gyakran látogat. Ha webhelyet szeretne hozzáadni, kattintson a Parancsikon hozzáadása opcióra ( a plusz ikonnal ellátott gomb ). Ha törölni szeretné valamelyik ikont, vigye a kurzort a törölni kívánt ikonra, és válassza az Eltávolítás lehetőséget.
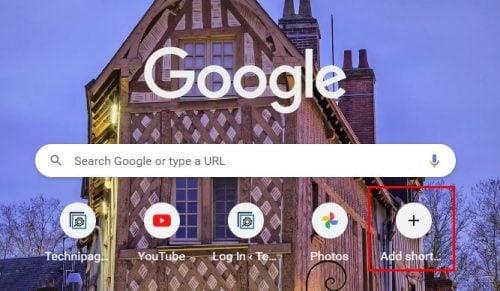
A Chrome főoldala leglátogatottabb
A Chrome által megjelenített parancsikonok testreszabásának másik módja a képernyő jobb alsó sarkában található ceruza ikonra kattintva. Ha elég hosszú ideig a ceruzán hagyja a kurzort, látni fogja, hogy ez az Oldal testreszabása opció. A bal oldalon három lehetőség látható; kattintson középen a Gyorsbillentyűk opcióra. Kattintson arra a lehetőségre, amelyet minden alkalommal látni szeretne, amikor új lapot nyit meg, legyen az a Saját parancsikonok vagy a leglátogatottabb webhelyek. Megjelenik a parancsikonok elrejtése opció is arra az esetre, ha el szeretné távolítani a tisztább megjelenés érdekében.
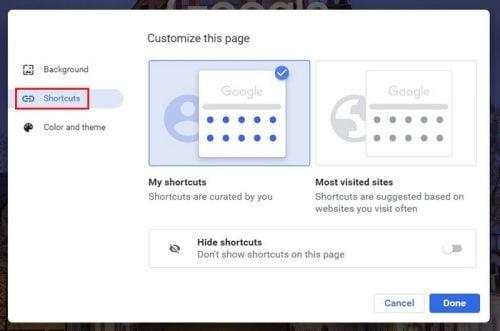
Szabja személyre ezt az oldalt a Chrome-ban
Amíg a Testreszabása oldalon tartózkodik, más dolgokat is tehet, például megváltoztathatja a Chrome megjelenésének színét és témáját. Többféle szín közül választhat, de ha nem talál egyet, ami tetszik, bármikor választhat egy egyedi színt. A háttér opcióra kattintva megváltoztathatja a megtekintett képet minden alkalommal, amikor új lapot nyit meg. Színek vagy képek közül választhat. A színek azonnal megjelennek, a Chrome újraindítása nélkül.
Leggyakrabban látogatott webhelyek módosítása a Chrome Androidra alkalmazásban
A Chrome azt is megmutatja, hogy mely webhelyeket keresi fel a leggyakrabban Android-eszközén. Amikor megnyit egy új lapot, például a számítógépén, látni fogja a leggyakrabban látogatott webhelyek parancsikonjait. Ha hosszan lenyomva próbálja mozgatni őket, az nem fog működni. Ha hosszan lenyomja, a következőket teheti:
Sajnos Androidon nem talál lehetőséget egy adott webhely hozzáadására. Egyelőre csak a számítógépén teheti ezt meg. Remélhetőleg ez az, amit a Google a közeljövőben hozzáadni fog.
Bővítmények használatával elérheti Chrome leglátogatottabb listáját
Ha nincs kedve a leggyakrabban látogatott webhelyek listájához kattintani, bármikor telepíthet Chrome-bővítményeket. Az egyik lap, amelyen a leggyakrabban felkeresett webhelyek jelennek meg, a Legutóbbi előzmények . Egyetlen kattintással elérheti kedvenc webhelyeit. A bővítmény hosszú listát mutat az Ön által nemrég felkeresett webhelyekről, és ha ez nem lenne elég, kattintson a lista alján található Összes előzmény megjelenítése lehetőségre is.
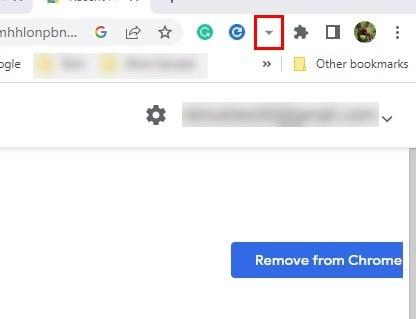
Legutóbbi előzmények Chrome-bővítmény
Az utolsó lehetőségnél egy naptár is megjelenik, amely akkor jelenik meg, amikor meglátogat egy webhelyet. Kiválaszthat annyi oldalt is, amennyit csak akar, majd törölheti őket, ha le szeretné fedni a számokat. Törölhet egyet vagy néhányat, de ha a teljes listát szeretné törölni, kattintson a lista tetején látható egyetlen mezőre, majd kattintson a naptár alatti Elemek törlése gombra. A bővítmény ikonja úgy néz ki, mint egy lefelé mutató nyíl. Ne felejtse el rögzíteni a bővítményt, különben nem jelenik meg a többi bővítmény mellett a Chrome tetején.
További irodalom
Amíg a Chrome témájánál tartunk, miért ne folytatná a témát érdekes cikkek elolvasásával, például Hogyan használjuk az akkumulátorkímélő módot a Chrome-ban, és hogyan lehet letiltani a webkamerát a különböző böngészőkben, hogy nagyobb biztonságban érezzék magukat?
És ha elege van a Chrome-ból, és költözni szeretne, a következőképpen exportálhatja könyvjelzőit . Ha még nem ismeri a Chromebookot, és még tanul, a következőképpen használhatja a navigációs gombot a Chromebookon táblagép módban . Az olvasás befejezéseként láthatja, hogyan szórakozhat steam játékokkal Chromebookokon .
Következtetés
Ha megvannak a kedvenc webhelyei, sokféle oldalra emlékszel. De mivel sok nevet kell emlékezni, előbb-utóbb elfelejti az egyik ilyen webhely nevét. Lehet, hogy nem emlékszik a névre, amikor el kell érnie a webhelyet, de mindenki üresen hagyta a gyakran látogatott webhelyeket. A Chrome-bővítménynek köszönhetően visszatérhet és elérheti azt a webhelyet, amelyet a kedvencei közé kívánt adni, de elfelejtett. Milyen változtatásokat hajtana végre a Chrome leglátogatottabb webhelyének szakaszán? Ossza meg gondolatait az alábbi megjegyzésekben, és ne felejtse el megosztani a cikket másokkal a közösségi médiában.
Steam Disk Write Disk Error hibát észlel Windows 10 rendszeren a játék frissítése vagy letöltése közben? Íme néhány gyorsjavítás, amellyel megszabadulhat a hibaüzenettől.
Fedezze fel, hogyan távolíthat el alkalmazásokat a Windows 10 rendszerből a Windows Store segítségével. Gyors és egyszerű módszerek a nem kívánt programok eltávolítására.
Fedezze fel, hogyan tekintheti meg vagy törölheti a Microsoft Edge böngészési előzményeit Windows 10 alatt. Hasznos tippek és lépésről-lépésre útmutató!
A Google zökkenőmentessé tette a csoportos megbeszélések lebonyolítását. Tudd meg a Google Meet korlátait és lehetőségeit!
Soha nincs rossz idő a Gmail jelszavának megváltoztatására. Biztonsági okokból mindig jó rutinszerűen megváltoztatni jelszavát. Ráadásul soha
Az online adatvédelem és biztonság megőrzésének egyik alapvető része a böngészési előzmények törlése. Fedezze fel a módszereket böngészőnként.
Ismerje meg, hogyan lehet némítani a Zoom-on, mikor és miért érdemes ezt megtenni, hogy elkerülje a zavaró háttérzajokat.
Használja ki a Command Prompt teljes potenciálját ezzel a több mint 280 (CMD) Windows-parancsot tartalmazó átfogó listával.
Alkalmazhatja a Google Táblázatok feltételes formázását egy másik cella alapján, a Feltételes formázási segédprogrammal, a jelen cikkben ismertetettek szerint.
Kíváncsi vagy, hogyan használhatod a Rendszer-visszaállítás funkciót a Windows 11 rendszeren? Tudd meg, hogyan segíthet ez a hasznos eszköz a problémák megoldásában és a számítógép teljesítményének helyreállításában.







![Feltételes formázás egy másik cella alapján [Google Táblázatok] Feltételes formázás egy másik cella alapján [Google Táblázatok]](https://blog.webtech360.com/resources3/images10/image-235-1009001311315.jpg)
