A Steam Disk írási hiba egyszerű javítása Windows 10 rendszeren
Steam Disk Write Disk Error hibát észlel Windows 10 rendszeren a játék frissítése vagy letöltése közben? Íme néhány gyorsjavítás, amellyel megszabadulhat a hibaüzenettől.
A Chrome-nak megvan az alapértelmezett mappája, ahová minden letöltött tartalmat elment. De bármilyen okból kifolyólag meg kell változtatnia. Ha nem elégedett azzal, hogy a Chrome hol tárolja fájljait, az alábbi lépésekkel módosíthatja a Chrome alapértelmezett letöltési mappáját.
Hogyan válasszunk másik letöltési mappát a Chrome-ban
Néhány ide-oda kattintással a Chrome végre elmentheti a fájlokat a kívánt helyre. Ha újra meg kell változtatnia a mappát, megteheti. A kezdéshez kattintson a jobb felső sarokban lévő pontokra, és lépjen a Beállítások elemre . Miután belépett a beállításokba, kattintson a bal oldalon található Speciális elemre , és válassza a Letöltések lehetőséget.
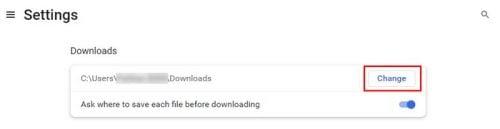
Mappa letöltése Chrome-hoz
Mivel ez lesz az egyetlen lehetőség az oldalon, a változás gomb könnyen észrevehető lesz. Amikor a Módosítás gombra kattint, egy új ablak jelenik meg, ahol ki kell választania a fájljaihoz tartozó új letöltési mappát. Ne felejtse el a Kiválasztás lehetőséget választani, hogy megbizonyosodjon arról, hogy az új mappa a végső választás. Egy be- és kikapcsolható opció is megjelenik, és a Chrome rákérdez, hogy hova szeretné menteni
A letöltött fájl megtalálásához csak a Ctrl + J gombot kell megnyomnia, ha Ön Windows-felhasználó, és a Command + Shift + J billentyűkombinációt, ha Ön Mac-felhasználó. Ha ezt a parancsikont használja, megjelenik a letöltött fájlok listája a további használható lehetőségekkel. Például, ha rákattint a fájlra, a számítógép megnyitja azt az alapértelmezett programmal, amelyet az ilyen típusú fájl megnyitásához állított be.
A Megjelenítés mappában lehetőségre kattintva egy új ablak jelenik meg, amely megmutatja, hogy a listában hol található. Megnyílik a File Explorer, és azt is láthatja, hogy melyik meghajtóban van. Ha törölni szeretné a mappát a listából, csak az X-re kell kattintania.
Chrome: Több fájl letöltési engedélyének módosítása
Van még egy változtatás, amelyet érdemes végrehajtani, és ekkor több fájl is letöltődik egy webhelyről. A több fájl letöltési engedélyének módosításához kattintson a jobb felső sarokban lévő pontokra, és lépjen a Beállítások elemre . Lépjen az Adatvédelem és biztonság menüpontra , majd a Webhelybeállítások menüpontra .
Keresse meg és kattintson a További engedélyek elemre , majd az automatikus letöltésekre . Felül módosíthatja a beállítást, hogy a webhelyek megkérdezhessék, vagy ne kérdezzenek meg, hogy letölthetnek-e több szilét.
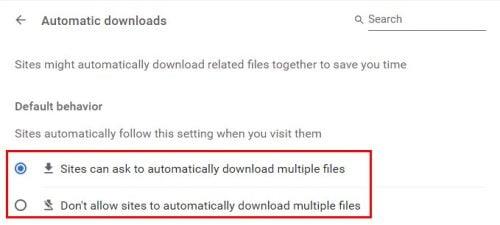
Több fájl alapértelmezett viselkedése a Chrome-ban
További irodalom
Ha továbbra is szeretne olvasni vagy tanulni a Chrome-ról, szánjon még néhány percet annak elolvasására, hogyan kapcsolhatja ki az inkognitómódot a Chrome-ban , vagy javíthatja ki az olyan hibákat, mint például a Chromebook nem menti a képernyőképet , vagy a Microsoft Teams nem töltődik be a Chrome-ban .
A szükséges fájlok letöltésének hiánya bosszantó lehet, ezért hasznos lehet megnézni, hogyan javíthatja ki a Chrome letöltési hibáját: Elfoglalt rendszer hiba . Ez csak néhány javaslat a kezdéshez, de nyugodtan használja a keresősávot egy adott típusú cikk megtalálásához.
Következtetés
A Chrome-nak van egy alapértelmezett letöltési mappája, ahová menti a fájlokat. Ha azonban nem elégedett azzal, hogy hová menti őket, beléphet a beállításokba, és egyszerűen módosíthatja a letöltési célt. Több fájl letöltése esetén is módosíthat néhány módosítást. És ha valaha újra meg kell változtatnia őket, megteheti, és annyiszor, ahányszor csak akarja. Tehát hova menti a letöltött fájlokat? Tudassa velem az alábbi megjegyzésekben, és ne felejtse el megosztani a cikket másokkal a közösségi médiában.
Steam Disk Write Disk Error hibát észlel Windows 10 rendszeren a játék frissítése vagy letöltése közben? Íme néhány gyorsjavítás, amellyel megszabadulhat a hibaüzenettől.
Fedezze fel, hogyan távolíthat el alkalmazásokat a Windows 10 rendszerből a Windows Store segítségével. Gyors és egyszerű módszerek a nem kívánt programok eltávolítására.
Fedezze fel, hogyan tekintheti meg vagy törölheti a Microsoft Edge böngészési előzményeit Windows 10 alatt. Hasznos tippek és lépésről-lépésre útmutató!
A Google zökkenőmentessé tette a csoportos megbeszélések lebonyolítását. Tudd meg a Google Meet korlátait és lehetőségeit!
Soha nincs rossz idő a Gmail jelszavának megváltoztatására. Biztonsági okokból mindig jó rutinszerűen megváltoztatni jelszavát. Ráadásul soha
Az online adatvédelem és biztonság megőrzésének egyik alapvető része a böngészési előzmények törlése. Fedezze fel a módszereket böngészőnként.
Ismerje meg, hogyan lehet némítani a Zoom-on, mikor és miért érdemes ezt megtenni, hogy elkerülje a zavaró háttérzajokat.
Használja ki a Command Prompt teljes potenciálját ezzel a több mint 280 (CMD) Windows-parancsot tartalmazó átfogó listával.
Alkalmazhatja a Google Táblázatok feltételes formázását egy másik cella alapján, a Feltételes formázási segédprogrammal, a jelen cikkben ismertetettek szerint.
Kíváncsi vagy, hogyan használhatod a Rendszer-visszaállítás funkciót a Windows 11 rendszeren? Tudd meg, hogyan segíthet ez a hasznos eszköz a problémák megoldásában és a számítógép teljesítményének helyreállításában.







![Feltételes formázás egy másik cella alapján [Google Táblázatok] Feltételes formázás egy másik cella alapján [Google Táblázatok]](https://blog.webtech360.com/resources3/images10/image-235-1009001311315.jpg)
