A Steam Disk írási hiba egyszerű javítása Windows 10 rendszeren
Steam Disk Write Disk Error hibát észlel Windows 10 rendszeren a játék frissítése vagy letöltése közben? Íme néhány gyorsjavítás, amellyel megszabadulhat a hibaüzenettől.
A videók készítése fárasztó folyamat lehet. A közösségi média videomegosztó platformjainak, mint például a TikTok térnyerésével azonban a csúcskategóriás videók létrehozásának és szerkesztésének lehetősége soha nem volt még fontosabb.

Szerencsére számos videószerkesztő alkalmazás közül választhat. Ebben a cikkben a CapCut-ra és a Splice-re fogunk összpontosítani. Lebontjuk képességeiket, funkcióikat, előnyeiket és hátrányaikat, hogy segítsünk eldönteni, melyik az ideális videókészítési és -szerkesztési igényeidhez.
CapCut

A CapCut egy videószerkesztő alkalmazás, amelyet a TikTok alkotói készítettek. Ez az alkalmazás kiváló választás egy szokásos közösségi média poszterhez. Az iOS és Android felhasználók számára készült kiterjedt funkciókkal a CapCut mobilbarát, és olyan funkciókkal rendelkezik, mint a háttérszín megváltoztatása és az automatikus feliratozás.
Érvek és ellenérvek
Profik
Hátrányok
CapCut videószerkesztő funkciók
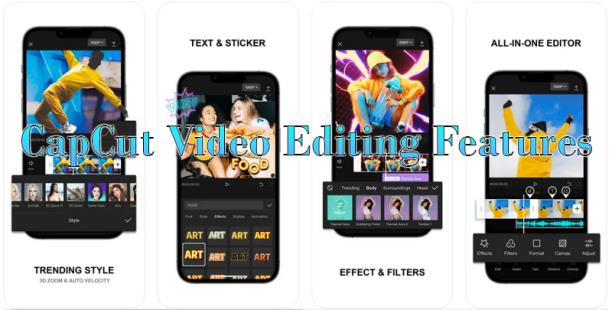
A CapCut fantasztikus funkciókkal és eszközökkel rendelkezik, hogy gyönyörű videókat készítsen a közösségi média bejegyzéseihez.
Sebesség ellenőrzés
A CapCut alkalmazásban megérintheti a sebesség ikont, és módosíthatja a videó eredeti sebességét. A sebesség beállításakor láthatja, hogyan változtatja meg a videó hosszát. Ha szeretné kipróbálni a lassított felvételt, győződjön meg arról, hogy a szerkesztett videó nagy képkockasebességgel rendelkezik. A 30 képkocka/másodperc sebességű szabványos videók szemcséssé válnak, ha 0,1-szeresre lassítják. A lassított effektus használatához 60 képkocka/másodperc sebességgel kell rögzítenie a videókat. A CapCut népszerű felfutási sebességéről ismert.
Előre elkészített szűrők
Világosítsa meg videóit, vagy erősítse fel megjelenésüket a CapCut különféle szűrőivel. Vannak szépítő eszközök, szín- és évszak-alapú szűrők. Például, ha különböző kontrasztú, színtartományú és fényerősségű klipeket kombinál, szűrőkkel egységesítheti őket.
Polírozott videó tolatás
A CapCut olyan finomított képkockánkénti videofordító funkcióval rendelkezik, amellyel sok más videószerkesztő nem rendelkezik.
Jogdíjmentes zenei könyvtár
Nem kell kiszerveznie a zenét, hogy hozzáadja videójához a CapCut alkalmazásban. Hatalmas jogdíjmentes zenei könyvtára van, amelyek közül választhat. De importálhat zenét a telefonján lévő fájlokból is, a CapCut zenekönyvtárában található tartalmakon kívül.
Csodálatos hatások
A CapCut videoeffektusai animációkat adnak a videóidhoz, és módosíthatod ezen effektusok intenzitását, zaját, sebességét és szűrőit.
Matricák és szöveg
A matricák szórakoztató, kreatív módja annak, hogy videóid kiemelkedjenek, a CapCut pedig számos közül választhat. A CapCut segítségével animált szöveget is hozzáadhat videóihoz.
Videó felosztása
A CapCut kiváló videófelosztó eszközzel rendelkezik. A videót előre meghatározott helyekre oszthatja, és kockánként megteheti.
Háttér eltávolító
A CapCut videóháttér-eltávolítójával különítsen el valamit a videóból. Ez az eszköz mesterséges intelligencia által vezérelt algoritmusok segítségével választja el a kiválasztott tartalmat a háttértől.
Összefűzés

A Splice egy Android- és iPhone-kompatibilis mobil videószerkesztő is. Számos eszközzel rendelkezik videók létrehozásához a közösségi média platformjain. Az intuitív, könnyen navigálható felhasználói felülettel hatalmas könyvtárral és rengeteg jogdíjmentes zenével is rendelkezik.
Érvek és ellenérvek
Profik
Hátrányok
Splice videoszerkesztő funkciók
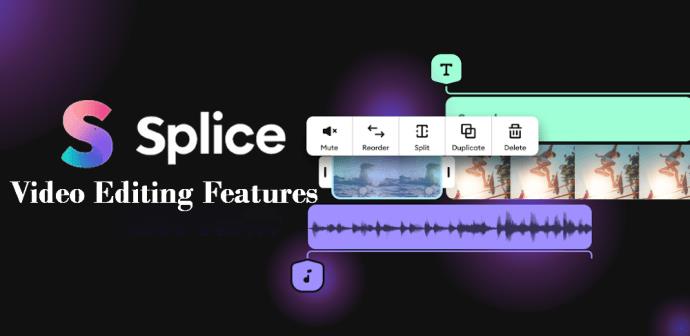
A Splice kreatív lehetőségeket kínál, hogy videóidat a következő szintre emelje.
Adjon hozzá zenét videóihoz
A Splice egy nagy zenei könyvtárral is rendelkezik, amellyel feldobhatja videóit. Amint feltölt egy videót, kapsz egy felszólítást, amely felkér a zenei könyvtár felfedezésére. Kiválaszthat egy számot egy streaming szolgáltatásból, vagy hangfelvételt készíthet.
Crop and Trim klipek
Amikor videókat készítesz, sok tartalom lesz, amit ki kell vágnod, hogy a lényeges részekre összpontosíthass. A Splice trim funkciójával levághatod a videó elejét vagy végét. A klipek bizonyos szegmenseit is kivághatja.
Sima átmenetek
A Splice egyedi átmenetekkel rendelkezik, amelyek segítségével zökkenőmentesen csúsztathat különböző szegmensekbe. Ezek közé tartozik a keresztfade, lehúzás, elhomályosítás stb. Az átállás időtartamát is módosíthatja.
Videójavító effektusok
A Splice egyik videóeffektjével varázsoljon extra élményt videóinak. Lassítsd le a videód bizonyos részeit, állítsd fekete-fehérré, vagy adj hozzá egy szűrőt a 12 elérhető lehetőség közül. Dupla sebességet és átfedő szöveget is alkalmazhat. A Splice egyedülálló tulajdonsága, hogy egy teljes projekt helyett egyedi klipekre képes effektust használni.
Kép a képben
A Splice segítségével kép a képben effektusokat hozhat létre. Az Átfedés funkcióval újabb réteget hozhat létre a videó idővonala felett. Nagyíthat vagy kicsinyíthet, szűrőket adhat hozzá, beállíthatja a fényerőt, az élességet és a telítettséget, valamint mozgathatja vagy elforgathatja ezt a réteget. A szakasz hossza is változtatható, és ezzel az effektussal maszkoló mozaikot is készíthetünk.
Vágja vagy fűzze össze, melyik a szép
Ha a videószerkesztő óceánba mártja a lábát, a CapCut egy nagyszerű paddle deszka. Találékony, hatékony, több nyelvi lehetőséggel rendelkezik, és ingyenesen, vízjel nélkül használható. A Splice hatékonyan működik mobileszközén, így az iTunes integrációt, narrációt és hangeffektusokat kínálja. Valós idejű rögzítéssel rendelkezik, amely lehetővé teszi, hogy rákattintson egy hanggombra, és hangot adjon hozzá. Jelentős hátránya, hogy nincs asztali verziója.
Próbáltad már a CapCut-ot vagy a Splice-t? Ha igen, melyik alkalmazást választottad? Tudassa velünk az alábbi megjegyzések részben.
Steam Disk Write Disk Error hibát észlel Windows 10 rendszeren a játék frissítése vagy letöltése közben? Íme néhány gyorsjavítás, amellyel megszabadulhat a hibaüzenettől.
Fedezze fel, hogyan távolíthat el alkalmazásokat a Windows 10 rendszerből a Windows Store segítségével. Gyors és egyszerű módszerek a nem kívánt programok eltávolítására.
Fedezze fel, hogyan tekintheti meg vagy törölheti a Microsoft Edge böngészési előzményeit Windows 10 alatt. Hasznos tippek és lépésről-lépésre útmutató!
A Google zökkenőmentessé tette a csoportos megbeszélések lebonyolítását. Tudd meg a Google Meet korlátait és lehetőségeit!
Soha nincs rossz idő a Gmail jelszavának megváltoztatására. Biztonsági okokból mindig jó rutinszerűen megváltoztatni jelszavát. Ráadásul soha
Az online adatvédelem és biztonság megőrzésének egyik alapvető része a böngészési előzmények törlése. Fedezze fel a módszereket böngészőnként.
Ismerje meg, hogyan lehet némítani a Zoom-on, mikor és miért érdemes ezt megtenni, hogy elkerülje a zavaró háttérzajokat.
Használja ki a Command Prompt teljes potenciálját ezzel a több mint 280 (CMD) Windows-parancsot tartalmazó átfogó listával.
Alkalmazhatja a Google Táblázatok feltételes formázását egy másik cella alapján, a Feltételes formázási segédprogrammal, a jelen cikkben ismertetettek szerint.
Kíváncsi vagy, hogyan használhatod a Rendszer-visszaállítás funkciót a Windows 11 rendszeren? Tudd meg, hogyan segíthet ez a hasznos eszköz a problémák megoldásában és a számítógép teljesítményének helyreállításában.







![Feltételes formázás egy másik cella alapján [Google Táblázatok] Feltételes formázás egy másik cella alapján [Google Táblázatok]](https://blog.webtech360.com/resources3/images10/image-235-1009001311315.jpg)
