A Steam Disk írási hiba egyszerű javítása Windows 10 rendszeren
Steam Disk Write Disk Error hibát észlel Windows 10 rendszeren a játék frissítése vagy letöltése közben? Íme néhány gyorsjavítás, amellyel megszabadulhat a hibaüzenettől.
Eszközhivatkozások
 Steve Larner frissítette 2023. március 21-én, hogy tükrözze a naptár aktuális szinkronizálási funkcióit.
Steve Larner frissítette 2023. március 21-én, hogy tükrözze a naptár aktuális szinkronizálási funkcióit.

Általában minden nap a Google Naptár megtekintésével kezdődik és végződik. A Google és az Outlook naptárak egyidejű használatakor azonban könnyen összezavarodhat.
A megoldás egyszerű – szinkronizálja Google- és Outlook-fiókjait. Olvassa tovább, ha meg szeretné tudni, hogyan szinkronizálhatja mindkét naptáralkalmazást. Ez a cikk bemutatja a Google/Outlook naptár-szinkronizálási folyamatát különböző eszközökön, és bemutatja, hogyan kell ezt sikeresen végrehajtani.
Megjegyzés: A gyors eredményeket hozó gyorsabb módszerhez hagyja ki az alábbi folyamatot, és tekintse meg a többi felsorolt lehetőséget, beleértve az IOS/iPhone, Android és Outlook opciókat.
Szinkronizálja az Outlook-naptárt a Google Naptárral a Google segítségével
Az Outlook és a Google Naptár szinkronizálása előtt be kell szereznie egy ICS-hivatkozást az Outlook webhelyén. A két naptár szinkronizálásához nincs szükség további beépülő modulokra vagy bővítményekre, mivel mindkét platform a nyílt szabványos ICS formátumot használja.
Ha megvan a megfelelő Outlook ICS hivatkozási URL, adja hozzá a Google Naptárhoz.
Megjegyzés: Ez a módszer nem praktikus, különösen azért, mert 24-48 órát (vagy még többet) vesz igénybe a frissítés a Google-ban. A folyamat egyetlen javítása az, hogy eltávolítja az Outlook hivatkozást a Google Naptárból, és újra hozzáadja a szinkronizált Outlook-naptár frissítéséhez.
Szerkeszthető a Google Naptár? Igen.
Szerkeszthető az Outlook naptár? Igen.
Szinkronizálási sebesség: 24+ óra (az eszközöktől, az internettől és a frissítési ciklusoktól függően változik)
Ha továbbra is érdekli az Outlook ICS hivatkozás közvetlen hozzáadása a Google Naptárhoz, tegye a következőket:

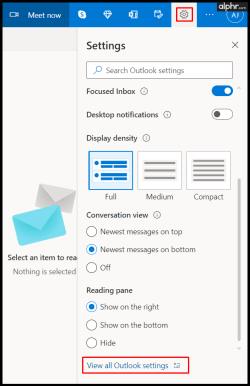
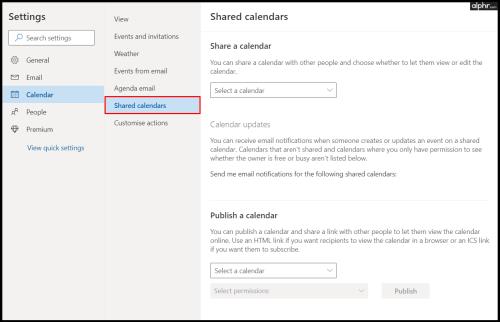
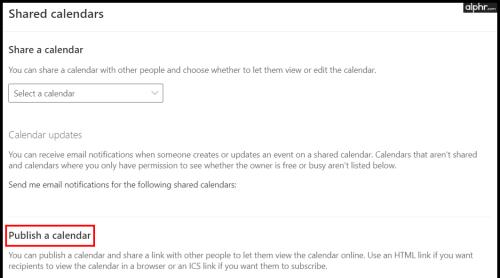
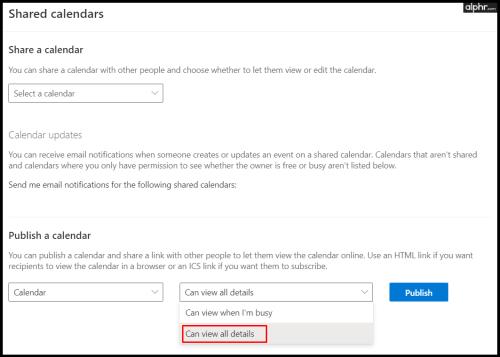
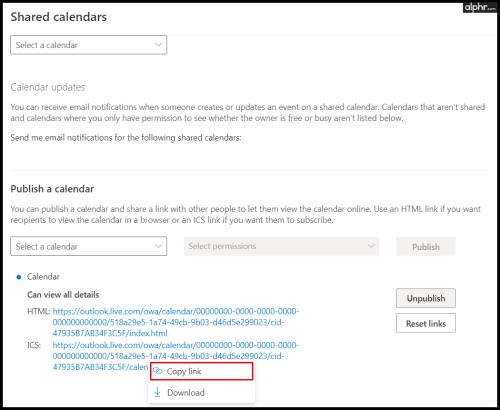
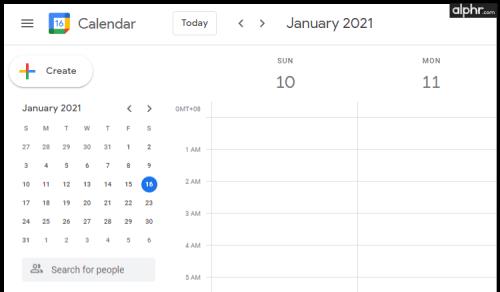
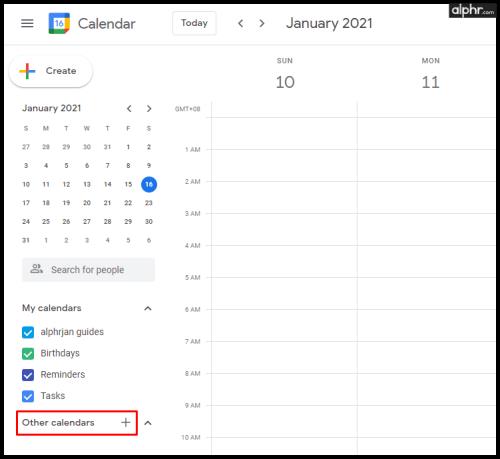
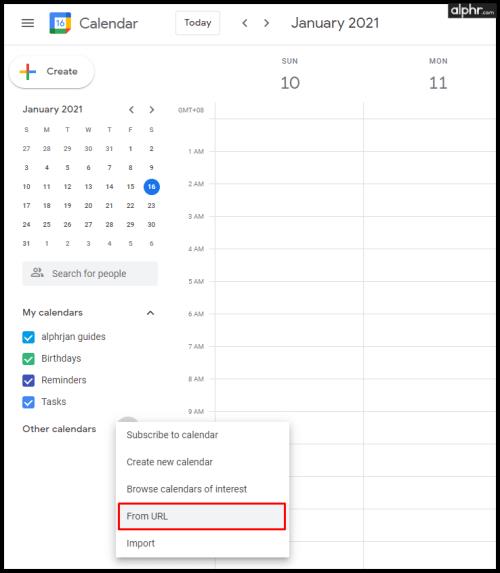
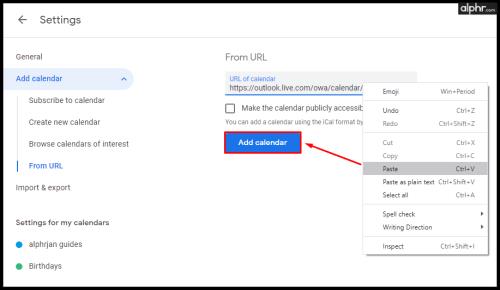
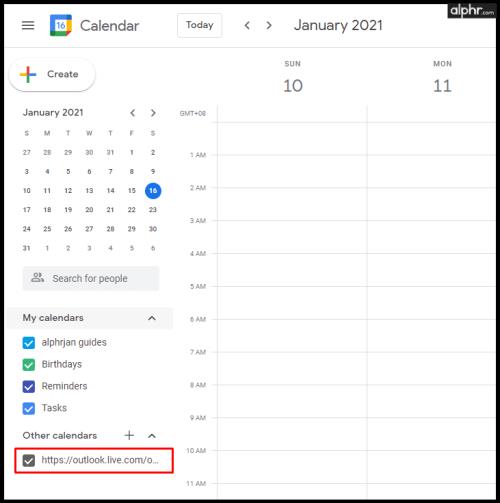
Az új módosítások frissítése 24 órát vagy tovább tart a Google Naptárban, de működik. Ahogy korábban megjegyeztük, eltávolíthatja az ICS-hivatkozást, és hozzáadhatja új naptárként, hogy frissített Outlook-adatokat kapjon, ha nem szeretne olyan sokáig várni.
Természetesen a legtöbb embernek a lehető leggyorsabban van szüksége új naptármódosításokra, és 24 vagy több óra nem vágja le. Ez azért tart ilyen sokáig, mert a Google az „Egyéb naptárak” kategóriában tárolja, amelyet nem frissítenek elég gyakran. A Google nem hajtott végre semmilyen változtatást ezen a beállításon, és valószínűleg nem is fog. Ezt szem előtt tartva, más alternatívák gyorsabb eredményeket biztosítanak, amelyek a naptárakat a „Saját naptárak” szakaszban helyezik el, szemben az „Egyéb naptárak” részével.
Működő módszerek a Google Naptár és az Outlook szinkronizálására
Az alábbi lehetőségek gyorsabb szinkronizálási eredményeket kínálnak, így tökéletesek a Google Naptár és az Outlook naptár szinkronizálására. Egyes beállítások azonban nem teszik lehetővé az egyesített/szinkronizált naptárak szerkesztését.
Az Outlook naptár szinkronizálása a Google Naptárral iOS rendszeren
Ha főként iPhone-ján használja naptárát, több lehetőséget is figyelembe kell vennie, ha a két naptár szinkronizálását tervezi. Az egyik lehetőség több fiók létrehozása lenne az e-mailekhez, de ez összességében nem oldja meg a problémát.
A legjobb megoldás az, ha hozzáadja a Google Naptárt iOS/iPhone/iPad Calendar alkalmazásához. Itt áttekinthető és szervezett módon láthatja az összes értekezletét anélkül, hogy szinkronizálást végezne a Google- és az Outlook-fiókok között. Ráadásul a folyamat egyszerű, és nem vesz sok időt igénybe.
A Google Naptár keresztszerkeszthető? Igen.
Az Outlook naptár keresztszerkeszthető? Igen.
Szinkronizálási sebesség: 1-2 perc. (az eszközöktől, az internettől és a frissítési ciklusoktól függően változik)
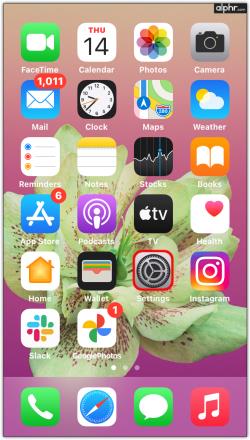
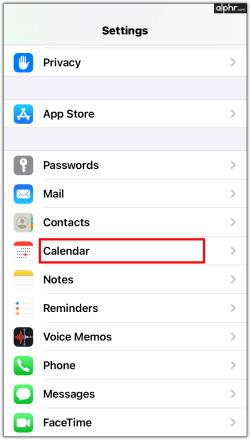
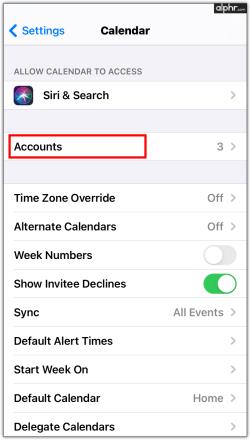

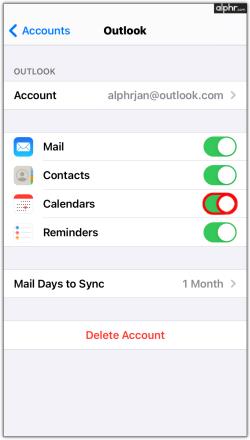

A fenti lépések végrehajtása után a Google és az Outlook naptár adatai automatikusan megjelennek az iOS Naptár alkalmazásban. Többé nem tapasztal olyan problémákat, mint például a kettős foglalás vagy az átfedő találkozók.
A Google naptár szinkronizálása az Outlook naptárral Android rendszeren
Az ingyenes Microsoft Outlook alkalmazás telepítése az egyik legjobb megoldás több naptár használatához Android telefonján vagy táblagépén. Ha már a telefonján van, csatlakoztathatja a Google Naptárhoz, hogy minden ütemezése egy helyen legyen.
Megjegyzés: Ez a módszer szinkronizálja Google-fiókját (nem csak a Naptárat) az Android Outlook alkalmazással, de szükség esetén elrejtheti a leveleket és egyéb adatokat a megfelelő alkalmazásban.
A Google Naptár keresztszerkeszthető? Igen.
Az Outlook naptár keresztszerkeszthető? Igen.
Szinkronizálási sebesség: 1-2 perc. (az eszközöktől, az internettől és a frissítési ciklusoktól függően változik)
Így szinkronizálhatja a Google Naptárt a Microsoft Outlook alkalmazással Androidon.
A Google Naptár szinkronizálásának lépései egy friss Outlook-telepítéssel Android rendszeren:
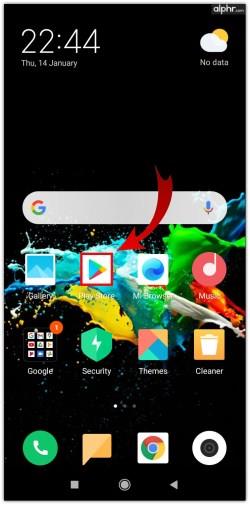
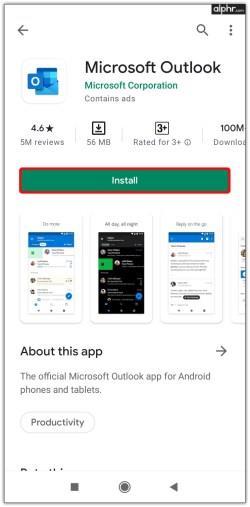
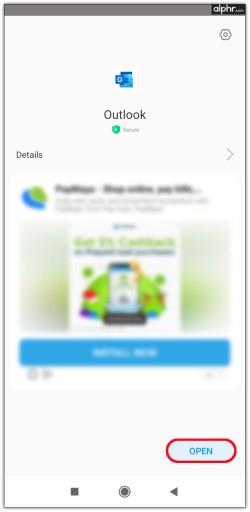
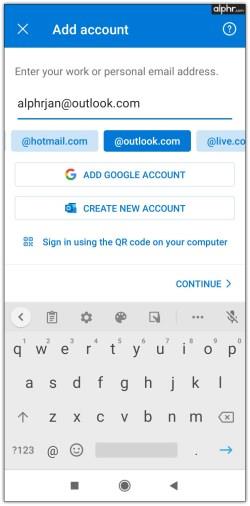
A Google Naptár szinkronizálásának lépései az Androidra telepített Outlook alkalmazásban
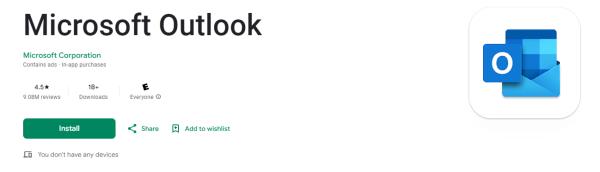
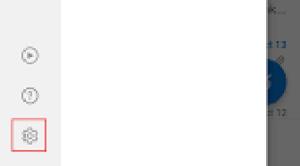
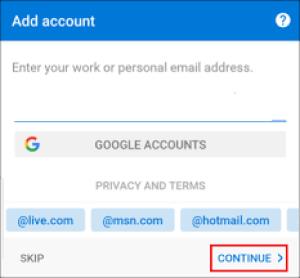


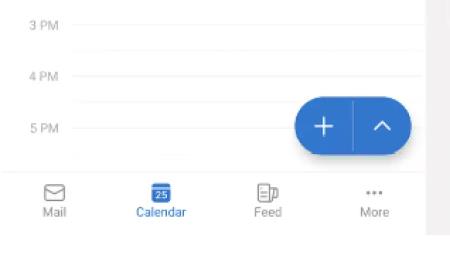
A fenti lépésekkel az Outlook-fiókja mostantól Outlook- és Google-naptárakat is tartalmaz. Nincs késés, nincs részleges frissítés és nincs stressz. Minden kéznél van.
Az Outlook naptár szinkronizálása a Google Naptárral Mac rendszeren
Néha egyszerűbb két naptár frissítése ugyanabban az alkalmazásban, mint szinkronizálni őket. Az Android és iOS Outlook-alkalmazások mellett a Google Naptárt a Mac számítógépen futó Outlookon keresztül is használhatja. Első lépésként telepítse az Outlook alkalmazást, ha még nem rendelkezik vele, majd csatlakoztassa a használt Google-fiókhoz.
A Google Naptár keresztszerkeszthető? Igen.
Az Outlook naptár keresztszerkeszthető? Igen.
Szinkronizálási sebesség: 1-2 perc. (az eszközöktől, az internettől és a frissítési ciklusoktól függően változik)
A Google Naptár hozzáadásának lépései a macOS Outlook alkalmazáshoz
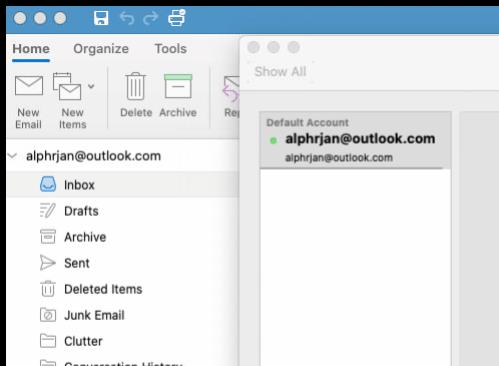
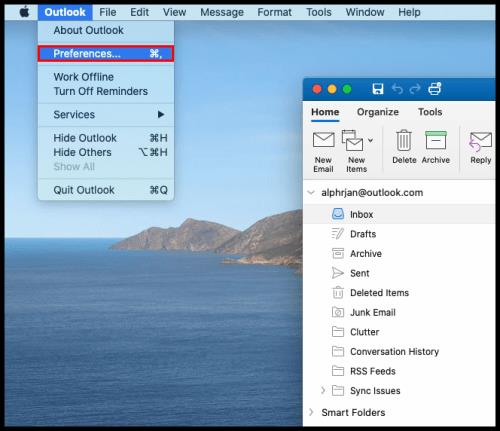
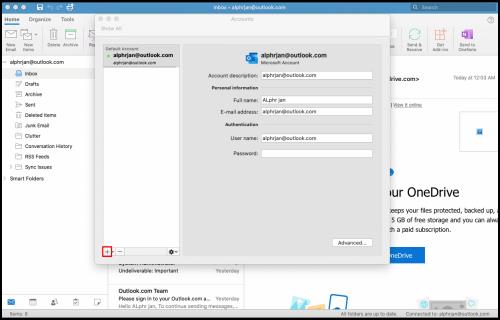
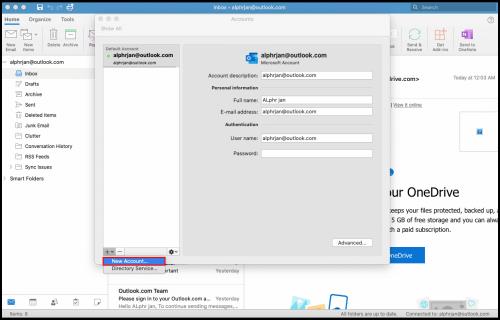
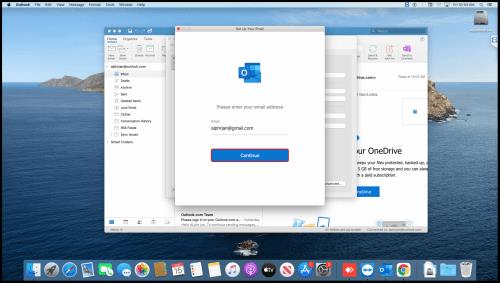
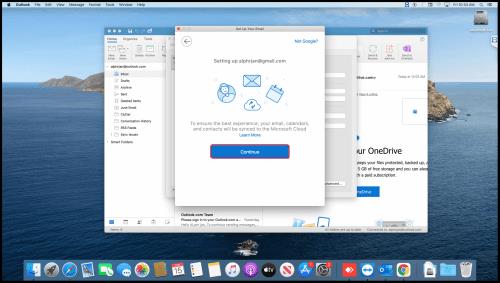
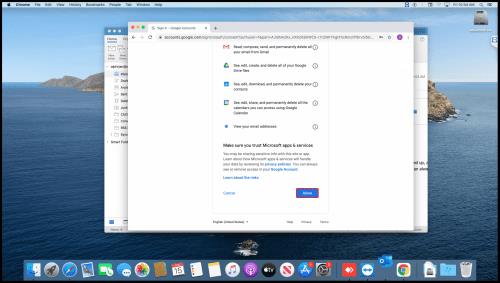
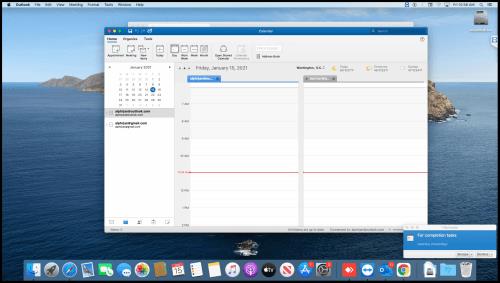
Később elmentheti a naptárat, megváltoztathatja a színeit és átnevezheti. Ha bármikor le szeretné választani a két naptárt, megteheti úgy, hogy a Google-ban a naptár neve fölé viszi az egérmutatót, és rákattint az „X” ikonra.
A Google naptár szinkronizálása az Outlookkal
Néha a felhasználók könnyebbnek találják a Google Naptár használatát közvetlenül az Outlookon keresztül, nem pedig fordítva. Ez azonban hosszadalmas szinkronizálási folyamatot igényel a két fiók között. Szinkronizálhat az Outlook.com vagy az Outlook alkalmazás használatával, de ezekkel a beállításokkal nem szerkesztheti a Google-t az Outlookban.
A Google Naptár hozzáadása az Outlook.com webhelyhez
Egyes felhasználók számára. Csak a Google Naptár hozzáadása az Outlook.com webhelyhez szerkeszthető lehetőségek nélkül elegendő. Csak meg akarják nézni a Google-eseményeket az Outlook-naptárukkal együtt. Az alábbi megoldás gyors és egyszerű, és az ICS-adatok segítségével integrálja a Google Naptárt az Outlook.com-ba.
A Google Naptár keresztszerkeszthető? Nincs
keresztszerkeszthető Outlook naptár? Nincs
szinkronizálási sebesség: Outlook – N/A (közvetlenül a webhely használatával), Google az Outlookhoz – 24–36 óra (az Outlook.com esetében)





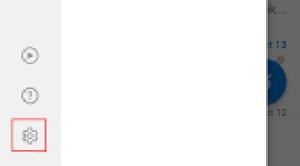

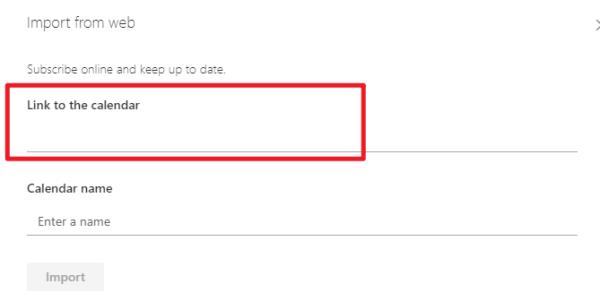
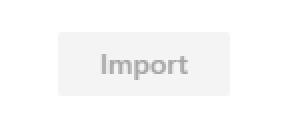
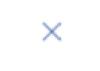
A Google Naptár hozzáadása a Windows Outlook alkalmazással
Azok számára, akik csak megtekintés céljából szeretnék hozzáadni a Google Naptárat az Outlookhoz, és nem kell ott adatokat szerkeszteniük, van egy gyors és egyszerű módja annak, hogy hozzáadja. Nézze meg alább.
A Google Naptár keresztszerkeszthető? Nincs
keresztszerkeszthető Outlook naptár? Nincs
szinkronizálási sebesség: Outlook – N/A (közvetlenül az Outlook alkalmazás használatával), Google és Outlook – 30 perc. vagy hamarabb az aktuális frissítési gyakoriság alapján (az Outlook alkalmazáshoz)




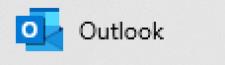
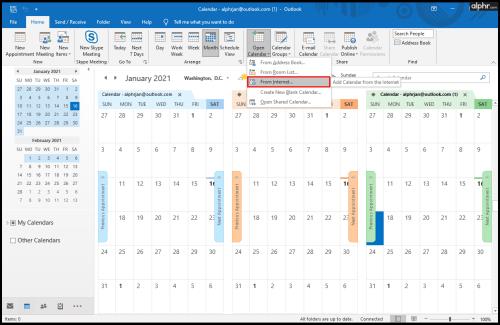

Mostantól hozzáférhet az összes Google Naptár értekezletéhez az Outlookban, és mindent egy helyen tarthat anélkül, hogy oda-vissza szinkronizálna. Ez olyan, mint a szinkronizálás, csak két forrásból gyűjt egymástól függetlenül. Ennek a módszernek az egyetlen két hátránya, hogy nem szerkesztheti a naptárakat a másik alkalmazásban – NEM szerkeszthetők keresztben, és az Outlook Web (Outlook.com) legalább 24 órát vesz igénybe, míg az Outlook alkalmazás 30 percenként frissül, hacsak nem módosítja.
Zárásként elmondható, hogy egyetlen naptárral, amely tartalmazza az összes értekezletet, találkozót és hívást, segít a rendszerezésben a zavarok nélkül. A Google Naptár és az Outlook naptár szinkronizálása megakadályozza az otthoni vagy munkahelyi események elmaradását, és lehetővé teszi a duplikált foglalások elkerülését, ha ügyfélalapú vállalkozást működtet. Ezenkívül, mivel több fiókja is lehet, mostantól mindegyiket összekapcsolhatja, függetlenül attól, hogy mindegyiket telefonon vagy számítógépen használja. A naptárak szinkronizálása után bármely eszközön működni fognak.
Steam Disk Write Disk Error hibát észlel Windows 10 rendszeren a játék frissítése vagy letöltése közben? Íme néhány gyorsjavítás, amellyel megszabadulhat a hibaüzenettől.
Fedezze fel, hogyan távolíthat el alkalmazásokat a Windows 10 rendszerből a Windows Store segítségével. Gyors és egyszerű módszerek a nem kívánt programok eltávolítására.
Fedezze fel, hogyan tekintheti meg vagy törölheti a Microsoft Edge böngészési előzményeit Windows 10 alatt. Hasznos tippek és lépésről-lépésre útmutató!
A Google zökkenőmentessé tette a csoportos megbeszélések lebonyolítását. Tudd meg a Google Meet korlátait és lehetőségeit!
Soha nincs rossz idő a Gmail jelszavának megváltoztatására. Biztonsági okokból mindig jó rutinszerűen megváltoztatni jelszavát. Ráadásul soha
Az online adatvédelem és biztonság megőrzésének egyik alapvető része a böngészési előzmények törlése. Fedezze fel a módszereket böngészőnként.
Ismerje meg, hogyan lehet némítani a Zoom-on, mikor és miért érdemes ezt megtenni, hogy elkerülje a zavaró háttérzajokat.
Használja ki a Command Prompt teljes potenciálját ezzel a több mint 280 (CMD) Windows-parancsot tartalmazó átfogó listával.
Alkalmazhatja a Google Táblázatok feltételes formázását egy másik cella alapján, a Feltételes formázási segédprogrammal, a jelen cikkben ismertetettek szerint.
Kíváncsi vagy, hogyan használhatod a Rendszer-visszaállítás funkciót a Windows 11 rendszeren? Tudd meg, hogyan segíthet ez a hasznos eszköz a problémák megoldásában és a számítógép teljesítményének helyreállításában.







![Feltételes formázás egy másik cella alapján [Google Táblázatok] Feltételes formázás egy másik cella alapján [Google Táblázatok]](https://blog.webtech360.com/resources3/images10/image-235-1009001311315.jpg)
