A Steam Disk írási hiba egyszerű javítása Windows 10 rendszeren
Steam Disk Write Disk Error hibát észlel Windows 10 rendszeren a játék frissítése vagy letöltése közben? Íme néhány gyorsjavítás, amellyel megszabadulhat a hibaüzenettől.
Amikor az Outlook 2023-at a Gmailhez csatlakoztatja, nem köteles csak a Gmail használatával ellenőrizni e-mailjeit. Az e-mailek elérése az Outlook segítségével egyszerűbb, mint valaha, akár számítógépéről, akár Android-eszközéről. Használhatja az Outlook által kínált összes nagyszerű funkciót, például rögzítheti e-mailjeit a lista elejére, amit jelenleg nem tud megtenni a Gmailben. Folytassa az olvasást, hogy megtudja, hogyan kezdheti el Gmail-e-mailjei ellenőrzését az Outlook használatával.
Csatlakoztassa az Outlook 2023-at a Gmailhez ezekkel a könnyen követhető lépésekkel
Megjegyzés: Ez az útmutató bemutatja, hogyan csatlakoztathatja a Gmailt az Outlookhoz Windows 11 rendszerű számítógépen .
Mivel nem lesz Gmail-fiók társítva az Outlook alkalmazással, az első dolog, amit meg kell tennie, amikor elindítja az Outlookot a Windows rendszerű számítógépén, az e-mail cím beírása. Lehet, hogy már látja a Microsoft-fiókjához társított fiókot, de ha ehelyett egy másikat adna hozzá, megteheti.
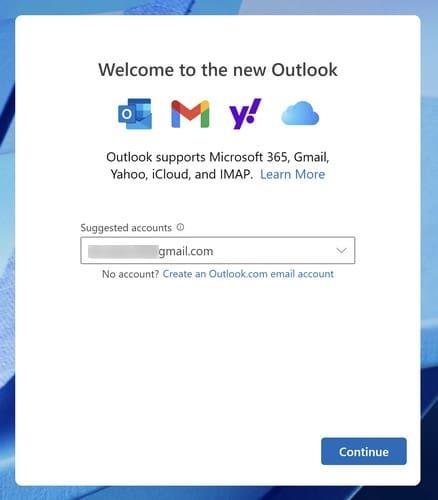
A következő oldalon kattintson a kék tovább gombra . Be kell jelentkeznie Gmail-fiókjába, ezért készítse elő jelszavát. Ha a Gmailben be van kapcsolva a kétlépcsős hitelesítés, meg kell adnia egy kódot.
Feltétlenül olvassa el a Microsoft által az egyes lépésekben bemutatott információkat. Olyan információkat fog látni, mint például
az Ön személyes adatainak tiszteletben tartása, és a folytatáshoz kattintson a jobb alsó sarokban található kék Tovább gombra. A rendszer azt is megkérdezi, hogy kíván-e megosztani opcionális diagnosztikai és használati adatokat. Válasszon egy lehetőséget, és kattintson az Elfogadás gombra . Miután az utolsó gombra kattintott, Gmail-fiókja mostantól elérhető lesz az Outlook alkalmazásból.
A bal oldali oszlopban megjelenik a Gmail-fiók. Kattintson a Gmail-címétől balra lévő nyílra az elküldött elemek, a törölt elemek, az archívumok és az Ön által létrehozott mappák megtekintéséhez. Az Outlook beérkező levelek tisztább megjelenéséhez kattintson a lefelé mutató nyílra az összes lehetőség elrejtéséhez.
További Gmail-fiókok hozzáadása az Outlookhoz
A legtöbb Gmail-felhasználó egynél több Gmail-fiókkal rendelkezik. Lehet, hogy van egy munkája, egy másik pedig személyes használatra. Ha másik e-mail címet szeretne hozzáadni, kattintson a Fiók hozzáadása lehetőségre a már hozzáadott Gmail fiók alatt.
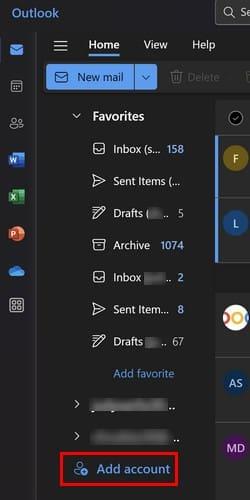
Mi a teendő, ha nem tud Gmail-fiókot hozzáadni
A tesztelés során nem merült fel probléma a korábban említett lépések követésével. Ha azonban nem tudja hozzáadni Gmail-fiókját, engedélyeznie kell a POP-letöltést , és be kell kapcsolnia az IMAP-hozzáférést . Ehhez nyissa meg a kívánt böngészőt, és jelentkezzen be Gmail-fiókjába. Kattintson a fogaskerékre a jobb felső sarokban.
Válassza az Összes beállítás megtekintése lehetőséget , majd kattintson a Továbbítás és POP/IMAP fülre . POP-letöltéshez kattintson a POP engedélyezése minden levélhez (még a már letöltött levelekhez is) lehetőségre . Választhat a mostantól érkező levelekre is, de az első opcióval minden e-mailt elérhet.
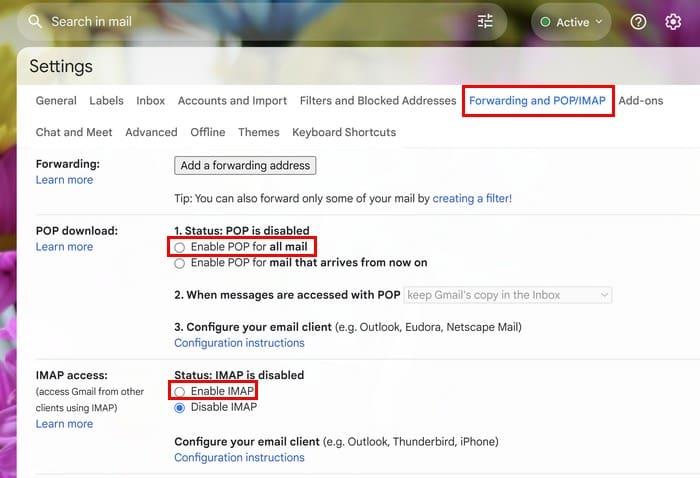
Az IMAP hozzáférés részben kattintson az IMAP engedélyezése lehetőségre. Ne felejtsen el rákattintani a Módosítások mentése lehetőségre alul, ha végzett a változtatásokkal. Ismételje meg a korábban említett lépéseket, hogy hozzáadja Gmail-címét az Outlook alkalmazáshoz.
Gmail-fiók eltávolítása az Outlook Windows alkalmazásból
Fiók eltávolításához nyissa meg az Outlookot, és kattintson a fogaskerékre a Beállítások megnyitásához . Kattintson a Fiókok fülre , majd a fiókhoz tartozó Kezelés gombra. Az Eltávolítás gomb a Fiókadatok alatt található. Az utolsó lépés a fiók eltávolítása erről az eszközről vagy az összes eszközről.
Az Outlook 2023 csatlakoztatása a Gmailhez Androidon
Most, hogy hozzáadta Gmail-fiókját az Outlook alkalmazáshoz a Windows rendszerben, ugyanezt megteheti az Android alkalmazásban az alábbi lépések végrehajtásával. Töltse le az Outlook alkalmazást a Google Playről, ha még nem tette meg. Az alkalmazás telepítése után megjelenik az Üdvözli az Outlook oldal. Koppintson a Fiók hozzáadása elemre , majd a Google Fiók hozzáadása gombra.
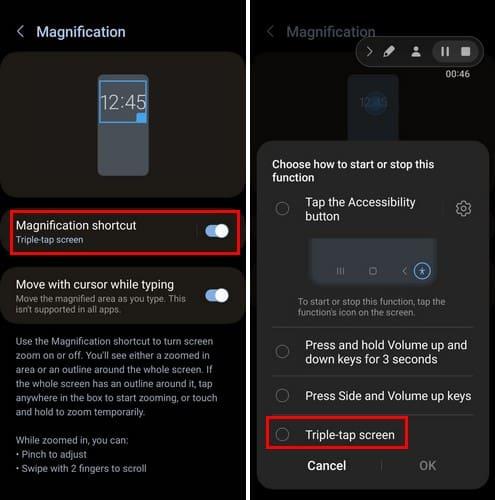
Az Outlook megjeleníti az Android-eszközön már meglévő Gmail-fiókok listáját. Válasszon ki egyet a listából, és figyelmesen olvassa el, mit engedélyez az Outlook számára a fiók elérésekor. Amikor lefelé csúsztat, érintse meg az Engedélyezés gombot . Az Outlook megkérdezi, hogy kíván-e hozzáadni egy másik fiókot. Ha igen, érintse meg a Hozzáadás gombot; ha nem, érintse meg a Talán később lehetőséget.
Ha megérinti a Talán később lehetőséget, az Outlook beérkező levelei közé kerül, ahol megtekintheti az összes e-mailt. Ha a jövőben szeretne hozzáadni egy másik fiókot, koppintson a Google ikonra a bal felső sarokban, és érintse meg a fogaskereket a Beállítások menü megnyitásához.
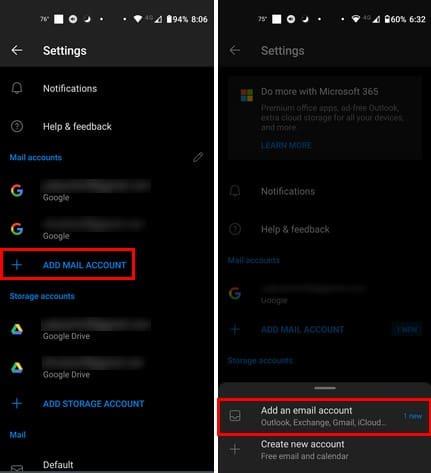
Koppintson a Levelezési fiók hozzáadása és az E-mail fiók hozzáadása lehetőségre. Ha olyan fiókot adott hozzá, amely eltér a Microsoft-fiókjához tartozó e-mail-címtől, akkor azt az e-mail-címet javasolt hozzáadandó e-mail-címként fogja látni. Másik fiók hozzáadásához érintse meg a Fiók kihagyása lehetőséget. Ismételje meg az imént befejezett folyamatot a további fiók hozzáadásához. Amikor elküldi első e-mailjét, ne felejtsen el hozzáadni egy hangulatjelet az Outlookban .
A fiókok közötti váltás
Mivel egyszerre csak egy beérkező leveleket láthat, a bal felső sarokban lévő profilképre koppintva válthat a fiókok között. Koppintson a megtekinteni kívánt fiókra, és ez minden.
Gmail-fiók eltávolítása az Outlook alkalmazásból Androidon
Gmail-fiók eltávolításához érintse meg a profilképet a bal felső sarokban, majd a fogaskereket. A Levelezési fiókok részben válassza ki az eltávolítani kívánt fiókot. Válassza a Fiók eltávolítása lehetőséget.
Következtetés
A beérkező levelek törlése sokkal egyszerűbb, ha minden Gmail-fiókja egy helyen van. A Microsoft már bejelentette, hogy 2024-ben lecseréli a Windows Mail alkalmazást az Outlookra, így akár megszokhatnánk az alkalmazás használatát. Az Outlook Windows alkalmazásban könnyebben megtekintheti a különböző fiókokból származó összes e-mailt, de az Android esetében néhány további lépést meg kell tennie. Hány Gmail fiókot adott hozzá? Ossza meg gondolatait az alábbi megjegyzésekben, és ne felejtse el megosztani a cikket másokkal a közösségi médiában.
Steam Disk Write Disk Error hibát észlel Windows 10 rendszeren a játék frissítése vagy letöltése közben? Íme néhány gyorsjavítás, amellyel megszabadulhat a hibaüzenettől.
Fedezze fel, hogyan távolíthat el alkalmazásokat a Windows 10 rendszerből a Windows Store segítségével. Gyors és egyszerű módszerek a nem kívánt programok eltávolítására.
Fedezze fel, hogyan tekintheti meg vagy törölheti a Microsoft Edge böngészési előzményeit Windows 10 alatt. Hasznos tippek és lépésről-lépésre útmutató!
A Google zökkenőmentessé tette a csoportos megbeszélések lebonyolítását. Tudd meg a Google Meet korlátait és lehetőségeit!
Soha nincs rossz idő a Gmail jelszavának megváltoztatására. Biztonsági okokból mindig jó rutinszerűen megváltoztatni jelszavát. Ráadásul soha
Az online adatvédelem és biztonság megőrzésének egyik alapvető része a böngészési előzmények törlése. Fedezze fel a módszereket böngészőnként.
Ismerje meg, hogyan lehet némítani a Zoom-on, mikor és miért érdemes ezt megtenni, hogy elkerülje a zavaró háttérzajokat.
Használja ki a Command Prompt teljes potenciálját ezzel a több mint 280 (CMD) Windows-parancsot tartalmazó átfogó listával.
Alkalmazhatja a Google Táblázatok feltételes formázását egy másik cella alapján, a Feltételes formázási segédprogrammal, a jelen cikkben ismertetettek szerint.
Kíváncsi vagy, hogyan használhatod a Rendszer-visszaállítás funkciót a Windows 11 rendszeren? Tudd meg, hogyan segíthet ez a hasznos eszköz a problémák megoldásában és a számítógép teljesítményének helyreállításában.







![Feltételes formázás egy másik cella alapján [Google Táblázatok] Feltételes formázás egy másik cella alapján [Google Táblázatok]](https://blog.webtech360.com/resources3/images10/image-235-1009001311315.jpg)
