A Steam Disk írási hiba egyszerű javítása Windows 10 rendszeren
Steam Disk Write Disk Error hibát észlel Windows 10 rendszeren a játék frissítése vagy letöltése közben? Íme néhány gyorsjavítás, amellyel megszabadulhat a hibaüzenettől.
Az Apple CarPlay egy olyan úttörő funkció, amely lehetővé teszi iPhone készülékének kezelését vezetés közben. Célja a kényelem fokozása azáltal, hogy könnyedén hozzáférhet iPhone-ja zenei, navigációs és üzenetküldő alkalmazásaihoz az autó infotainment kijelzőjén keresztül.
Ennek ellenére ez nem mindig zökkenőmentes élmény. Jobb? Vannak olyan esetek, amikor a CarPlay nehézségekbe ütközik a csatlakozás során, vagy váratlanul megszakad. Ez a forgatókönyv meglehetősen frusztráló lehet, különösen akkor, ha időre van szüksége, vagy attól függ, hogy útmutatást kapjon egy ismeretlen helyre.
A CarPlay leállt? Ebben a cikkben felsoroltuk a lehetséges megoldásokat a CarPlay nem működő problémájának megoldására. Legyen szó iPhone-ja beállításainak ellenőrzéséről, vagy autója szoftverének frissítéséről, mi mindenben megtaláljuk.
Olvasson tovább, hogy megtudja, hogyan kezelheti a CarPlay-problémákat, és hogyan folytathatja utazását könnyedén.
Olvassa el még: 6 Apple CarPlay-tipp és trükk, amit szeretnék, ha hamarabb tudna
Az Apple CarPlay nem működik? Próbáld ki ezeket a megoldásokat!
Ha problémákat tapasztal az iPhone-jának az Apple CarPlayhez való csatlakozása során, nincs egyedül. Kipróbálhatja az alább felsorolt megoldásokat, hogy visszaállítsa a működését.
1. megoldás: Használjon másik USB-portot
Az egyik legfrusztrálóbb probléma az, ha iPhone-ját nem ismeri fel az Apple CarPlay. Ez történhet hibás USB-kábel vagy szoftverhiba miatt. A hibaelhárításhoz kezdje egy másik USB-kábel használatával, vagy próbáljon ki egy másik USB-portot az autóban. Ha ez nem működik, győződjön meg arról, hogy iPhone-ja szoftvere naprakész. Indítsa újra az iPhone készüléket és az autó infotainment rendszerét, és próbálja meg újra csatlakozni.
2. megoldás: Ellenőrizze az internetkapcsolatot
A CarPlay nem csatlakozik? Nos, előfordulhat, hogy iPhone-ja csatlakozik az Apple CarPlay-hez, de megszakad, vagy szaggatottan csatlakozik. Ezt a gyenge Wi-Fi vagy Bluetooth jel okozhatja. Vigye közelebb iPhone-ját az autó infotainment rendszeréhez, hogy javítsa a jelerősséget.
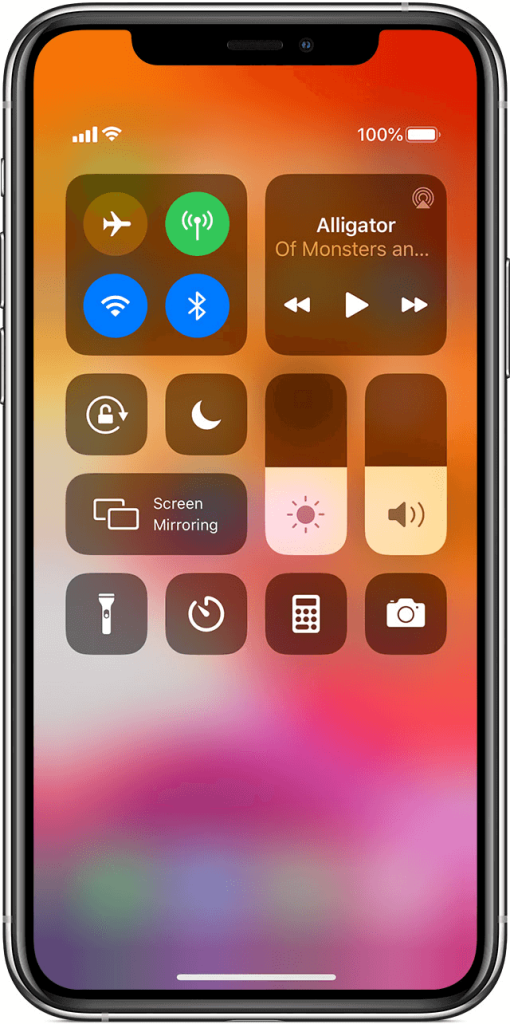
Megpróbálhatja kikapcsolni a Wi-Fi-t és a Bluetooth-t iPhone-ján, majd újra bekapcsolni, hogy új kapcsolatot létesítsen.
Olvassa el még: A Siri használatának legegyszerűbb módja az Apple CarPlay segítségével
3. megoldás: Ellenőrizze az iPhone és az autó kompatibilitását
Mielőtt belemerülne a hibaelhárítási lépésekbe, feltétlenül ellenőrizze az iPhone és a CarPlay kompatibilitását. A CarPlay-t számos iPhone-modell támogatja, de fontos, hogy az eszköz megfeleljen a követelményeknek.
Ha ellenőrizni szeretné, hogy iPhone-ja kompatibilis-e a CarPlay szolgáltatással, látogasson el az Apple hivatalos webhelyére , és keresse meg a kompatibilis iPhone-modellek listáját. Ha eszköze nem szerepel a listában, akkor sajnos előfordulhat, hogy nem támogatja a CarPlay funkciót.
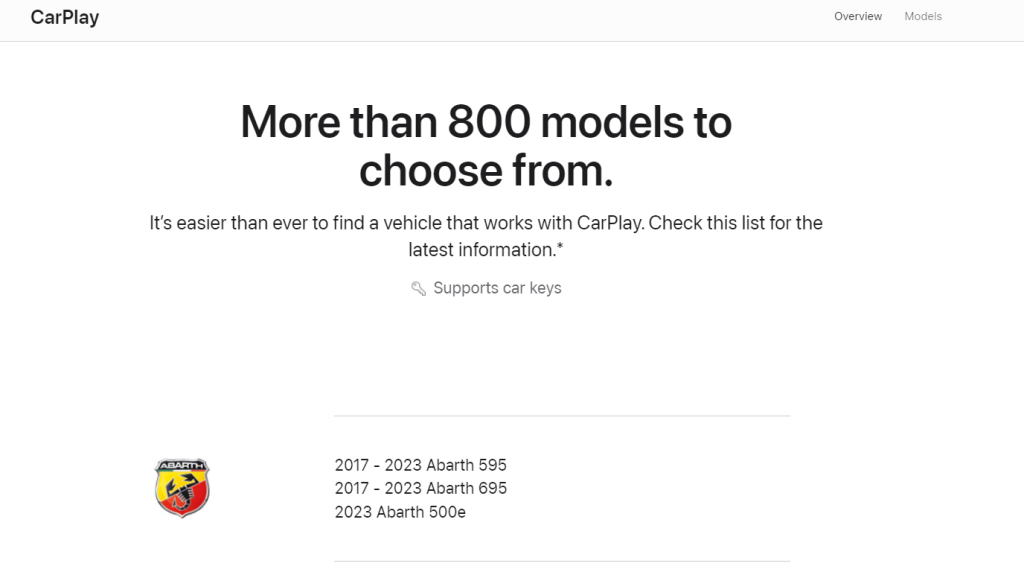
Ezenkívül elengedhetetlen annak biztosítása, hogy az autó infotainment rendszere támogassa a CarPlay szolgáltatást. A legtöbb újabb autómodell CarPlay funkcióval van felszerelve, de érdemes még egyszer ellenőrizni járműve műszaki adatait, vagy tájékozódni az autó használati útmutatójában.
4. megoldás: Tesztelje az audiocsatlakozást és a hangerőszinteket
Töltődik a telefonod, de a CarPlay nem működik ? Ha csatlakozhat az Apple CarPlay-hez, de nincs hang, vagy a hangminőség rossz, néhány hibaelhárítási lépést megtehet a CarPlay nem működő problémájának megoldására. Először is győződjön meg arról, hogy a hangerő fel van kapcsolva az iPhone-on és az autó audiorendszerén is.
Ellenőrizze, hogy a probléma továbbra is fennáll-e különböző hangforrásoknál (pl. zene, telefonhívások, navigáció). Ha ez bizonyos alkalmazásokra vonatkozik, próbálja meg újratelepíteni őket, vagy ellenőrizze a hangbeállításaikat.
5. megoldás: Frissítse a szoftvert
Az Apple CarPlay zökkenőmentes és zökkenőmentes használatához elengedhetetlen, hogy iPhone-ját a legújabb szoftverrel frissítse. Az Apple rendszeresen ad ki olyan szoftverfrissítéseket, amelyek nemcsak új funkciókat vezetnek be, hanem az esetlegesen felmerülő hibákat vagy kompatibilitási problémákat is orvosolják.
Annak ellenőrzéséhez, hogy iPhone-ján a legújabb szoftver fut-e, egyszerűen lépjen a „Beállítások” alkalmazásba, érintse meg az „Általános” elemet, majd válassza a „Szoftverfrissítés” lehetőséget. Ha elérhető frissítés, a rendszer felkéri a letöltésére és telepítésére. Javasoljuk, hogy csatlakoztassa iPhone-ját egy stabil Wi-Fi hálózathoz , és győződjön meg róla, hogy elegendő akkumulátor-üzemidővel rendelkezik a frissítési folyamat megkezdése előtt.
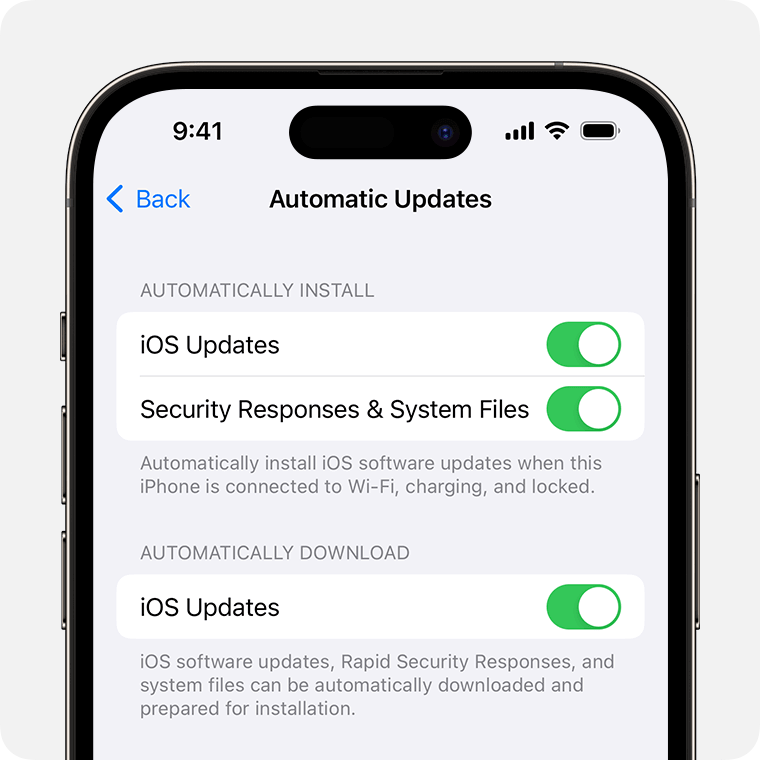
Az iPhone szoftverének frissítése segíthet a CarPlay csatlakozási problémáinak megoldásában, mivel ezek a frissítések gyakran magukban foglalják a CarPlay rendszer fejlesztéseit. Ha naprakész marad, profitálhat a legújabb optimalizálásokból, és megbízhatóbb kapcsolatot biztosíthat iPhone-ja és autója infotainment rendszere között.
Olvassa el még: 7 alapvető Apple CarPlay alkalmazás
6. megoldás: Ellenőrizze a Carplay beállításait és csatlakozásait
Ha csatlakozási problémákba ütközik az Apple CarPlay szolgáltatással, az első lépés a CarPlay beállításainak és csatlakozásainak ellenőrzése. Ez az egyszerű hibaelhárítási lépés gyakran megoldja a problémát, és visszatérhet a zökkenőmentes CarPlay élményhez.
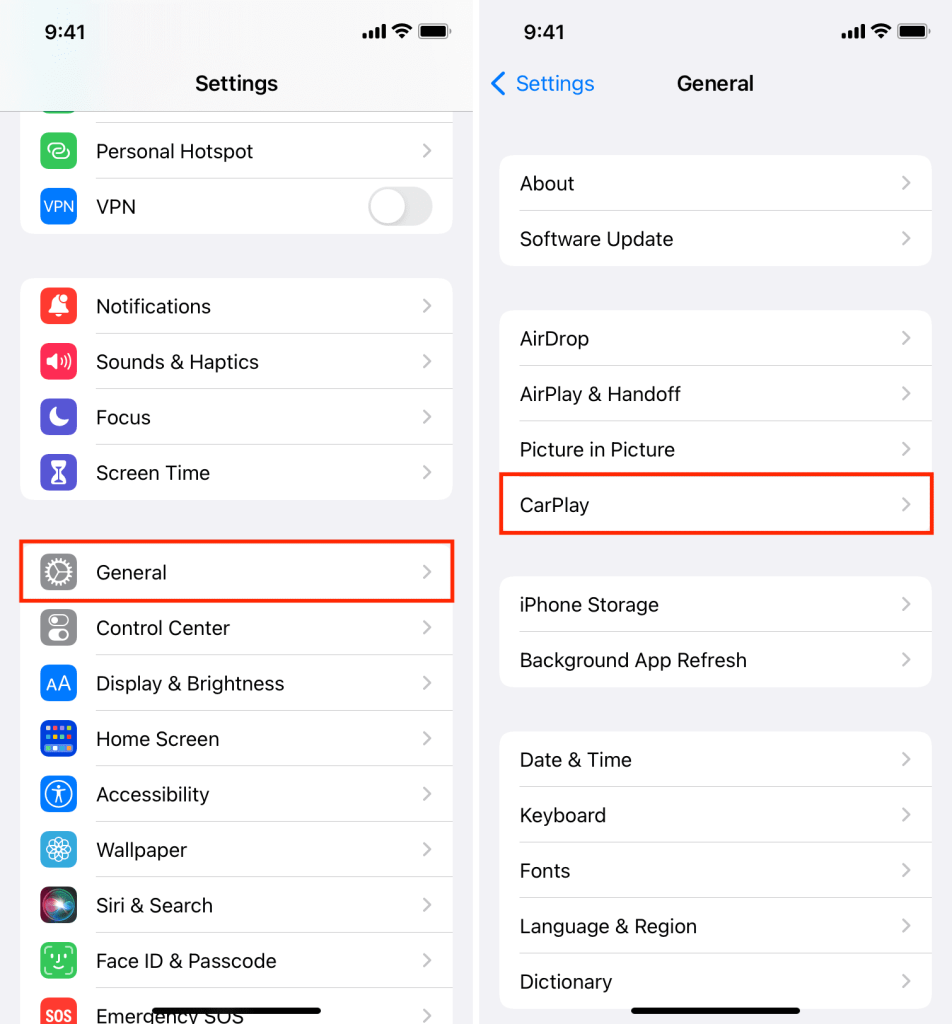
Először ellenőrizze iPhone-ja CarPlay beállításait. Ehhez lépjen az iPhone Beállítások alkalmazásába, majd érintse meg az „Általános”, majd a „CarPlay” elemet. Itt láthatja azoknak a CarPlay-kompatibilis járműveknek a listáját, amelyekhez iPhone-ja korábban csatlakozott. Győződjön meg arról, hogy a megfelelő jármű van kiválasztva, és a CarPlay engedélyezve van az adott járműben.
Olvassa el még: Hogyan javítsa ki, hogy a Spotify nem működik az eszközön
7. megoldás: Állítsa vissza a CarPlay rendszert
Az Apple CarPlay nem működik a frissítés után? Ha tartós csatlakozási problémákat tapasztal az Apple CarPlay szolgáltatással, a CarPlay rendszer alaphelyzetbe állítása gyakran segíthet a probléma megoldásában. A rendszer alaphelyzetbe állítása lényegében megszünteti az esetleges átmeneti hibákat vagy ütközéseket, amelyek akadályozhatják az iPhone és a CarPlay interfész közötti kapcsolatot a járműben.
A CarPlay rendszer visszaállításához kövesse az alábbi lépéseket:
1. lépés: Kezdje azzal, hogy leválasztja iPhone-ját a CarPlay felületről. Ezután lépjen a Beállítások alkalmazásba iPhone-ján, és válassza az „Általános” lehetőséget. Innen görgessen lefelé, és érintse meg a „CarPlay” elemet. Látnia kell a CarPlay szolgáltatással kompatibilis, elérhető járművek listáját. Érintse meg járműve nevét a beállítások eléréséhez.
2. lépés: Miután belépett a jármű CarPlay beállításaiba, megtalálja a „Felejtsd el ezt az autót” opciót. Érintse meg ezt a lehetőséget, hogy eltávolítsa járművét iPhone-ján a CarPlay kapcsolatok listájából. Ezután indítsa újra az iPhone készüléket úgy, hogy kikapcsolja, majd újra bekapcsolja.
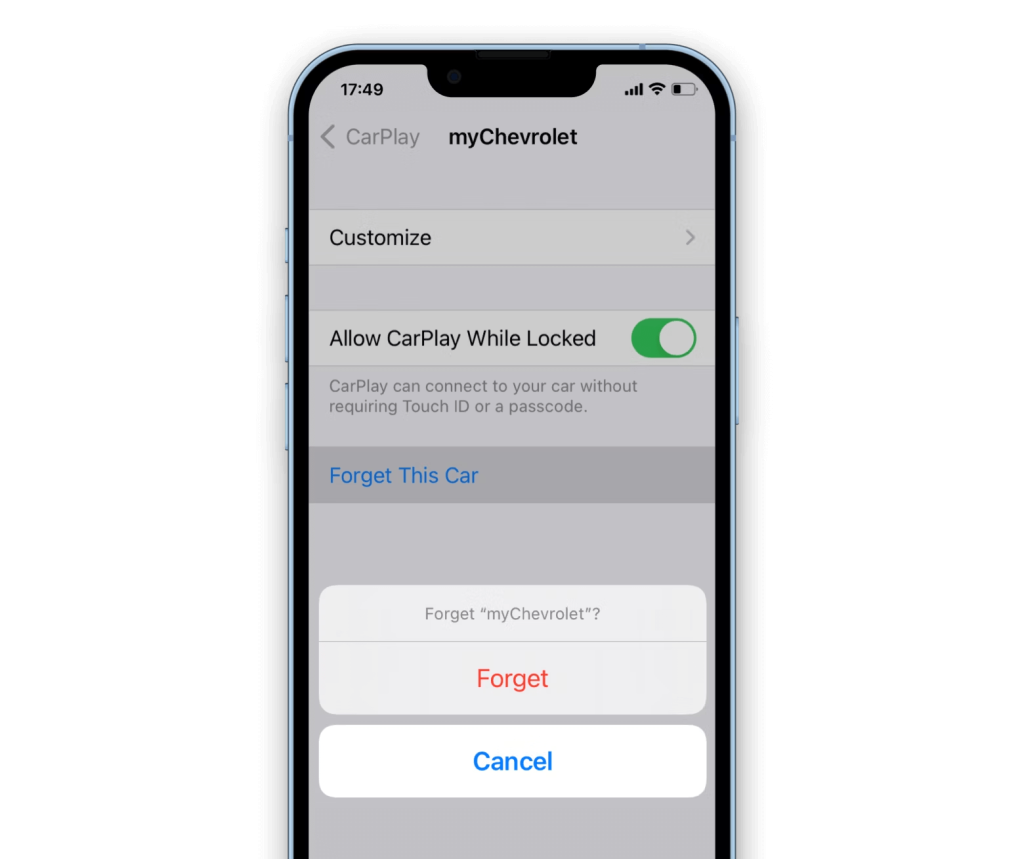
3. lépés: Miután iPhone-ja újraindult, csatlakoztassa újra a jármű CarPlay interfészéhez tanúsított Lightning kábellel. A jármű kijelzőjén megjelenik egy kérdés, amely megkérdezi, hogy csatlakoztatni szeretné-e iPhone-ját a CarPlay-hez. Erősítse meg a kapcsolatot, és várja meg, amíg a CarPlay felület megjelenik a képernyőn.
A CarPlay rendszer alaphelyzetbe állításával lényegében új kapcsolatot hoz létre iPhone-ja és járműve CarPlay felülete között. Ez gyakran megoldja a mögöttes problémákat, amelyek csatlakozási problémákat okozhattak.
8. megoldás: Állítsa vissza az iPhone hálózati beállításait
Ha kapcsolódási problémákat tapasztal az Apple CarPlay és az iPhone készülékén, az egyik hibaelhárítási lépés az eszköz hálózati beállításainak visszaállítása. Ez segíthet megoldani a hálózattal kapcsolatos problémákat, amelyek befolyásolhatják az iPhone és a CarPlay közötti kapcsolatot.
A hálózati beállítások visszaállításához kövesse az alábbi lépéseket:
1. lépés: Nyissa meg a Beállítások alkalmazást iPhone-ján. Görgessen le, és érintse meg az „Általános” lehetőséget.
2. lépés: Az Általános beállításoknál görgessen le, és válassza a „Visszaállítás” lehetőséget.
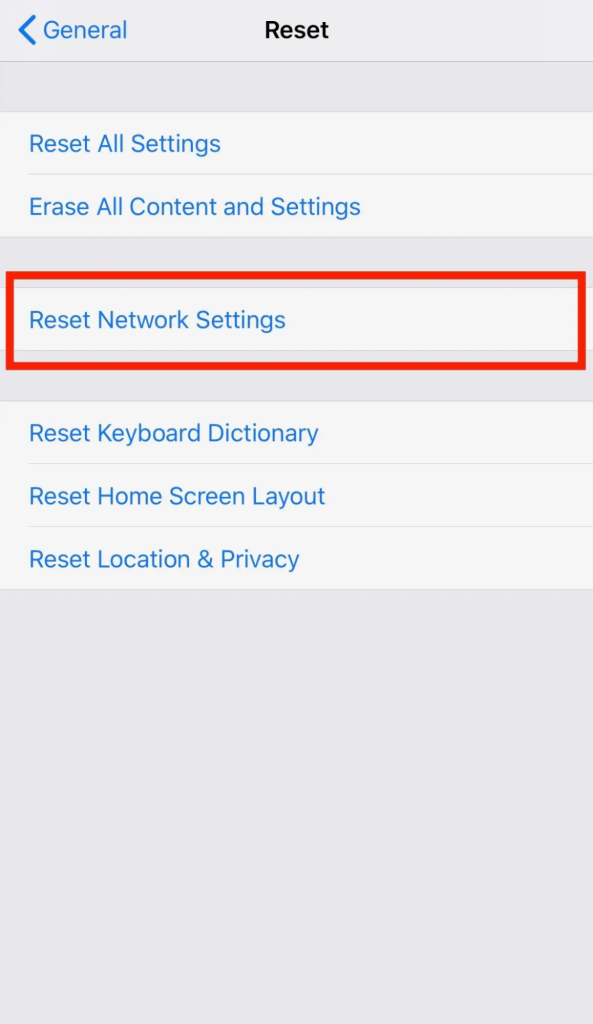
3. lépés: Érintse meg a „Hálózati beállítások visszaállítása” lehetőséget.
Ne feledje, hogy a hálózati beállítások visszaállítása eltávolítja az összes mentett Wi-Fi-jelszót , VPN-beállítást és Bluetooth-kapcsolatot az iPhone-járól. A mobiladat-beállítások, köztük az APN és a szolgáltató beállításai azonban érintetlenek maradnak.
Olvassa el még: A legjobb podcast-alkalmazások iPhone-ra 2023-ban
Következtetés
Reméljük, hogy az Apple CarPlay nem működő problémáinak elhárításáról szóló blogbejegyzésünket hasznosnak találta az iPhone csatlakozási problémáinak megoldásában. Az Apple CarPlay egy fantasztikus funkció, amely javítja a vezetési élményt, de frusztráló lehet, ha nem a várt módon működik.
A cikkben található megoldások követésével legyőzheti a gyakori kapcsolódási problémákat, és visszatérhet az iPhone és az autó közötti zökkenőmentes integráció élvezetéhez. Kellemes vezetést, és legyen utazása tele zökkenőmentes kapcsolatokkal és élvezetes zenével! Kövess minket a közösségi médiában – Facebookon, Instagramon és YouTube-on.
Steam Disk Write Disk Error hibát észlel Windows 10 rendszeren a játék frissítése vagy letöltése közben? Íme néhány gyorsjavítás, amellyel megszabadulhat a hibaüzenettől.
Fedezze fel, hogyan távolíthat el alkalmazásokat a Windows 10 rendszerből a Windows Store segítségével. Gyors és egyszerű módszerek a nem kívánt programok eltávolítására.
Fedezze fel, hogyan tekintheti meg vagy törölheti a Microsoft Edge böngészési előzményeit Windows 10 alatt. Hasznos tippek és lépésről-lépésre útmutató!
A Google zökkenőmentessé tette a csoportos megbeszélések lebonyolítását. Tudd meg a Google Meet korlátait és lehetőségeit!
Soha nincs rossz idő a Gmail jelszavának megváltoztatására. Biztonsági okokból mindig jó rutinszerűen megváltoztatni jelszavát. Ráadásul soha
Az online adatvédelem és biztonság megőrzésének egyik alapvető része a böngészési előzmények törlése. Fedezze fel a módszereket böngészőnként.
Ismerje meg, hogyan lehet némítani a Zoom-on, mikor és miért érdemes ezt megtenni, hogy elkerülje a zavaró háttérzajokat.
Használja ki a Command Prompt teljes potenciálját ezzel a több mint 280 (CMD) Windows-parancsot tartalmazó átfogó listával.
Alkalmazhatja a Google Táblázatok feltételes formázását egy másik cella alapján, a Feltételes formázási segédprogrammal, a jelen cikkben ismertetettek szerint.
Kíváncsi vagy, hogyan használhatod a Rendszer-visszaállítás funkciót a Windows 11 rendszeren? Tudd meg, hogyan segíthet ez a hasznos eszköz a problémák megoldásában és a számítógép teljesítményének helyreállításában.







![Feltételes formázás egy másik cella alapján [Google Táblázatok] Feltételes formázás egy másik cella alapján [Google Táblázatok]](https://blog.webtech360.com/resources3/images10/image-235-1009001311315.jpg)
